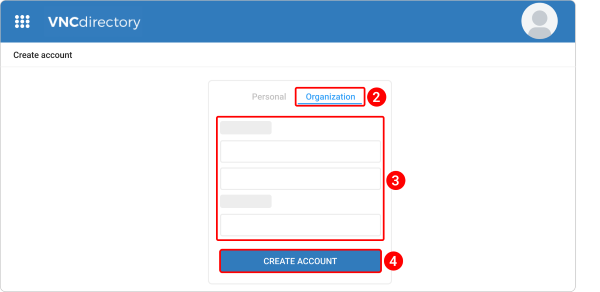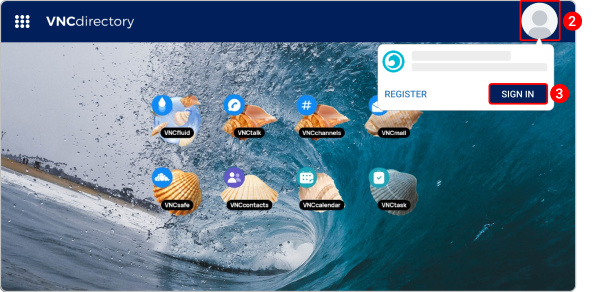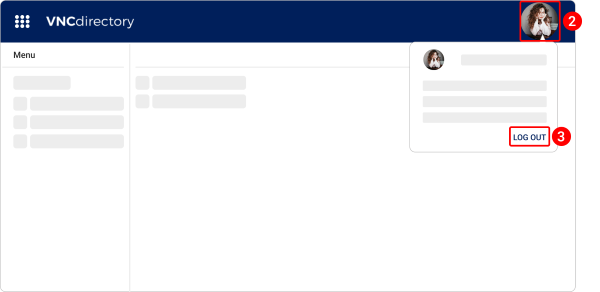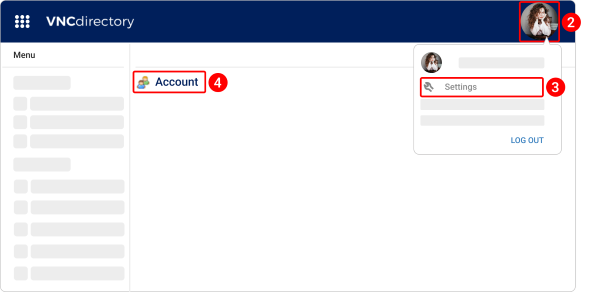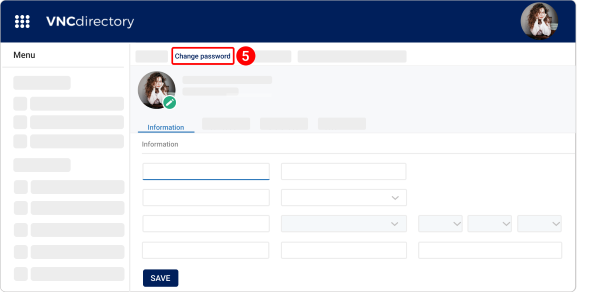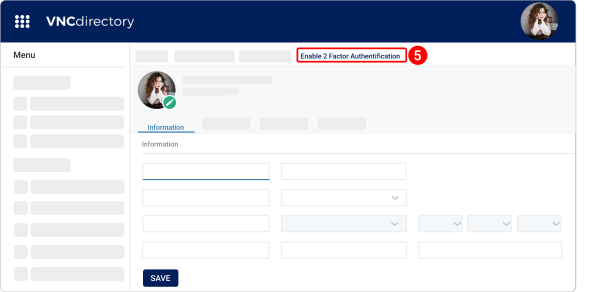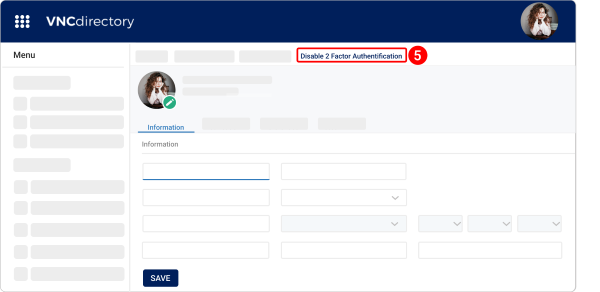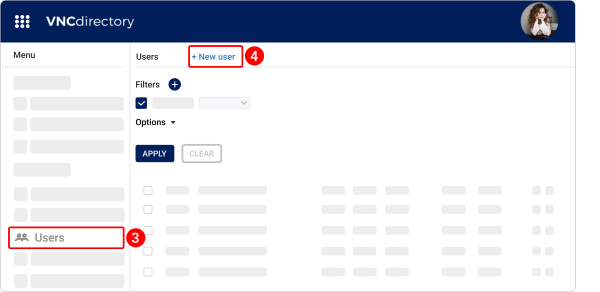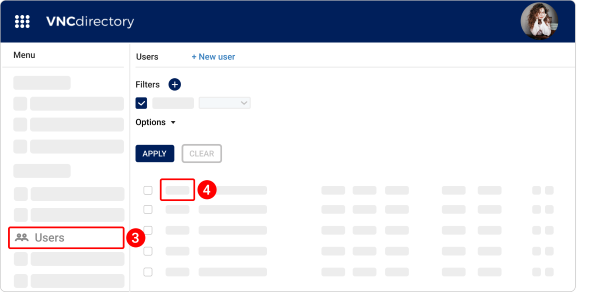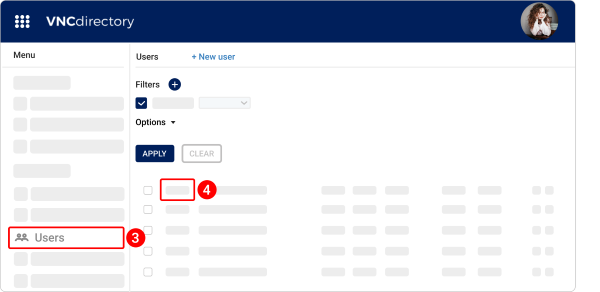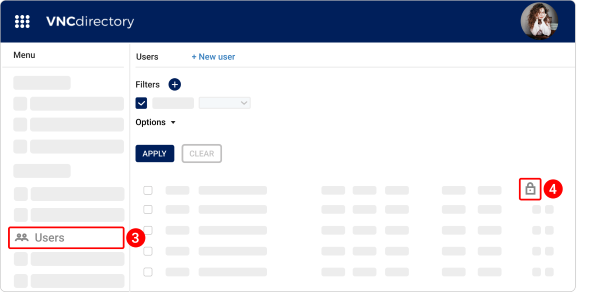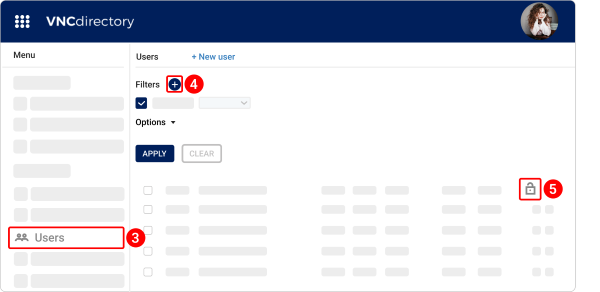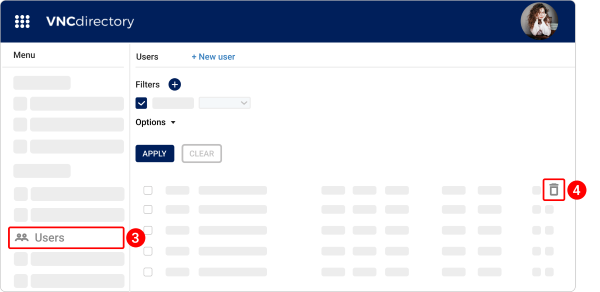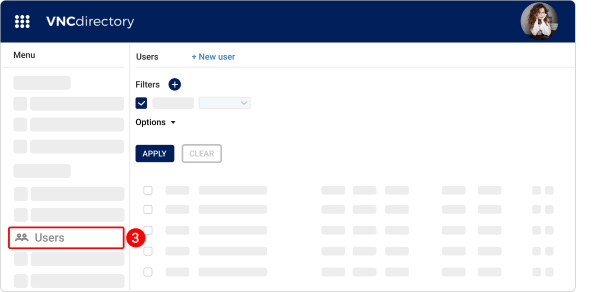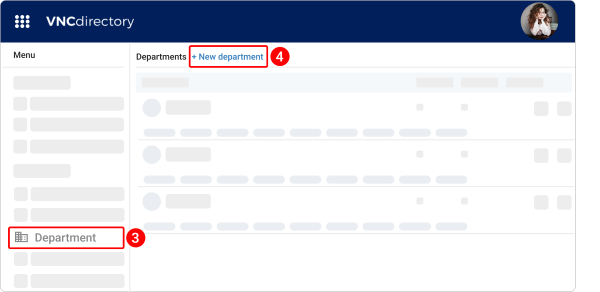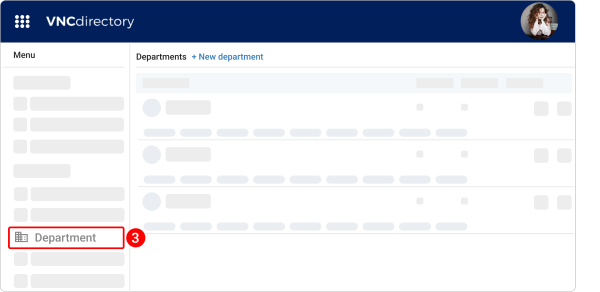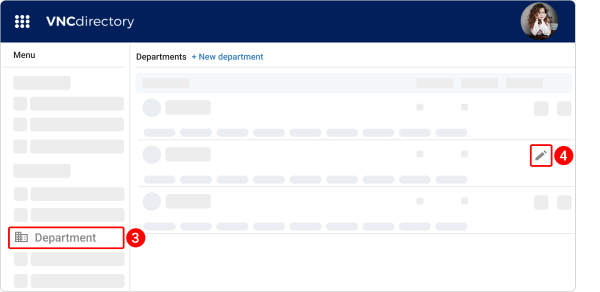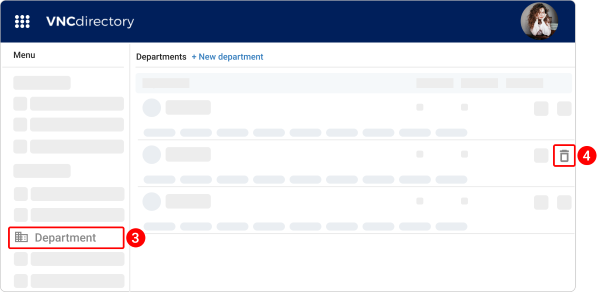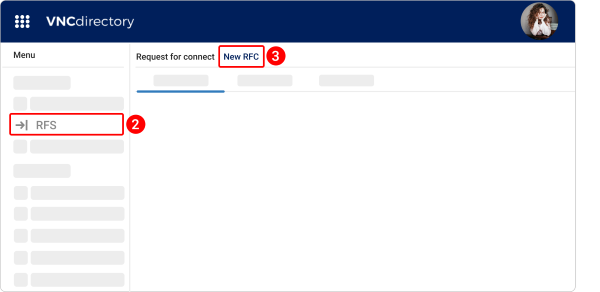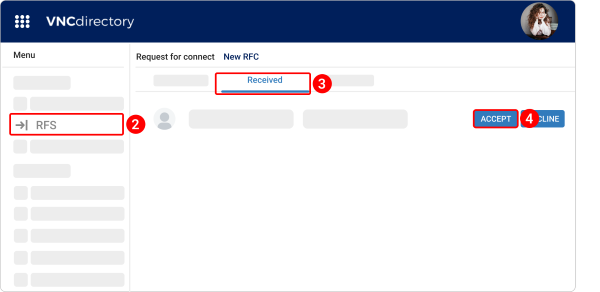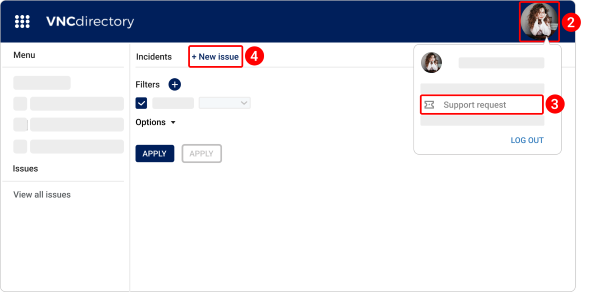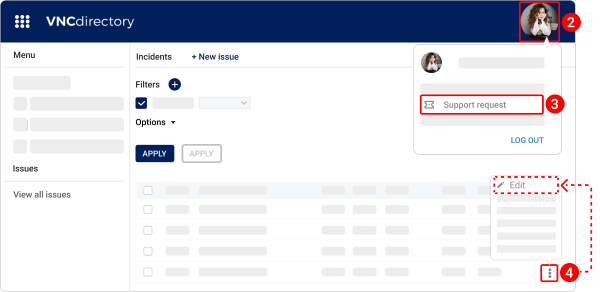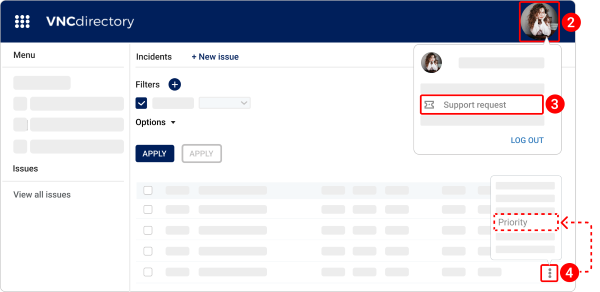Organization account¶
Last update March 25th, 2025
Account Registration and Access¶
Register an Organization Account¶
- Go to the Organization Registration Page in your browser.
- Click the Organization tab to open the organization account registration form.
-
Fill in the registration form.
- Fields marked with an asterisk (*) are mandatory.
- You will be asked to provide your birthday.
-
Click Create account.
-
A confirmation message will appear:
Account was successfully created. An email containing the instructions to activate your account was sent to <your_email_address>. In case you have not received an email, please check your spam folder, whether the email has not been accidentally recognized as SPAM. -
Open the confirmation email and click the activation link.
- Look for an email with a subject that starts with "Account activation on...".
-
After logging in, you'll be prompted to accept the "Terms of Use". Click Accept to activate your account.
Note:
- Your account will not be activated until you accept the Terms of Use.
- A default department named Default is created automatically.
- Initially, only VNCmeet is enabled.
- To activate VNCgroupware and VNCteamwork, follow the activation guide.
Activate VNCteamwork for an organization with a custom subdomain¶
This feature is available only for Organization accounts.
Follow these steps to activate VNCteamwork (which includes VNCproject and VNCtask) for your organization using a custom subdomain:
Step 1: Subscribe to VNCproject
- Go to Directory from the main navigation.
- In the left sidebar, navigate to Settings > Subscribe for VNCproject.
-
In the subdomain field, enter a unique subdomain for your organization.
- A subdomain is suggested based on your organization name.
-
Click Submit. You should see a confirmation message:
You have successfully subscribed to VNCproject. You can enable it for departments and start using it.
Step 2: Enable VNCteamwork for a Department
- Go to Directory from the main navigation.
- In the left sidebar, navigate to Organizations and select your organization.
- Go to Departments > Default (or any other department you wish to configure).
- Click Edit.
- Enable the toggles for VNCproject and VNCtask.
- (Optional) To rename the department, edit the Name field.
- Click Save.
The department now has access to both VNCproject and VNCtask.
Notes:
-
If you subscribed to the subdomain after previously enabling VNCproject, you need to re-trigger provisioning:
- Uncheck VNCproject and click SAVE.
- Then recheck VNCproject and click SAVE again.
Log in to "Organization" account¶
Before accessing any VNC SaaS service, you need to log in to the VNClagoon LIVE platform. After logging in, you will have access to various features and tools depending on your account and permissions. The Directory section of the platform allows you to navigate between different areas related to your organization and account settings.
Below are the available options in the Directory that you can access after logging in:
| Option | Description |
|---|---|
| Home | Redirects you to the welcome page, where you can get an overview of your account and access key resources. |
| Organizations | Displays the main information about your organization, including details such as name, members, and roles. |
| RFC | Lists all your received, connected, and sent RFCs (Requests for Change). Here, you can track the status of all your requests. |
| Settings | Provides access to different settings and management options for your account: - Edit general account settings (My account) – update your profile, preferences, and other personal details. - View RFC list (RFC) – access a full list of your RFCs and their status. - Edit organization details (Organizations) – modify information related to your organization's profile and structure. - Subscribe to VNCproject (Subscribe for VNCproject) – enables you to activate VNCproject for your organization. |
- Go to vncdirectory.vnclagoon-live.com.
- Click the avatar icon in the upper right corner.
- Select Sign in from the dropdown menu.
- Enter your credentials.
-
Click Login.
- Tip: If you received login credentials from someone else, make sure to change your password.
After logging in, you’ll have access to the following services:
- VNCtalk – VNCmeet
- VNCtask – VNCteamwork
- VNCmail – VNCgroupware
Log out¶
Logging out of the VNClagoon LIVE platform will automatically log you out from VNCmeet, VNCgroupware, and VNCteamwork as well.
- Click the avatar icon in the upper right corner.
- Select Sign out from the dropdown menu.
Manage account settings¶
Edit the contact information¶
Make sure your email address and phone number are up to date so other users can reach you easily.
- Go to Directory from the main menu.
- Click the avatar icon in the upper right corner.
- Select Settings from the dropdown menu.
- Click My account.
- Open the Information tab and update your contact details as needed.
- Click Save to apply the changes.
Change the avatar¶
Make sure your avatar is clear and professional, especially for account visibility in team environments.
- Go to Directory from the main menu.
- Click the avatar icon in the upper right corner.
- Select Settings from the dropdown menu.
- Click My account.
-
Click the pencil icon
 next to your current avatar.
next to your current avatar.- Alternatively, click Change Avatar at the top of the page.
-
Hover over your current image and click Upload to select a new profile picture from your device. A confirmation modal will appear — click OK to confirm deletion.
-
Click Save to apply the changes.
Change the password¶
Make sure your new password is strong and secure. Avoid using easily guessable words or common patterns.
- Go to Directory from the main menu.
- Click the avatar icon in the upper right corner.
- Select Settings from the dropdown menu.
- Click My account.
- Click Change password.
- Fill in the required fields Old password, New password, and Confirm new password.
- Click Apply to save your changes.
Enable two-factor authentication¶
Every time you log in to VNClagoon LIVE, you will need to enter the OTP code from Google Authenticator after entering your login credentials.
- Go to Directory from the main menu.
- Click the avatar icon in the upper right corner.
- Select Settings from the dropdown menu.
- Click Account.
- Click Enable 2 Factor Authentication.
- Install the Google Authenticator app on your smartphone.
- Open the Google Authenticator app and tap Scan a QR code.
- Scan the QR code displayed on the VNClagoon LIVE platform.
- Tap Add account in the Google Authenticator app to complete the setup.
- Enter the OTP (One-Time Password) code from the Google Authenticator app into the "OTP" field in the VNClagoon LIVE platform.
- Click Enable to activate 2FA.
Disable two-factor authentication¶
- Go to Directory from the main menu.
- Click the avatar icon in the upper right corner.
- Select Settings from the dropdown menu.
- Click Account.
- Click Disable 2 Factor Authentication.
- Open the Google Authenticator app and enter the OTP code.
- Click Disable to deactivate 2FA.
User Management¶
Add a new user to a department¶
This operation is available only for 'Organization' accounts. Make sure you're logged in as an administrator of such an account.
As an administrator, you can directly create user accounts and assign them to departments within your organization. This method gives you full control over the user creation process—no invitation or user registration is required.
- Go to Directory from the main navigation.
- In the left sidebar, navigate to Organizations and select your organization from the list.
- Navigate to the Users section.
- Click New user to open the account creation form.
-
Fill in all required fields (fields marked with an asterisk), including:
- First and last name
- Username
- Email address
- Any additional organization-specific fields
-
Click Create. A confirmation message will appear: "User [username] created".
-
To view all users in your organization:
- Go to Directory > Your Organization > Users.
-
The newly added user will receive an email containing their initial login credentials, allowing them to access their VNC account immediately.
- Users added through this method are immediately active — no confirmation or action is required from their side.
- You can edit or assign users to specific departments after account creation, depending on your organization's structure and permissions.
Assign a user a role¶
This operation is available only for 'Organization' accounts. Make sure you're logged in as an administrator of such an account.
Organization admins can assign users specific roles to define their access levels and responsibilities within the system.
| Role | Description |
|---|---|
| Broadcast Manager | Manages communication broadcasts across the platform. |
| HR Manager | Oversees employee records, recruitment, and organizational structure. |
| Member | Has basic access rights with limited administrative capabilities. |
| Admin | Full access to manage the organization, users, and settings. |
| Admin (One Shop) | Administrative rights limited to a single shop within the organization. |
| Channel Moderator | Manages and moderates communication channels. |
| DevOps | Handles technical operations, deployment, and infrastructure tasks. |
- Go to Directory from the main navigation.
- In the left sidebar, navigate to Organizations and select your organization from the list.
- Nvigate to the Users section.
- Click the name of the user you want to assign a role to.
- Go to the Role tab.
- Select the checkbox for the appropriate role(s).
- Click Save to apply the changes.
Change a user’s department¶
This operation is available only for 'Organization' accounts. Make sure you're logged in as an administrator of such an account.
You can reassign a user to a different department to maintain better organizational structure and access control.
- Go to Directory from the main navigation.
- In the left sidebar, navigate to Organizations and select your organization from the list.
- Navigate to the Users section.
- Click the name of the user you want to assign a role to.
- Go to the Department tab.
- Choose the new department from the Department dropdownn.
- Click Save to apply the changes.
Lock a user¶
This operation is available only for 'Organization' accounts. Make sure you're logged in as an administrator of such an account.
If you need to restrict a user’s access temporarily, you can lock their account. This disables their login without deleting the account.
- Go to Directory from the main navigation.
- In the left sidebar, navigate to Organizations and select your organization from the list.
- Navigate to the Users section.
-
Click the lock icon
 next to the their name.
next to the their name.- Alternatively, click the user's name to open their profile, then click Lock on the profile screen.
-
Once locked, the user will be unable to log in until their account is unlocked by an administrator.
Unlock a user¶
This operation is available only for 'Organization' accounts. Make sure you're logged in as an administrator of such an account.
To restore access for a previously locked user, follow the steps below to unlock their account.
- Go to Directory from the main navigation.
- In the left sidebar, navigate to Organizations and select your organization from the list.
- Navigate to the Users section.
-
Click the plus icon
 to open filter options.
to open filter options.- Select locked from the dropdown menu.
- Click Apply.
-
Once the blocked user appears in the list, click the lock icon
 next to their name.
next to their name. - Alternatively, click the user's name to open their profile, then click Unlock.
Delete a user from an organization¶
This operation is available only for 'Organization' accounts. Make sure you're logged in as an administrator of such an account.
If a user no longer belongs to your organization, you can permanently remove their account.
- Go to Directory from the main navigation.
- In the left sidebar, navigate to Organizations and select your organization from the list.
- Navigate to the Users section.
- Click the trash bin icon
 next to their name.
next to their name. - Confirm the action by clicking Ok in the confirmation dialog.
Check the list of users¶
This operation is available only for 'Organization' accounts. Make sure you're logged in as an administrator of such an account.
You can view and manage all users added to your organization in one central place.
- Go to Directory from the main navigation.
- In the left sidebar, navigate to Organizations and select your organization from the list.
- Navigate to the Users section to see the list of all current users.
Department Management¶
Add a department¶
This operation is available only for 'Organization' accounts. Make sure you're logged in as an administrator of such an account.
Departments help structure users into logical units — such as teams, branches, or business areas — within an organization. Each department can have its own set of collaboration tools and feature access (e.g., VNCtalk, VNCproject, VNCtask), enabling more granular control over workflows, communication, and permissions.
- Go to Directory from the main navigation.
- In the left sidebar, navigate to Organizations and select your organization from the list.
- Go to the Department tab.
- Click New department.
-
Complete the form by entering the required details.
- Name is required.
- To enable department-specific features, check the boxes for VNCtalk, VNCproject, and VNCtask.
-
Click Create.
- The new department will now appear in the department list under your organization.
View departments¶
This operation is available only for 'Organization' accounts. Make sure you're logged in as an administrator of such an account.
You can view and manage all departments under your organization in one central place.
- Go to Directory from the main navigation.
- In the left sidebar, navigate to Organizations and select your organization from the list.
- Navigate to the Departments section to see the list of all departments under your organization.
Edit a department information¶
This operation is available only for 'Organization' accounts. Make sure you're logged in as an administrator of such an account.
Editing a department allows you to update its name or adjust the enabled collaboration features. This is useful when a department’s role evolves, or you need to manage access to VNCtalk, VNCproject, or VNCtask based on current needs.
- Go to Directory from the main navigation.
- In the left sidebar, navigate to Organizations and select your organization from the list.
- Go to the Department tab.
- Click the pencil icon
 next to the department you want to edit.
next to the department you want to edit. - Make your changes.
- Click Save to apply the changes.
Delete a department¶
This operation is available only for 'Organization' accounts. Make sure you're logged in as an administrator of such an account.
Deleting a department removes it permanently from your organization, along with its associated structure and feature settings. This action is useful for cleaning up unused or outdated departments, but should be done with caution, as it cannot be undone.
- Go to Directory from the main navigation.
- In the left sidebar, navigate to Organizations and select your organization from the list.
- Go to the Department tab.ab.
- Click the trash bin icon
 next to the department you want to delete.
next to the department you want to delete. - Confirm the action by clicking Ok in the confirmation dialog.
Manage RFCs (Request for Connect)¶
Create a RFC¶
An RFC(Request for Connect) allows users of the VNCtalk LIVE service to invite others to connect and communicate. By sending an RFC via email, any VNCtalk user can invite someone to join the platform. Once accepted, both users are added to each other’s contact lists and can begin communicating through chat, 1:1 audio, or video calls.
- Go to Directory from the main menu.
- In the left sidebar, navigate to RFC.
- Click New RFC at the top of the page.
-
In the Email field, enter the recipient’s address.
- Make sure there are no spaces in the email.
- You can keep the default message or write your own.
-
Click Send RFC.
- The user will receive the notification email.
Track all your sent RFCs under the Sent tab.
Accept a RFC¶
Way 1. Accept via Email.
If someone sends you an RFC (Request for Contact), you’ll receive an email with the subject line:
"You are invited to a VNCtalk friends list by
- Open the RFC email.
-
Click Accept. After clicking Accept, you’ll be redirected to the VNClagoon sign-up page.
- If you already have an account: Log in using your existing credentials. A confirmation message will appear: "You are connected with [Name] now." Go to VNCmeet — the sender will now appear in your contacts list.
- If you don’t have an account: Click Create New Account and register using the same email address that received the RFC. After logging in, the sender will automatically appear in your contacts list.
Way 2. Accept via "Received" tab.
- Go to Directory from the main menu.
- In the left sidebar, navigate to RFC.
- Open the Received tab.
- Click Accept next to the RFC.
- You’ll see a message like: "You are connected with [Name] now."
- The RFC moves from Received to Connected tab.
- Open VNCmeet – the sender will be listed as your contact.
Incidents (Support Requests)¶
Create an incident¶
If you encounter issues related to the VNClagoon LIVE platform, you can create a support incident.
- Go to Directory from the main menu.
- Click the avatar icon in the upper right corner.
- Select Support Request from the dropdown menu.
- Click New issue.
-
Fill in the required fields. Fields marked with an asterisk (*) are mandatory.
- To make your ticket private, check the box next to Private.
- To attach a file or screenshot, click Choose file at the bottom of the form.
-
Click Create to submit the incident.
-
Once submitted, you can view all your incidents in the "Incidents" list.
- To access it, click your avatar icon in the upper right corner and select Support Request from the dropdown menu.
-
In the incidents list, you can use filters and options to search, sort, and manage your incidents.
Edit an incident¶
- Go to Directory from the main menu.
- Click the avatar icon in the upper right corner.
- Select Support Request from the dropdown menu.
- Click the kebab menu icon
 next to the incident you want to edit and then select Edit from the dropdown menu.
next to the incident you want to edit and then select Edit from the dropdown menu. - Update the incident details as needed.
- Click Submit to save changes.
Change an incident priority¶
- Go to Directory from the main menu.
- Click the avatar icon in the upper right corner.
- Select Support Request from the dropdown menu.
- Click the kebab menu icon
 next to the incident you want to change priority level and then hover over Priority from the dropdown menu.
next to the incident you want to change priority level and then hover over Priority from the dropdown menu. - Select the desired priority level.