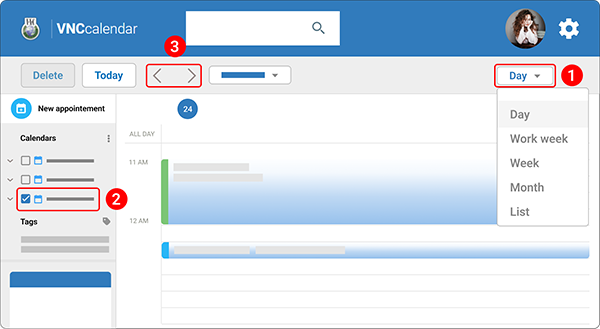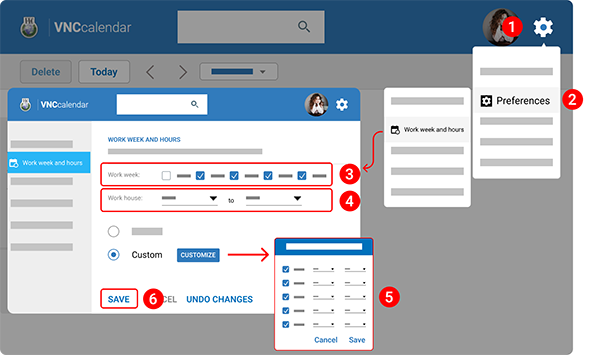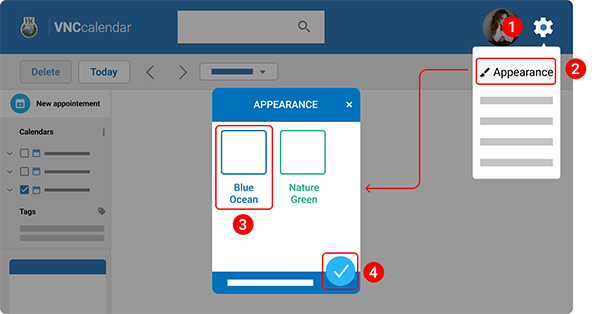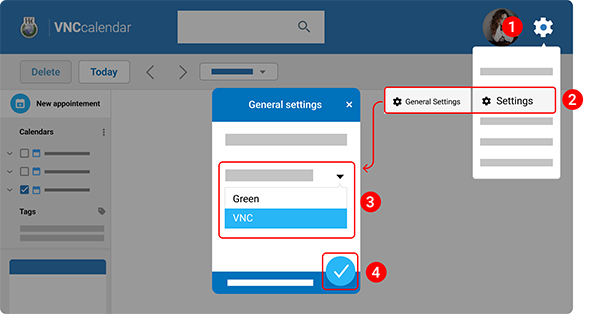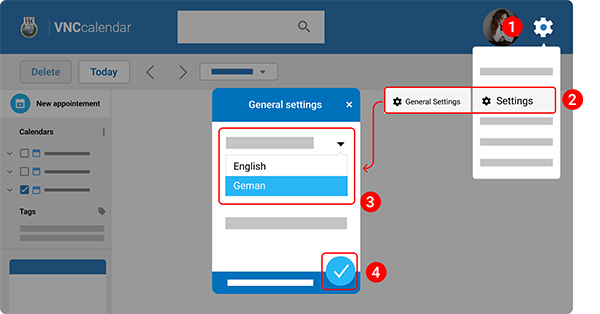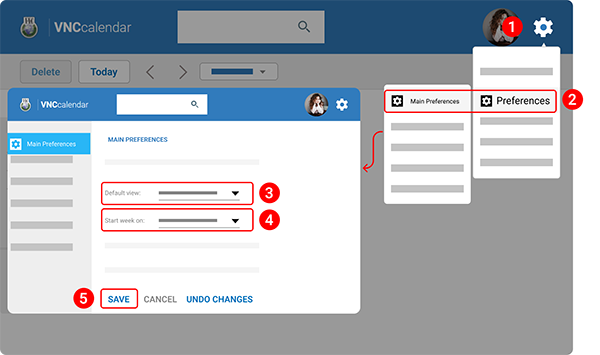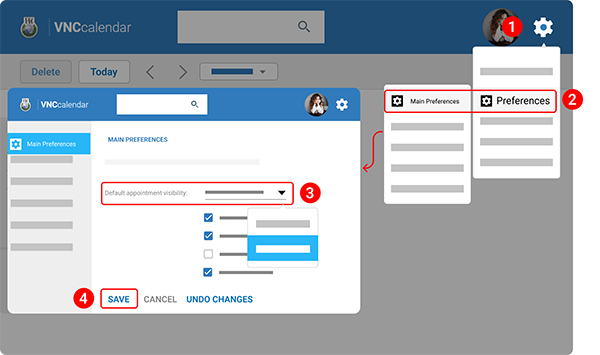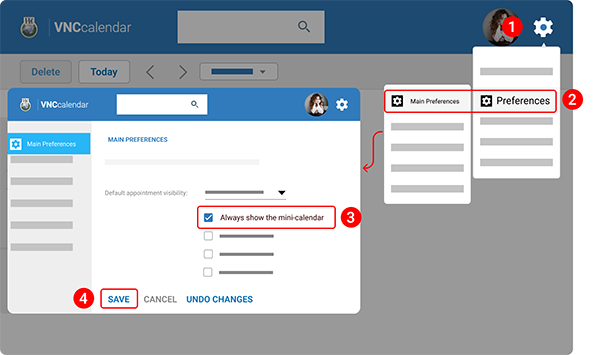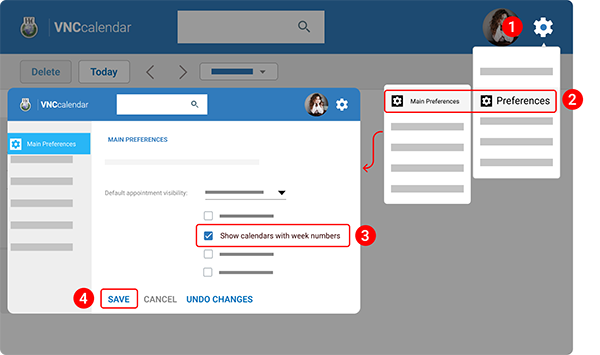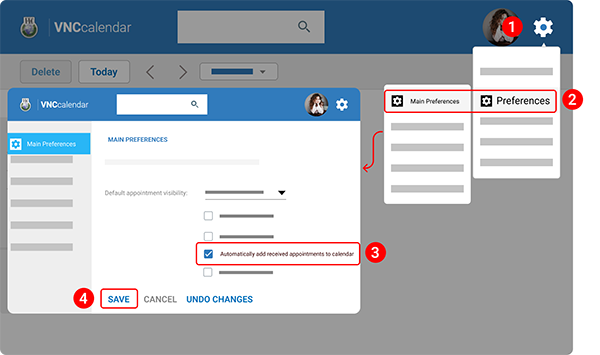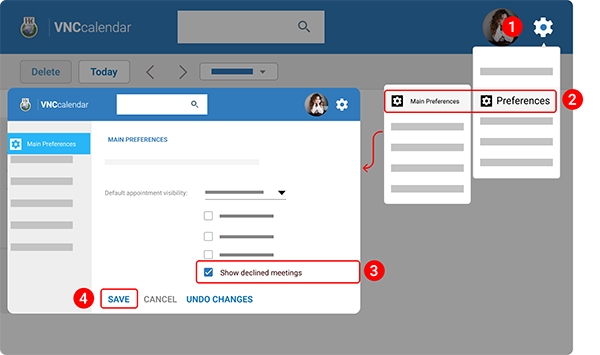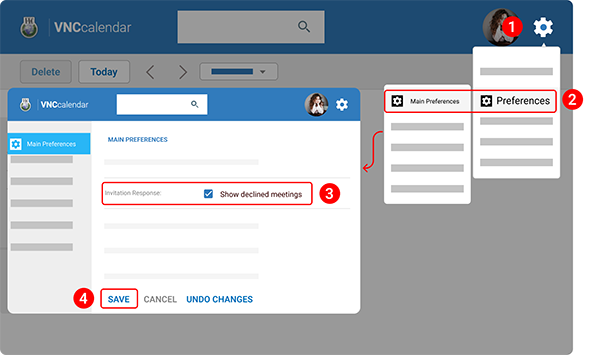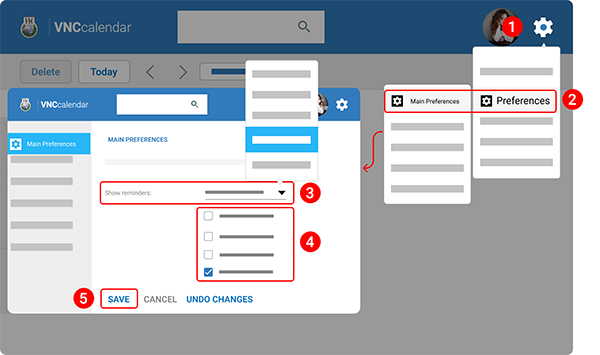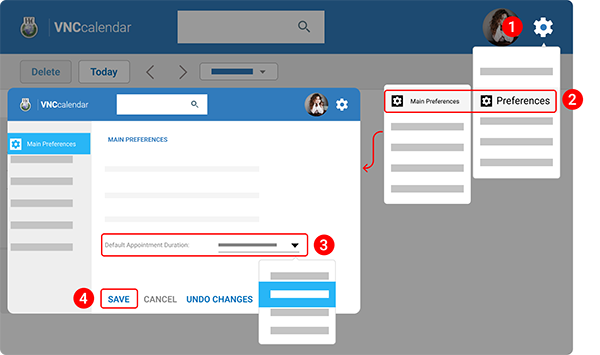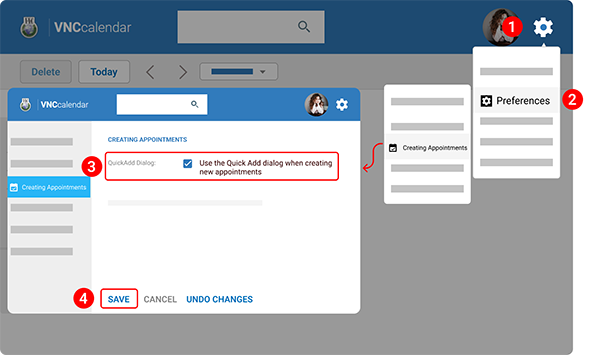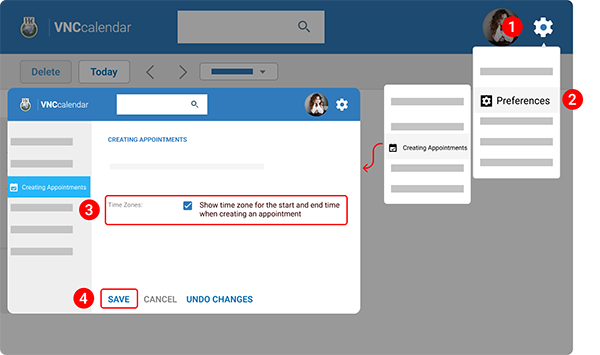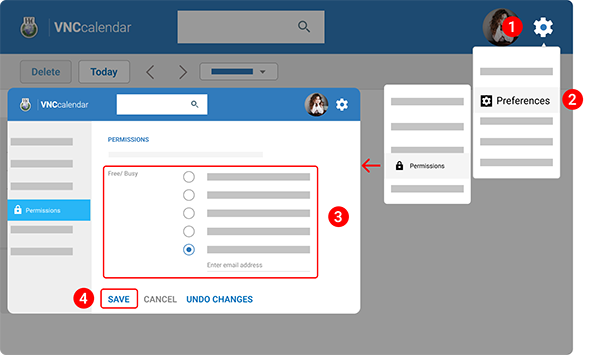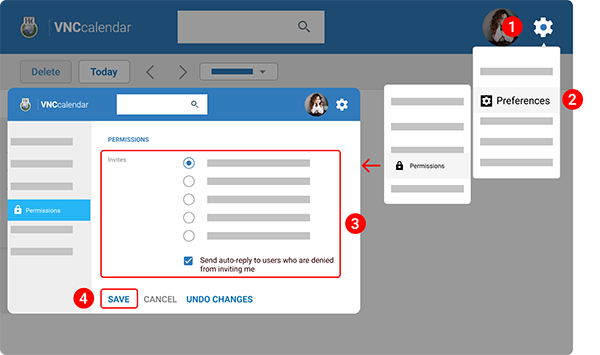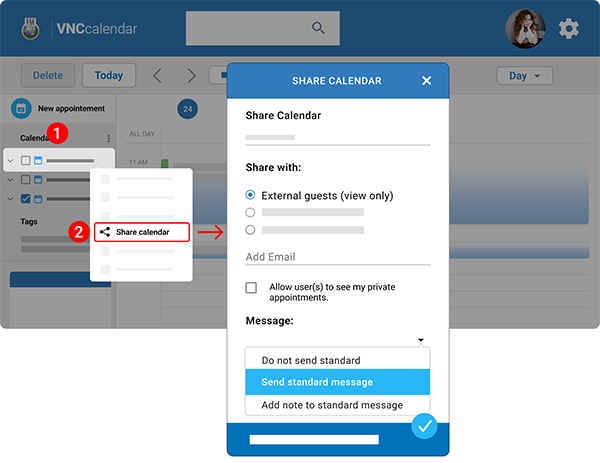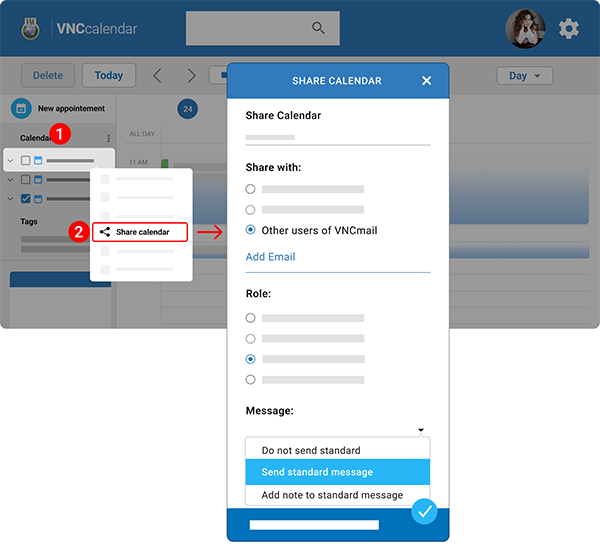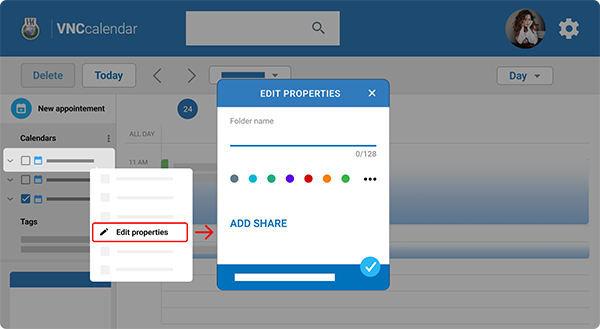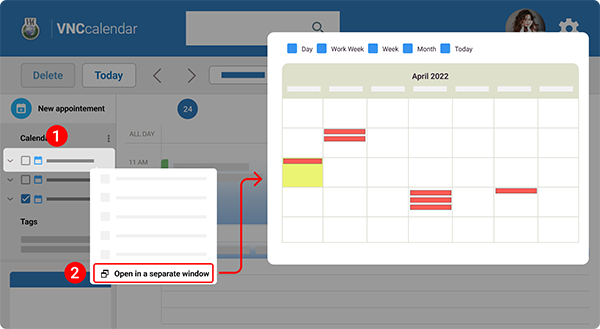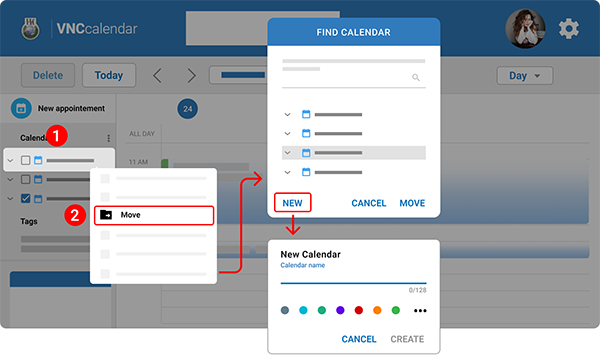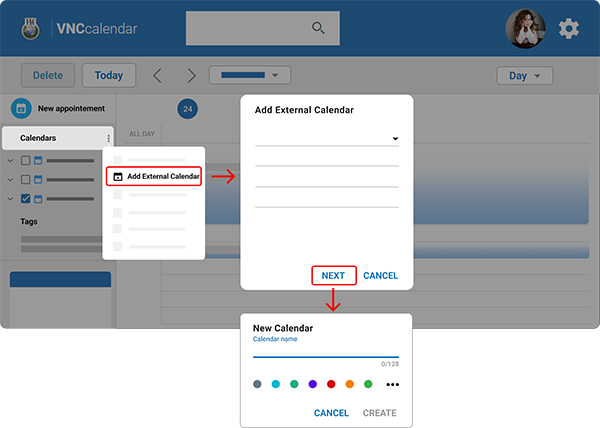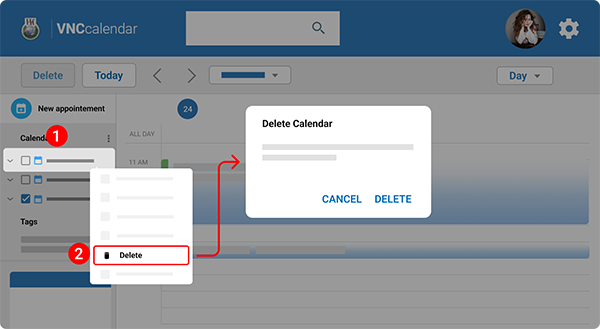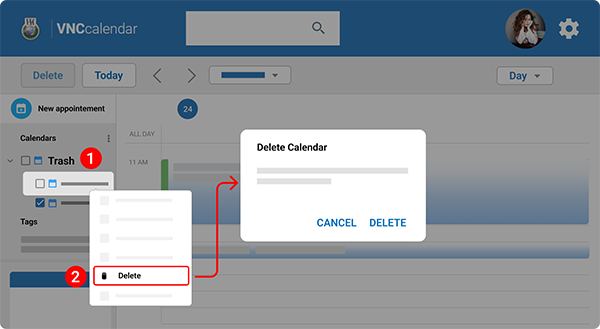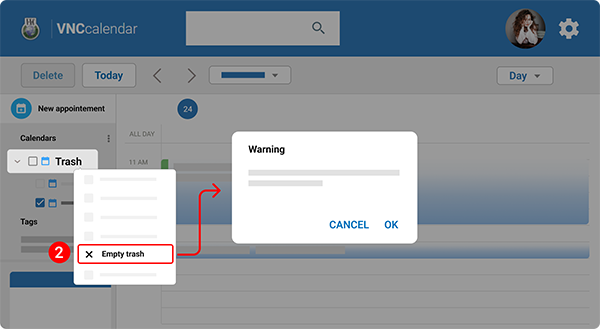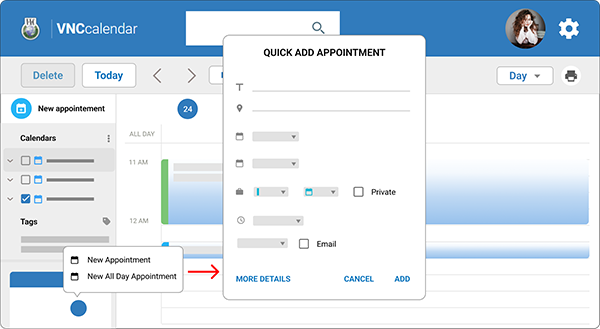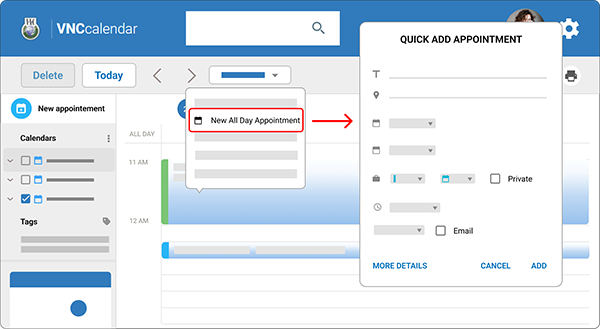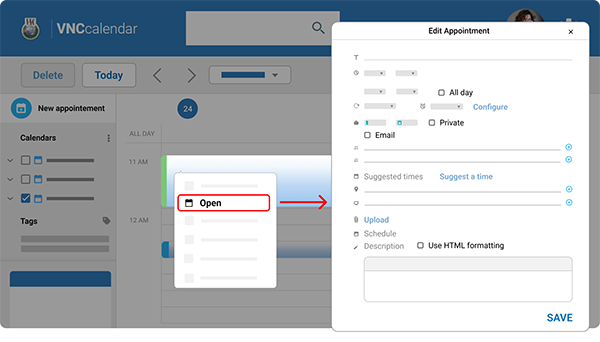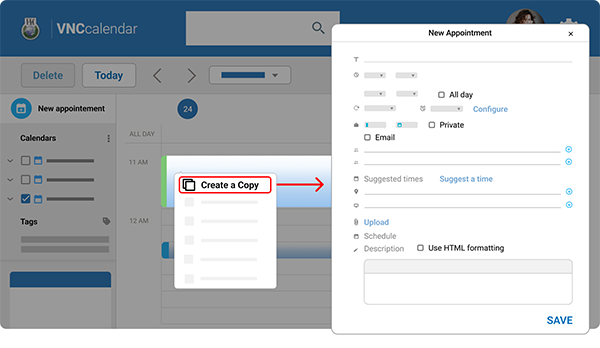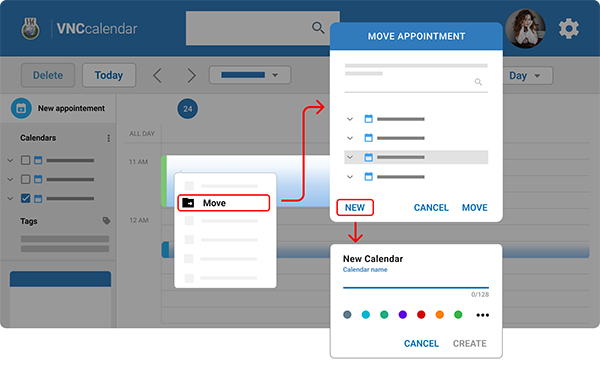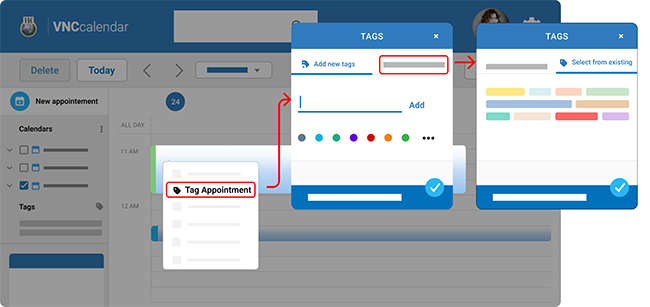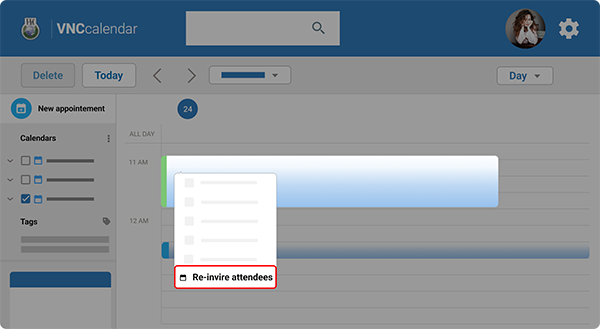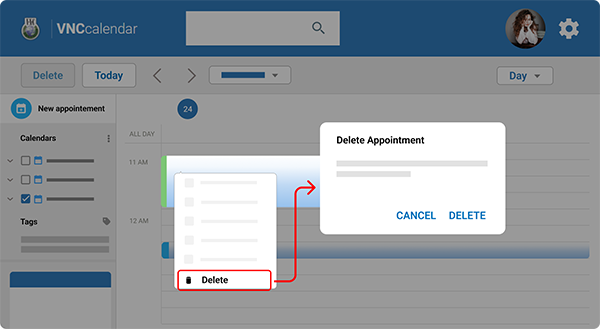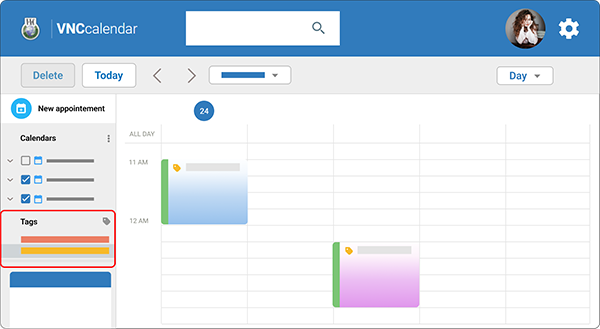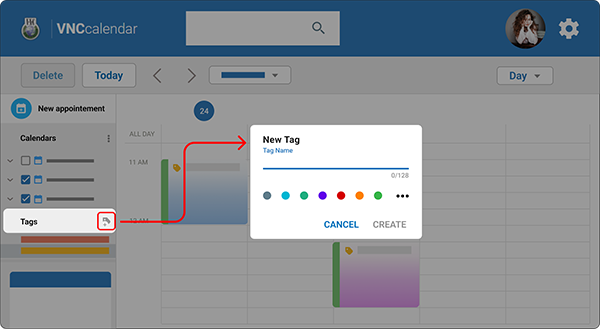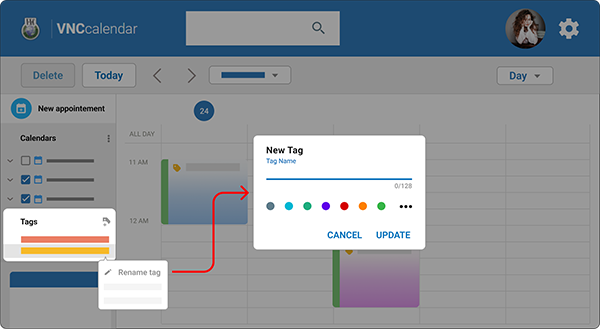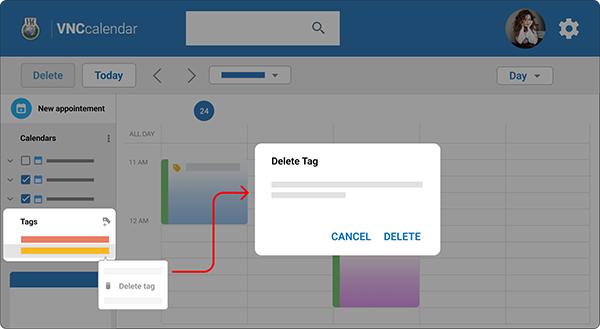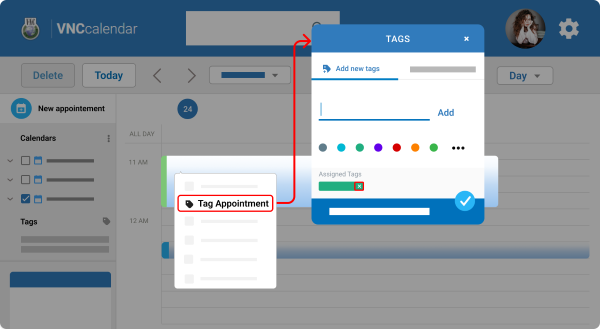VNCcalendar Web Client and Desktop Client User Manual¶
Updated till version 1.0.3
Getting started¶
Install VNCcalendar Desktop Client¶
To install the VNCcalendar desktop client follow exactly the same procedure as that of installing the VNCtalk desktop client. Refer to the "VNClagoon Desktop Client Installation" section, for a step-by-step guide.
Log in¶
- On your computer, visit vnccalendar.vnc.biz.
- Enter your credentials to the fields.
- Click LOGIN.
After you log in, you should see your VNCcalendar events. Your events are automatically synced so you can access your calendar from any mobile device or computer.
Choose a calendar view¶
You can choose your Calendar formats - view a Calendar by Day, Week, Work Week, Month, or List. Select the option that’s best for you at the top of your calendar.
-
At the top right in the calendar view box, click the down arrow
 and choose an option:
and choose an option:- Day. Day view is one day's events.
- Work Week. Work Week view shows from Monday to Friday events.
- Week. Week view shows seven days of events.
- Month. Month view shows a month's events.
- List. List view shows each event over a designated period. Each appointment is shown on a vertical line in the Content pane for the selected calendars. In List view, multiple appointments can be selected at once. You can delete, move, and tag appointments on local calendars.
-
To view multiple calendars side-by-side in day view — select Day view and check the boxes next to the calendars you want to see.
- To view the next or previous day’s calendar — next to Today, click next arrow
 or previous arrow
or previous arrow  .
.
Customize the general settings¶
You can change your calendar’s view, notification, appointment settings, and more.
- In the top right, click the cogwheel icon
 .
. - Navigate to Preferences > Main Preferences.
- Make your changes.
- Click SAVE.
Upload/ Re-upload/ Remove the profile photo¶
You can upload a photo to set as your VNCcalendar profile picture.
- In the top right, click the profile icon.
- Select Profile menu option that opens.
- Click the camera icon.
-
Click UPLOAD select a picture from your computer.
If you want to remove the current profile picture, click Remove.
-
After uploading the picture, you can crop the picture, change the position and size.
- Click Save.
Change the password¶
You can change your password to protect your account from potential hacks. For security reasons, we recommend changing your password every 6 months.
- In the top right, click the profile icon.
- Select Change Password menu option that opens.
- In the modal window, enter your current password and then the new password twice to confirm.
- Click CHANGE.
Customize the work week and hours¶
You can select the days and times of the week you work. You can also customize work hours by day. This information displays in your free/busy view.
- In the top right, click the cogwheel icon
 .
. - Navigate to Preferences > Work Week and Hours.
- Under the Work week section, select the days of the week you work and check the boxes next to them.
- Under the Work hours section, select the times you work.
- If you need to customize working hours for each working day, tick Custom and click CUSTOMIZE. Select the From and To work timings with respect to your organization, region or field of work.
- Click SAVE.
Enable/disable Apple iCal¶
- In the top right, click the cogwheel icon
 .
. - Navigate to Preferences > Apple iCal.
- Check/uncheck the box next to Enable delegation for Apple iCal CalDAV client.
- Click SAVE.
Check the application version¶
Access User Manual¶
You can view a comprehensive user guide providing step-by-step instructions on how to use VNCmail.
Contact VNC Service desk¶
You can submit a support request at any time through VNC Service Desk. Adding a support request is a good option if:
- You face any issues with your VNC Software
- You want to report a bug
- You have feature requests
To add a support request:
- In the top right, click the cogwheel icon
 .
. - Navigate to Help > VNC service desk.
-
Fill in the fields:
The fields with the asterisk are required.
- Subject: Enter an appropriate name of the issue.
- Project: Select the project where an issue occurs.
- Customer: Select the customer.
- Product: Select the product where an incident occurs or the problem is discovered.
- Version: Select the version number of the application.
- Impact: Select the impact area.
- Urgency: Select the urgency level.
- Used hardware type: Select a hardware type where an issue occurs.
- Operating system: Select the operating system where an issue occurs.
- Browser: Select the browser where an issue occurs.
- Description: Enter a detailed description of an issue or recommendation. In your support request, try to provide as much detail as possible about the issue or recommendation.
-
If you want to attach some file/screenshot - click BROWSE.
- Click Create.
Access FAQ¶
Access "Terms of use"¶
A Terms of Service agreement provide details about relationship between VNClagoon products and apps and users. It sets forth clauses that embody the rules, requirements, restrictions and limitations that a user must agree to in order to use the VNClagoon products and apps.
Access "Data Privacy Policy"¶
Data Privacy Policy provides details about what type of information is collected and tracked on the website, how the information may be used, and with whom the information may be shared.
Log out¶
- In the top right, click the profile icon.
- Select Logout menu option that opens.
General Settings¶
Change the theme¶
There are 2 possible themes: "Blue Ocean" and "Nature Green".
There are 2 ways to change the theme:
- Way 1. Using Appearance option.
- Way 2. Using General settings option.
Way 1. Using "Appearance" option.
- In the top right, click the cogwheel icon
 .
. - Select Appearance menu option that appears.
- Select a required theme.
- On the bottom, click the checkmark
 .
.
Way 2. Using "General settings" option.
- In the top right, click the cogwheel icon
 .
. - Navigate to Settings > General settings.
- Select a required theme from the Theme drop-down menu.
- On the bottom, click the checkmark
 .
.
Change the language¶
It is possible to set 2 languages: English and German.
- In the top right, click the cogwheel icon
 .
. - Navigate to Settings > General settings.
- Select a required language from the Language drop-down menu.
- On the bottom, click the checkmark
 .
.
Main Preferences¶
Change a time zone¶
You can change your time zone of entire VNCcalendar. This helps if you'll be traveling when the event happens.
- On the top right, click the cogwheel icon
 .
. - Navigate to Preferences > Main Preferences.
- Click Time zone and select the time zone from the drop-down menu.
- On the bottom, click SAVE.
Manage calendar view settings¶
- On the top right, click the cogwheel icon
 .
. - Navigate to Preferences > Main Preferences.
-
Click Default view and select the view you want:
- Day View
- Work Week View
- 7 Day Week View
- Month View
- List View
-
Click Start week on and choose when to start the week.
- On the bottom, click SAVE.
Set up appointment visibility¶
You have an option to have all new appointments automatically being marked as Private. Making an appointment private makes the details of the appointment only visible to the organiser.
- A small lock icon
 appears next to the message on your calendar to show that this is a private appointment.
appears next to the message on your calendar to show that this is a private appointment. - Calendars that are shared with others show the appointment on your calendar but do not show any details.
By default when you create or receive an appointment, it is marked as Public. If you always want appointments you create and receive to be marked as Private, do the following:
- On the top right, click the cogwheel icon
 .
. - Navigate to Preferences > Main Preferences.
-
Click Default appointment visibility and select the option you want:
- Public
- Private
-
On the bottom, click SAVE.
Turn on/ off a mini-calendar¶
You can use a mini calendar as a short cut to create appointments.
If you don’t see a mini calendar, that preference is turned off. To turn it on:
- On the top right, click the cogwheel icon
 .
. - Navigate to Preferences > Main Preferences.
- Check the box next to Always show the mini-calendar.
- On the bottom, click SAVE.
Mini calendar will then appear at the bottom of the left sidebar.
Turn on/ off week numbers¶
Week numbers can be displayed in the calendar month view. By default, week numbers are turned off.
To turn on week numbers, do as following:
- On the top right, click the cogwheel icon
 .
. - Navigate to Preferences > Main Preferences.
- Check the box next to Show Calendars with week numbers.
- On the bottom, click SAVE.
Automatically add appointments from VNCmail¶
You can specify whether to automatically add appointments to the calendar when you receive a meeting invitation. The default is to automatically display an appointment on your calendar when you receive a meeting invitation.
- On the top right, click the cogwheel icon
 .
. - Navigate to Preferences > Main Preferences.
- Check the box next to Automatically add received appointments to calendar.
- On the bottom, click SAVE.
Show declined meetings on a calendar¶
You can specify whether or not declined meetings are displayed on your calendar.
- On the top right, click the cogwheel icon
 .
. - Navigate to Preferences > Main Preferences.
- Check the box next to Show declined meetings.
- On the bottom, click SAVE.
Delete/ Prevent deleting meeting requests when responding¶
Specify whether or not to delete meeting request after responding. By default, invites are moved to the Trash folder when you respond to them.
- On the top right, click the cogwheel icon
 .
. - Navigate to Preferences > Main Preferences.
- Under the Invitation Response, check/ uncheck the box next to Delete invite on reply.
- On the bottom, click SAVE.
Forward calendar invitations¶
You can automatically forward a copy of your calendar invitations to another email address.
Forwarding a copy of calendar invitations to another address is helpful:
- If you do not check your VNC account frequently, you can forward a copy of your meeting invitations to an address that you check regularly.
- If someone manages your VNCcalendar on your behalf, they will receive a copy of your meeting invitations and be able to answer for you.
- If you manage someone else’s VNCcalendar, ask them to forward a copy of their meeting invitations to you, so you can respond on their behalf.
To forward a copy of your meeting invitations:
- On the top right, click the cogwheel icon
 .
. - Navigate to Preferences > Main Preferences.
- Under the Forward Invites, enter the email address into the field.
- On the bottom, click SAVE.
Show reminders¶
You can set up meeting reminders. By default, reminders occur 5 minutes before the start of the meeting. You can also choose to Play a sound with the reminder. If your computer volume is set to mute, you will not hear a sound. Select Flash the browser title if you are working in a different browser tab or browser window and choose to have the browser title flash to remind you.
- On the top right, click the cogwheel icon
 .
. - Navigate to Preferences > Main Preferences.
- Under the Show reminders, set how many minutes before meetings to send you a reminder.
-
Select how you want to be notified about an upcoming meeting.
- Show reminders for past-due meetings.
- Play a sound. You are notified by a beep. If you have your volume set to mute, you do not hear a sound.
- Flash the browser title. Select Flash the browser title if you are working in a different browser tab or browser window and choose to have the browser title flash to remind you.
- Show a popup notification. Information about the message displays.
-
On the bottom, click SAVE.
Configure your default meeting duration¶
By default, when you create new appointments or meetings for a day or a week, the appointment length or meeting duration in VNCcalendar is 30 minutes.
If your appointment length or meeting duration is not 30 minutes per time, you can change the default appointment length for your needs.
- On the top right, click the cogwheel icon
 .
. - Navigate to Preferences > Main Preferences.
- From the Default Appointment Duration drop-down menu, select the number of minutes your meetings usually run.
- On the bottom, click SAVE.
Appointment settings¶
Turn on/ off the "Quick Add" dialog when creating new appointments¶
The QuickAdd dialog makes it easy to quickly create an appointment. On your calendar, you select a start time, double-click and the QuickAdd Appointment dialog opens.
QuickAdd is an option. To turn it on, do as following:
- On the top right, click the cogwheel icon
 .
. - Navigate to Preferences > Creating Appointments.
- Check the box next to Use the Quick Add dialog when creating new appointments.
- On the bottom, click SAVE.
Turn on/ off the “Time Zones” option when creating a new appointment¶
When you create a new meeting or appointment, VNCcalendar uses the default time zone in your Main preferences for Calendar. If you want, you can specify a different time zone for an event as you are creating it.
To turn this option on, do as following:
- On the top right, click the cogwheel icon
 .
. - Navigate to Preferences > Creating Appointments.
- Check the box next to Show time zone for the start and end time when creating an appointment.
- On the bottom, click SAVE.
Permissions¶
Choose who can see your free/busy information¶
The free/busy option allows others to see meeting times scheduled on your calendars. The free/busy feature is on by default, but you can turn it off or limit who can see the information.
- On the top right, click the cogwheel icon
 .
. - Navigate to Preferences > Permissions.
-
Under the Free/ Busy section, select the option that you want to set for your calendar.
- If you select Allow only the following internal user to see my free/busy information, in the text field enter the email address of the internal users.
-
On the bottom, click SAVE.
Choose who can invite you to meetings¶
Under the Invites section, you can specify who can invite you to meetings.
- On the top right, click the cogwheel icon
 .
. - Navigate to Preferences > Permissions.
-
Under the Invites section, specify who can invite you to meetings.
- If you limit who can invite you to meetings, you might want to select Send auto-reply to users who are denied from inviting me.
-
Click Save.
Notifications¶
In VNCcalendar, all notifications for appointments are sent to the email address configured for email notification. By default, your primary email address is set as the email notification address. You can also change the email address if required.
- On the top right, click the cogwheel icon
 .
. - Navigate to Preferences > Notifications.
- In the text field enter an email address to which you want to receive the notifications.
- On the bottom, click SAVE.
Keep in mind that you need to tick Email under the "Remind" section when creating a new appointment:
Security¶
The "Security" option allows to enable/disable 2 Factor Authentication.
Two-factor authentication (2FA) allows you to add an extra level of security to your account. Besides using your login and password, enabling 2FA requires you to enter a one-time password code every time you log into your account. The code is automatically generated by an application on your phone.
Enable 2 Factor Authentication¶
- On the top right, click the cogwheel icon
 .
. - Navigate to Preferences > Security.
- Check the box next to Enable 2 Factor Authentication and then click Start Authenticator App.
- Download an authenticator application on your phone. We recommend Google Authenticator for Android and iOS users.
- Scan the QR code with your authenticator application on your phone.
- Tap ADD ACCOUNT in the "Google Authenticator" application.
- Enter the six-digit code from the application.
- On the bottom, click the checkmark
 .
.
Disable 2 Factor Authentication¶
- On the top right, click the cogwheel icon
 .
. - Navigate to Preferences > Security.
- Uncheck the box next to Enable 2 Factor Authentication.
- Click SAVE.
Calendar¶
The VNCcalendar allows you to manage your events and schedules. You can share calendars, categorise your events into multiple calendars — personal or work, use the QuickAdd dialog to organize your work while collaborating with your colleagues.
Create a calendar¶
In addition to the primary calendar that is available to the user by default, you can create new calendars for different types of events.
- Click the kebab menu
 next to Calendars.
next to Calendars. - Select New Calendar. The New Calendar dialog box pops up.
- Type the desired Calendar name in the field.
-
Select the desired color from the palette.
- If you want appointments to have color markers in this calendar - check the box next to Exclude this calendar when reporting free/busy/times.
-
When you're finished, click CREATE. You can check the created calendar in the "Calendars" list.
To view your upcoming appointments and meetings, check the box next to a required calendar.
Share a calendar¶
You can share the calendar you created, and you can set different access permissions for each calendar.
Share a calendar with external users
- Hover the pointer over a required calendar and right-click.
- Click Share Calendar. The Share with dialog box pops up.
- Under the Share with section, select External guests (view only).
- Enter a user's email address in the Add email field.
-
Set the sending parameters:
- Do not send mail about this share: If you do not want the users to get the notification message when you share a calendar with them.
- Send standard message: If you want the users to get the notification message when you share a calendar with them.
- Add note to standard message: If you want to add a note to the notification message. If you select this option, you should fill in the appeared Message field.
Share a calendar with users of VNCmail
- Hover the pointer over a required calendar and right-click.
- Click Share Calendar. The Share with dialog box pops up.
- Under the Share with section, select Other users of VNCmail.
-
Adjust the permission settings:
- None: Indicates that the calendar cannot be shared. Select this option if you do not want to share your calendar with the other users.
- Viewer: Collaborators can View the calendar but cannot make changes.
- Manager: Collaborators can View, Edit, Add, Remove the calendar.
- Admin: Collaborators View, Edit, Add, Remove and Share the calendar.
-
Set the sending parameters:
- Do not send mail about this share: If you do not want the users to get the notification message when you share a calendar with them.
- Send standard message: If you want the users to get the notification message when you share a calendar with them.
- Add note to standard message: If you want to add a note to the notification message. If you select this option, you should fill in the appeared Message field.
Find items shared with you¶
Sometimes you might not get an email notification that an item is shared with you, or your organization might have shared items with the public that you would like to find. The Find Shares link helps you find items that can be shared with you.
- Click the kebab menu
 next to Calendars.
next to Calendars. - Select Find Shares. The Add Shared Folder dialog box pops up.
- Select the item shared with you that you have not accepted, or in the Finds Shares text box, enter an email address to see if an item was shared with you from that address.
- From the Include drop down menu, select which application to search.
- Click Search.
- Select the items you want to accept.
- Click Add.
Edit a calendar information¶
By using the "Edit calendar properties" option, you can rename the calendar and change the color associated with it. You can also share your calendar with someone.
- Hover the pointer over a required calendar and right-click.
- Click Edit Properties. The Edit Properties dialog box pops up.
- Make your changes.
- If you need to share the calendar, click ADD SHARE and follow the steps from the "Share a calendar" subsection.
- On the bottom, click the checkmark
 .
.
Add color to a calendar¶
You can give your calendars different colors to tell them apart.
- Right click on the calendar and select Edit Properties.
- Select the desired color from the palette.
- On the bottom, click the checkmark
 .
.
While changing your calendar color will change all of the appointments in your calendar to that color. To change a calendar's color follow exactly the same procedure as that of adding color to a Calendar.
Open a calendar in a separate window¶
To see a more detailed view of your calendar in another window follow these steps:
- Hover the pointer over a required calendar and right-click.
- Click Open in a separate window.
Move a calendar to another calendar¶
You can move events from one calendar to another.
- Hover the pointer over a required calendar and right-click.
- Click Move.
- Select the destination calendar and click Move.
- You can create a calendar and move the calendar there. For this click NEW, enter the calendar name to the field, select a required color for it, and click CREATE. Then click this calendar and click Move.
Add an external calendars¶
Only CalDAV calendars that have SSL enabled and use port 443 can are able to sync calendar events to your account.
You can add your external CALDav calendars and your iCal calendars subscriptions to your Calendars list. Changes to your external calendar are synced to the CalDAV calendar you added.
- Click the kebab menu
 next to Calendars.
next to Calendars. - Select Add External Calendar. The Add External Calendar dialog box pops up.
- From the Type drop-down menu, select the calendar type to add, either CalDAV account or an iCal Subscription.
- Enter your email address and password for this account.
- On the bottom, click Next. The New Calendar dialog box pops up.
- Type the desired Calendar name in the field.
-
Select the desired color from the palette.
- If you want appointments to have color markers in this calendar - check the box next to Exclude this calendar when reporting free/busy/times.
-
Click CREATE.
You can check the calendar in the "Calendars" list. Events on the external calendar are synced to the calendar you added.
Send your free/ busy status to others¶
You can email a link of your free/ busy status that shows appointments in your personal and shared calendars.
- Click the kebab menu
 next to Calendars.
next to Calendars. - Click Send Free & Busy Link As and choose to send the information as either HTML, ICS, or an ICS Event. The Compose Email page opens.
- Complete the address and subject line. The calendar link is in the text area. Add more information if you want.
- Click Send to send the email to the users.
The recipients can click the link to view your schedule. Your calendar updates itself for the recipients when you create new appointments in your calendar.
Print a calendar¶
You can print individual calendars in any of the views except the List view.
- On the toolbar, click the printer icon
 .
. -
In the Print calendar dialog box select how the printed copy should be printed.
- Select which calendars to print.
- Set the date or date range.
- Select the which view to print.
- Set the options based on the view to print.
-
Click Print. A preview of the view that will be printed is displayed.
- If the view is correct, click OK.
Delete a calendar¶
If you don't need a calendar anymore, you can delete it.
- Hover the pointer over a required calendar and right-click.
- Click Delete.
- Confirm that you want to delete the calendar, click DELETE in the modal window. The deleted calendar is moved to "Trash".
If you want to delete a calendar permanently:
- Click Trash.
- Hover the pointer over the calendar and right-click.
- Select Delete menu option that appears.
- Confirm that you want to delete the calendar permanently, click DELETE in the modal window.
Empty "Trash" folder¶
- Hold the pointer over Trash and right-click.
- Click Empty Trash.
- Confirm that you want to delete everything from "Trash" folder, click OK in the modal window.
Appointment¶
You can create single or recurring appointments. While creating an appointment you can see if participants are free before inviting them, reserve a room and equipment and write a message that is sent with the invite.
Create an appointment¶
Appointments are activities that you schedule in your calendar.
- Click New appointment. The New Appointment dialog box pops up.
- Type an appointment name in the Add title field.
-
Select the appointment start date and end date from the Appointment starts and Appointment ends drop-down menus accordingly. If the appointment is going to last the whole day, check the box next to All day.
- If it is a recurring appointment, for example you need to have this appointment every day, you can select Every day option from Repeat drop-down menu. So, you do not need to create the same appointment every day.
-
Select when you should be notified about the appointment from the Notify drop-down menu.
- Select how your availability for this appointment should be shown in the calendar. From the Project drop-down menu, select either Free, Tentative, Busy, or Out of office, and select the calendar for this appointment.
- Check the box next to Private if you want to hide some of the appointment details from others in your organization.
- Check the box next to Email if you want to be reminded of the appointment by email. To configure an email address, go to Preferences > Notification.
-
Type the attendee’s name or email address in the Attendees field. As you type, names in your Contact lists that match appear. If some attendees are not required to be at the appointment, but you want to invite them, type email addresses in the Optional participants field.
Note:
To search for addresses to add, click the plus icon
 next to the Attendees and Optional attendees fields.
next to the Attendees and Optional attendees fields.
-
Under the Suggested time section, click Suggest a time to display the suggested date, time, and location.
- Type the equipment you want to reserve in the Equipment field.
- To attach files, click Upload.
- The Scheduler displays free/busy information on users you invite. If attendees' schedules are known, availability appears in horizontal bars next to the names.
- Add the appointment description to the Description field. If you need to check the spelling, click check spelling icon
 .
. - When you're finished, click SAVE.
You should see the created appointment in the calendar.
Add an appointment quickly¶
The QuickAdd option makes it easy to quickly create an appointment for yourself.
- Right-click on either the mini-calendar or the start time in one of your calendar views. You can select to create a New Appointment or a New All Day Appointment.
- Type an appointment name in the Add title field.
- Fill in the Location field. Or you can select a location from the suggested list, for this click Suggest a location.
- Select the appointment start and due dates from the Start date and Due date drop-down menus.
- Select how your availability for this appointment should be shown in the calendar. From the Display drop-down menu, select either Free, Tentative, Busy, or Out of office.
- Select a calendar, in which you want to create the appointment, from the Calendar drop-down menu.
- Check the box next to Private if you want to hide some of the appointment details from others in your organization.
- Select the Every day option from the Repeat drop-down menu if it is a recurring appointment and you need to have this appointment every day. So, you do not need to create the same appointment every day.
- Use the Notify drop-down menu to set the reminder notice for when to be reminded of the appointment start time.
- Check the box next to Email if you want to be reminded of the appointment by email. To configure an email address, go to Settings > Preferences > Notifications.
- When you're finished, click SAVE.
Create all day appointment¶
An all day appointment is an activity that lasts all day. Events do not show as time on the calendar, they appear as banner at the top of the calendar schedule.
- Right click a required date on a calendar and select New All Day Appointment menu option that appears.
- Type an appointment name in the Add title field.
- Fill in the Location field. Or you can select a location from the suggested list, for this click Suggest a location.
- Select the appointment start and due dates from the Start date and Due date drop-down menus.
- Select how your availability for this appointment should be shown in the calendar. From the Display drop-down menu, select either Free, Tentative, Busy, or Out of office.
- Select a calendar, in which you want to create the appointment, from the Calendar drop-down menu.
- Check the box next to Private if you want to hide some of the appointment details from others in your organization.
- Select the Every day option from the Repeat drop-down menu if it is a recurring appointment and you need to have this appointment every day. So, you do not need to create the same appointment every day.
- Use the Notify drop-down menu to set the reminder notice for when to be reminded of the appointment start time.
- Check the box next to Email if you want to be reminded of the appointment by email. To configure an email address, go to Settings > Preferences > Notifications.
- When you're finished, click SAVE.
If you need to add participants, click MORE DETAILS to open the New Appointement page.
Edit an appointment information¶
You can change appointment information that is on your calendar. You can move the appointment to another calendar, mark the message as private or public, add some notes to the Description field, or change the reminder time.
-
Double click a required appointment.
- Another way is to right click a required appointment and click Open.
-
Make your changes to the appointment.
- Click SAVE.
Create an appointment copy¶
You can create a new appointment based on an existing one.
- Right click a required appointment and click Create a Copy.
- Review the appointment information. Make your changes to the appointment as needed.
- Click SAVE.
Forward an appointment¶
If you want to invite someone to an appointment you haven't organized, you can forward the meeting to them. When the recipient receives the appointment request, it appears to come from the appointment organizer.
- Right click a required appointment and click Forward.
- Type the attendee’s name or email address in the To field.
- When you're finished, click SEND.
Move an appointment to another calendar¶
VNCcalendar supports the use of multiple calendars, each with its own color scheme, to let you keep separate schedules for different functions.
You can move appointments from one calendar to another when necessary. Appointments keep the same date, time and other properties when moved between calendars.
- Right click a required appointment and click Move. The Move appointment dialog box pops up.
- Use the search field to search for the calendar where you want to move the appointment to and then click it.
- You have an option to create a new calendar for the appontment by clicking New at the bottom left. The New Calendar dialog box pops up. Type the calendar name in the field, assign a color associated with it, and click CREATE. The calendar should appear in the calendars list and you will be able to select it to move the appointment.
- Click MOVE.
Add a tag to an appointment¶
Appointment tags allow you to highlight important information about appointments. You can easily add a tag to an appointment.
- Right click a required appointment and click Tag Appointment.
- You can use a current set of appointment tags or create new ones.
- When you're finished, click the checkmark
 on the bottom.
on the bottom.
Re-invite attendees to an appointment¶
As the organizer of an appointment you can resend a meeting invitation.
- Right click a meeting that you organized.
- Select Re-invite Attendees. The invitation is immediately re-sent to all attendees.
Print an appointment¶
You can print the appointment details.
- Right click the appointment you want to print.
- Select Print.
- In the Print dialog box, choose the printer options you want, and click Print.
Delete an appointment¶
There are times when you’ll want to delete an appointment from your calendar.
- Right click the appointment and click Delete.
- For appointment where you send an invitation to the attendees, select Cancel.
- Confirm that you want to delete the appointment - click DELETE in the modal window.
Tag¶
You can use tags to help classify and organize your calendar items. For example, you can have a tag for Urgent Priority and another for Medium Priority.
- All tags are stored in the Tags section.
- When you view a monthly, weekly, or work weekly calendar, you can click a tag's name to view apppointments associated with a tag.
Create a tag¶
You can create as many tags as you want, assign them colors, and then apply them to calendar events.
- In the Tag list in the Navigation pane, click
 .
. - Enter the tag name to the field and select a color for it if you want.
- Tap CREATE. You can check the created tag in "Tags" list.
Rename a tag¶
You can rename or change the color of a tag you created.
- In the Tag list in the Navigation pane, right click the tag you want to rename.
- From the drop-down menu that opens, select Rename tag.
- Edit the tag name and tap UPDATE.
Delete a tag¶
- In the Tag list in the Navigation pane, right click the tag you want to rename.
- From the drop-down menu that opens, select Delete tag.
- Conform that you want to delete a tag - click Delete in the modal window.