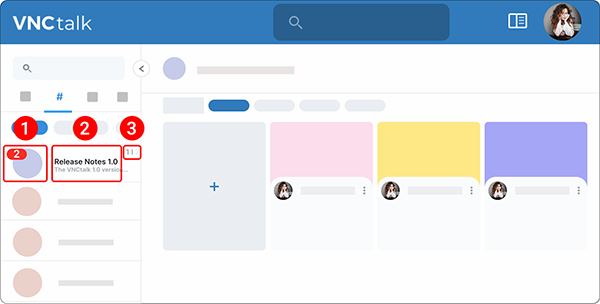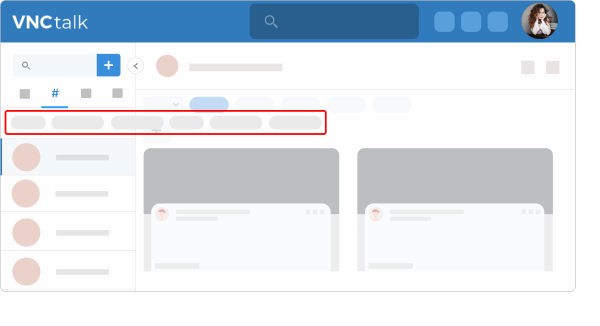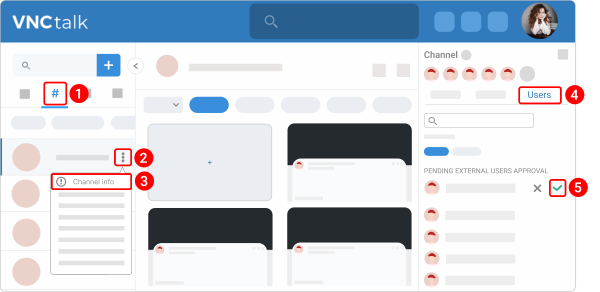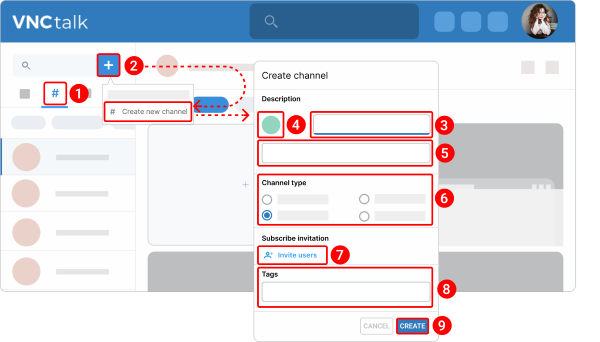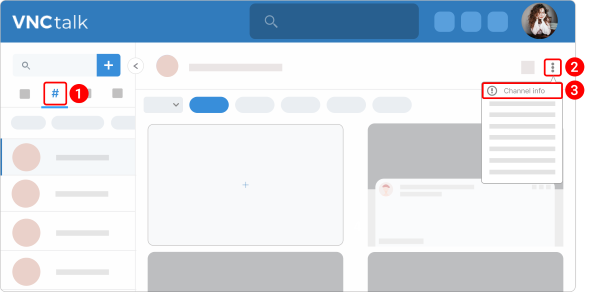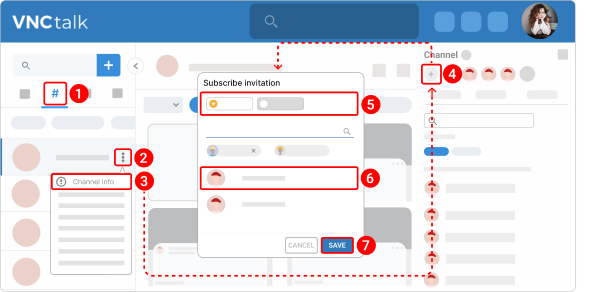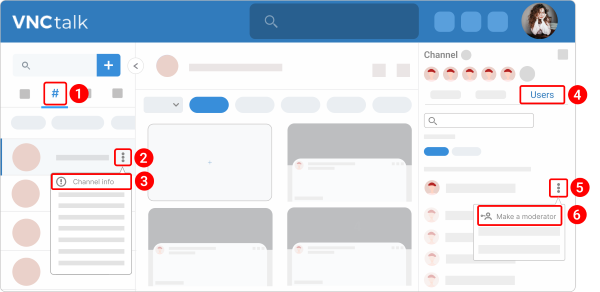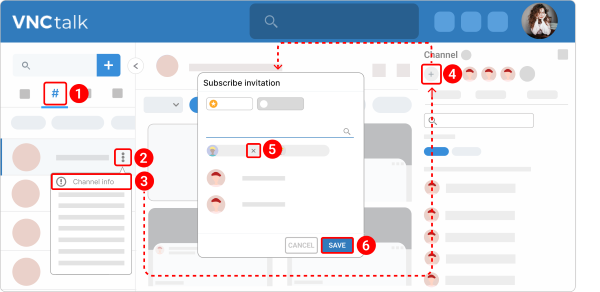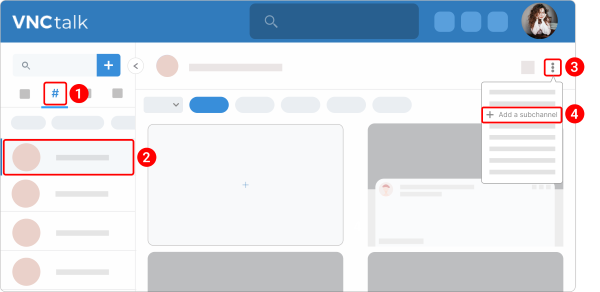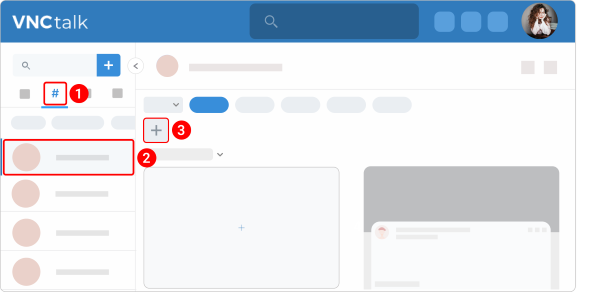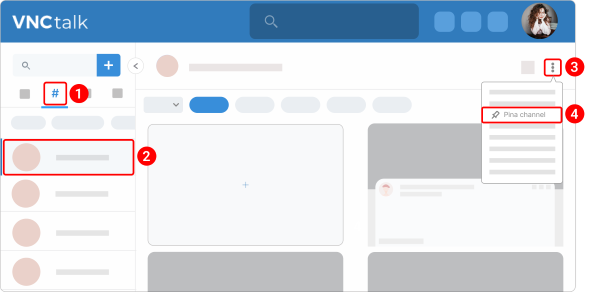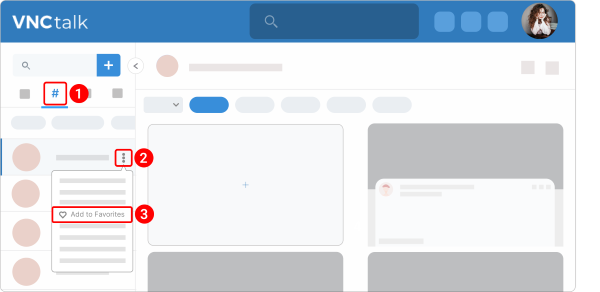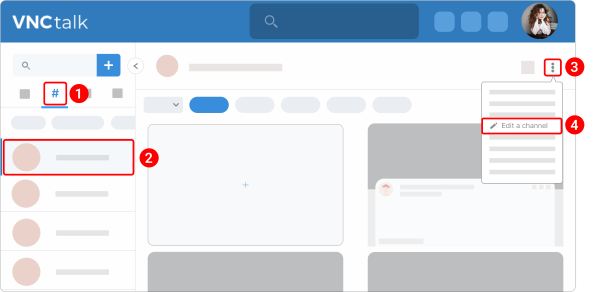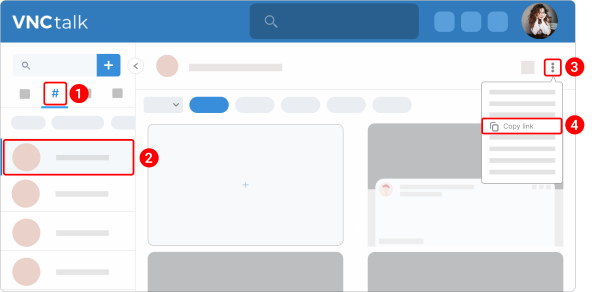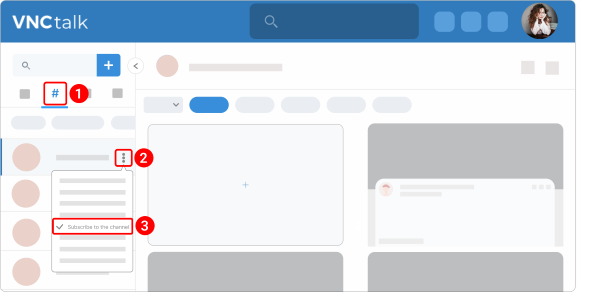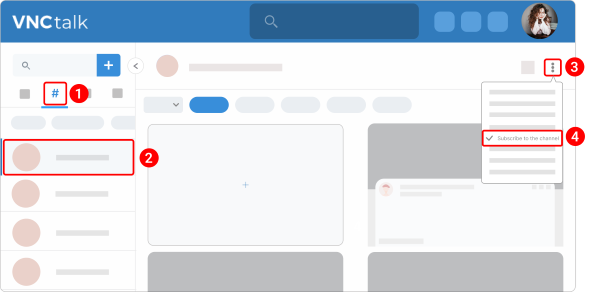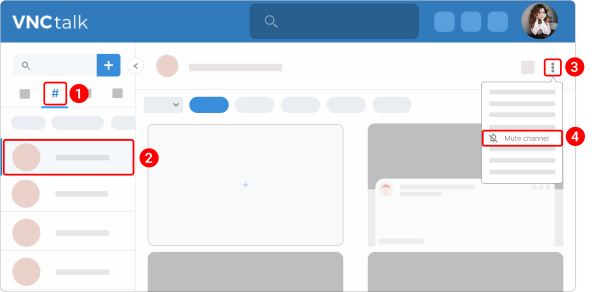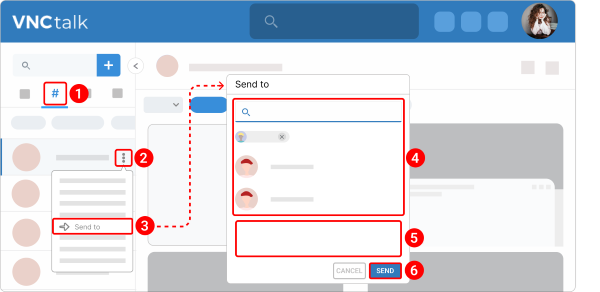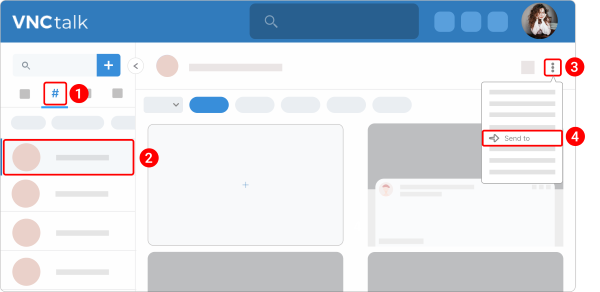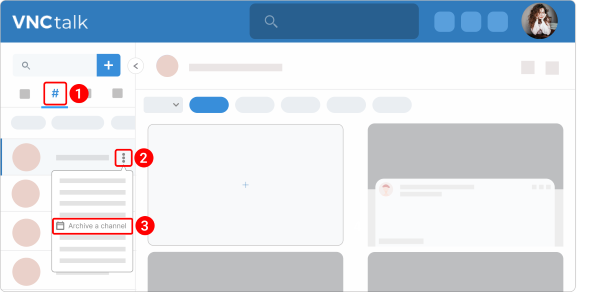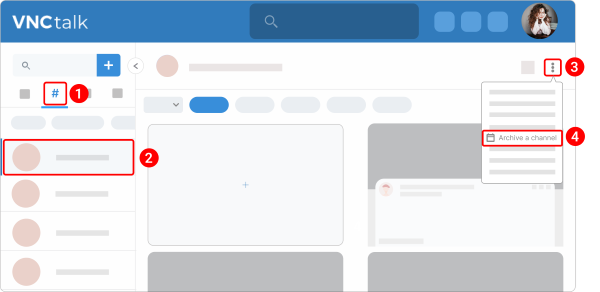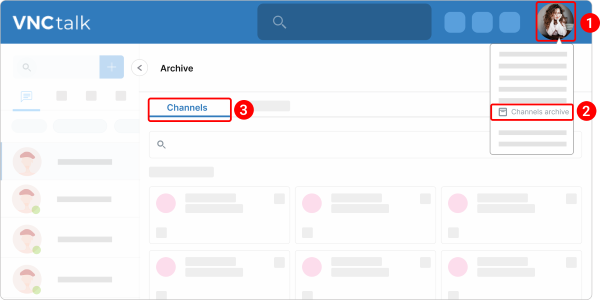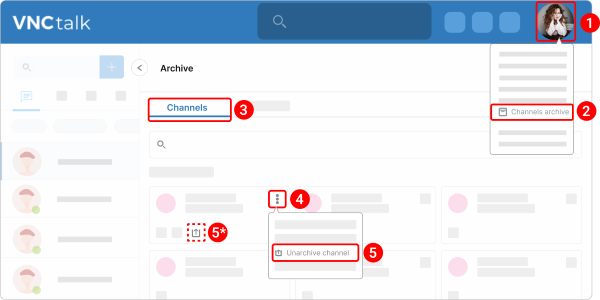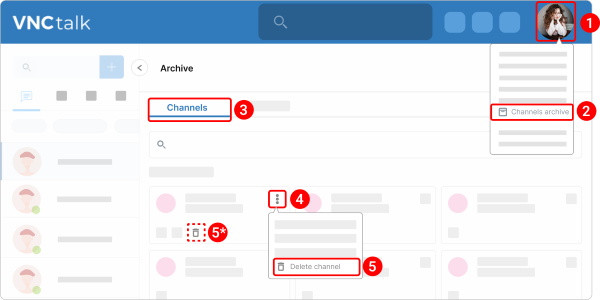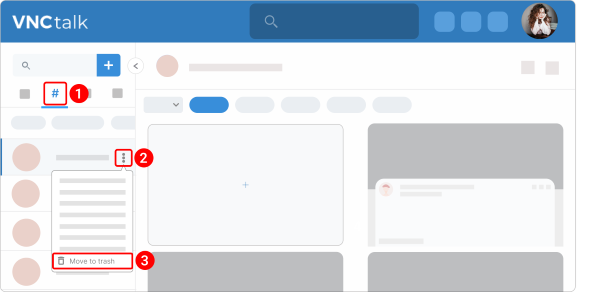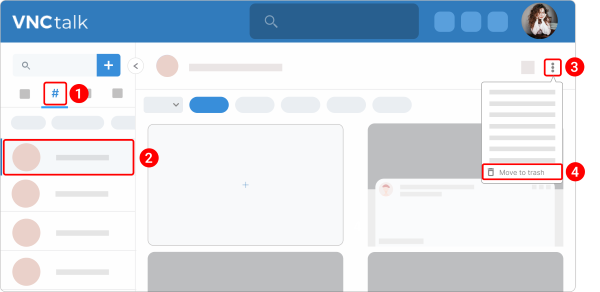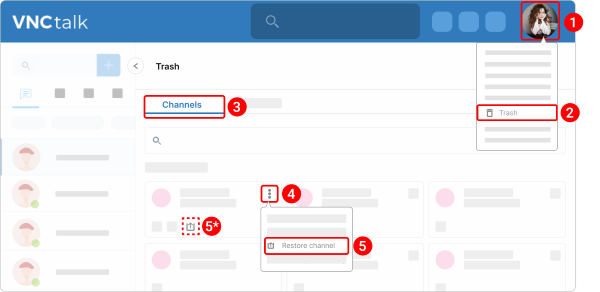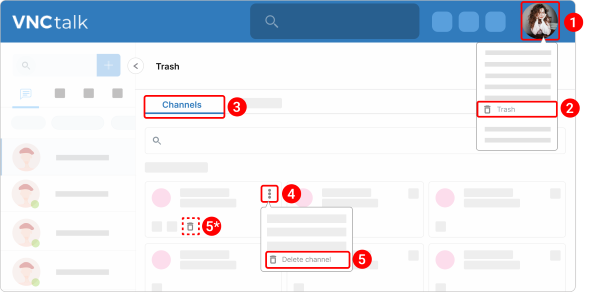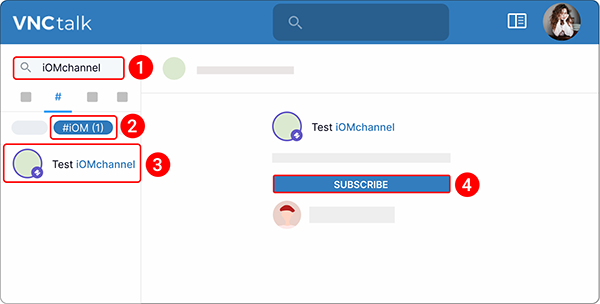Channels¶
Updated till version 2.0
Channels¶
VNCchannels is a collaborative space to store data, search, retrieve and structure information by topics, and generate knowledge. With the right people and information in one place, teams can share ideas, discuss animatedly, come to conclusions, reach decisions and move forward with a common purpose.
Each channel looks as follows:
- The figure displays the number of unread topics in the channel. The picture is the channel avatar.
- The channel name and description.
- The left figure displays the number of unread topics and the right figure displays the total number of topics in the channel.
Public, private, intranet, and extranet channels¶
You cannot convert a public channel into a private, extranet, or intranet channel and vice versa.
Public channels are available to all registered users who get the link to a channel. If you need a smaller, specific audience for a particular subject, you can use a private channel. Intranet channels are for collaborating with domain users while extranet channels are for collaborating with users of the same domain and connected IOM instances.
There are 5 types of channels: Public, Private, Extranet,Intranet, and IOM.
Channel roles and permissions¶
Every user has a role, each with its own level of permissions and access.
There are three channel roles: Author, Moderator, and Member. Their privileges are as follows:
- Author: The user who created the channel. The owner has the most editing privileges in the channel, including assigning roles and deleting the channel. There can be only one channel owner. The feather icon indicates an author. A user with this badge
 is an Author.
is an Author. - Moderator: Someone who has joined the channel and has been given certain editing privileges. There can be multiple channel moderators. A user with this badge
 is a Moderator.
is a Moderator. - Member: Someone who has joined the channel. There can be multiple channel members. A user without a badge is a Member.
The following table outlines what actions Authors, Moderators, and Members can perform in public, private, intranet, and extranet channels.
| Action | Author | Moderator | Member |
|---|---|---|---|
| Channels | |||
| See the list of channel participants | Yes | Yes | Yes |
| Subscribe to the channel | Yes | Yes | Yes |
| Unsubscribe from a channel | Yes if the moderator is assigned | Yes if the channel has the author | Yes |
| View channel info | Yes | Yes | Yes |
| Edit a channel | Yes | Yes | No |
| Copy a link | Yes | Yes | Yes |
| Send a channel link | Yes | Yes | Yes |
| Pin/unpin a channel | Yes | Yes | Yes |
| Add a channel to favorite | Yes | Yes | Yes |
| Mute a channel | Yes | Yes | Yes |
| Download a file | Yes | Yes | Yes |
| Delete a channel | Yes | Yes | No |
| Restore a deleted channel | Yes | Yes | No |
| Delete a channel permanently | Yes | Yes | No |
| Archive/ unarchive a channel | Yes | Yes | No |
| Add new members | Yes | Yes | No |
| Manage roles in a channel | Yes | Yes (Note: A moderator cannot update an author’s role) | No |
| Remove a user from a channel | Yes | Yes (Note: A moderator cannot remove an author) | No |
| See profiles of channel members | Yes | Yes | Yes |
| Grant access to private topics | Yes | Yes | No |
| Subchannels | |||
| Add a subchannel | Yes | Yes | Yes |
| Edit a subchannel | Yes | Yes | No |
| Delete a subchannel | Yes | Yes | No |
| Topics | |||
| Create a topic | Yes | Yes | Yes |
| Relate a topic | Yes | Yes | Yes |
| Comment a topic | Yes | Yes | Yes |
| Mention a user | Yes | Yes | Yes |
| Like a topic | Yes | Yes | Yes |
| Add a file to a topic | Yes | Yes | No |
Filter channels¶
VNCchannels has the following chips to filter channels:
- All channels. This is the place where you can find all the channels: public, private, favorite, and channels you create and are subscribed to.
- Public. The chip is used to filter all the channels that are available for public viewing.
- Private. The chip is used to filter all the channels that are available only for a specific audience.
- IOM. The chip is used to filter all the iOM channels you subscribe to.
- Subscribed. The chip is used to filter all the channels you are subscribed to.
- Favorites. The chip is used to filter all the channels you mark as "favorite".
- My channels. The chip is used to filter all the channels you create.
Grant access to a private channel¶
Only Channel Author can grant access to private channels.
A channel author will have to approve participation requests before someone can join the channel. If a user is not a participant in the private channel, they will not be able to access that private channel. Clicking the private channel’s URL will result in a “Request access” screen.
- If a user is granted a private topic’s access in a private channel to which the user does not already have access, the user will get access to both: the private channel and the private topic.
- All public and private topics along with the private channel should be hidden from the user if revoked private channel’s access by the author or unsubscribed from the private channel from the user’s end.
To grant access to a private channel, do the following:
- Navigate to Channels.
- Hover the pointer over a required channel and click the kebab menu icon
 .
. - Select Channel info from the dropdown menu.
- Navigate to the Users tab.
- Under the PENDING EXTERNAL USERS APPROVAL section, you can see a list of access requests. Click the checkmark icon next to the user you want to add to the channel.
- The private channel in the channel listing will appear immediately when the request is approved. The user will be notified via notifications about the granted access.
Once a channel author has granted someone access, they can access that channel’s resources, add comments, and create a new topic.
Create a channel¶
- Navigate to Channels.
- Click the plus icon and then Create new channel.
- Enter a channel name.
- (Optional) Click the avatar icon to add a channel image. Hover the pointer over the avatar icon and click Upload. Select an image from your device, crop it, and click Save.
- (Optional) Add the channel description
-
Under the Channel type section, select the required type of channel.
- Public — if you want all users of VNCtalk to see the channel;
- Private — if you want only the channel users to see the channel;
- Extranet — if you want all internal (who are in your team/ organization) and external users (who are not in your team/ organization) to see the channel;
- Intranet — if you want only the domain users to see the channel.
-
Under the Subscribe invitation section, click Invite Users and assign a required role for participants. Then select the users you want to invite to a group and click the Save button.
- (Optional)Under the Tags section, select a tag from the appeared list or create a new one.
- Click CREATE.
You should see the created channel in the channels list.
Access channel information¶
There are 2 ways to access channel information.
Way 1. From the list of channels.
- Navigate to Channels.
- Hover the pointer over a required channel and click the kebab menu icon
 .
. - Select Channel info from the dropdown menu.
Way 2. From the channel home page.
- Navigate to Channels.
- Open a channel.
- Click the kebab menu icon
 in the upper right corner of the channel top menu.
in the upper right corner of the channel top menu. - Select Channel Info from the dropdown menu.
Info screen options available in channels:
- Add a user to the channel
- Update the channel image
The information available in channels:
- Info. See and edit the channel name, description, and tags. You can also update the channel image.
- Files. A collection of all the images, videos, and docs.
- Users. See who’s in a channel. A click on the kebab icon
 in the participant list allows viewing participant profile information, changing the role, or removing the user from the channel.
in the participant list allows viewing participant profile information, changing the role, or removing the user from the channel.
Add a user to a channel¶
Only Channel Author and Channel Moderator can add users to channels.
- Navigate to Channels.
- Hover the pointer over a required channel and click the kebab menu icon
 .
. - Select Channel Info from the dropdown menu.
- In the right sidebar, click the plus icon
 .
. - In the Subscribe Invitation box that opens, select a required role for user(s): Moderator or Participant.
- Select or search for a required user(s) and click it.
- Click SAVE.
If you go to the Users tab, you should see that the user is in the list.
Change a user's role¶
Only Channel Author and Channel Moderator can change the role that's assigned to a user.
You can change the role that’s assigned to a user.
- Navigate to Channels.
- Hover the pointer over a required channel and click the kebab menu icon
 .
. - Select Channel info from the dropdown menu.
- In the right sidebar, go to the Users tab.
- Hover the pointer over a required user and click the kebab menu icon
 .
. -
Select one of the following options from the dropdown menu:
- Make a moderator
- Make a regular user
-
When prompted, click CONFIRM confirming that you want to assign a new role to the user.
Remove a user from a channel¶
Only Channel Author and Channel Moderator can remove users from channels.
There are 2 ways to delete a user from a channel.
Way 1. From the "Users" tab.
- Navigate to Channels.
- Hover the pointer over a required channel and click the kebab menu icon
 .
. - Select Channel Info from the dropdown menu.
- Go to the Users tab.
- Hover the pointer over a required user and click the kebab menu icon
 .
. - Select Remove User from the dropdown menu.
Way 2. From the channel home page.
- Navigate to Channels.
- Hover the pointer over a required channel and click the kebab menu icon
 .
. - Select Channel Info from the dropdown menu.
- In the right sidebar, click the plus icon
 .
. - In the Subscribe Invitation box that opens, click the cross icon on a required user.
- Click SAVE.
Create a subchannel¶
Subchannels allow you to intelligently organize related channels. For example, a Marketing channel might have Content Marketing, Digital Marketing, and Brand Strategy as sub-channels.
There are 3 ways to create a subchannel.
Way 1. From the list of channels.
- Navigate to Channels.
- Hover the pointer over a required channel and click the kebab menu icon
 .
. - Select Add a subchannel from the dropdown menu.
- The further steps are the same as for creating a channel. Refer to the "Create a channel" section for the step-by-step guide.
You should see the created subchannel under the SUB CHANNELS section on the channel home page.
Way 2. From the channel home page.
- Navigate to Channels.
- Open a channel.
- Click the kebab menu icon
 in the upper right corner of the channel top menu.
in the upper right corner of the channel top menu. - Select Add a subchannel from the dropdown menu.
- The further steps are the same as for the first way of creating a subchannel.
Way 3. Using the plus icon.
- Navigate to Channels.
- Open a channel.
- Click the plus icon.
- The further steps are the same as for the first way of creating a subchannel.
Pin a channel¶
Some channels deserve to be prioritized and viewed at a glance.
The pin channel feature allows you to pin specific channels to the top of your channels list so you can quickly find them. You can select up to 5 channels to pin at once.
There are 2 ways to pin a channel.
Way 1. From the list of channels.
- Navigate to Channels.
- Hover the pointer over a required channel and click the kebab menu icon
 .
. - Select Pin a channel from the dropdown menu.
- To unpin a channel, hover the pointer over a required channel and click the kebab menu icon
 and then Unpin channel.
and then Unpin channel.
Way 2. Using the "Pin a channel" menu option.
- Navigate to Channels.
- Open a channel.
- Click the kebab menu icon
 in the upper right corner of the channel top menu.
in the upper right corner of the channel top menu. - Select Pin a channel from the dropdown menu.
You should see the pin icon ![]() next to the channel.
next to the channel.
Add a channel to the "Favorite" list¶
You can mark channels as favorites to make them easy to find.
There are 2 ways to add a channel to favorites.
Way 1. From the list of channels.
- Navigate to Channels.
- Hover the pointer over a required channel and click the kebab menu icon
 .
. - Select Add to Favorites from the dropdown menu.
- To remove a channel from the "Favorites" list, hover the pointer over a required channel, and click the kebab menu icon
 and then Remove from Favorites.
and then Remove from Favorites.
Way 2. From the channel home page.
- Navigate to Channels.
- Open a channel.
- Click the kebab menu icon
 in the upper right corner of the channel top menu.
in the upper right corner of the channel top menu. - Select Add to Favorites from the dropdown menu.
You can view your favorite channels by navigating to Favorites via the left navigation bar, where you will see a list of channels you have marked as a favorite.
Edit a channel¶
Only Channel Author and Moderator can edit channel information.
There are 2 ways to edit a channel.
Way 1. From the list of channels.
- Navigate to Channels.
- Hover the pointer over a required channel and click the kebab menu icon
 .
. - Select Edit channel from the dropdown menu.
- Update the channel information and click UPDATE.
Way 2. From the channel home page.
- Navigate to Channels.
- Open a channel.
- Click the kebab menu icon
 in the upper right corner of the channel top menu.
in the upper right corner of the channel top menu. - Select Edit channel from the dropdown menu.
- The further steps are the same as for the first way of editing a channel.
Copy a channel link¶
There are 2 ways to copy a channel link.
Way 1. From the list of channels.
- Navigate to Channels.
- Hover the pointer over a required channel and click the kebab menu icon
 .
. - Select Copy link from the dropdown menu.
Way 2. From the channel home page.
- Navigate to Channels.
- Open a channel.
- Click the kebab menu icon
 in the upper right corner of the channel top menu.
in the upper right corner of the channel top menu. - Select Copy link from the dropdown menu.
Subscribe to a channel¶
There are 2 ways to subscribe to a channel.
Way 1. From the list of channels.
- Navigate to Channels.
- Hover the pointer over a required channel and click the kebab menu icon
 .
. - Select Subscribe to the channel from the dropdown menu.
- To unsubscribe from the channel, hover the pointer over a required channel, click the kebab menu icon
 and then Unsubscribe from the channel.
and then Unsubscribe from the channel.
Way 2. From the channel home page.
- Navigate to Channels.
- Open a channel.
- Click the kebab menu icon
 in the upper right corner of the channel top menu.
in the upper right corner of the channel top menu. - Select Subscribe to the channel from the dropdown menu.
Mute a channel¶
There are 2 ways to mute a channel.
Way 1. From the list of channels.
- Navigate to Channels.
- Hover the pointer over a required channel and click the kebab menu icon
 .
. - Select Mute channel from the dropdown menu.
- To unmute the channel, hover the pointer over a required channel, click the kebab menu icon
 and then Unmute channel.
and then Unmute channel.
Way 2. From the channel home page.
- Navigate to Channels.
- Open a channel.
- Click the kebab menu icon
 in the upper right corner of the channel top menu.
in the upper right corner of the channel top menu. - Select Mute channel from the dropdown menu.
- To unmute the channel, click the kebab menu icon
 again and then Unmute channel.
again and then Unmute channel.
Send a channel link¶
There are 2 ways to send a channel link.
Way 1. From the list of channels.
- Navigate to Channels.
- Hover the pointer over a required channel and click the kebab menu icon
 .
. - Select Send to from the dropdown menu.
- In the Send to box that pops up, enter the name of the person you want to forward a channel to or choose from the suggested account list.
- You have the option to add a comment to your message.
- Click Send.
Way 2. From the channel home page.
- Navigate to Channels.
- Open a channel.
- Click the kebab menu icon
 in the upper right corner of the channel top menu.
in the upper right corner of the channel top menu. - Select Send to from the dropdown menu.
- The further stepsa are the same as for the first way of sending a channel link.
You should see the notification stating Link sent.
Archive a channel¶
Only Channel Author and Moderator can archive/ unarchive channels at any time. Regular users can still visit an archived channel, but won't be able to make any changes in that channel.
Archiving channels allows you to better organize and visualize channels. When you archive a channel, it will no longer appear in your Channels list.
- Archiving a channel doesn't delete the channel.
- You will not receive notifications for archived channels unless you're mentioned or replied to.
There are 2 ways to archive a channel.
Way 1. From the list of channels.
- Navigate to Channels.
- Hover the pointer over a required channel and click the kebab menu icon
 .
. - Select Channels archive from the dropdown menu.
- Click ARCHIVE to confirm that you want to archive the channel.
Way 2. From the channel home page.
- Navigate to Channels.
- Open a channel.
- Click the kebab menu icon
 in the upper right corner of the channel top menu.
in the upper right corner of the channel top menu. - Select Archive channels from the dropdown menu.
- The further steps are the same as for the first way of archiving a channel.
Access an archived channel list¶
After you archive the channel, it will be available in the "Archive" list. To access it:
- In the upper right corner, click the avatar icon.
- Select Channels archive from the dropdown menu.
- Navigate to the Channels tab. You will see a list of archived channels.
Unarchive a channel¶
- In the upper right corner, click the avatar icon.
- Select Channels archive from the dropdown menu.
- Navigate to the Channels tab.
- Hover the pointer over the channel you want to unarchive, and click the kebab menu icon
 .
. -
Select Unarchive channel from the dropdown menu.
-
When prompted, click UNARCHIVE to confirm that you want to unarchive the channel.
The unarchived channel should be available in the list of channels.
Delete an archived channel¶
Only Channel Author and Moderator can delete an archived channel.
Deleting a channel is permanent, so make sure that you proceed with caution.
- In the upper right corner, click the avatar icon.
- Select Archive channels from the dropdown menu.
- Click Channels tab.
- Hover the pointer over the channel you want to delete, and click the kebab menu icon
 .
. -
Select Delete channel from the dropdown menu.
-
When prompted, click YES to confirm that you want to delete a channel.
Move a channel to trash¶
Only Channel Author and Moderator can delete channels.
There are 2 ways to move a channel to trash.
Way 1. From the list of channels.
- Navigate to Channels.
- Hover the pointer over a required channel and click the kebab menu icon
 .
. - Select Move to trash from the dropdown menu.
You will see the notification stating *"The channel moved to trash successfully"
Way 2. From the channel home page.
- Navigate to Channels.
- Open a channel.
- Click the kebab menu icon
 in the upper right corner of the channel top menu.
in the upper right corner of the channel top menu. - Select Move to trash from the dropdown menu.
Access a trash¶
After you move the channel to the trash, it will be available in the "Trash" list. To access it:
- In the upper right corner, click the avatar icon.
- Select Trash from the dropdown menu.
- Click Channels tab. You will see a list of channels moved to the trash.
Restore a channel¶
Only Channel Author and Moderator can restore channels.
- In the upper right corner, click the avatar icon.
- Select Trash from the dropdown menu.
- Click Channels tab. You will see a list of channels moved to the trash.
- Hover the pointer over the channel you want to restore, and click the kebab menu icon
 .
. -
Select Restore channel.
You should see the notification stating Channel Restored. The channel should be available in the list of channels.
Delete a channel¶
Only Channel Author and Moderator can delete channels.
Deleting a channel is permanent, so make sure that you proceed with caution.
- In the upper right corner, click the avatar icon.
- Select Trash from the dropdown menu.
- Click Channels tab. You will see a list of channels moved to the trash.
- Hover the pointer over the channel you want to delete, and click the kebab menu icon
 .
. -
Select Delete channel completely.
-
Click YES to confirm that you want to delete a channel.
IOM channels¶
IOM channels create a space where you can connect with people from another organization. Only the users of the same and connected IOM instances can access the channels. An administrator of your organization can get in contact with an administrator of another organization and link them to your organization through VNCdirectory.
You might want to use an IOM channel if you want to collaborate with people who are all members of separate companies. For example, people from another company who all work on different aspects of the same product could use IOM channels to collaborate.
IOM channels are those with the following icon ![]() on the avatar.
on the avatar.
Create an IOM channel¶
Only registered users with the necessary permission can create IOM channels. The ability to create IOM channels can be managed at the organizational level.
The person who creates an IOM channel becomes the Author and only the Author and Moderators can directly add or remove people from it. (The Author can assign more than one Moderator.) An IOM channel author can add anyone from the organization to an IOM channel they created. Members of an IOM channel have a secure space, and when new members are added, they can see all topics in that IOM channel.
- Open Channels.
- Click the plus icon and then Create new channel.
- Enter a name and description for your channel.
- (Optional) Click the camera icon and select the picture for your channel.
- Under the Channel type section, select the Extranet.
- Under the Subscribe invitation section, click Invite Users.
- Type the names of the people in the same and connected IOM instances you want to add to the channel or select from the list.
- Click Save.
- (Optional) Under the Tags section, select a tag from the appeared list or create a new one.
- Click Create.
Find and subscribe to IOM channels¶
- Type a keyword into the search box above a list of channels.
- When results appear, click the IOM chip.
- To open a channel, click it.
- Click the SUBSCRIBE button.