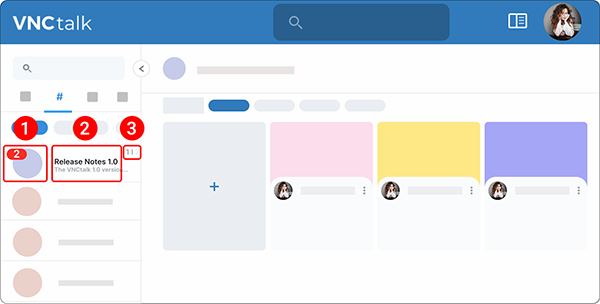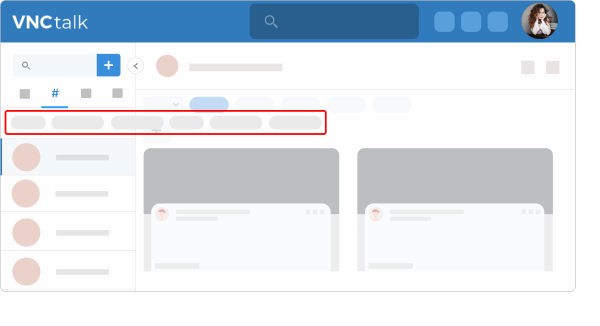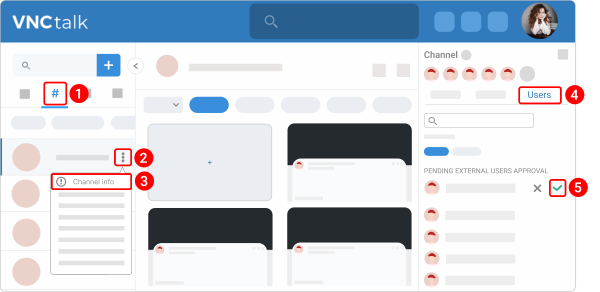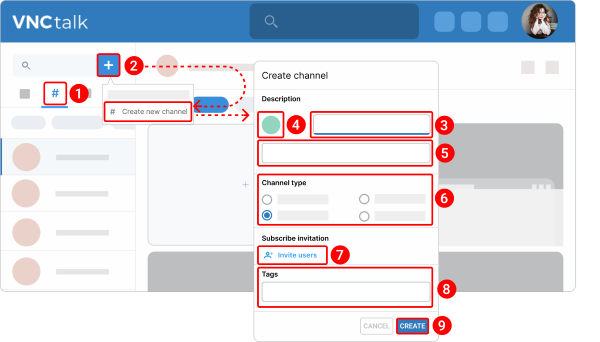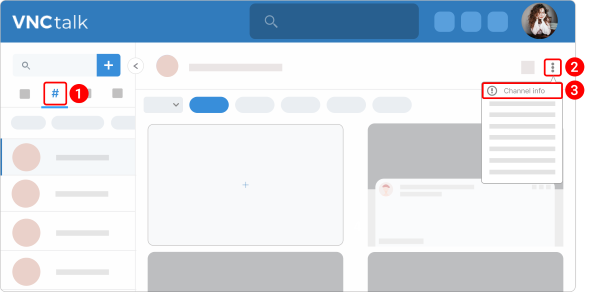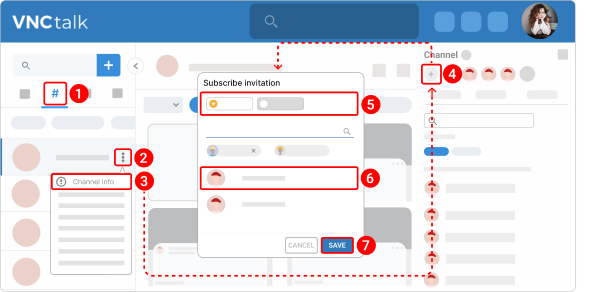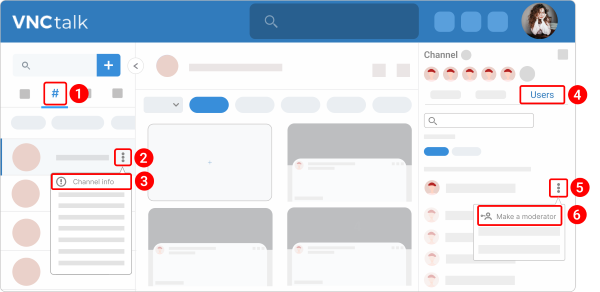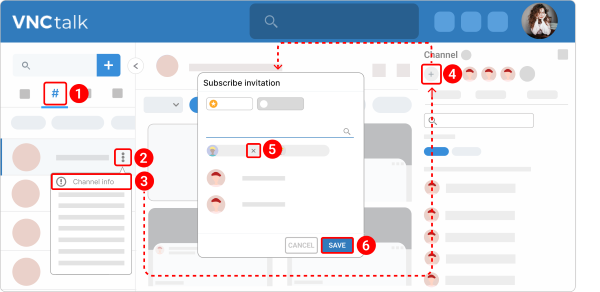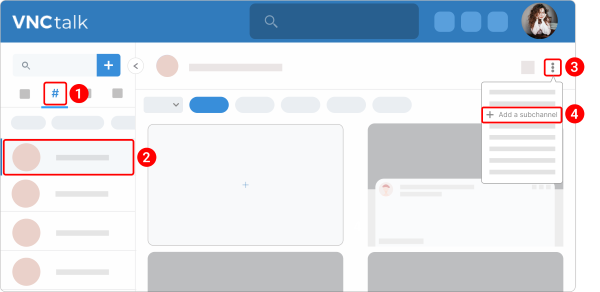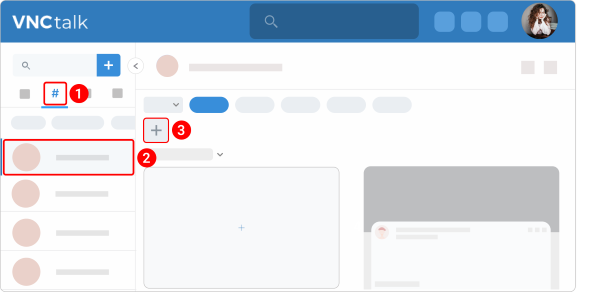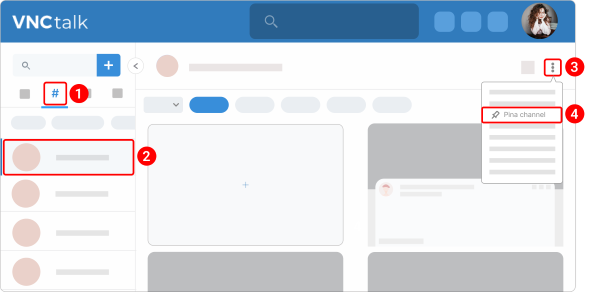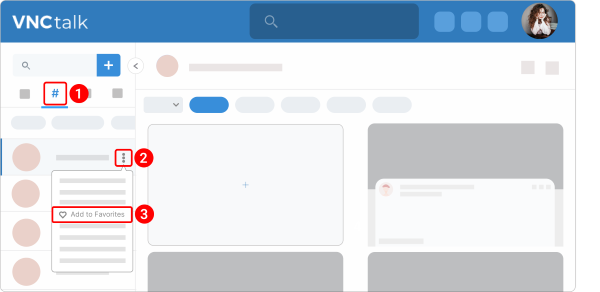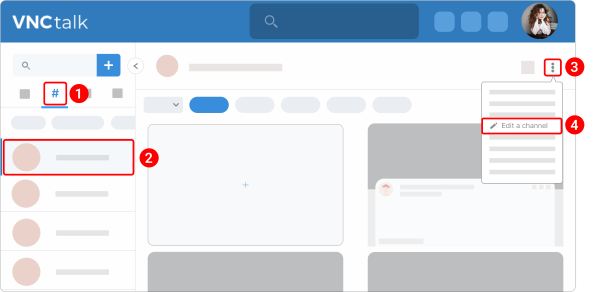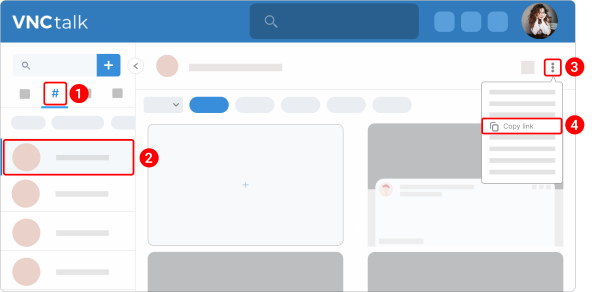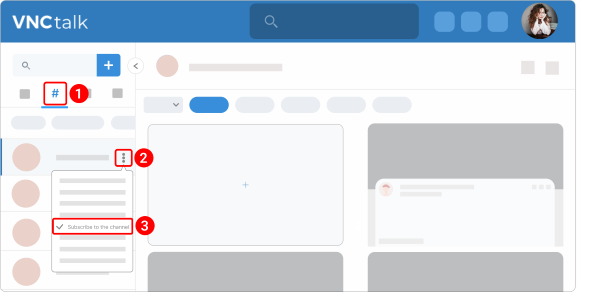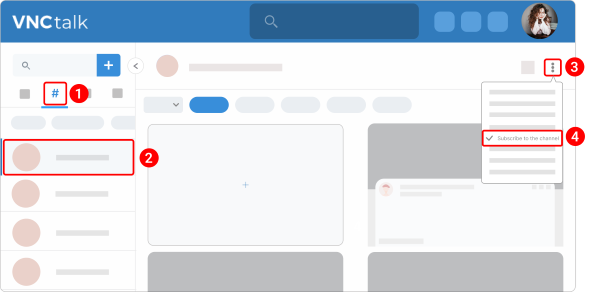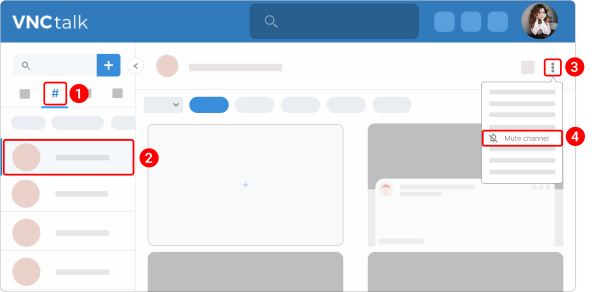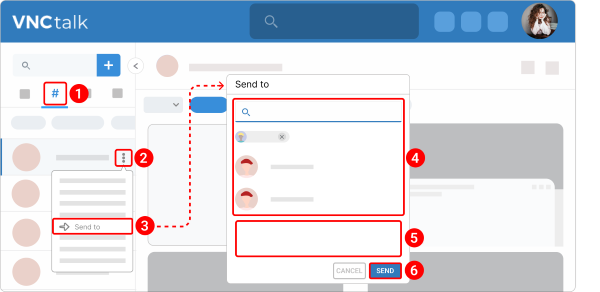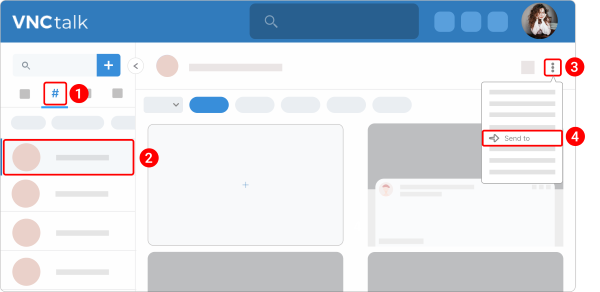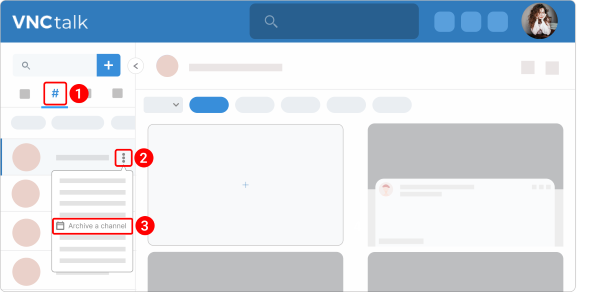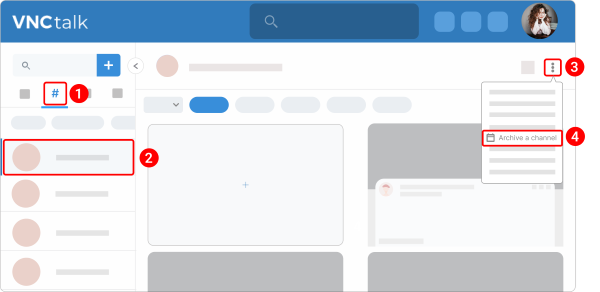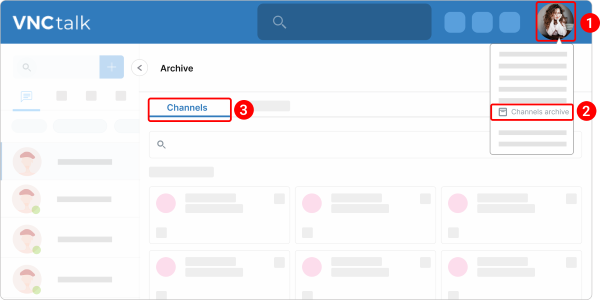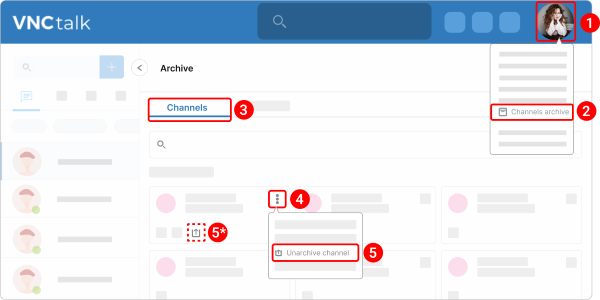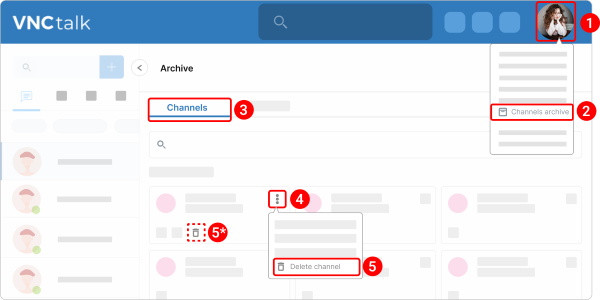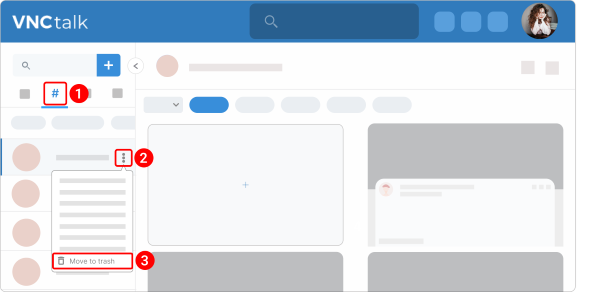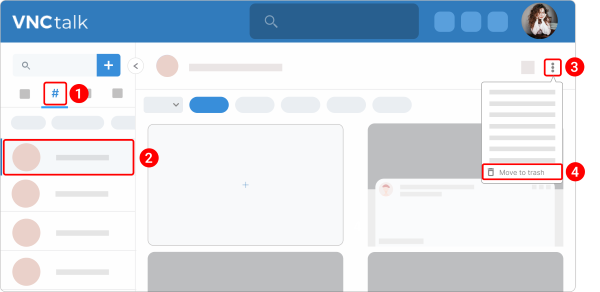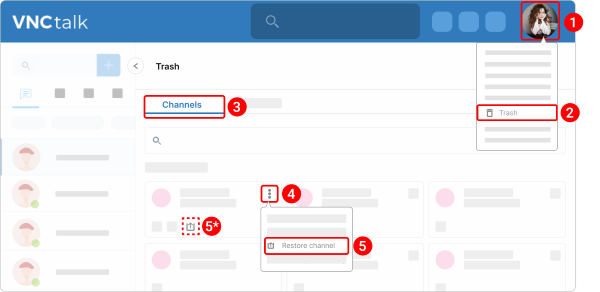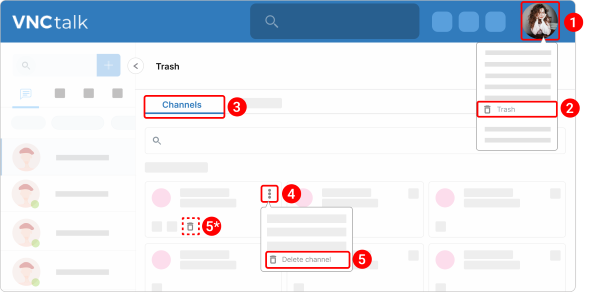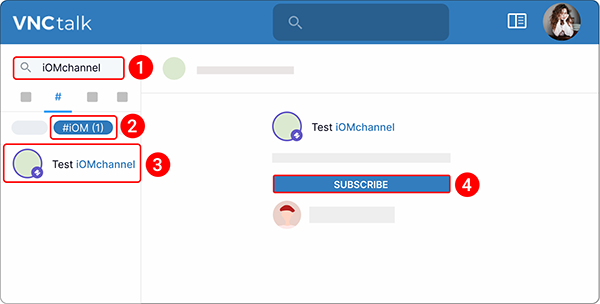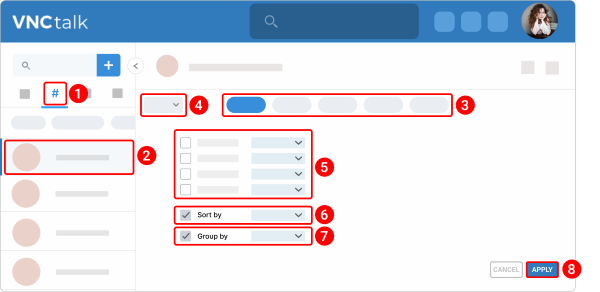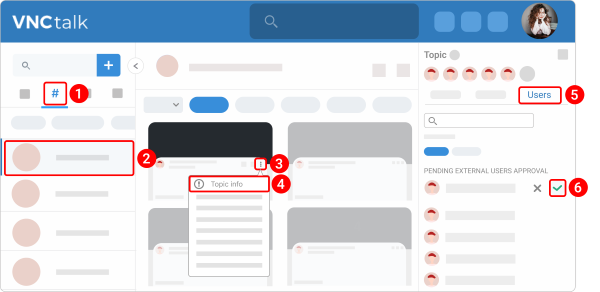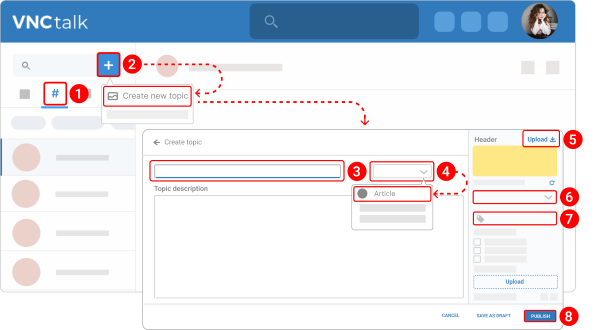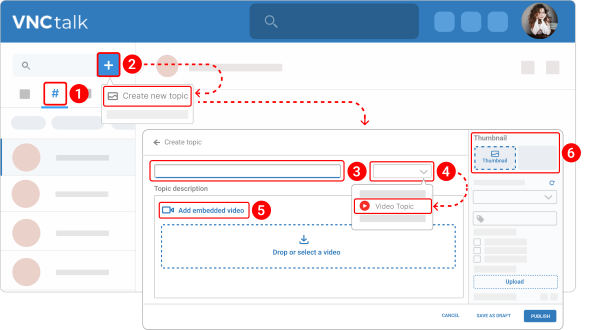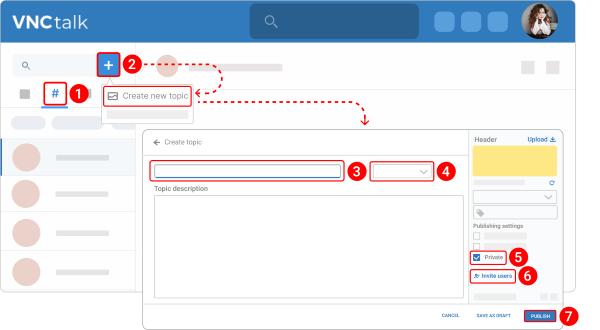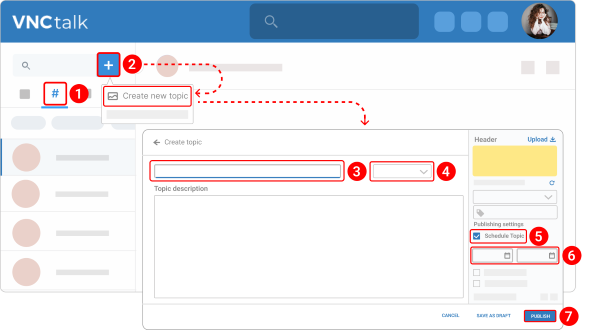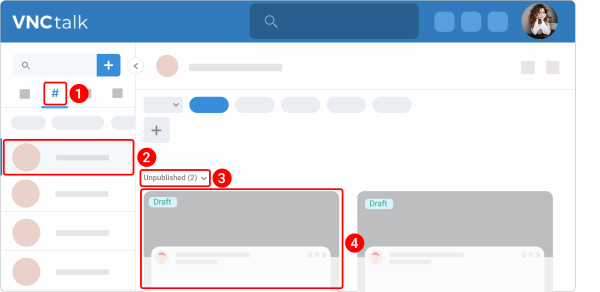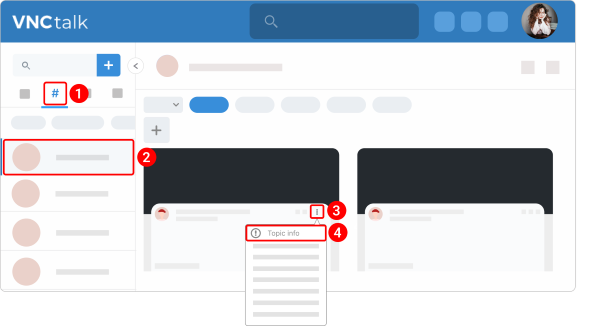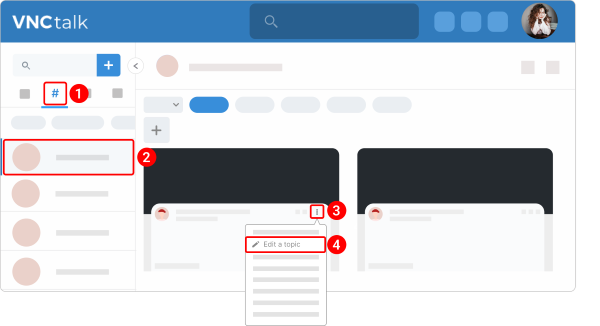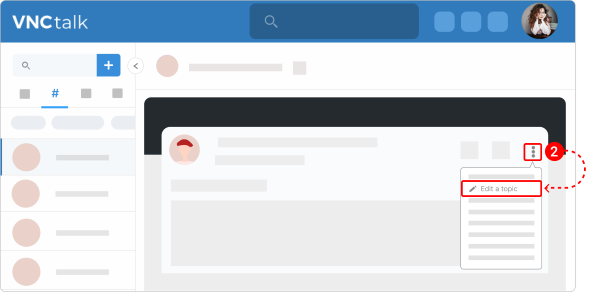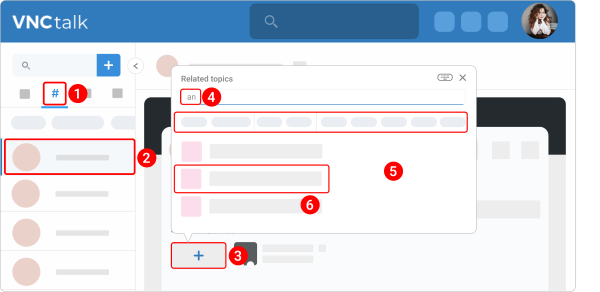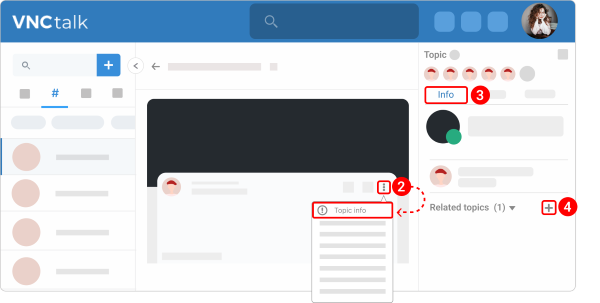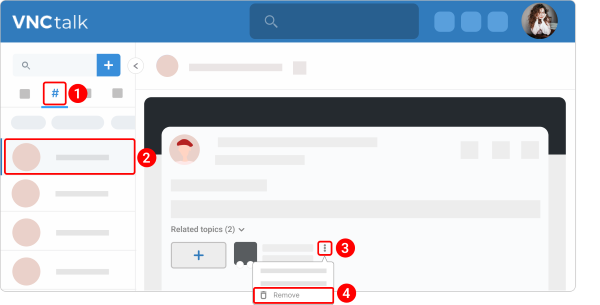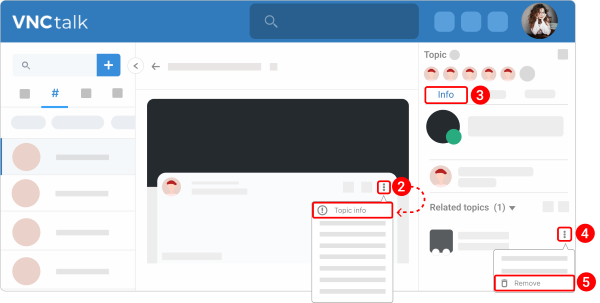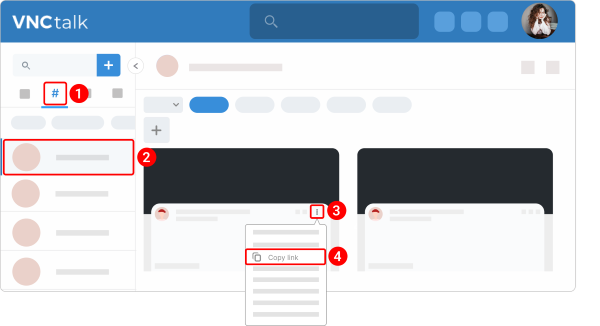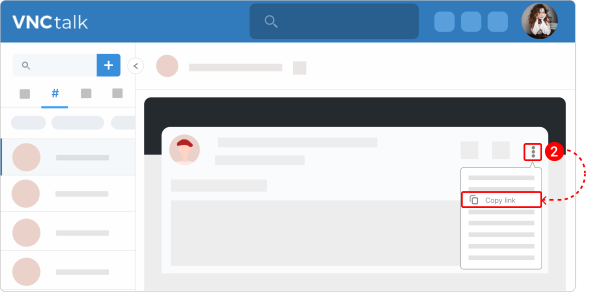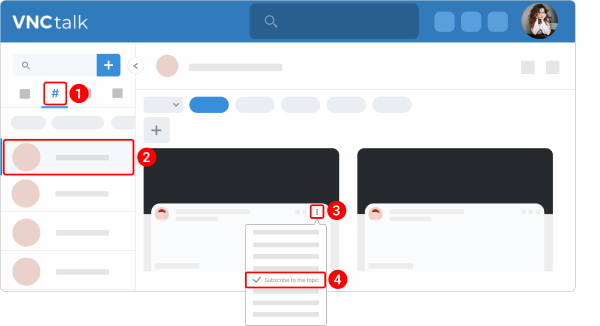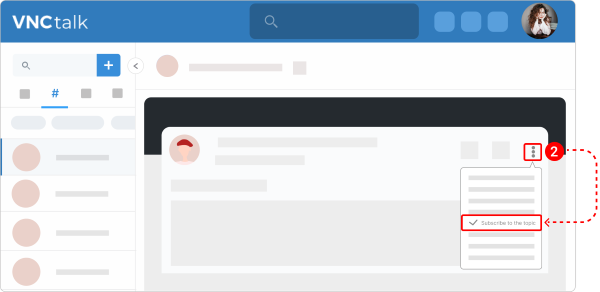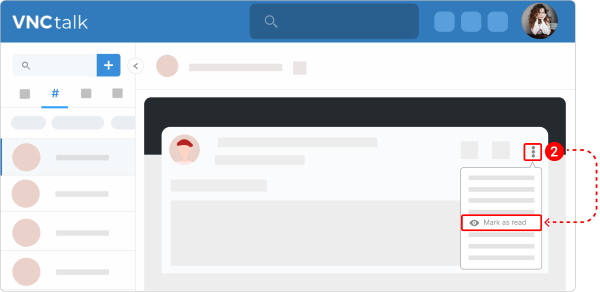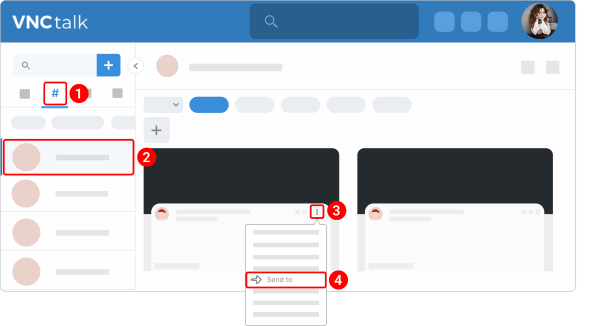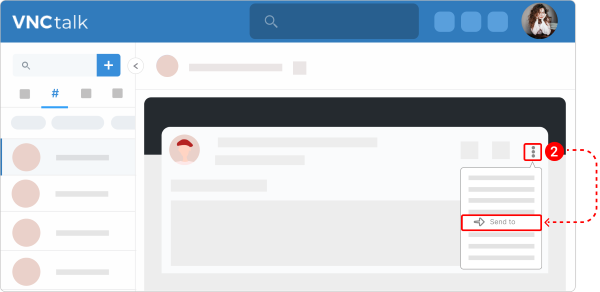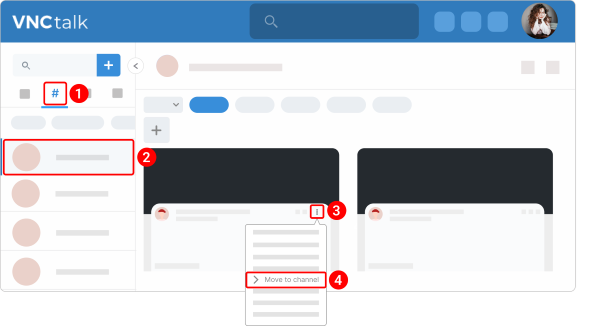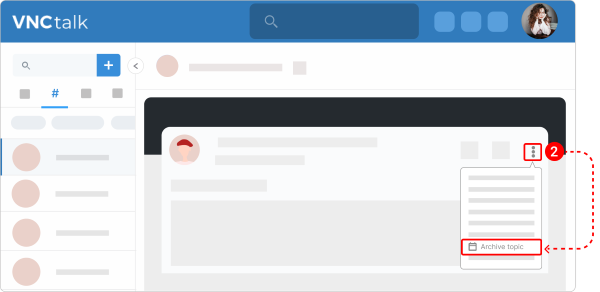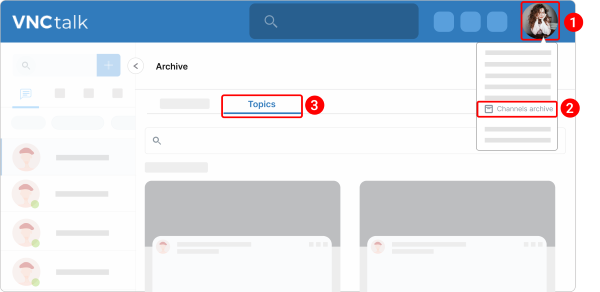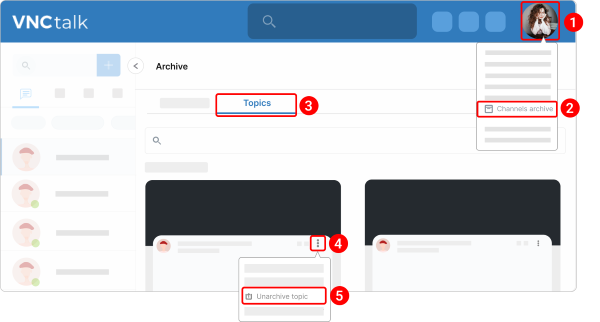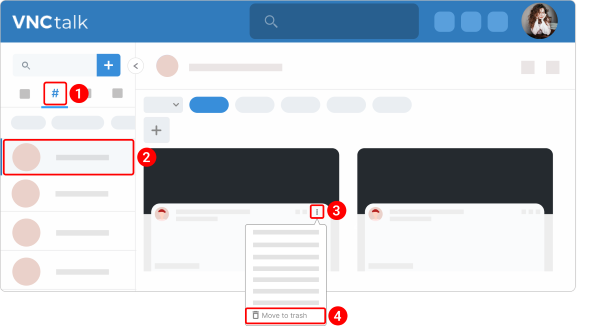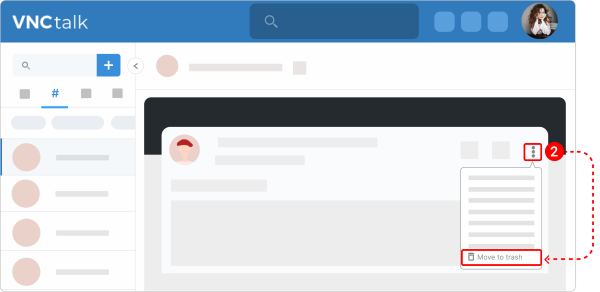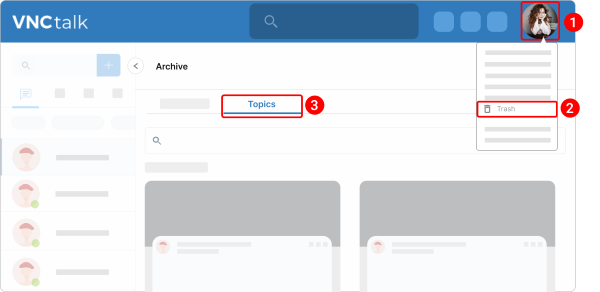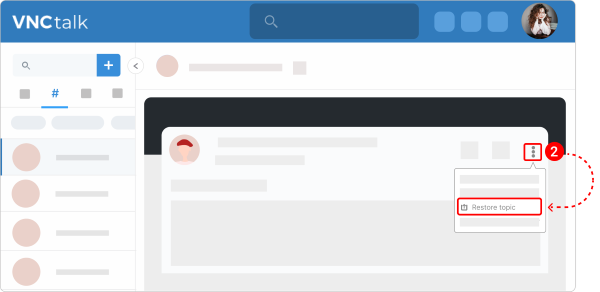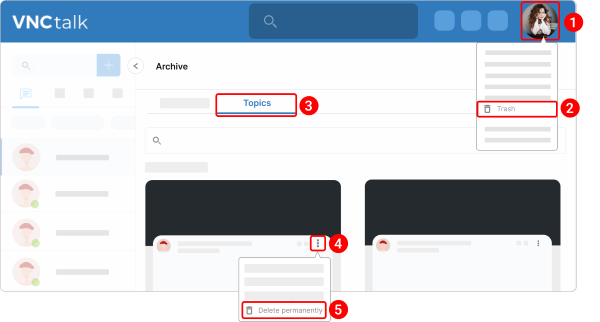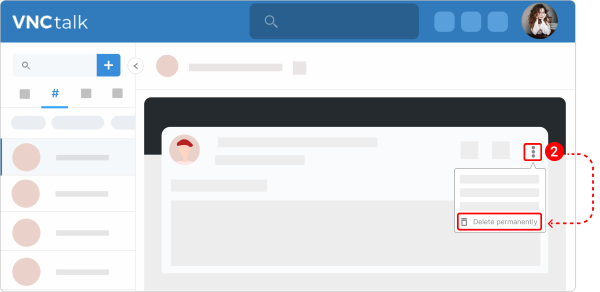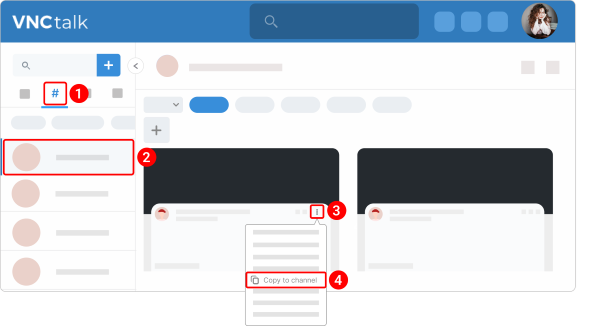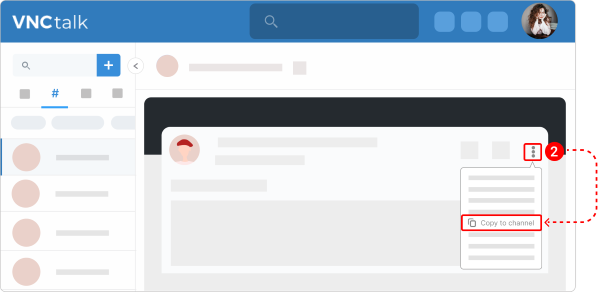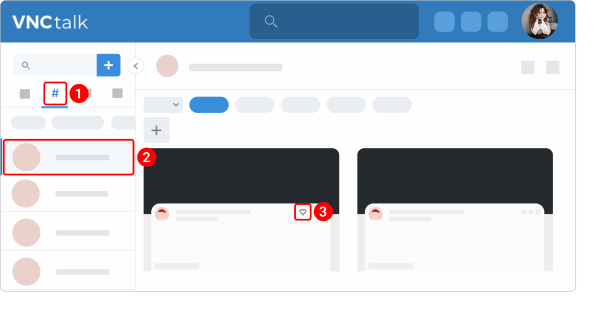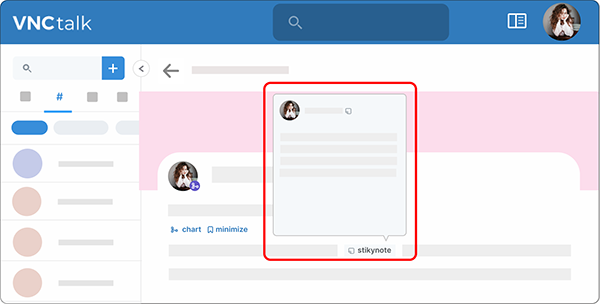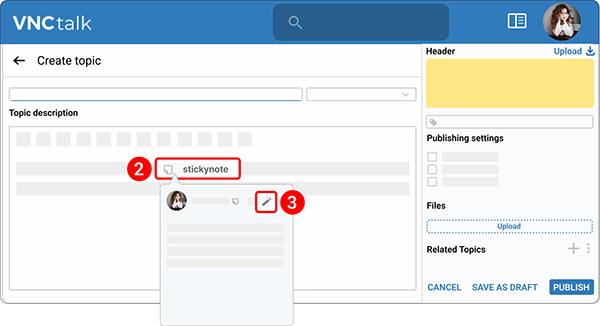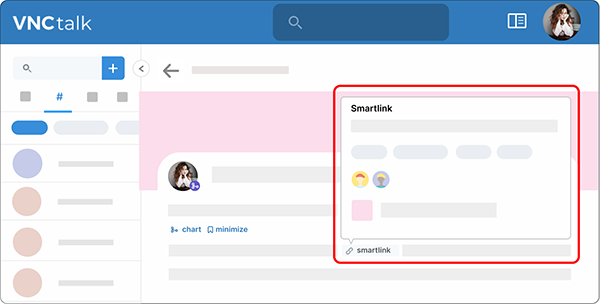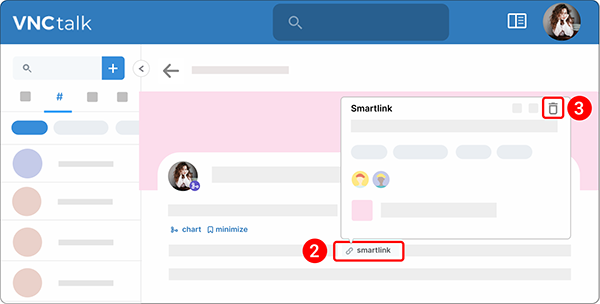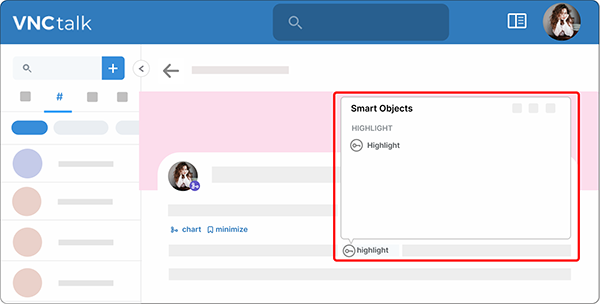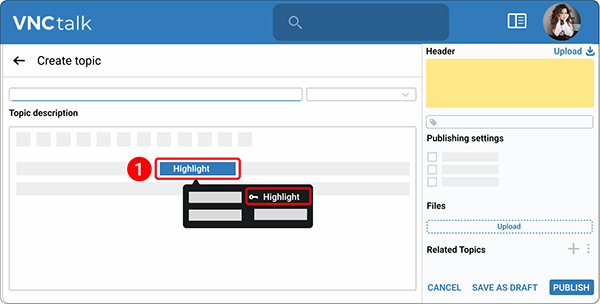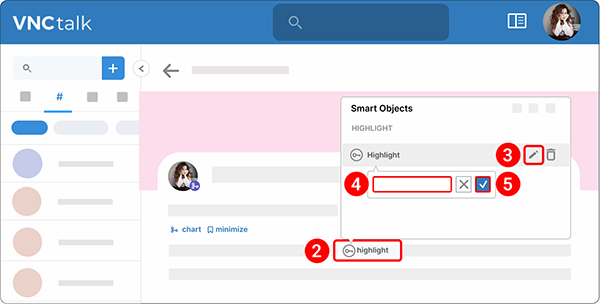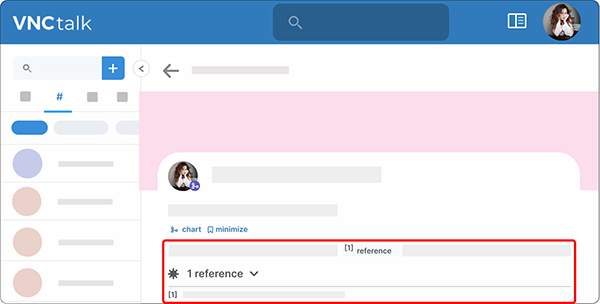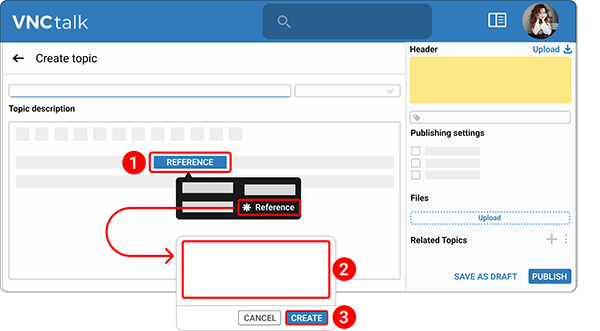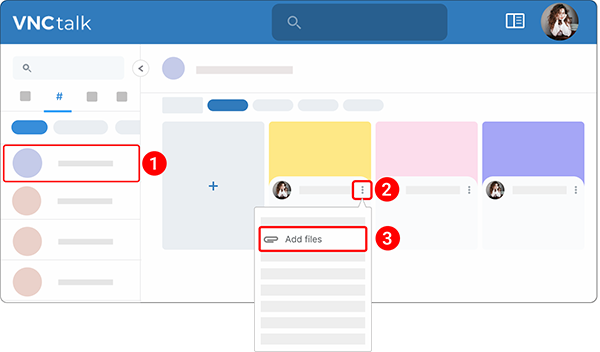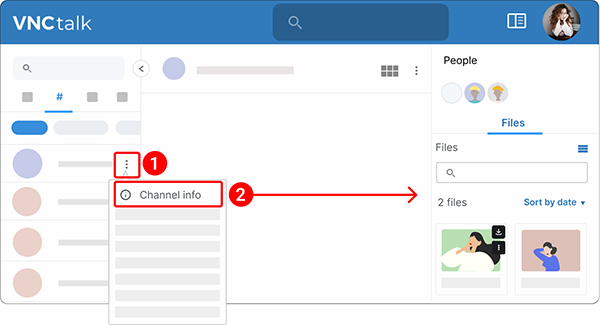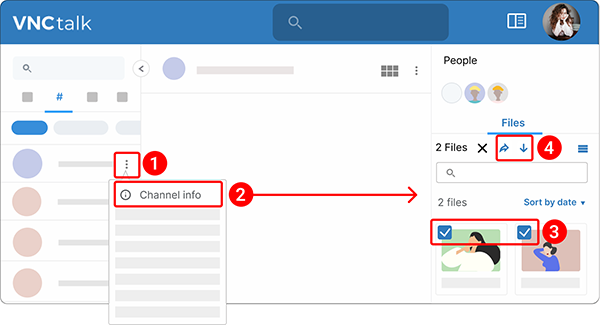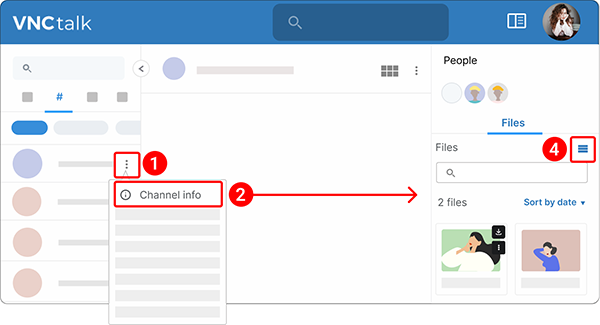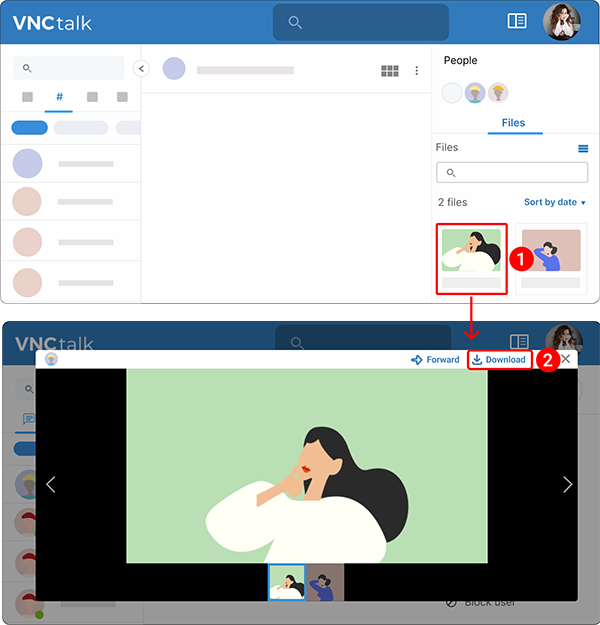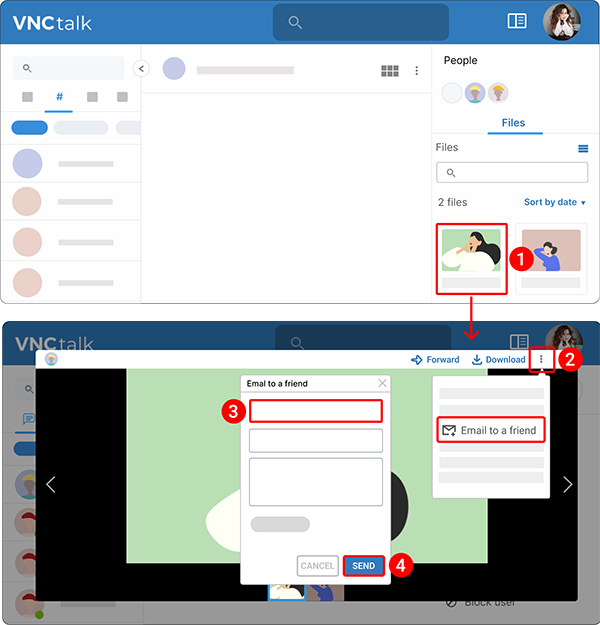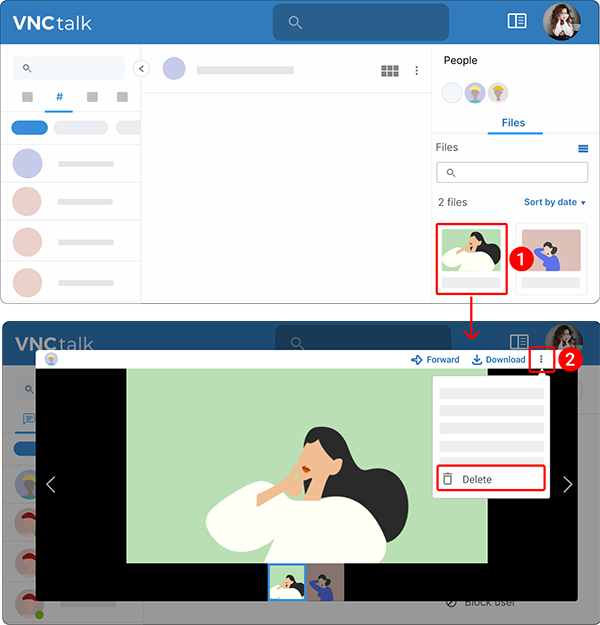VNCchannels Web/Desktop Client User Manual¶
Updated till version 2.0
Channels¶
VNCchannels is a collaborative space to store data, search, retrieve and structure information by topics, and generate knowledge. With the right people and information in one place, teams can share ideas, discuss animatedly, come to conclusions, reach decisions and move forward with a common purpose.
Each channel looks as follows:
- The figure displays the number of unread topics in the channel. The picture is the channel avatar.
- The channel name and description.
- The left figure displays the number of unread topics and the right figure displays the total number of topics in the channel.
Public, private, intranet, and extranet channels¶
You cannot convert a public channel into a private, extranet, or intranet channel and vice versa.
Public channels are available to all registered users who get the link to a channel. If you need a smaller, specific audience for a particular subject, you can use a private channel. Intranet channels are for collaborating with domain users while extranet channels are for collaborating with users of the same domain and connected IOM instances.
There are 5 types of channels: Public, Private, Extranet,Intranet, and IOM.
Channel roles and permissions¶
Every user has a role, each with its own level of permissions and access.
There are three channel roles: Author, Moderator, and Member. Their privileges are as follows:
- Author: The user who created the channel. The owner has the most editing privileges in the channel, including assigning roles and deleting the channel. There can be only one channel owner. The feather icon indicates an author. A user with this badge
 is an Author.
is an Author. - Moderator: Someone who has joined the channel and has been given certain editing privileges. There can be multiple channel moderators. A user with this badge
 is a Moderator.
is a Moderator. - Member: Someone who has joined the channel. There can be multiple channel members. A user without a badge is a Member.
The following table outlines what actions Authors, Moderators, and Members can perform in public, private, intranet, and extranet channels.
| Action | Author | Moderator | Member |
|---|---|---|---|
| Channels | |||
| See the list of channel participants | Yes | Yes | Yes |
| Subscribe to the channel | Yes | Yes | Yes |
| Unsubscribe from a channel | Yes if the moderator is assigned | Yes if the channel has the author | Yes |
| View channel info | Yes | Yes | Yes |
| Edit a channel | Yes | Yes | No |
| Copy a link | Yes | Yes | Yes |
| Send a channel link | Yes | Yes | Yes |
| Pin/unpin a channel | Yes | Yes | Yes |
| Add a channel to favorite | Yes | Yes | Yes |
| Mute a channel | Yes | Yes | Yes |
| Download a file | Yes | Yes | Yes |
| Delete a channel | Yes | Yes | No |
| Restore a deleted channel | Yes | Yes | No |
| Delete a channel permanently | Yes | Yes | No |
| Archive/ unarchive a channel | Yes | Yes | No |
| Add new members | Yes | Yes | No |
| Manage roles in a channel | Yes | Yes (Note: A moderator cannot update an author’s role) | No |
| Remove a user from a channel | Yes | Yes (Note: A moderator cannot remove an author) | No |
| See profiles of channel members | Yes | Yes | Yes |
| Grant access to private topics | Yes | Yes | No |
| Subchannels | |||
| Add a subchannel | Yes | Yes | Yes |
| Edit a subchannel | Yes | Yes | No |
| Delete a subchannel | Yes | Yes | No |
| Topics | |||
| Create a topic | Yes | Yes | Yes |
| Relate a topic | Yes | Yes | Yes |
| Comment a topic | Yes | Yes | Yes |
| Mention a user | Yes | Yes | Yes |
| Like a topic | Yes | Yes | Yes |
| Add a file to a topic | Yes | Yes | No |
Filter channels¶
VNCchannels has the following chips to filter channels:
- All channels. This is the place where you can find all the channels: public, private, favorite, and channels you create and are subscribed to.
- Public. The chip is used to filter all the channels that are available for public viewing.
- Private. The chip is used to filter all the channels that are available only for a specific audience.
- IOM. The chip is used to filter all the iOM channels you subscribe to.
- Subscribed. The chip is used to filter all the channels you are subscribed to.
- Favorites. The chip is used to filter all the channels you mark as "favorite".
- My channels. The chip is used to filter all the channels you create.
Grant access to a private channel¶
Only Channel Author can grant access to private channels.
A channel author will have to approve participation requests before someone can join the channel. If a user is not a participant in the private channel, they will not be able to access that private channel. Clicking the private channel’s URL will result in a “Request access” screen.
- If a user is granted a private topic’s access in a private channel to which the user does not already have access, the user will get access to both: the private channel and the private topic.
- All public and private topics along with the private channel should be hidden from the user if revoked private channel’s access by the author or unsubscribed from the private channel from the user’s end.
To grant access to a private channel, do the following:
- Navigate to Channels.
- Hover the pointer over a required channel and click the kebab menu icon
 .
. - Select Channel info from the dropdown menu.
- Navigate to the Users tab.
- Under the PENDING EXTERNAL USERS APPROVAL section, you can see a list of access requests. Click the checkmark icon next to the user you want to add to the channel.
- The private channel in the channel listing will appear immediately when the request is approved. The user will be notified via notifications about the granted access.
Once a channel author has granted someone access, they can access that channel’s resources, add comments, and create a new topic.
Create a channel¶
- Navigate to Channels.
- Click the plus icon and then Create new channel.
- Enter a channel name.
- (Optional) Click the avatar icon to add a channel image. Hover the pointer over the avatar icon and click Upload. Select an image from your device, crop it, and click Save.
- (Optional) Add the channel description
-
Under the Channel type section, select the required type of channel.
- Public — if you want all users of VNCtalk to see the channel;
- Private — if you want only the channel users to see the channel;
- Extranet — if you want all internal (who are in your team/ organization) and external users (who are not in your team/ organization) to see the channel;
- Intranet — if you want only the domain users to see the channel.
-
Under the Subscribe invitation section, click Invite Users and assign a required role for participants. Then select the users you want to invite to a group and click the Save button.
- (Optional)Under the Tags section, select a tag from the appeared list or create a new one.
- Click CREATE.
You should see the created channel in the channels list.
Access channel information¶
There are 2 ways to access channel information.
Way 1. From the list of channels.
- Navigate to Channels.
- Hover the pointer over a required channel and click the kebab menu icon
 .
. - Select Channel info from the dropdown menu.
Way 2. From the channel home page.
- Navigate to Channels.
- Open a channel.
- Click the kebab menu icon
 in the upper right corner of the channel top menu.
in the upper right corner of the channel top menu. - Select Channel Info from the dropdown menu.
Info screen options available in channels:
- Add a user to the channel
- Update the channel image
The information available in channels:
- Info. See and edit the channel name, description, and tags. You can also update the channel image.
- Files. A collection of all the images, videos, and docs.
- Users. See who’s in a channel. A click on the kebab icon
 in the participant list allows viewing participant profile information, changing the role, or removing the user from the channel.
in the participant list allows viewing participant profile information, changing the role, or removing the user from the channel.
Add a user to a channel¶
Only Channel Author and Channel Moderator can add users to channels.
- Navigate to Channels.
- Hover the pointer over a required channel and click the kebab menu icon
 .
. - Select Channel Info from the dropdown menu.
- In the right sidebar, click the plus icon
 .
. - In the Subscribe Invitation box that opens, select a required role for user(s): Moderator or Participant.
- Select or search for a required user(s) and click it.
- Click SAVE.
If you go to the Users tab, you should see that the user is in the list.
Change a user's role¶
Only Channel Author and Channel Moderator can change the role that's assigned to a user.
You can change the role that’s assigned to a user.
- Navigate to Channels.
- Hover the pointer over a required channel and click the kebab menu icon
 .
. - Select Channel info from the dropdown menu.
- In the right sidebar, go to the Users tab.
- Hover the pointer over a required user and click the kebab menu icon
 .
. -
Select one of the following options from the dropdown menu:
- Make a moderator
- Make a regular user
-
When prompted, click CONFIRM confirming that you want to assign a new role to the user.
Remove a user from a channel¶
Only Channel Author and Channel Moderator can remove users from channels.
There are 2 ways to delete a user from a channel.
Way 1. From the "Users" tab.
- Navigate to Channels.
- Hover the pointer over a required channel and click the kebab menu icon
 .
. - Select Channel Info from the dropdown menu.
- Go to the Users tab.
- Hover the pointer over a required user and click the kebab menu icon
 .
. - Select Remove User from the dropdown menu.
Way 2. From the channel home page.
- Navigate to Channels.
- Hover the pointer over a required channel and click the kebab menu icon
 .
. - Select Channel Info from the dropdown menu.
- In the right sidebar, click the plus icon
 .
. - In the Subscribe Invitation box that opens, click the cross icon on a required user.
- Click SAVE.
Create a subchannel¶
Subchannels allow you to intelligently organize related channels. For example, a Marketing channel might have Content Marketing, Digital Marketing, and Brand Strategy as sub-channels.
There are 3 ways to create a subchannel.
Way 1. From the list of channels.
- Navigate to Channels.
- Hover the pointer over a required channel and click the kebab menu icon
 .
. - Select Add a subchannel from the dropdown menu.
- The further steps are the same as for creating a channel. Refer to the "Create a channel" section for the step-by-step guide.
You should see the created subchannel under the SUB CHANNELS section on the channel home page.
Way 2. From the channel home page.
- Navigate to Channels.
- Open a channel.
- Click the kebab menu icon
 in the upper right corner of the channel top menu.
in the upper right corner of the channel top menu. - Select Add a subchannel from the dropdown menu.
- The further steps are the same as for the first way of creating a subchannel.
Way 3. Using the plus icon.
- Navigate to Channels.
- Open a channel.
- Click the plus icon.
- The further steps are the same as for the first way of creating a subchannel.
Pin a channel¶
Some channels deserve to be prioritized and viewed at a glance.
The pin channel feature allows you to pin specific channels to the top of your channels list so you can quickly find them. You can select up to 5 channels to pin at once.
There are 2 ways to pin a channel.
Way 1. From the list of channels.
- Navigate to Channels.
- Hover the pointer over a required channel and click the kebab menu icon
 .
. - Select Pin a channel from the dropdown menu.
- To unpin a channel, hover the pointer over a required channel and click the kebab menu icon
 and then Unpin channel.
and then Unpin channel.
Way 2. Using the "Pin a channel" menu option.
- Navigate to Channels.
- Open a channel.
- Click the kebab menu icon
 in the upper right corner of the channel top menu.
in the upper right corner of the channel top menu. - Select Pin a channel from the dropdown menu.
You should see the pin icon ![]() next to the channel.
next to the channel.
Add a channel to the "Favorite" list¶
You can mark channels as favorites to make them easy to find.
There are 2 ways to add a channel to favorites.
Way 1. From the list of channels.
- Navigate to Channels.
- Hover the pointer over a required channel and click the kebab menu icon
 .
. - Select Add to Favorites from the dropdown menu.
- To remove a channel from the "Favorites" list, hover the pointer over a required channel, and click the kebab menu icon
 and then Remove from Favorites.
and then Remove from Favorites.
Way 2. From the channel home page.
- Navigate to Channels.
- Open a channel.
- Click the kebab menu icon
 in the upper right corner of the channel top menu.
in the upper right corner of the channel top menu. - Select Add to Favorites from the dropdown menu.
You can view your favorite channels by navigating to Favorites via the left navigation bar, where you will see a list of channels you have marked as a favorite.
Edit a channel¶
Only Channel Author and Moderator can edit channel information.
There are 2 ways to edit a channel.
Way 1. From the list of channels.
- Navigate to Channels.
- Hover the pointer over a required channel and click the kebab menu icon
 .
. - Select Edit channel from the dropdown menu.
- Update the channel information and click UPDATE.
Way 2. From the channel home page.
- Navigate to Channels.
- Open a channel.
- Click the kebab menu icon
 in the upper right corner of the channel top menu.
in the upper right corner of the channel top menu. - Select Edit channel from the dropdown menu.
- The further steps are the same as for the first way of editing a channel.
Copy a channel link¶
There are 2 ways to copy a channel link.
Way 1. From the list of channels.
- Navigate to Channels.
- Hover the pointer over a required channel and click the kebab menu icon
 .
. - Select Copy link from the dropdown menu.
Way 2. From the channel home page.
- Navigate to Channels.
- Open a channel.
- Click the kebab menu icon
 in the upper right corner of the channel top menu.
in the upper right corner of the channel top menu. - Select Copy link from the dropdown menu.
Subscribe to a channel¶
There are 2 ways to subscribe to a channel.
Way 1. From the list of channels.
- Navigate to Channels.
- Hover the pointer over a required channel and click the kebab menu icon
 .
. - Select Subscribe to the channel from the dropdown menu.
- To unsubscribe from the channel, hover the pointer over a required channel, click the kebab menu icon
 and then Unsubscribe from the channel.
and then Unsubscribe from the channel.
Way 2. From the channel home page.
- Navigate to Channels.
- Open a channel.
- Click the kebab menu icon
 in the upper right corner of the channel top menu.
in the upper right corner of the channel top menu. - Select Subscribe to the channel from the dropdown menu.
Mute a channel¶
There are 2 ways to mute a channel.
Way 1. From the list of channels.
- Navigate to Channels.
- Hover the pointer over a required channel and click the kebab menu icon
 .
. - Select Mute channel from the dropdown menu.
- To unmute the channel, hover the pointer over a required channel, click the kebab menu icon
 and then Unmute channel.
and then Unmute channel.
Way 2. From the channel home page.
- Navigate to Channels.
- Open a channel.
- Click the kebab menu icon
 in the upper right corner of the channel top menu.
in the upper right corner of the channel top menu. - Select Mute channel from the dropdown menu.
- To unmute the channel, click the kebab menu icon
 again and then Unmute channel.
again and then Unmute channel.
Send a channel link¶
There are 2 ways to send a channel link.
Way 1. From the list of channels.
- Navigate to Channels.
- Hover the pointer over a required channel and click the kebab menu icon
 .
. - Select Send to from the dropdown menu.
- In the Send to box that pops up, enter the name of the person you want to forward a channel to or choose from the suggested account list.
- You have the option to add a comment to your message.
- Click Send.
Way 2. From the channel home page.
- Navigate to Channels.
- Open a channel.
- Click the kebab menu icon
 in the upper right corner of the channel top menu.
in the upper right corner of the channel top menu. - Select Send to from the dropdown menu.
- The further stepsa are the same as for the first way of sending a channel link.
You should see the notification stating Link sent.
Archive a channel¶
Only Channel Author and Moderator can archive/ unarchive channels at any time. Regular users can still visit an archived channel, but won't be able to make any changes in that channel.
Archiving channels allows you to better organize and visualize channels. When you archive a channel, it will no longer appear in your Channels list.
- Archiving a channel doesn't delete the channel.
- You will not receive notifications for archived channels unless you're mentioned or replied to.
There are 2 ways to archive a channel.
Way 1. From the list of channels.
- Navigate to Channels.
- Hover the pointer over a required channel and click the kebab menu icon
 .
. - Select Channels archive from the dropdown menu.
- Click ARCHIVE to confirm that you want to archive the channel.
Way 2. From the channel home page.
- Navigate to Channels.
- Open a channel.
- Click the kebab menu icon
 in the upper right corner of the channel top menu.
in the upper right corner of the channel top menu. - Select Archive channels from the dropdown menu.
- The further steps are the same as for the first way of archiving a channel.
Access an archived channel list¶
After you archive the channel, it will be available in the "Archive" list. To access it:
- In the upper right corner, click the avatar icon.
- Select Channels archive from the dropdown menu.
- Navigate to the Channels tab. You will see a list of archived channels.
Unarchive a channel¶
- In the upper right corner, click the avatar icon.
- Select Channels archive from the dropdown menu.
- Navigate to the Channels tab.
- Hover the pointer over the channel you want to unarchive, and click the kebab menu icon
 .
. -
Select Unarchive channel from the dropdown menu.
-
When prompted, click UNARCHIVE to confirm that you want to unarchive the channel.
The unarchived channel should be available in the list of channels.
Delete an archived channel¶
Only Channel Author and Moderator can delete an archived channel.
Deleting a channel is permanent, so make sure that you proceed with caution.
- In the upper right corner, click the avatar icon.
- Select Archive channels from the dropdown menu.
- Click Channels tab.
- Hover the pointer over the channel you want to delete, and click the kebab menu icon
 .
. -
Select Delete channel from the dropdown menu.
-
When prompted, click YES to confirm that you want to delete a channel.
Move a channel to trash¶
Only Channel Author and Moderator can delete channels.
There are 2 ways to move a channel to trash.
Way 1. From the list of channels.
- Navigate to Channels.
- Hover the pointer over a required channel and click the kebab menu icon
 .
. - Select Move to trash from the dropdown menu.
You will see the notification stating *"The channel moved to trash successfully"
Way 2. From the channel home page.
- Navigate to Channels.
- Open a channel.
- Click the kebab menu icon
 in the upper right corner of the channel top menu.
in the upper right corner of the channel top menu. - Select Move to trash from the dropdown menu.
Access a trash¶
After you move the channel to the trash, it will be available in the "Trash" list. To access it:
- In the upper right corner, click the avatar icon.
- Select Trash from the dropdown menu.
- Click Channels tab. You will see a list of channels moved to the trash.
Restore a channel¶
Only Channel Author and Moderator can restore channels.
- In the upper right corner, click the avatar icon.
- Select Trash from the dropdown menu.
- Click Channels tab. You will see a list of channels moved to the trash.
- Hover the pointer over the channel you want to restore, and click the kebab menu icon
 .
. -
Select Restore channel.
You should see the notification stating Channel Restored. The channel should be available in the list of channels.
Delete a channel¶
Only Channel Author and Moderator can delete channels.
Deleting a channel is permanent, so make sure that you proceed with caution.
- In the upper right corner, click the avatar icon.
- Select Trash from the dropdown menu.
- Click Channels tab. You will see a list of channels moved to the trash.
- Hover the pointer over the channel you want to delete, and click the kebab menu icon
 .
. -
Select Delete channel completely.
-
Click YES to confirm that you want to delete a channel.
IOM channels¶
IOM channels create a space where you can connect with people from another organization. Only the users of the same and connected IOM instances can access the channels. An administrator of your organization can get in contact with an administrator of another organization and link them to your organization through VNCdirectory.
You might want to use an IOM channel if you want to collaborate with people who are all members of separate companies. For example, people from another company who all work on different aspects of the same product could use IOM channels to collaborate.
IOM channels are those with the following icon ![]() on the avatar.
on the avatar.
Create an IOM channel¶
Only registered users with the necessary permission can create IOM channels. The ability to create IOM channels can be managed at the organizational level.
The person who creates an IOM channel becomes the Author and only the Author and Moderators can directly add or remove people from it. (The Author can assign more than one Moderator.) An IOM channel author can add anyone from the organization to an IOM channel they created. Members of an IOM channel have a secure space, and when new members are added, they can see all topics in that IOM channel.
- Open Channels.
- Click the plus icon and then Create new channel.
- Enter a name and description for your channel.
- (Optional) Click the camera icon and select the picture for your channel.
- Under the Channel type section, select the Extranet.
- Under the Subscribe invitation section, click Invite Users.
- Type the names of the people in the same and connected IOM instances you want to add to the channel or select from the list.
- Click Save.
- (Optional) Under the Tags section, select a tag from the appeared list or create a new one.
- Click Create.
Find and subscribe to IOM channels¶
- Type a keyword into the search box above a list of channels.
- When results appear, click the IOM chip.
- To open a channel, click it.
- Click the SUBSCRIBE button.
Topics¶
Topics are articles or blog posts that can be created using various content types.
- Article is a generic topic that can contain a wide variety of content such as text, images, files, and videos. It is similar to a blog post.
- Video Topic is for adding a video as the main object in a topic. The video can be uploaded as a file or linked from a video service (YouTube, Vimeo, etc.). Furthermore, you can add a description that explains the video or gives additional information.
- Analysis topic is a special type of topic, which has similar functionalities as a regular topic content type, but serves a different purpose. An analysis topic is a condensation of e.g. research texts, fact-finding documents, or comprehensive studies and has the goal to deliver a concise version of something, especially a text.
The topic author can @mention specific users within a topic text or in comments. The topic author can schedule the topic's publication date/ time.
Public and private topics¶
By default, anyone within a team/ organization can create both types of topics. Rights and access are granted and revoked in the VNCdirectory.
When you create a new topic, you can choose it to be public or private according to the topic’s purpose.
- Public topic is visible to any members of the team. Any member can subscribe to a public topic by selecting a topic displayed on the channel home page.
- Private topic is only visible to its participants. Only the participants of the private topic can see the private topic on the channel home page.
Filter topics¶
Filters allow you to narrow the scope of a search query to eliminate irrelevant information to help you find the topic you're looking for.
- Navigate to Channels.
- Open a channel.
-
Click one of the following chips to sort the topics by state or type:
- All topics. This is the place where you can find all the topics within the channel: public, private, favorites, and channels you create and are subscribed to.
- Unread. This chip is used to filter all unread topics.
- Regular. This chip is used to filter all regular topics.
- Video. This chip is used to filter all video topics.
- Analysis. This chip is used to filter all analysis topics.
-
To get more specific search results, click Filter.
- Check the box next to the filter you want to apply.
- Click the Sort by arrow and select the attribute you want to sort topics by.
- Click the Group by arrow and the attribute you want to group topics by.
- Click Apply.
Change the view of topics¶
Topics can be displayed in 3 ways: Grid, Tile, and Table.
- Navigate to Channels.
- Open a channel.
- Click the grid icon
 , tile icon
, tile icon  , or table icon
, or table icon  and select a required view.
and select a required view.
Grant access to a private topic¶
Private topic authors will have to approve participation requests before someone can subscribe to the topic. If a user is not a participant in the private topic, they will not be able to access that topic. Clicking the private channel’s URL will result in a “Request access” screen.
- The person who creates a private topic is the private topic author and the private topic author can directly add or remove people from it. * Participants of a private topic have a secure conversation space, and when new participants are added, they can see the topic on the channel home page.
- If a user is granted a private topic’s access in a private channel to which the user does not already have access, the user will get access to both: the private channel and the private topic.
There are 2 ways to grant access to a private topic.
Way 1. From the channel homepage.
- Navigate to Channels.
- Open a channel.
- Click the kebab menu
 on a required topic.
on a required topic. - Select Topic info from the dropdown menu.
- Navigate to the Users tab.
- Under the PENDING EXTERNAL USERS APPROVAL section, you can see a list of access requests. Click the checkmark icon next to the user you want to add to the topic.
- The private topic on the channel home page will appear immediately when the request is approved. The user will be notified via notifications about the granted access.
Way 2. From the topic homepage.
- Open a topic.
- Click the kebab menu icon
 beneath the author's name and then select Topic info.
beneath the author's name and then select Topic info. - The further steps are the same as for the first way of granting access to a private topic.
Create a text topic¶
- Navigate to Channels.
-
Click the plus icon and then Create new topic.
- Click CREATE A TOPIC if it is a new channel and there are no topics.
- Click the plus icon if there is at least 1 topic in the channel.
-
Type a name and description.
- From the "Topic type" dropdown menu, select Article.
-
(Optional) Under the "Header" section, click Upload to upload the topic header from your device.
-
From the "Channel" dropdown menu, select a channel you want to create a topic for.
- (Optional) In the "Tags" field, enter a tag name or select a tag from the existing list.
- Click Publish.
Create a video topic¶
- Navigate to Channels.
-
Click the plus icon and then Create new topic.
- Click CREATE A TOPIC if it is a new channel and there are no topics.
- Click the plus icon if there is at least 1 topic in the channel.
-
Type a name.
- From the "Topic type" dropdown menu, select Video topic.
-
Under the "Video Description" section, choose an option:
- Add embedded video if you want to add the video URL.
- Drop or select a video if you want to select the video from your device.
-
Under the "Thumbnail" section, click Thumbnail to choose an image to be displayed in your video posts when your video is not playing.
- The further steps are the same as for creating a text topic. Refer to the "Create a text topic" section, for a step-by-step guide.
Create an analysis topic¶
- Navigate to Channels.
-
Click the plus icon and then Create new topic.
- Click CREATE A TOPIC if it is a new channel and there are no topics.
- Click the plus icon if there is at least 1 topic in the channel.
-
Type a name and description.
- From the "Topic type" dropdown menu, select Analysis topic.
- The further steps are the same as for creating a text topic. Refer to the "Create a text topic" section, for a step-by-step guide.
Create a private topic¶
- Navigate to Channels.
-
Click the plus icon and then Create new topic.
- Click CREATE A TOPIC if it is a new channel and there are no topics.
- Click the plus icon if there is at least 1 topic in the channel.
-
Type a name and description.
- From the "Topic type" dropdown menu, select one of the options.
- Under the "Publishing settings" section, check the box next to Private.
- Click Invite Users and select the names of those you want to invite.
- Click Publish.
Schedule a topic¶
- Navigate to Channels.
-
Click the plus icon and then Create new topic.
- Click CREATE A TOPIC if it is a new channel and there are no topics.
- Click the plus icon if there is at least 1 topic in the channel.
-
Type a name and description.
- From the "Topic type" dropdown menu, select one of the options.
- Under the "Publishing settings" section, check the box next to Schedule Topic.
- Set the publish date and the expiry date and then click the Apply button. The topic expires at the end of the specified day.
- Click Schedule.
Publish a draft topic¶
- Navigate to Channels.
- Open a channel you created a topic for.
- Click Unpublished.
- You should see a list of draft topics. Open a required one and then Publish in the upper right corner.
- When prompted, click YES confirming that you want to publish a draft topic.
You will see the notification stating "Topic published successfully".
Access topic information¶
There are 2 ways to access topic information.
Way 1. From the channel homepage.
- Navigate to Channels.
- Open a channel where a required topic is located.
- Click the kebab menu
 on a required topic.
on a required topic. - Select Topic info from the dropdown menu.
Way 2. From the topic homepage.
Info screen options available in topics:
- Add a user to the topic
- Edit the topic information
The information available in topics:
- Info. See and edit the topic information. You can also add related topics.
- Files. A collection of all the images, videos, and docs.
- Users. See who is subscribed to the channel. A click on the kebab menu icon
 in the participant list allows viewing participant profile information, changing the role, or removing the user.
in the participant list allows viewing participant profile information, changing the role, or removing the user.
Edit a topic¶
You can edit an existing topic. You might need to do this if you want to correct or add additional information to an existing topic page.
There are 2 ways to edit the topic.
Way 1. From the channel homepage.
- Navigate to Channels.
- Open a channel where a required topic is located.
- Click the kebab menu
 on a topic you want to edit.
on a topic you want to edit. - Select Edit topic from the dropdown menu.
- Edit the topic information.
- Click UPDATE.
Way 2. From the topic page.
- Open the topic you want to edit.
- Click the kebab menu
 beneath the author's name and then select Edit the topic.
beneath the author's name and then select Edit the topic. - The further steps are the same as for the first way of editing a topic.
Add a related topic¶
The "Related topic" option can be used to relate multiple topics about the same idea.
- Once you add the related tickets, they will appear in the Related Topics section.
- The related topics section is visible on both the original topic and the related one.
- Clicking on the related topic will open the topic in a modal window.
There are 2 ways to relate a topic.
Way 1. From the topic page.
- Navigate to Channels.
- Open a channel where a required topic is located and the open a topic.
- Under the "Related topics" section, click the plus icon to relate an existing topic.
- Start typing in the input field, for example, an. The suggestion list will show all topics with the letter an somewhere inside their names.
- To get more specific search results, filter results by state, date, type, user, and author.
- Click the topic you want to relate to the topic.
Way 2. By using the "Topic info" menu option.
- Open a topic.
- Click the kebab menu icon
 beneath the author's name and then Topic info.
beneath the author's name and then Topic info. - Click the Info tab.
- Under the "Related topics" section, click the plus icon and search for a required topic.
Remove a related topic¶
There are 2 ways to remove a related topic.
Way 1. From the topic homepage.
- Navigate to Channels.
- Open a channel where a required topic is located and the open a topic.
- Under the "Related topics" section, hover the pointer over the topic you want to remove and click the kebab menu icon
 .
. - Select Remove from the dropdown menu.
Way 2. By using the "Topic info" menu option.
- Open a topic.
- Click the kebab menu icon
 beneath the author's name and then select Topic info.
beneath the author's name and then select Topic info. - Navigate to the Info tab.
- Under the "Related topics" section, click the kebab menu icon
 next to the topic you want to remove.
next to the topic you want to remove. - Select Remove from the dropdown menu.
Copy a topic link¶
There are 2 ways to copy a topic link.
Way 1. From the channel homepage.
- Navigate to Channels.
- Open a channel where a required topic is located and the open a topic.
- Click the kebab menu icon
 on the topic you want to copy.
on the topic you want to copy. - Select Copy link from the dropdown menu.
You should see the notification stating Link copied to the clipboard. You can now paste the copied message to chat.
Way 2. From the topic homepage.
Subscribe to a topic¶
There are 2 ways to subscribe to a topic.
Way 1. From the channel homepage.
- Navigate to Channels.
- Open a channel where a required topic is located and the open a topic.
- Click the kebab menu icon
 on the topic you want to subscribe to.
on the topic you want to subscribe to. - Select Subscribe to the topic from the dropdown menu.
- To unsubscribe from the topic, click the kebab menu icon
 again and then select Unsubscribe from the topic.
again and then select Unsubscribe from the topic.
Way 2. From the topic homepage.
- Open a topic.
- Click the kebab menu icon
 beneath the author's name and then select Subscribe to the topic.
beneath the author's name and then select Subscribe to the topic. - To unsubscribe from the topic, click the kebab menu icon
 again and then select Unsubscribe from the topic.
again and then select Unsubscribe from the topic.
Mark a topic as read/ unread¶
There are 2 ways to mark a topic as read/ unread.
Way 1. From the channel homepage.
- Navigate to Channels.
- Open a channel where a required topic is located and the open a topic.
- Click the kebab menu icon
 on the topic you want to mark as read/ unread.
on the topic you want to mark as read/ unread. - Select Mark as read/ unread from the dropdown menu.
Way 2. From the topic homepage.
- Open a topic.
- Click the kebab menu icon
 beneath the author's name and then select Mark as read/ unread.
beneath the author's name and then select Mark as read/ unread.
Forward a topic¶
There are 2 ways to forward a topic.
Way 1. From the channel homepage.
- Navigate to Channels.
- Open a channel where a required topic is located and the open a topic.
- Click the kebab menu icon on the topic you want to forward to.
- Select Send to from the dropdown menu.
- Enter the name of the person you want to forward a topic to or choose from the suggested account list.
- You have the option to add a comment to your message.
- Click Send.
Way 2. From the topic homepage.
- Open a topic.
- Click the kebab menu icon
 beneath the author's name and then select Send to.
beneath the author's name and then select Send to. - Enter the name of the person you want to forward a topic to or choose from the suggested account list.
- You have the option to add a comment to your message.
- Click Send.
Move a topic to another channel¶
You can move only topics created by you.
There are 2 ways to move a topic to another channel.
Way 1. From the channel homepage.
- Navigate to Channels.
- Open a channel where a required topic is located and the open a topic.
- Click the kebab menu icon
 on the topic you want to move to another channel.
on the topic you want to move to another channel. - Select Move to channel from the dropdown menu.
- Enter the name of the channel you want to move a topic to or choose from the suggested channel list.
- Click MOVE.
You should see the notification stating "Topic moved to "Test" Channel".
Way 2. From the topic homepage.
- Open a topic.
- Click the kebab menu icon
 beneath the author's name and then select Move to channel.
beneath the author's name and then select Move to channel. - Enter the name of the person you want to forward a topic to or choose from the suggested account list.
- Click MOVE.
Archive a topic¶
You can archive only topics created by you.
There are 2 ways to archive a topic.
Way 1. From the channel homepage.
- Navigate to Channels.
- Open a channel where a required topic is located and the open a topic.
- Click the kebab menu icon
 on the topic you want to archive.
on the topic you want to archive. - Select Archive Topic from the dropdown menu.
- When prompted, click ARCHIVE confirming that you want to archive a topic.
Way 2. From the topic homepage.
- Open a topic.
- Click the kebab menu icon
 beneath the author's name and then select Archive Topic.
beneath the author's name and then select Archive Topic. - When prompted, click ARCHIVE confirming that you want to archive a topic.
Access an archived topic list¶
After you archive the topic, it will be available in the "Archive" list.
- In the upper right corner, click the avatar icon.
- Select Archive channels from the dropdown menu.
- Navigate to the Topic tab. You will see a list of archived topics.
Unarchive a topic¶
There are 2 ways to unarchive the topic:
Way 1. From the topic home page.
- In the upper right corner, click the avatar icon.
- Select Archive channels from the dropdown menu.
- Navigate to the Topic tab.
- Click the kebab menu on the topic you want to unarchive.
- Select Unarchive Topic from the dropdown menu.
The topic will be unarchived to the channel from which it was archived.
Way 2. From the topic page.
- Open the topic you want to unarchive.
- Click the UNARCHIVE button.
Move a topic to trash¶
There are 2 ways to move a topic to trash.
Way 1. From the channel homepage.
- Navigate to Channels.
- Open a channel where a required topic is located and the open a topic.
- Click the kebab menu icon
 on the topic you want to move to trash.
on the topic you want to move to trash. - Select Move to trash from the dropdown menu.
You should see the notification stating Move to trash.
Way 2. From the topic homepage.
Access a trash¶
After you move the topic to the trash, it will be available in the "Trash" list.
To access a trash list:
- In the upper right corner, click the avatar icon.
- Select Trash from the dropdown menu.
- Navigate to the Topics tab. You will see a list of topics moved to the trash.
Restore a topic moved to trash¶
There are 2 ways to restore a topic.
Way 1. From the topic home page where you can find all topics moved to trash.
- In the upper right corner, click the avatar icon.
- Select Trash from the dropdown menu.
- Click Topics tab. You will see a list of topics moved to the trash.
- Click the kebab menu
 on a topic you want to restore.
on a topic you want to restore. - Select Restore Topic from the dropdown menu.
You should see the notification stating Topic Restored. The topic should be available on the channel detail page.
Way 2. From the topic homepage.
- On the Trash page, open a topic you want to restore.
- Click the kebab menu icon
 beneath the author's name and then select Restore Topic.
beneath the author's name and then select Restore Topic.
Delete a topic¶
Deleting a topic is permanent, so make sure that you proceed with caution.
There are 2 ways to delete a topic.
Way 1. From the trash page.
- In the upper right corner, click the avatar icon.
- Select Trash from the dropdown menu.
- Click Topics tab. You will see a list of topics moved to the trash.
- Click the kebab menu
 on a topic you want to delete permanently.
on a topic you want to delete permanently. - Select Delete Topic Completely from the dropdown menu.
- When prompted, click YES to confirm that you want to delete a topic.
Way 2. From the topic homepage.
- On the Trash page, open a topic you want to restore.
- Click the kebab menu icon
 beneath the author's name and then select Delete Topic Completely.
beneath the author's name and then select Delete Topic Completely. - When prompted, click YES to confirm that you want to delete a topic.
Clone a topic¶
If you ever need to create a duplicate of a topic, there’s no need to do everything manually. Cloning enables you to duplicate a topic, copying over most information from a topic like the subject and description fields and more.
In the cloning process, the following information from the original topic is automatically cloned Topic name, Topic description, Type, Header, Attachments, Channel, Related topics. Additionally, all publishing settings are saved.
- The prefix Copy is automatically added to the name of a cloned topic.
- All cloned topics are saved as drafts and stored under the Unpublished section.
- You can remove the Copy prefix, add additional information, or publish a cloned topic by selecting the Edit topic menu option.
There are 2 ways to clone a topic.
Way 1. From the channel homepage.
- Navigate to Channels.
- Open a channel where a required topic is located and the open a topic.
- Click the kebab menu icon
 on the topic you want to clone.
on the topic you want to clone. - Select Copy to channel from the dropdown menu.
- Select the channel where you want to clone a topic.
Way 2. From the topic homepage.
Add a comment to a topic¶
You can add a comment to a topic if comments are not disabled for it.
- Navigate to Channels.
- Open a channel where a required topic is located and the open a topic.
- Click the message icon
 beneath the author's name. You will be redirected to the "Comments" section.
beneath the author's name. You will be redirected to the "Comments" section. - Enter a comment in the New Comment field.
- Click SEND.
Your comment should be visible under the topic.
Like a topic¶
There are 2 ways to like a topic.
Way 1. From the channel home page.
- Navigate to Channels.
- Open a channel where a required topic is located.
- Click the like icon
 on the topic and it will turn red, confirming that you've liked the post.
on the topic and it will turn red, confirming that you've liked the post.
Way 2. From the topic page.
- Open a topic.
- Click the like icon
 beneath the author's name and it will turn red, confirming that you've liked the post.
beneath the author's name and it will turn red, confirming that you've liked the post.
Smart objects¶
The Smart Objects used in Analysis Topics are in particular:
- Smartlink is an object that contains links to various objects (channels, topics, comments, chats, emails, files, broadcasts, tasks) within VNClagoon. A Smartlink can also contain multiple links.
- Highlight is an object that highlights and emphasizes text (one word or a phrase) that is of specific importance to the author.
- Sticky note is an object that allows you to add a meta-comment to a selected word or phrase. A sticky note may have 6 colors.
- Reference is an object delivering further information inside a topic article about source documents, quotes, or background information. The in-text references or citations are placed next to the text that is paraphrased or quoted. The full details of all references are shown as a list of numbered footnotes at the end of the article, similar to Wikipedia.
Add a sticky note¶
While creating a topic, you can add a meta-comment to a selected word or phrase. The following icon ![]() indicates a sticky note.
indicates a sticky note.
To add a sticky note, do the following:
- Highlight a required word/ phrase and select Sticky note.
- In the Sticky Note box that opens, enter your text.
- You can format a text, add an image, attach a video, or insert a link. You can also change the background color.
- Click Create.
Edit a sticky note¶
You can change the appearance of a sticky note or edit its content.
- Click the kebab menu icon
 on a required topic and then Edit topic.
on a required topic and then Edit topic. - Click the sticky note.
- In the Sticky Note box that opens, click the pencil icon
 at the top right.
at the top right. - Edit the text of your sticky note or change the note background color.
- Click Update.
Delete a sticky note¶
- Click the sticky note.
- In the Sticky Note box that opens, click the trash bin icon
 at the top right.
at the top right.
You will see the notification stating "Sticky note deleted successfully."
Add a SmartLink¶
The "Add a smartlink" option is available for all topic types.
While creating a topic, you can add a SmartLink to a selected word or phrase. The following icon ![]() indicates a smartlink.
indicates a smartlink.
To add a SmartLink, do the following:
- Highlight a required word/ phrase and select Smartlink.
- In the Smartlink box that opens, enter a search request in the search field and press Enter on your keyboard. You will see results from channels, topics, and comments.
-
To get more specific search results, click the down arrow and select the area where you want to search:
- Everywhere. The system provides results that are collected from channels, topics, and comments.
- Channels, topics, broadcasts, chats, files, comments. The system provides results that are collected from channels, topics, or comments respectively.
-
Customize the filters.
- Unread. If you click it, the system will search for unread channels, topics, and comments;
- Starred. If you click it, the system will search for starred channels, topics, and comments;
- Archived. If you click it, the system will search for archived channels and topics;
- All times. If you click it, you will be able to apply a required date to search;
- Type. If you click it, you will be able to apply a required type of channel/ topic to search in it;
- User. If you click it, you will be able to apply a required user to search in the channel/ topic;
- Author. If you click it, you will be able to apply a required author to search in the channel/ topic;
-
Click a required result and then Add.
Delete a SmartLink¶
- Open a required topic.
- Click the smartlink.
- In the Smartlink box that opens, click the trash bin icon
 at the top right.
at the top right.
Add a highlight¶
The "Add a highlight" option is available only if you select an analysis topic type.
While creating a topic, you can highlight and emphasize text (one word or a phrase) that is of specific importance to the author. The following icon ![]() indicates a highlight.
indicates a highlight.
To add a highlight, do the following:
- Highlight a required word/ phrase and select Highlight.
- You will see the notification stating "Highlight created successfully".
Edit a highlight¶
You can edit the content of the highlight.
- Open a required topic.
- Click the highlight.
- In the "Smart Object" box that opens, hover the pointer over the highlight you want to edit and click the pencil icon
 next to it.
next to it. - Edit the text of your highlight.
- Click the checkmark icon.
Delete a highlight¶
- Click the highlight.
-
In the "Smart Object" box that opens, hover the pointer over the highlight you want to delete and click the trash bin icon
 next to it.
next to it. -
Click Save.
Add a reference¶
The "Add a smartlink" option is available only if you select an analysis topic type.
While creating a topic, you can add a reference to a selected word/ phrase/ sentence. References are indicated in your text with numbers and placed at the bottom of the page.
To add a reference, do the following:
- Highlight a required word/ phrase/ sentence and select Reference.
- Type the reference text.
- Click Create.
You will see the notification stating "Reference created successfully".
Files¶
Attach a file to a topic¶
It is possible to upload only 5 files at once.
There are 2 ways to upload a file to a topic:
Way 1. From the channel homepage.
- Open a channel where a required topic is located.
- Click the kebab menu icon
 on the topic to which you want to attach a file.
on the topic to which you want to attach a file. - Select Add files from the dropdown menu.
- Select the required files.
You should see the notification stating "File uploaded! Click here to check".
All uploaded files are visible in the Attachments section under the topic.
Way 2. From the topic homepage.
- Open a topic to which you want to add a file.
- Click the kebab menu
 beneath the author's name and then select Add files.
beneath the author's name and then select Add files. - The further steps are the same as for the first way of adding a file to a topic.
Access files¶
All attached images/ documents/ videos are stored in the "Files" tab. To access files for a channel:
- Hover the pointer over the channel and click the kebab menu icon
 .
. - Select Channel info from the dropdown menu.
- Navigate to the Files tab.
Files that you attach to the topic are stored under the "Attachments" section at the lower of the topic. To access files for a topic:
- Open a topic.
- Click the kebab menu
 beneath the author's name and then select Topic Info.
beneath the author's name and then select Topic Info. - Click the kebab menu
 beneath the author's name and then select
beneath the author's name and then select
Manage attached files¶
Under the "Files" tab, you can find all sent image(s)/ video(s)/ document(s)/ voice message(s)/ meetings by entering the keyword in the search field.
When you search, you have these options:
- Sort files by date, topic, or user: Below the search field, click the Sort by down arrow and select Date, Topic or User from the dropdown.
- Start a new search: Click
 in the search field.
in the search field. - Open a file: Click it.
- Download a file: Hover over it and click the download icon
 . You can also click the kebab menu icon
. You can also click the kebab menu icon  and then select the Download menu option.
and then select the Download menu option. - Preview a file: Hover over it and click the kebab menu icon
 . From the dropdown menu, select File Preview.
. From the dropdown menu, select File Preview. - Go to source: Hover over it and click the kebab menu icon
 . From the dropdown menu, select Go to source.
. From the dropdown menu, select Go to source. - Rename a file: Hover over it and click the kebab menu icon
 . From the dropdown menu, select Rename.
. From the dropdown menu, select Rename. - Send a file to a chat: Hover over it and click the kebab menu icon
 . From the drop-down menu, select Send to. In the Send to box that opens, select or search for a chat you want to send the file and click it.
. From the drop-down menu, select Send to. In the Send to box that opens, select or search for a chat you want to send the file and click it. - Email a file to a friend: Hover over it and click the kebab menu icon
 . From the drop-down menu, select Email to a friend. In the Email to friend box that opens, fill in the fields and then click Send.
. From the drop-down menu, select Email to a friend. In the Email to friend box that opens, fill in the fields and then click Send. - Delete a file: Hover over it and click the kebab menu icon
 . From the dropdown menu, select Delete.
. From the dropdown menu, select Delete.
Perform bulk actions on a file¶
To perform an action on multiple files in one go, do the following:
- Hover the pointer over the channel and click the kebab menu icon
 .
. - Select Channel info from the dropdown menu.
- Navigate to the Files tab.
- Hover the pointer over the required files and check the box in the upper left corner.
-
Select one of the following options:
Change the view of files¶
Files can be displayed in two ways - list or tiles. To change the view of files:
- Hover the pointer over the channel and click the kebab menu icon
 .
. - Select Channel info from the dropdown menu.
- Navigate to the Files tab.
-
Click
 or
or  to change to the view you want to see.
to change to the view you want to see.- Tiles. Displays medium-sized icons of the files with their names, the date when they were sent, and who sent them.
- List. Displays small icons of the files with their names, the date when they were sent, and who sent them.
File preview¶
Preview a media file¶
Media files are opened in a media previewer. You can click the left and right arrows to navigate through all files shared in the respective channel/ topic. The action menu allows forwarding media to a different chat, downloading it, or emailing a file to a friend.
Forward a media file¶
- Click an image to open it.
- In the top menu, click Forward.
- Search for or select a chat you want to forward an image to and click it.
- Click Send.
Download a media file¶
- Click an image to open it.
- In the top menu, click Download.
Copy a media file¶
- Click an image to open it.
- In the top menu, click the kebab menu icon
 and then Copy to clipboard. It will copy the media link to a clipboard. You can now paste the copied link to another chat and send it.
and then Copy to clipboard. It will copy the media link to a clipboard. You can now paste the copied link to another chat and send it.
Email a media file to a friend¶
- Click an image to open it.
- In the top menu, click the kebab menu icon
 and then Email to a friend.
and then Email to a friend. - Enter an email address in the field.
- Click Send.