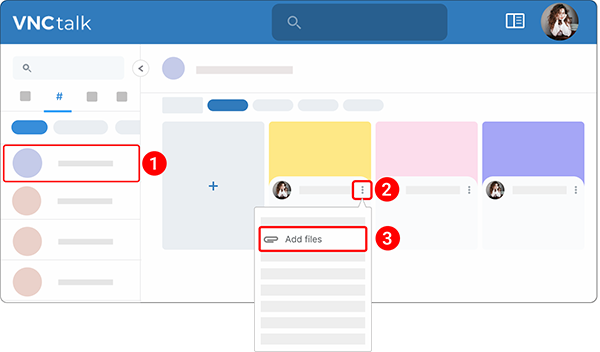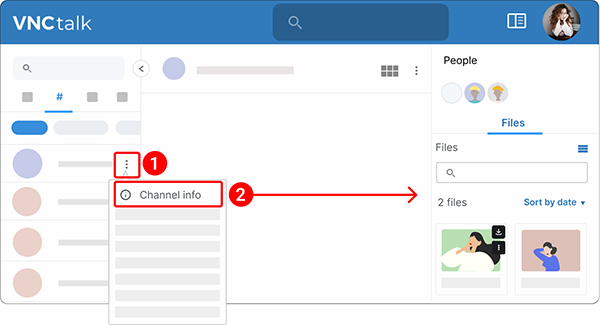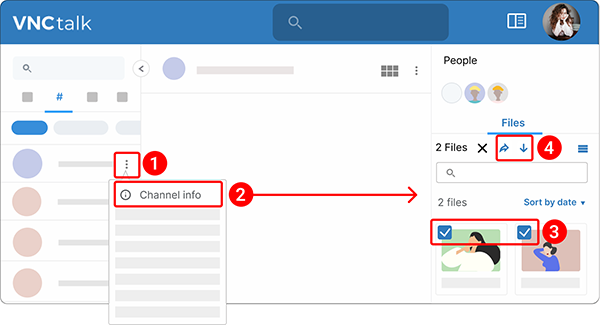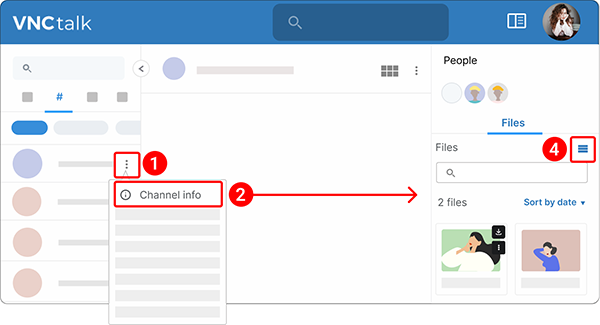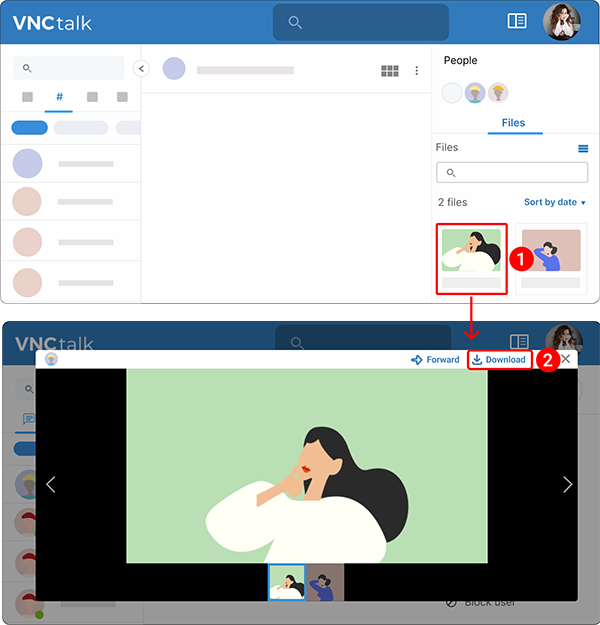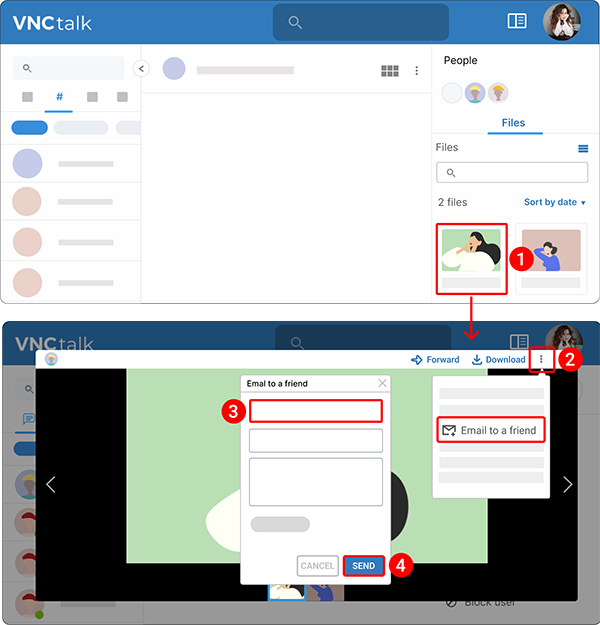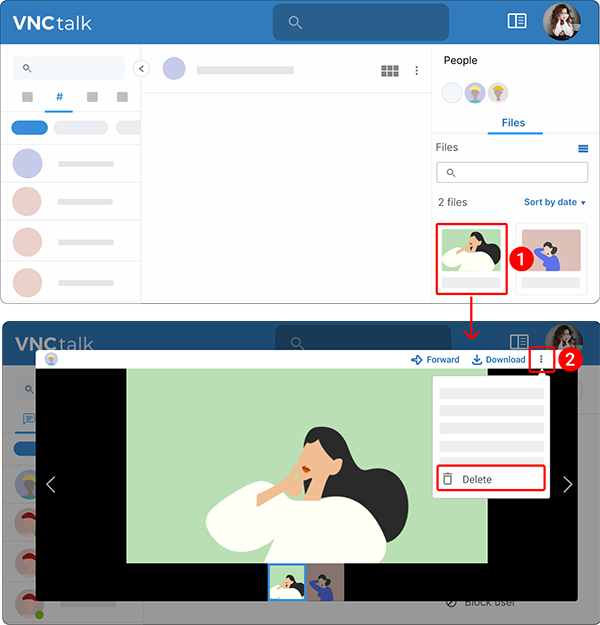Files¶
Updated till version 2.0
Files¶
Attach a file to a topic¶
It is possible to upload only 5 files at once.
There are 2 ways to upload a file to a topic:
Way 1. From the channel homepage.
- Open a channel where a required topic is located.
- Click the kebab menu icon
 on the topic to which you want to attach a file.
on the topic to which you want to attach a file. - Select Add files from the dropdown menu.
- Select the required files.
You should see the notification stating "File uploaded! Click here to check".
All uploaded files are visible in the Attachments section under the topic.
Way 2. From the topic homepage.
- Open a topic to which you want to add a file.
- Click the kebab menu
 beneath the author's name and then select Add files.
beneath the author's name and then select Add files. - The further steps are the same as for the first way of adding a file to a topic.
Access files¶
All attached images/ documents/ videos are stored in the "Files" tab. To access files for a channel:
- Hover the pointer over the channel and click the kebab menu icon
 .
. - Select Channel info from the dropdown menu.
- Navigate to the Files tab.
Files that you attach to the topic are stored under the "Attachments" section at the lower of the topic. To access files for a topic:
- Open a topic.
- Click the kebab menu
 beneath the author's name and then select Topic Info.
beneath the author's name and then select Topic Info. - Click the kebab menu
 beneath the author's name and then select
beneath the author's name and then select
Manage attached files¶
Under the "Files" tab, you can find all sent image(s)/ video(s)/ document(s)/ voice message(s)/ meetings by entering the keyword in the search field.
When you search, you have these options:
- Sort files by date, topic, or user: Below the search field, click the Sort by down arrow and select Date, Topic or User from the dropdown.
- Start a new search: Click
 in the search field.
in the search field. - Open a file: Click it.
- Download a file: Hover over it and click the download icon
 . You can also click the kebab menu icon
. You can also click the kebab menu icon  and then select the Download menu option.
and then select the Download menu option. - Preview a file: Hover over it and click the kebab menu icon
 . From the dropdown menu, select File Preview.
. From the dropdown menu, select File Preview. - Go to source: Hover over it and click the kebab menu icon
 . From the dropdown menu, select Go to source.
. From the dropdown menu, select Go to source. - Rename a file: Hover over it and click the kebab menu icon
 . From the dropdown menu, select Rename.
. From the dropdown menu, select Rename. - Send a file to a chat: Hover over it and click the kebab menu icon
 . From the drop-down menu, select Send to. In the Send to box that opens, select or search for a chat you want to send the file and click it.
. From the drop-down menu, select Send to. In the Send to box that opens, select or search for a chat you want to send the file and click it. - Email a file to a friend: Hover over it and click the kebab menu icon
 . From the drop-down menu, select Email to a friend. In the Email to friend box that opens, fill in the fields and then click Send.
. From the drop-down menu, select Email to a friend. In the Email to friend box that opens, fill in the fields and then click Send. - Delete a file: Hover over it and click the kebab menu icon
 . From the dropdown menu, select Delete.
. From the dropdown menu, select Delete.
Perform bulk actions on a file¶
To perform an action on multiple files in one go, do the following:
- Hover the pointer over the channel and click the kebab menu icon
 .
. - Select Channel info from the dropdown menu.
- Navigate to the Files tab.
- Hover the pointer over the required files and check the box in the upper left corner.
-
Select one of the following options:
Change the view of files¶
Files can be displayed in two ways - list or tiles. To change the view of files:
- Hover the pointer over the channel and click the kebab menu icon
 .
. - Select Channel info from the dropdown menu.
- Navigate to the Files tab.
-
Click
 or
or  to change to the view you want to see.
to change to the view you want to see.- Tiles. Displays medium-sized icons of the files with their names, the date when they were sent, and who sent them.
- List. Displays small icons of the files with their names, the date when they were sent, and who sent them.
File preview¶
Preview a media file¶
Media files are opened in a media previewer. You can click the left and right arrows to navigate through all files shared in the respective channel/ topic. The action menu allows forwarding media to a different chat, downloading it, or emailing a file to a friend.
Forward a media file¶
- Click an image to open it.
- In the top menu, click Forward.
- Search for or select a chat you want to forward an image to and click it.
- Click Send.
Download a media file¶
- Click an image to open it.
- In the top menu, click Download.
Copy a media file¶
- Click an image to open it.
- In the top menu, click the kebab menu icon
 and then Copy to clipboard. It will copy the media link to a clipboard. You can now paste the copied link to another chat and send it.
and then Copy to clipboard. It will copy the media link to a clipboard. You can now paste the copied link to another chat and send it.
Email a media file to a friend¶
- Click an image to open it.
- In the top menu, click the kebab menu icon
 and then Email to a friend.
and then Email to a friend. - Enter an email address in the field.
- Click Send.