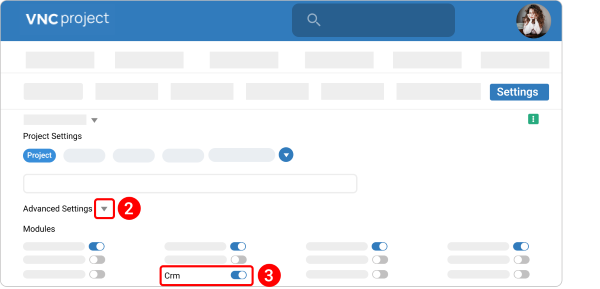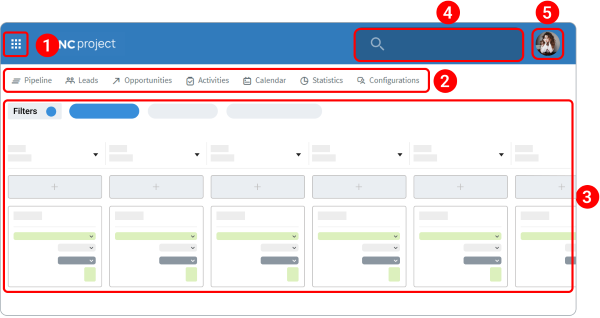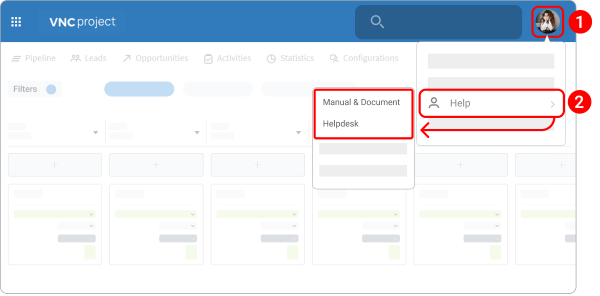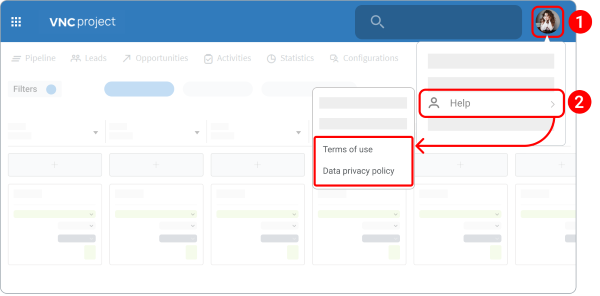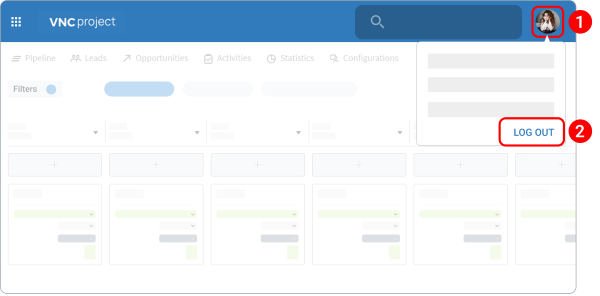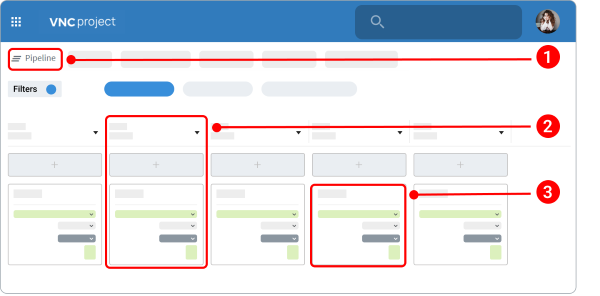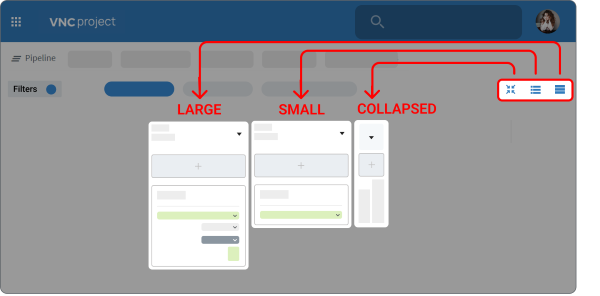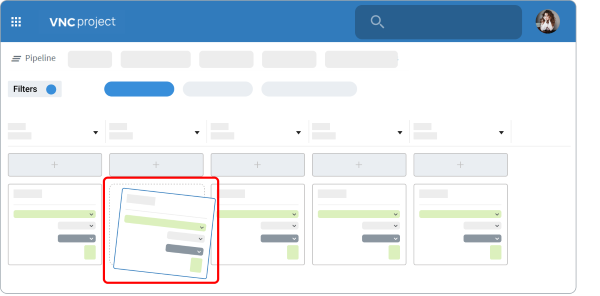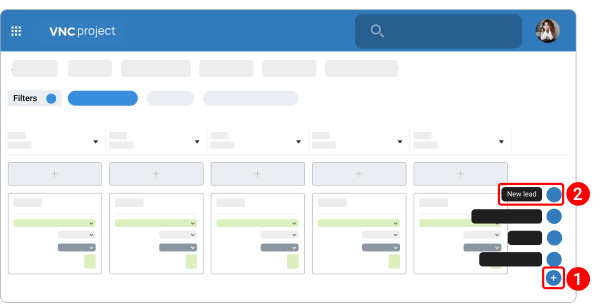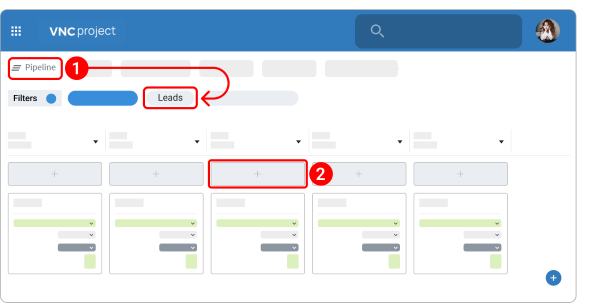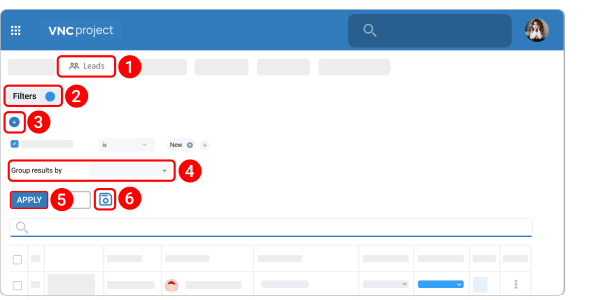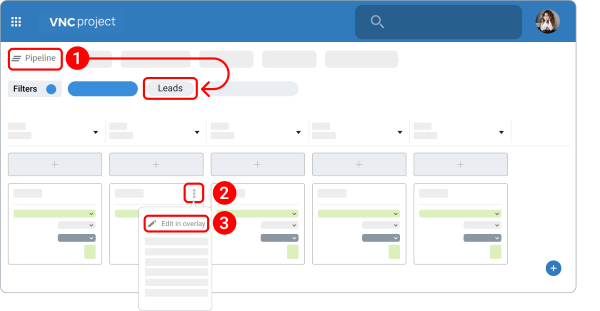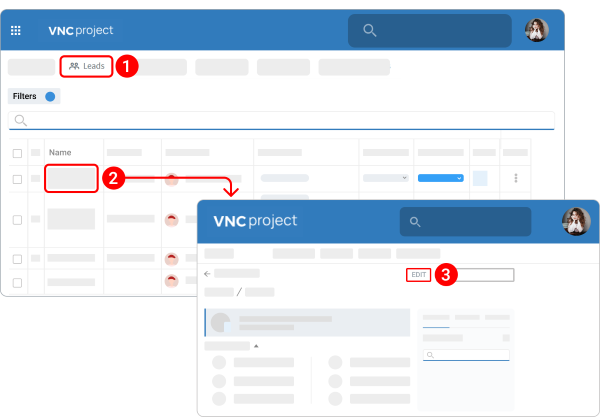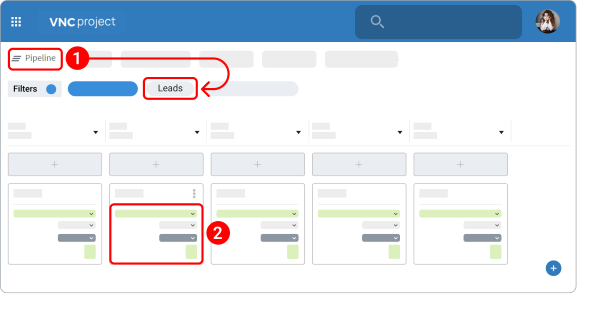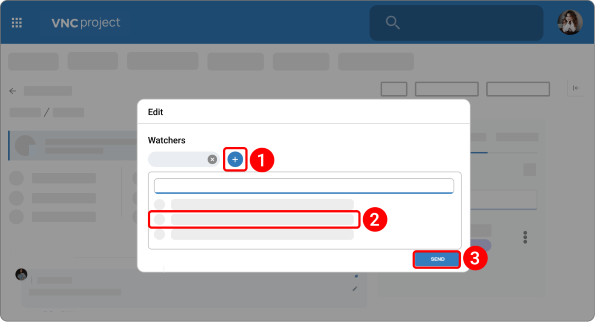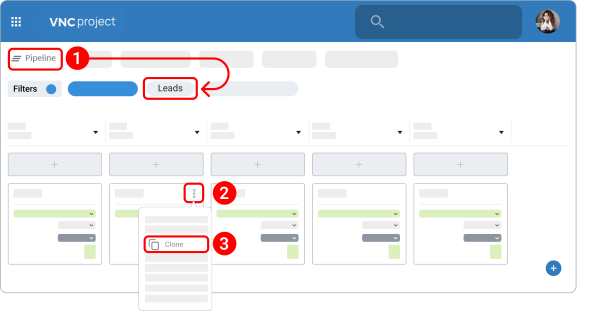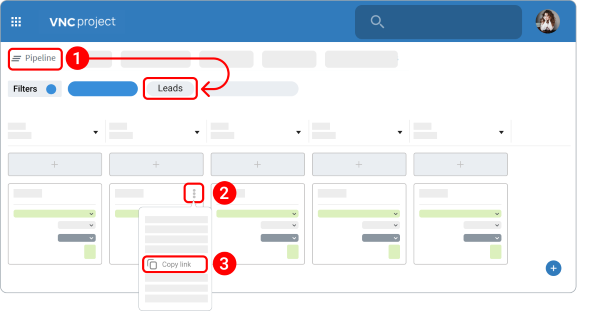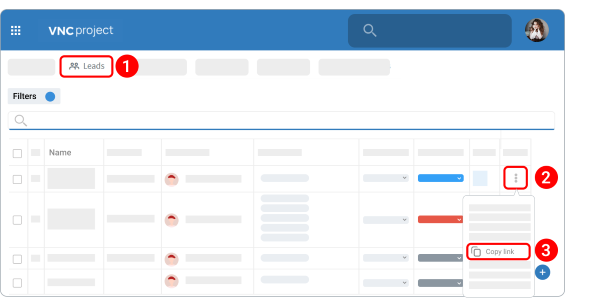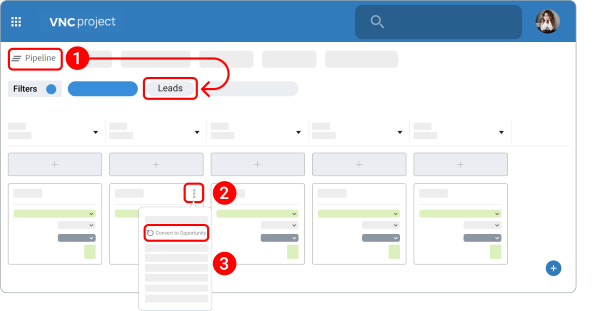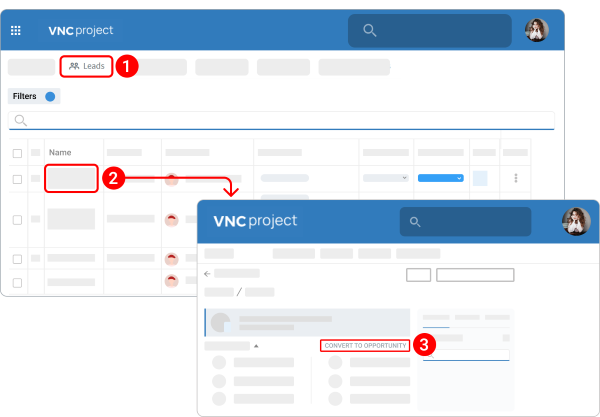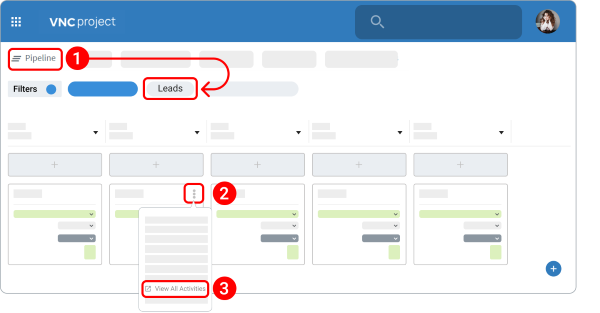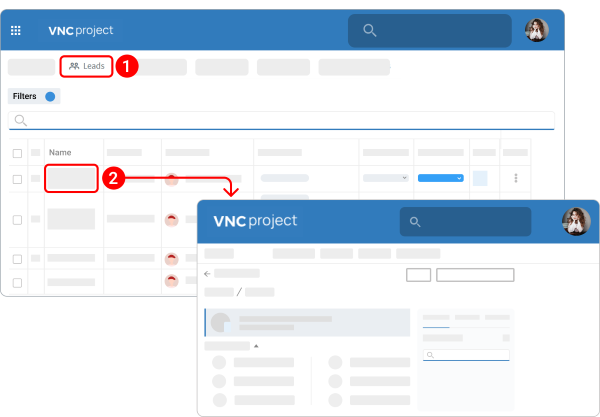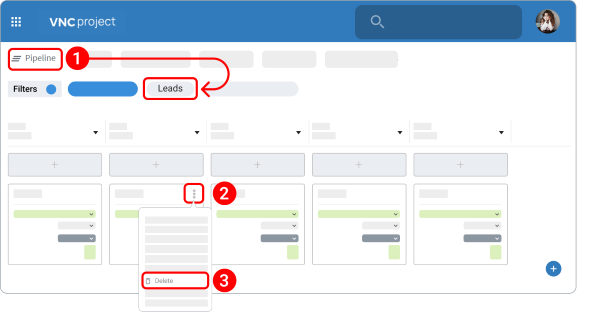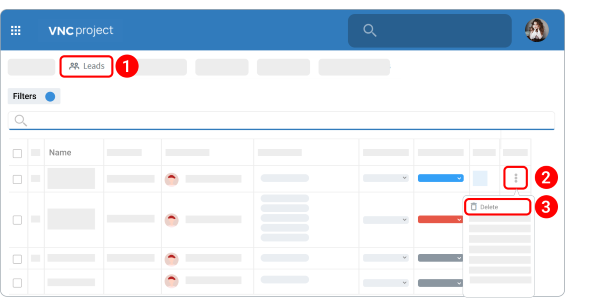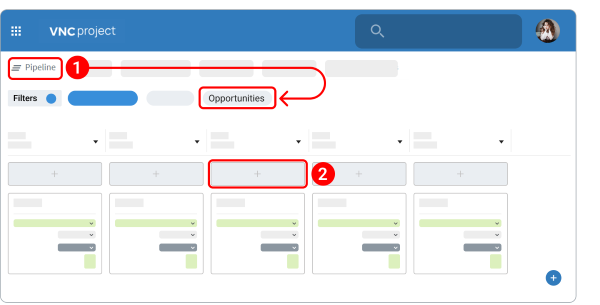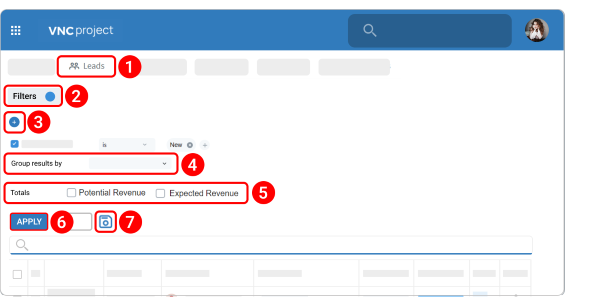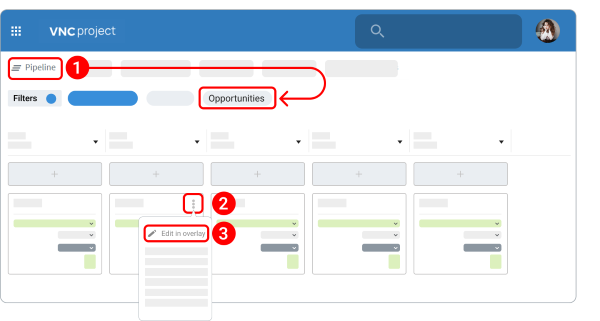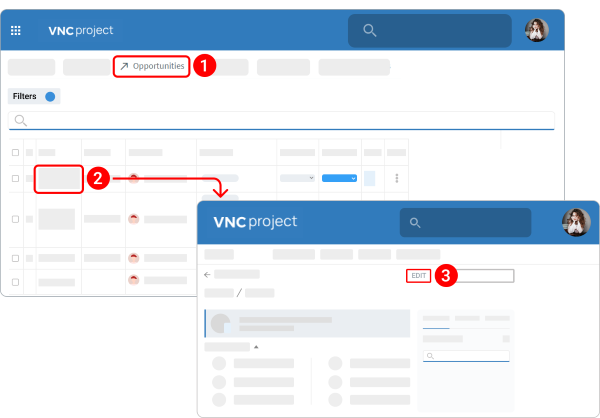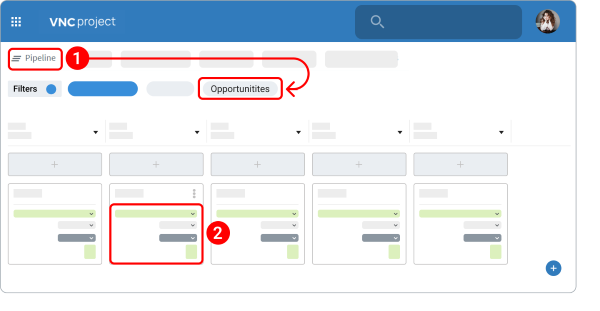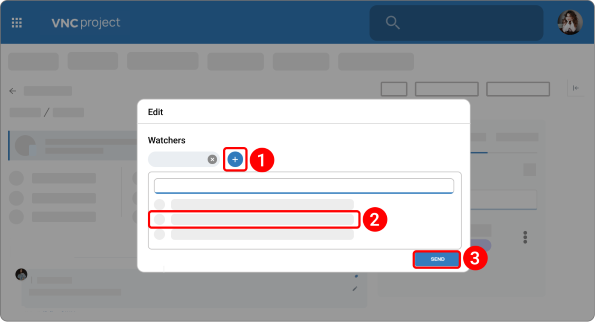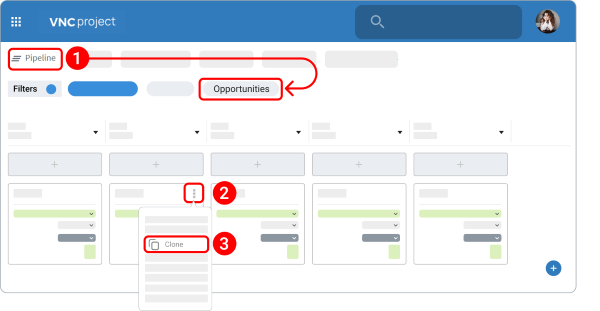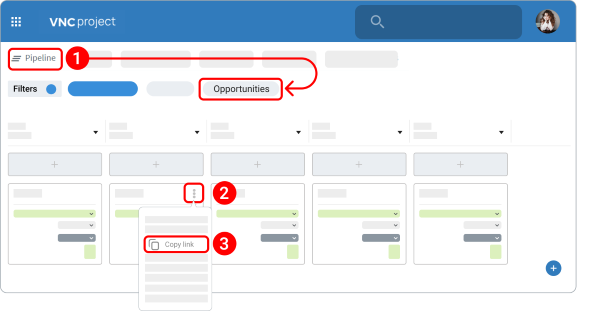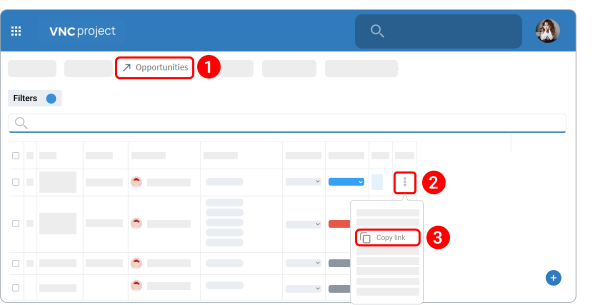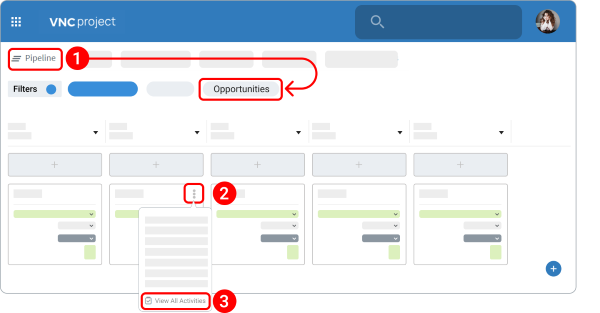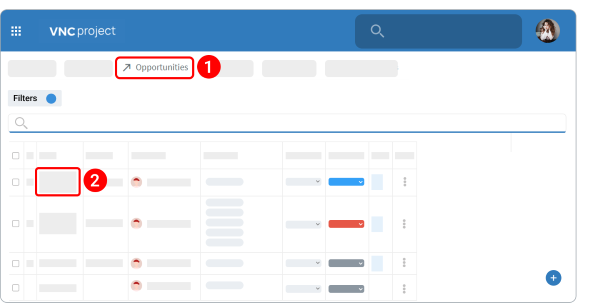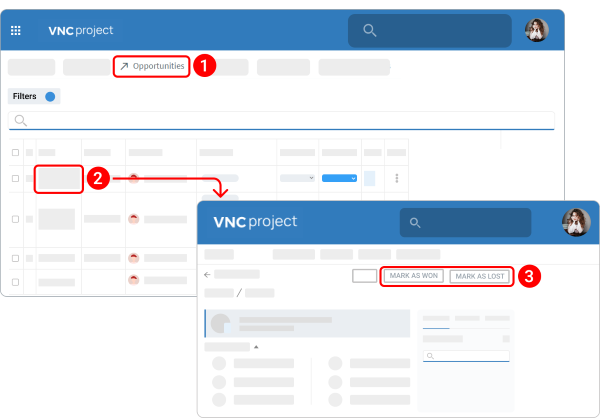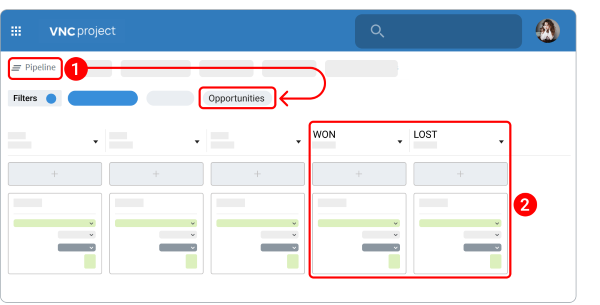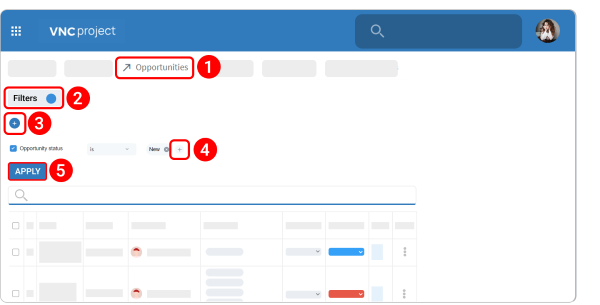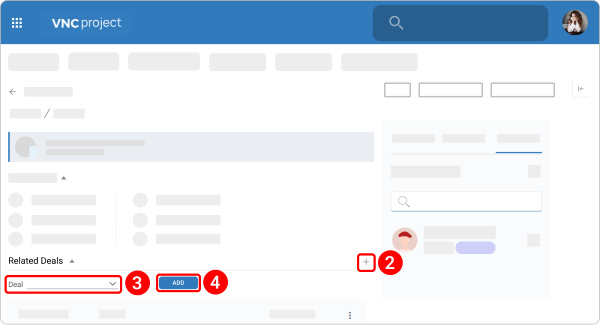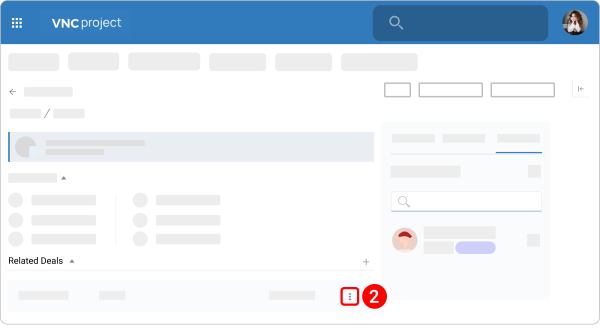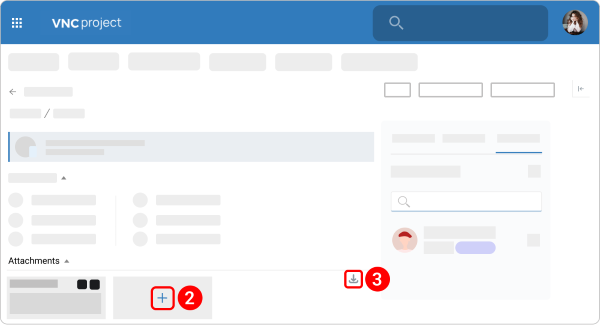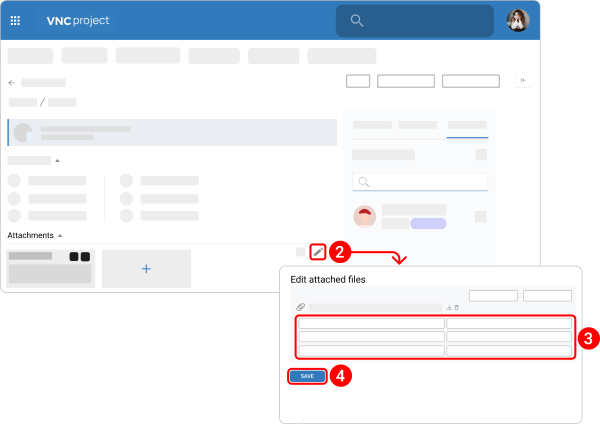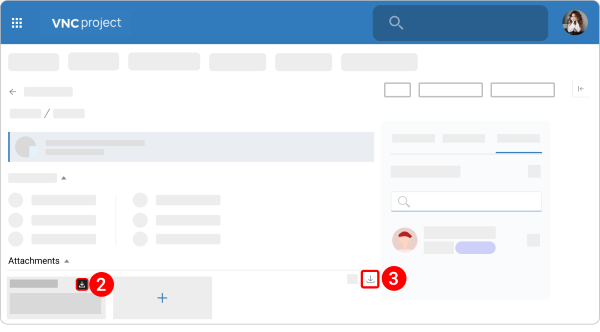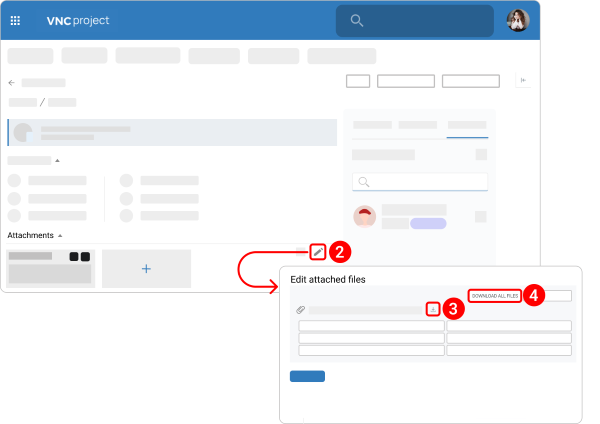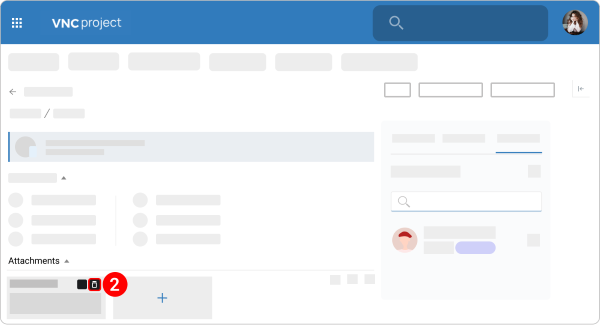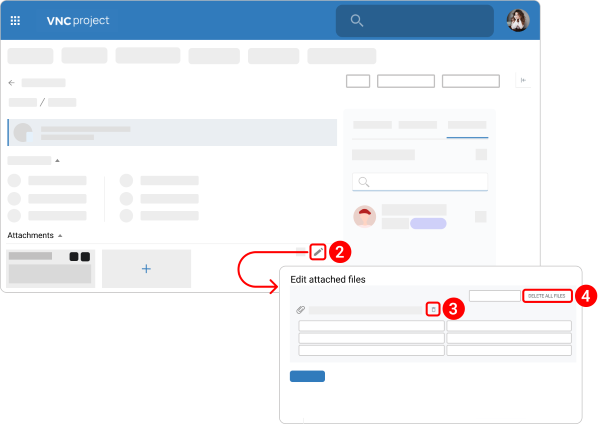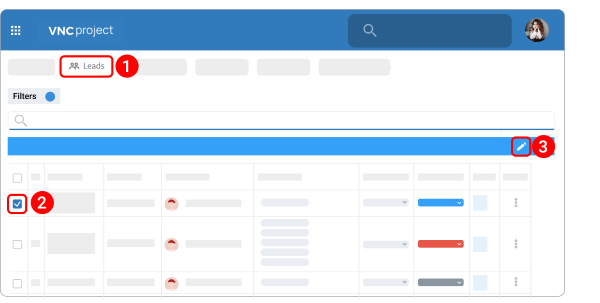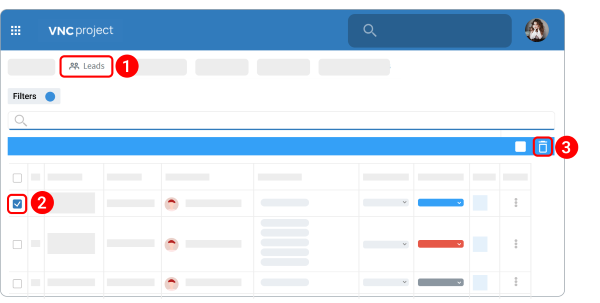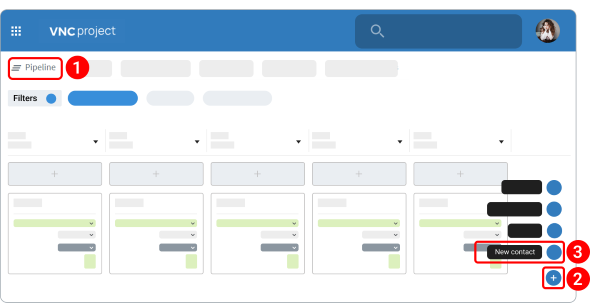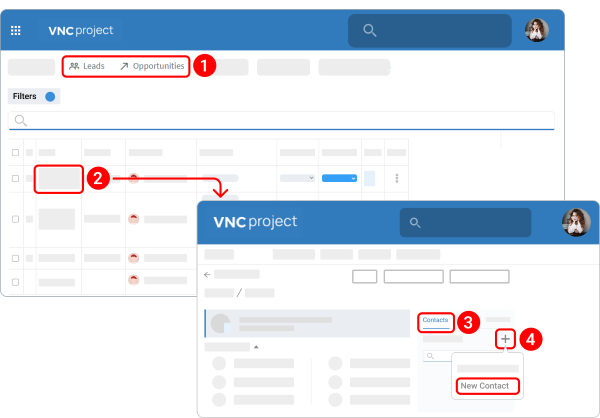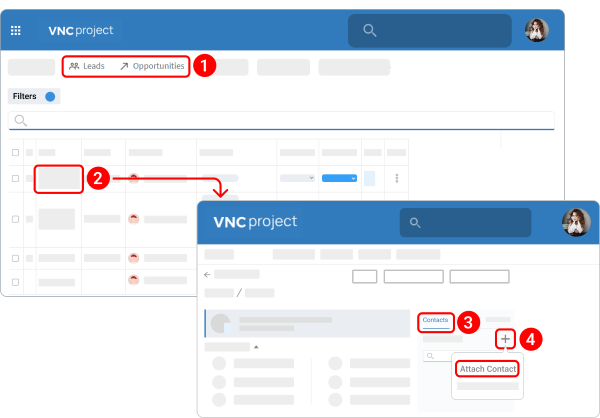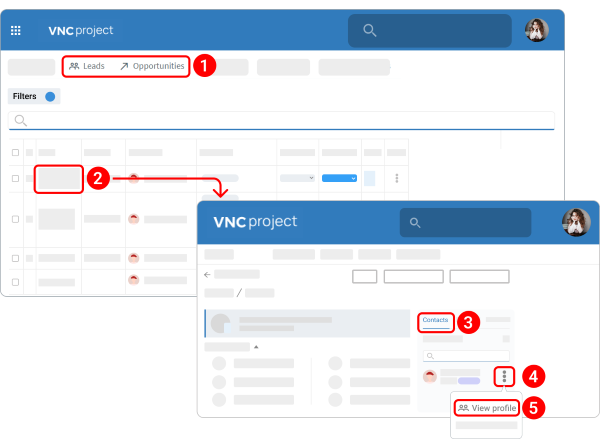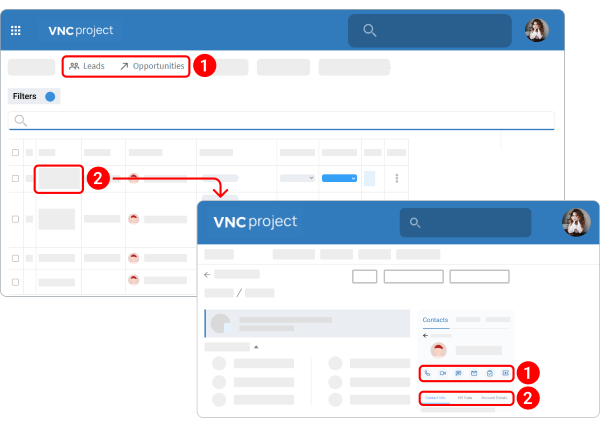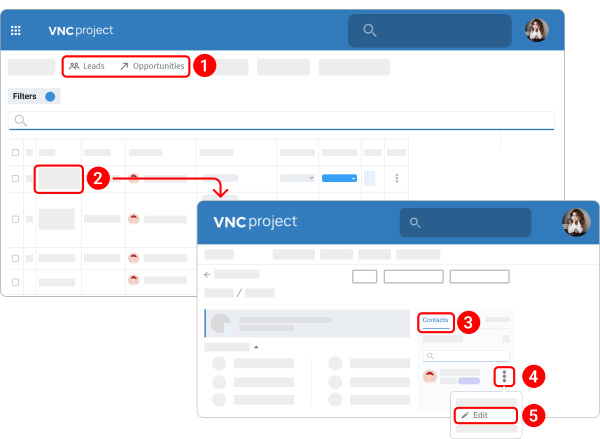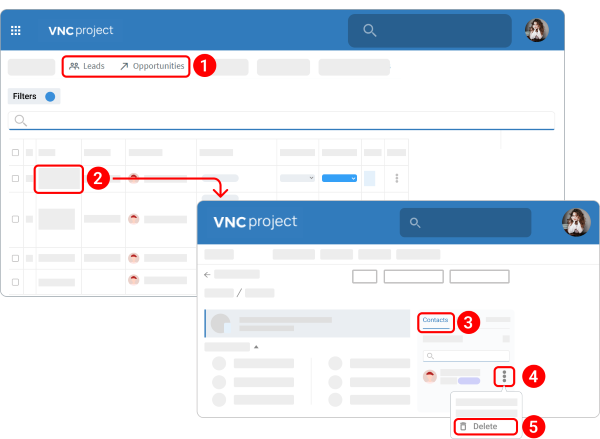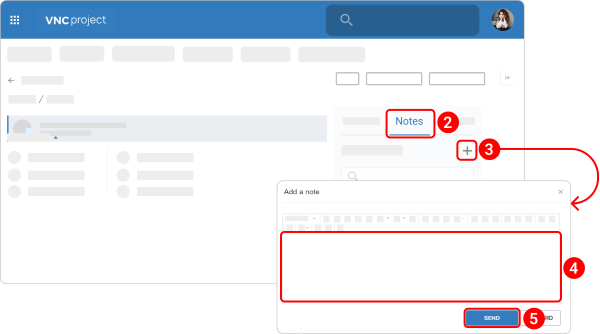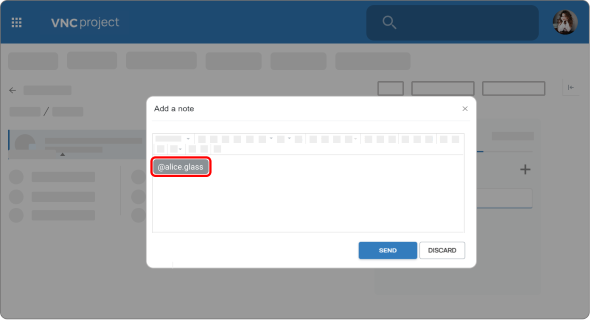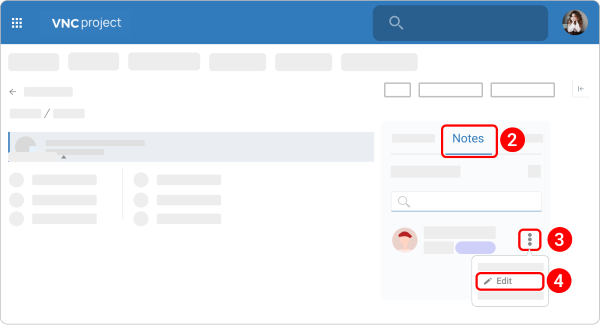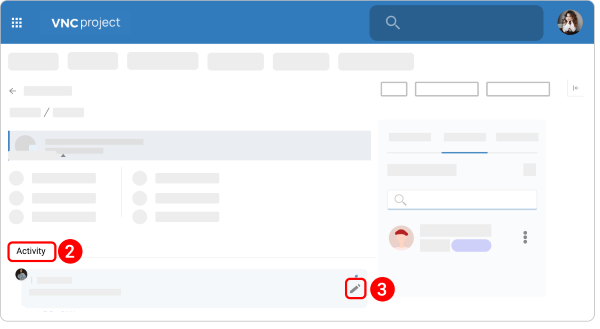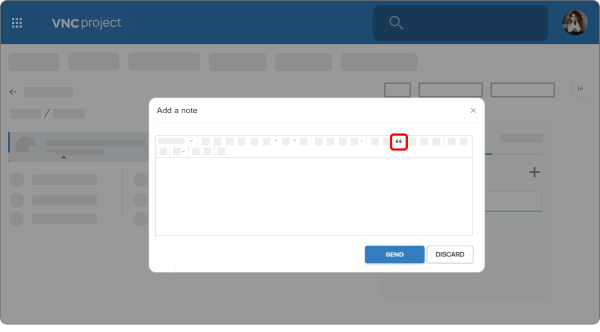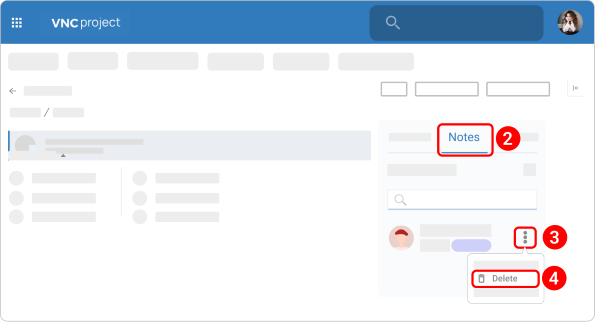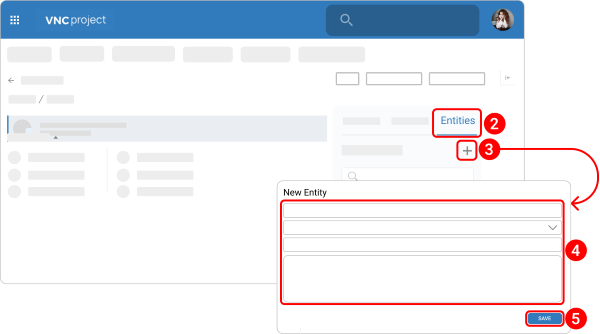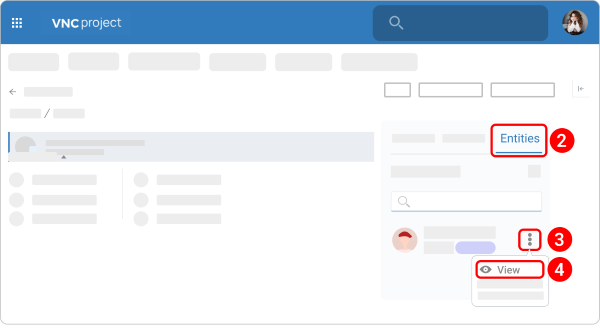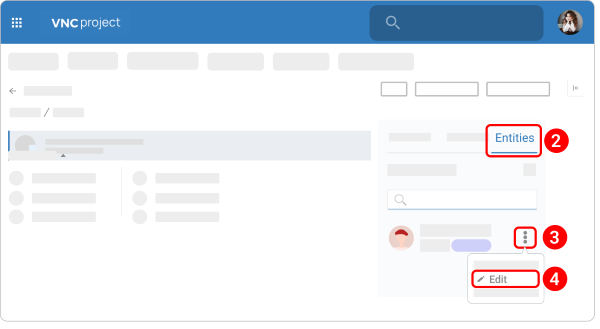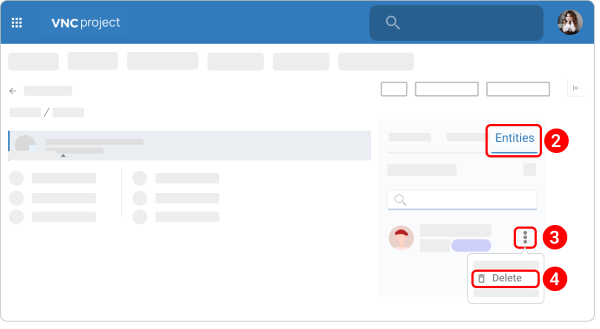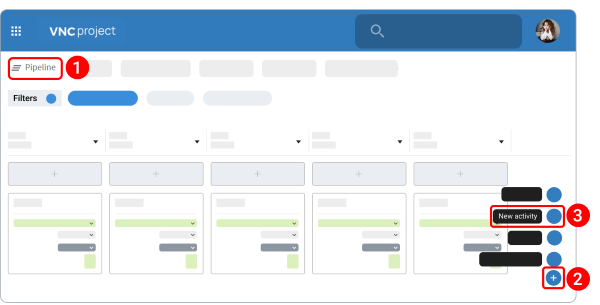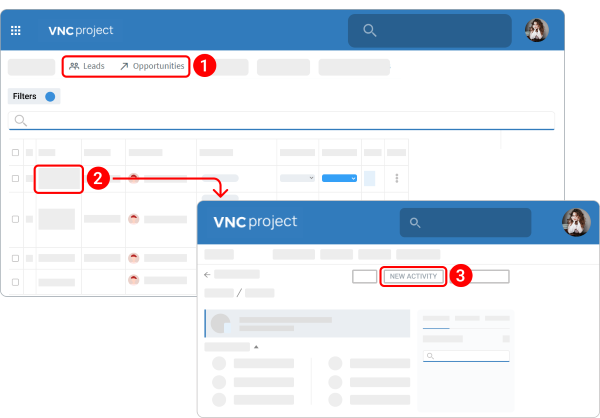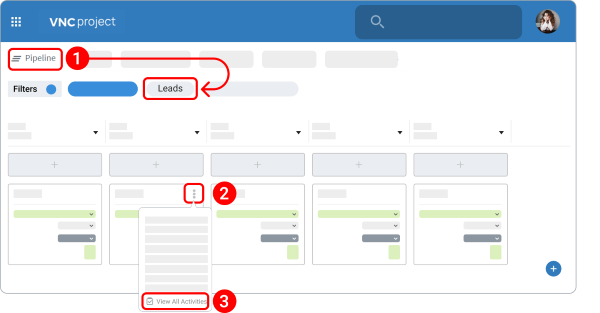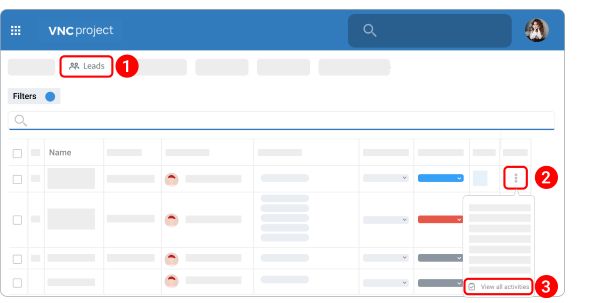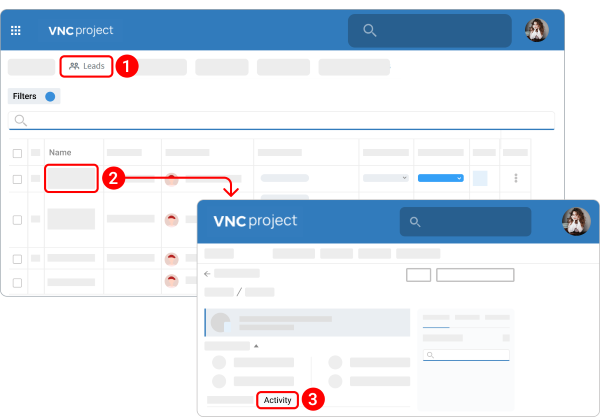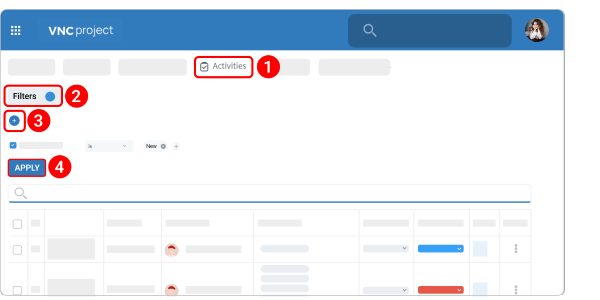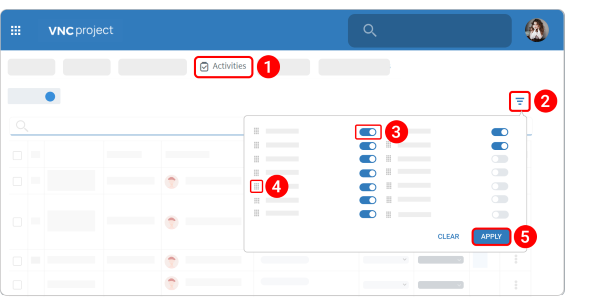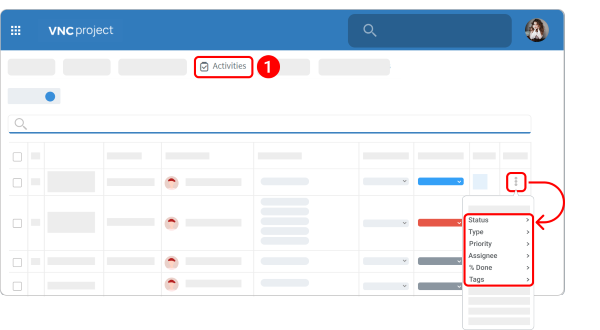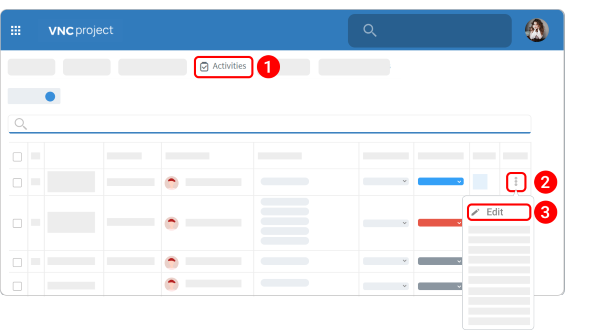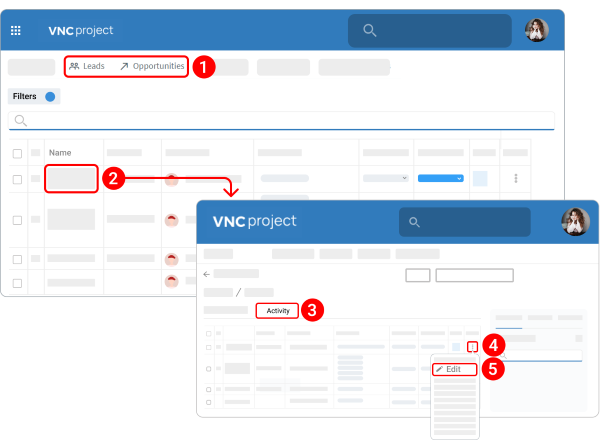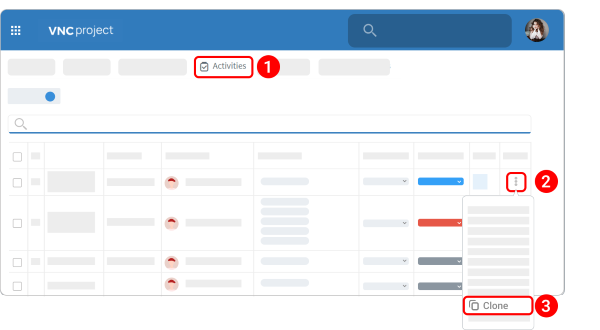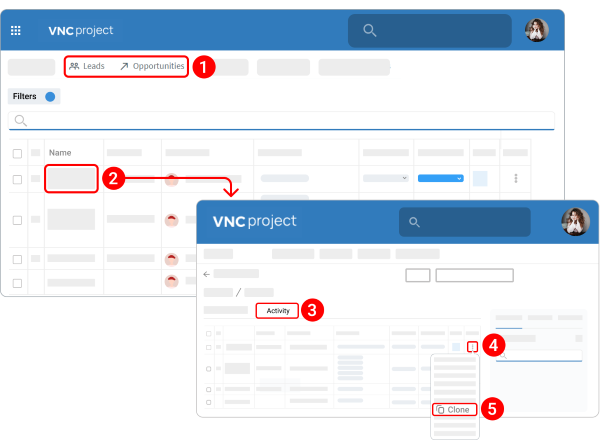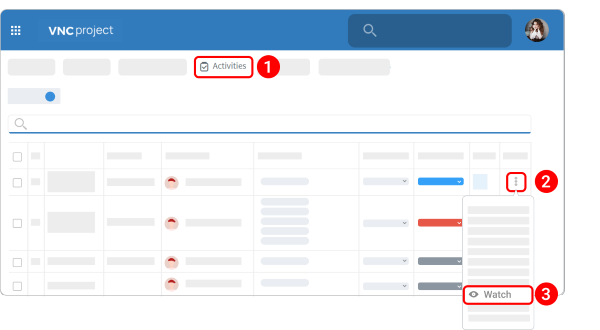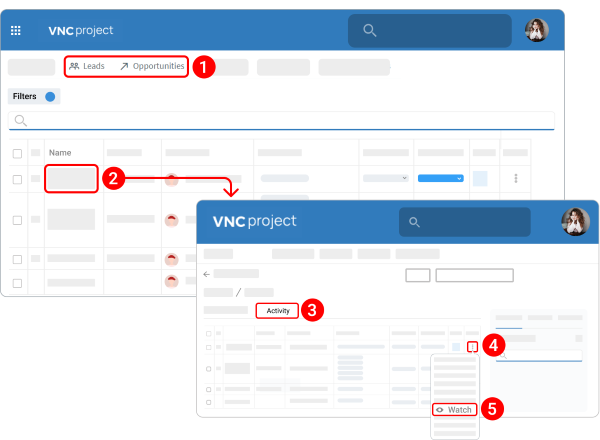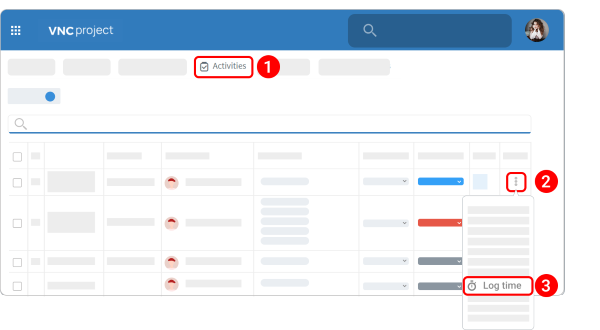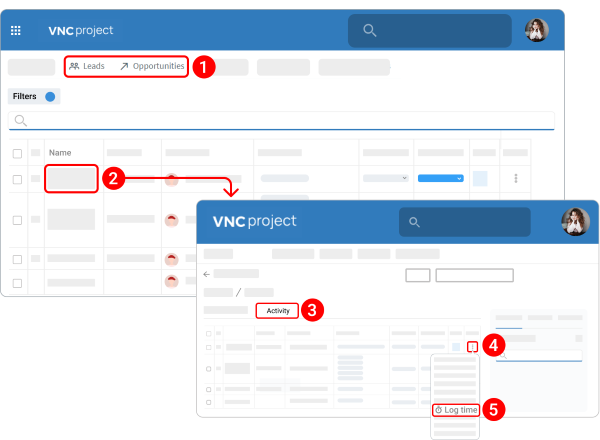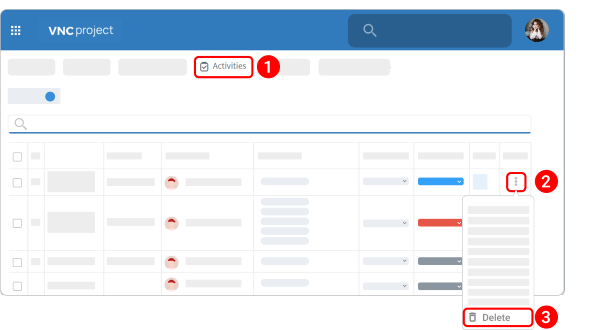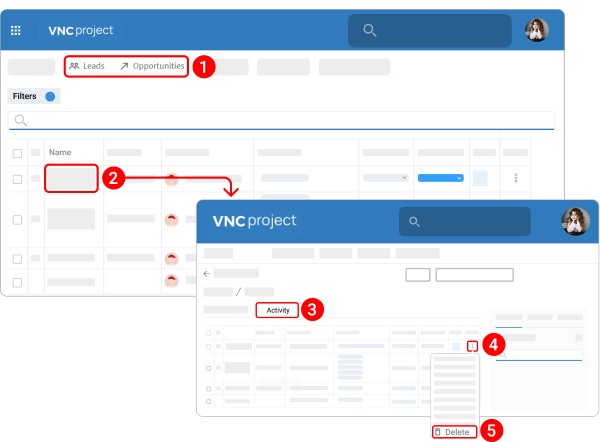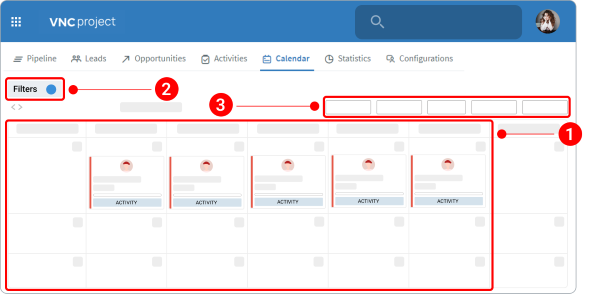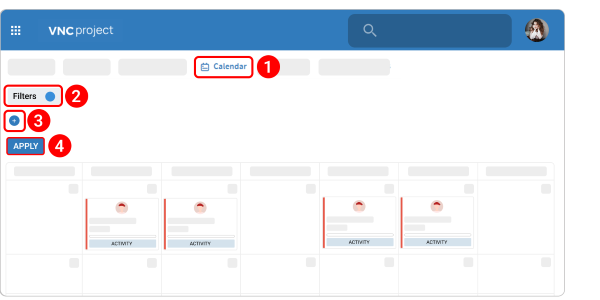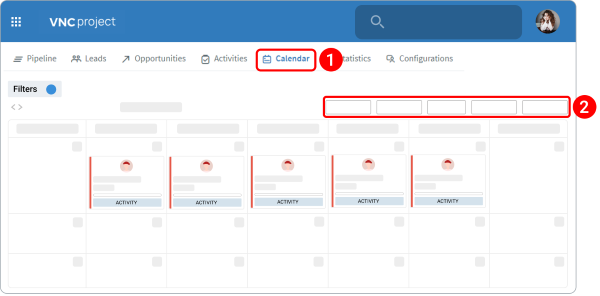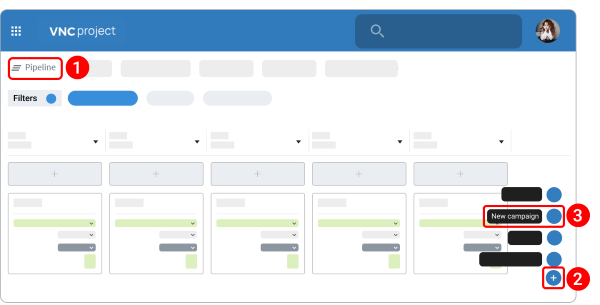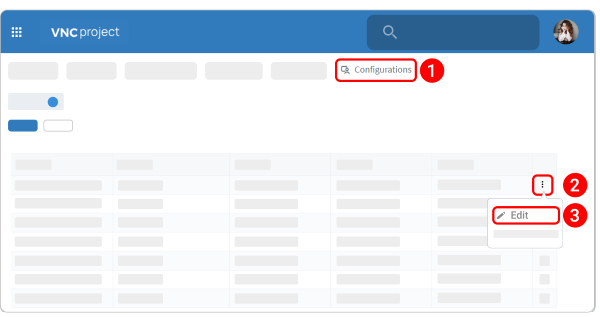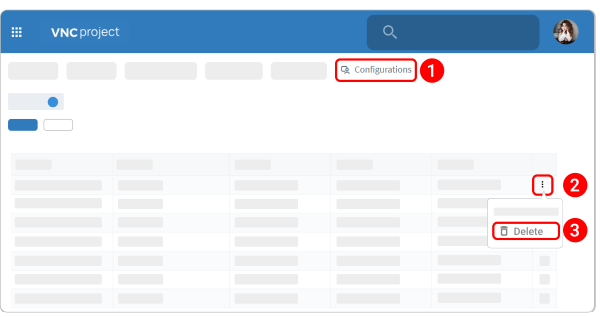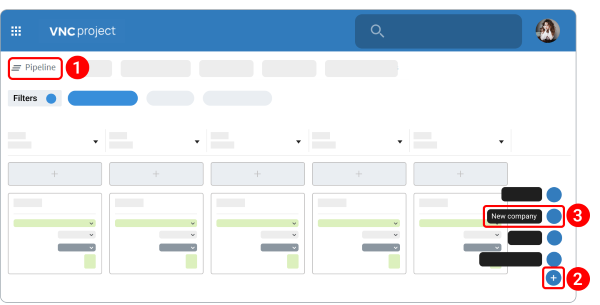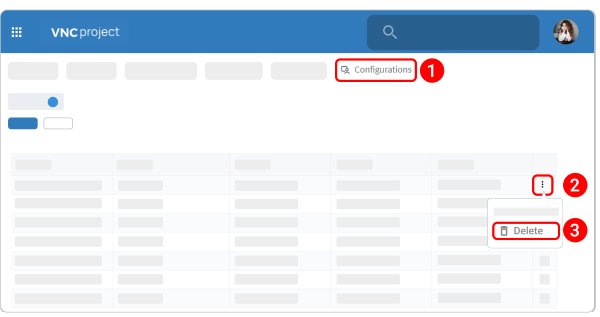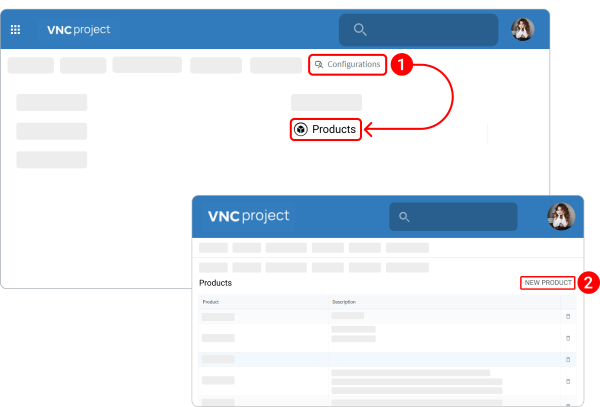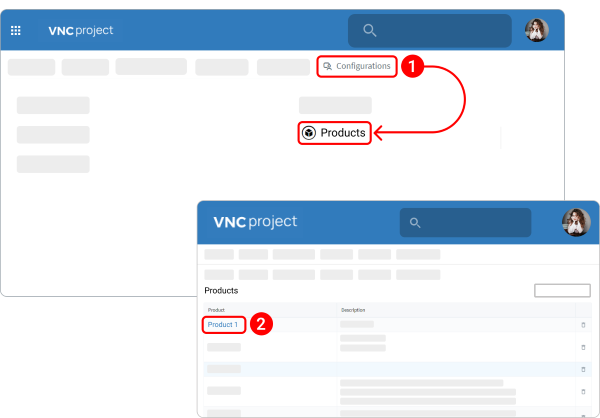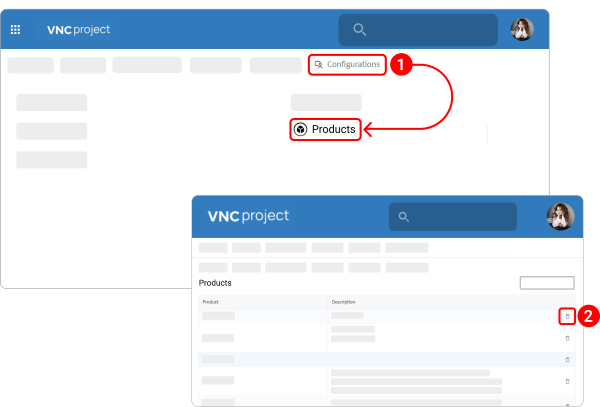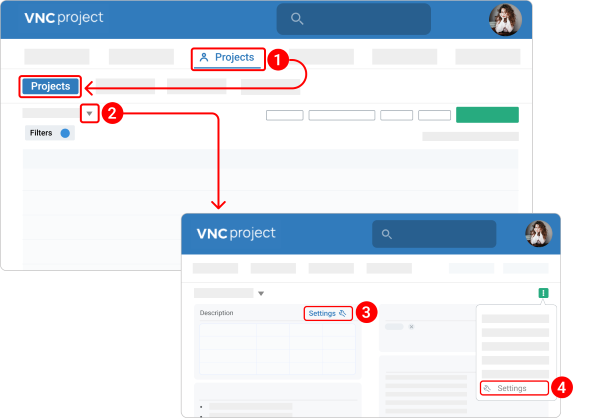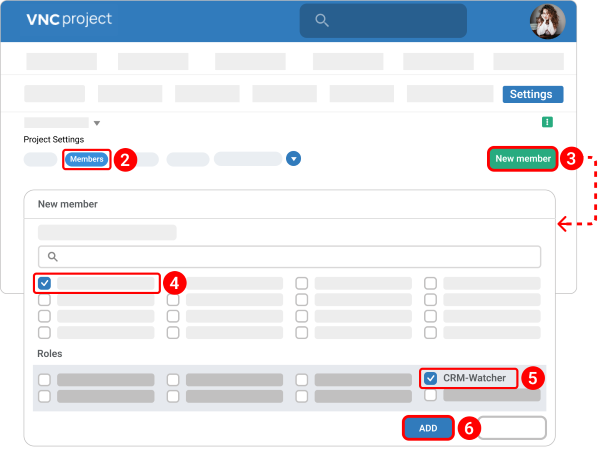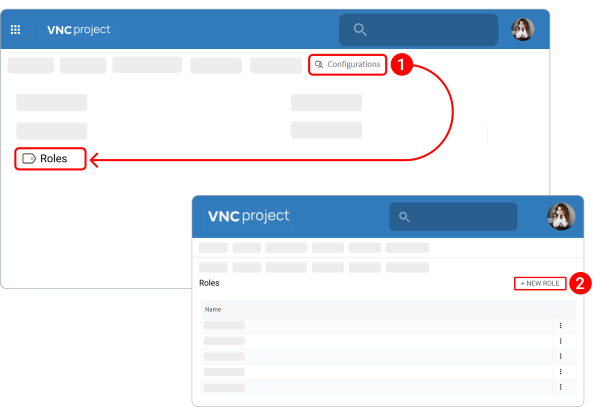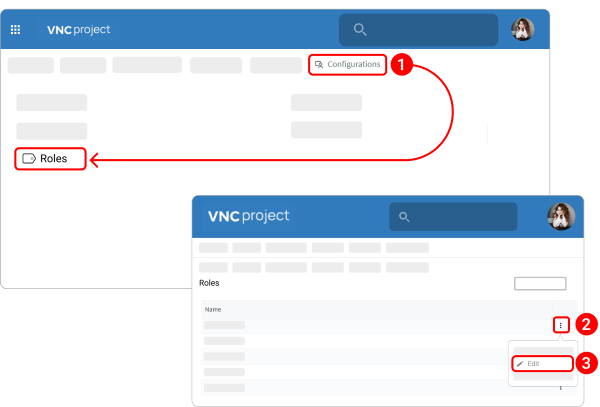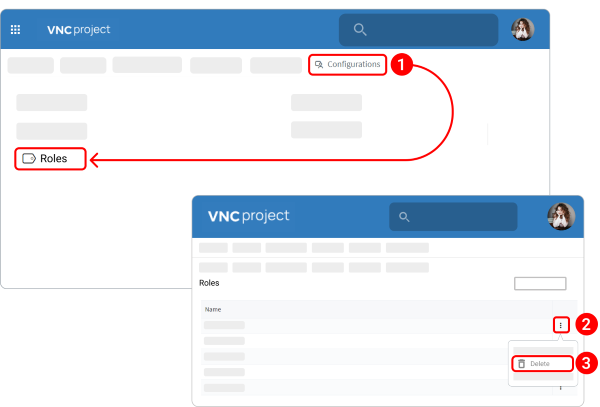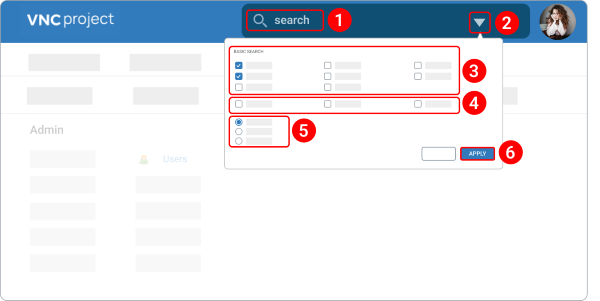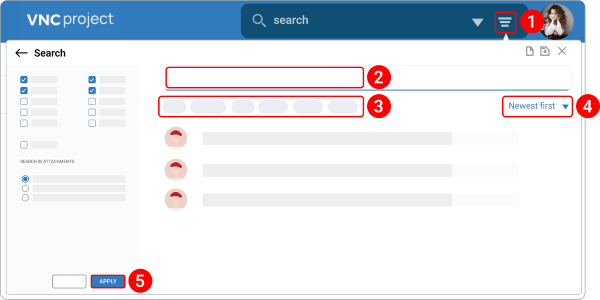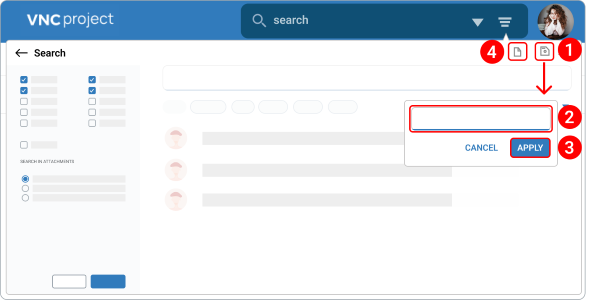VNCcrm Web Client User Manual¶
Updated till version 1.1.9
Getting started¶
Activate the VNCcrm module in VNCproject¶
Make sure you are a member of the respective project and have the necessary user role (sales director, sales manager, sales rep, or partner) related to managing the CRM feature on the project level.
In order to activate CRM on a particular project, you need to:
- Open VNCproject.
- From the "Project Settings" page (navigate to Projects > Settings), click the down arrow
 next to Advanced Settings.
next to Advanced Settings. -
Under the Modules section, switch on the VNCcrm toggle.
- Note: This will also activate a few trackers automatically.
After this has been done, you will get access to the VNCcrm interface by clicking the respective icon on the App Switcher.
Quick overview of VNCcrm¶
VNCcrm allows businesses to save time and grow productivity by implementing automatic workflows to manage customer interactions throughout the complete sales cycle and monitor sales prospects.
After you have logged in, you are taken to the start page of VNCcrm which consists of the following sections:
- App Selection Menu: Located in the upper left corner, click the bento menu icon to reveal the menu that lets you access various VNClagoon apps, available for your account.
- Top Navigation Bar: Here you can quickly move through different pages.
-
Dashboard: The central section in the VNCcrm user interface. Represents a place to organize Leads and Opportunities. The Dashboard consists of the following components:
- Filters: To narrow the scope of a search query to eliminate irrelevant information to help you find the exact content you are looking for.
- Chips: Allows you to make a selection between "Pipeline", "Leads", and "Opportunities".
- Columns: Columns keep cards organized in their various stages of the buyer's cycle.
- Cards: Represent the smallest, but most detailed unit of a Dashboard. Cards are used to represent Leads and Opportunities. To create a new card, click the plus icon at the bottom and select a respective option. You can drag and drop cards across columns to show the different stages of customer interactions. There’s no limit to the number of cards you can add to a Dashboard.
- Card customization: Cards on the Dashboard can be displayed in three ways. You can select your preference by clicking a respective icon in the upper right of the Dashboard.
-
Search: Click the search bar to start searching.
- Settings Menu: The personal menu guides you to your settings and the help functions. The dropdown menu also provides you an option to log out of VNCcrm.
Access Help Center¶
- In the upper right corner, click the profile icon.
-
Navigate to Help and select one of the following options:
- Manual & Document. A comprehensive user guide providing step-by-step instructions on how to use VNCcrm.
- Helpdesk. Adding a support request.
Access "Legal Notice"¶
- In the upper right corner, click the profile icon.
-
Navigate to Help and select one of the following options:
- Terms of use. A "Terms of Service" agreement provides details about the relationship between VNClagoon and users. It sets forth clauses that embody the rules, requirements, restrictions, and limitations that a user must agree to use the VNClagoon applications.
- Data privacy policy. Data Privacy Policy provides details about what type of information is collected and tracked on the website, how the information may be used, and with whom the information may be shared.
Log out¶
- In the upper right corner, click the profile icon.
- Select Log out from the dropdown menu.
Dashboard¶
The Dashboard consists of three key components:
- Board represents an easy-to-read visual interpretation of your sales pipeline. They help you to monitor and handle your sales prospects as they move through the different stages of the buyer's cycle.
-
Columns keep cards organized in their various stages of the buyer's cycle. A Dashboard is organized into the following columns:
- Leads: New, Active, Converted, Lost;
- Opportunities: New, Prospecting, Qualification, Quotation, Negotiation, Won, Lost.
-
Cards represent the smallest, but most detailed unit of a Dashboard. You can drag and drop cards across columns to show progress.
Customize dashboard layout¶
Cards on the Dashboard can be displayed in three ways. Select your preference by clicking a respective icon in the upper right of the page.
The available display options are as follows:
- Large. Display the Leads/ Opportunities details such as the stage of the buyer's cycle, the button to add a new Lead/ Opportunity, the subject, and the icon to reveal an additional menu, the company's name, partner, status, and lead class.
- Small. Display the stage of the buyer's cycle, the button to add a new Lead/ Opportunity, the subject, the icon to reveal an additional menu, and the company's name.
- Collapsed. Display the Leads/ Opportunities details such as the stage of the buyer's cycle, the button to add a new Lead/ Opportunity, and the icon to expand the card.
Rearrange dashboard cards¶
Cards are the building blocks of the Dashboard. VNCcrm offers an array of drag-and-drop cards using which you can customize the dashboard to suit your needs.
- Click and hold anywhere in the area of a selected card.
- Drag the card to its new location.
Leads¶
A Lead is an organization that is interested in your product or service and can become your customer.
Generating a lead is the first step of the sales process in CRM. Lead records are designed to store all known information on the lead, including the company name, partner, and the lead's current status in the sales funnel.
There are 2 ways to access the "Leads" interface:
- Click Leads on the top navigation menu;
- Navigate to Pipeline > Leads.
Create a lead¶
There 2 ways to add a lead record.
Way 1. Using the plus icon.
You can add a lead record by using the plus icon located in the lower right corner of the Dashboard, "Lead List" page, or "Lead Details" page.
- In the lower right corner, click the plus button.
- Select New Lead from the dropdown menu.
- Give the lead a name.
-
Fill in all required fields and any other fields that you want:
- Select a Company where a lead is working.
- Select a Partner from the dropdown menu.
- Select a Status of lead from the dropdown menu.
- Select a Campaign from the dropdown menu.
- Select a Priority from the dropdown menu.
- Select a Lead Source from where the lead is generated.
-
From the Lead Class dropdown menu, select one of the following options:
- A. Hot Lead (short-term, real pain, very realistic chance to win, budget available);
- B. Warm Lead (short-/medium-term, real pain, chance to win, budget likely);
- C. Lukewarm Lead (medium-/long-term, interest in our offering, budget on the horizon);
- D. Nearly Cold Lead (long-term, has to be contacted again in x months).
-
Select a Sales Person from the dropdown menu.
- Select a Project from the dropdown menu.
- Specify the Number of Employees in the lead's company.
- Select an Industry to which the lead belongs.
- In the Description field, enter any other details about a lead.
-
Under the Products section, click the plus icon and select a required option.
- Under the Competitors section, click the plus icon and select a required option.
- Under the Attachments section, click the plus icon and select a required file/ image from your computer.
- Click Save.
Way 2. From the Dashboard.
- Navigate to Pipeline > Leads.
- Under a required column, click the plus icon.
- The further steps are the same as for the first way of adding a lead record.
Filter the list of leads¶
You can add filters to find leads that have a certain status, were created within a specific time period, have a definite author, etc.
To add a new filter, click the + Filter button that will open up the Filters dropdown where you can search by different attributes. You can filter activities by author, company, lead class, campaign, priority, and so on.
To extend filtering options:
- From the top navigation menu, click Leads. You will be redirected to the "Lead List" page.
- Click Filters.
- Click the plus icon and select the filter you want to apply.
- Click Group results by to group results by status, salesperson, author, company, and other.
- Click Apply.
- Click the save icon
 to add the lead as a saved query.
to add the lead as a saved query.
Edit a lead¶
There are 2 ways to edit a lead record.
Way 1. From the Dashboard.
- Navigate to Pipeline > Leads.
- In the upper right corner of the lead card, click the kebab menu icon
 .
. - Select Edit in overlay from the dropdown menu.
- Make your changes.
- Click Save.
Way 2. From the "Lead Details" page.
- From the top navigation menu, click Leads. You will be redirected to the "Lead List" page.
- Click the lead's name.
- In the upper right corner of the lead detail page, click the Edit button.
- The further steps are the same as for the first way of editing a lead record.
Way 3. Inline editing.
- Navigate to Pipeline > Leads.
- Click on the field you want to update.
You can also change only one attribute from the "Lead Details" page. Click on the field you would like to update. There is also no need to press save when you edit details, as whatever you enter is saved as soon as you click a field.
Add a watcher to a lead¶
While you are creating or editing a lead, you can add a watcher by clicking the plus icon under the "Watchers" section. To activate the CRM-Watcher role, refer to the "Add a CRM-Watcher role" section, for a step-by-step guide.
- Under the Watchers section, click the plus icon
 .
. - Search for and select a user you want to assign as a watcher.
- Click Save.
- To remove the watcher from the CRM item, click the cross icon
 next to the watcher's name.
next to the watcher's name.
Clone a lead¶
- Navigate to Pipeline > Leads.
- In the upper right corner of the lead card, click the kebab menu icon
 .
. - Select Clone from the dropdown menu.
- Change the required details.
- Click Save.
Copy a lead record link¶
There are 2 ways to copy a link.
Way 1. From the Dashboard.
- Navigate to Pipeline > Leads.
- In the upper right corner of the lead card, click the kebab menu icon
 .
. - Select Copy Link.
Way 2. From the "Lead List" page.
- From the top navigation menu, click Leads. You will be redirected to the "Lead List" page.
- Click the kebab menu icon
 next to a required lead record.
next to a required lead record. - Select Copy Link from the dropdown menu.
Convert a lead to an opportunity¶
A qualified lead can be converted into an opportunity. By converting a lead, you will simultaneously create a new contact record and organization record to store personal and company information.
There are 2 ways to convert a lead into an opportunity.
Way 1. From the Dashboard.
- Navigate to Pipeline > Leads.
- In the upper right corner of the lead card, click the kebab menu icon
 .
. - Select Convert to Opportunity from the dropdown menu.
- When prompted, click Yes confirming that you want to convert a lead to opportunity.
Way 2. From the "Lead Details" page.
- From the top navigation menu, click Leads. You will be redirected to the "Lead List" page.
- Click the lead's name.
- In the upper right corner of the "Lead Summary" section, click the Convert to Opportunity button.
- When prompted, click Yes confirming that you want to convert a lead to opportunity.
Open a "Lead Details" page¶
There are 2 ways to open a "Lead Details" page.
Way 1. By using the "Open in a new tab" option.
- Navigate to Pipeline > Leads.
- In the upper right corner of the lead card, click the kebab menu icon
 .
. - Select Open in a new tab from the dropdown menu.
Way 2. By clicking the lead's name.
- From the top navigation menu, click Leads. You will be redirected to the "Lead List" page.
- Click the lead's name.
Delete a lead record¶
When you delete a lead, you can also delete all associated activities.
There are 2 ways to delete a lead record.
Way 1. From the Dashboard.
- Navigate to Pipeline > Leads.
- In the upper right corner of the lead card, click the kebab menu icon
 .
. - Select Delete from the dropdown menu.
- When prompted, click Ok confirming that you want to delete a lead record.
Way 2. From the "Lead List" page.
- From the top navigation menu, click Leads. You will be redirected to the "Lead List" page.
- Click the kebab menu icon
 next to a required lead record.
next to a required lead record. - Select Delete from the dropdown menu.
- When prompted, click Ok confirming that you want to delete a lead record.
Opportunities¶
Leads that have developed into a potential sale for your company should be converted to an "Opportunity". With an opportunity, you can forecast sales revenue, keep track of the sales process from beginning to end, and review reasons for opportunities lost.
There are 2 ways to access the "Opportunities" interface:
- Click Opportunities on the top navigation menu;
- Navigate to Pipeline > Opportunities.
Opportunity statuses¶
Here’s the sales process and set of opportunity statuses.
| Status | Description |
|---|---|
| Prospecting | - Opportunities in the prospecting status represent your long-term pipeline; - No budget; - The Close Date is uncertain and likely to be several months in advance. |
| Qualification | - The potential for a deal exists; - This stage typically includes determining whether the customer has an appropriate budget. |
| Quotation | - A quotation describes a detailed offer for products or services that you send to a client or prospect; - A formal offer for products or services with set prices. |
| Negotiation | - A close plan has been mutually agreed with the customer; - This may include agreeing on commercial terms and sorting out the legal paperwork. |
| Closed Won | - “Closed won” is a sales term used when a prospect has signed a contract or made a purchase and officially becomes a customer; - Closed won is the final deal stage in the sales cycle. |
| Closed Lost | - “Closed lost” is a term used in sales when the sales cycle officially ends without closing a deal: in short, when a prospect gives you a final “no.” |
Create an opportunity¶
You can use one of the following methods to create an opportunity:
- Convert a lead to an opportunity.
In this case, information from the lead record is copied to the opportunity. All the activities and notes in the lead record also become available in the corresponding opportunity record.
Refer to the "Convert a lead to an opportunity" section, for a step-by-step guide.
- Create a new opportunity from scratch.
Create an opportunity with the details you have. You can update the opportunity as you progress through the different stages of the opportunity — "Prospecting", "Qualification", "Quotation", "Negotiation", and "Closed (as Won or Lost)".
There are 2 ways to create a new opportunity.
Way 1. Using the plus icon.
You can add an opportunity record by using the plus icon located in the lower right corner of the Dashboard, "Opportunity List" page, or "Opportunity Details" page.
- In the lower right corner, click the plus button.
- Select New Opportunity from the dropdown menu.
- Give the opportunity a name.
-
Fill in all required fields and any other fields that you want:
- Select a Company where a lead is working.
- Select a Partner from the dropdown menu.
- Select a Status of an opportunity from the dropdown menu.
- Select a Campaign from the dropdown menu.
- Select a Priority from the dropdown menu.
- Select a Lead Source from where the lead is generated.
-
From the Lead Class dropdown menu, select one of the following options:
- A. Hot Lead (short-term, real pain, very realistic chance to win, budget available);
- B. Warm Lead (short-/medium-term, real pain, chance to win, budget likely);
- C. Lukewarm Lead (medium-/long-term, interest in our offering, budget on the horizon);
- D. Nearly Cold Lead (long-term, has to be contacted again in x months).
-
Select a Sales Person from the dropdown menu.
- Select a Project from the dropdown menu.
- Specify the Number of Employees in the lead's company.
- Specify the Potential Revenue, Probability, Estimated Revenue and Estimated Close Date.
- Specify the Expected Closing Date.
- Select an Industry to which the lead belongs.
- In the Description field, specify a summary of the opportunity
-
Under the Products section, click the plus icon and select a required option.
- Under the Competitors section, click the plus icon, and select a required option.
- Under the Attachments section, click the plus icon and select a required file/ image from your computer.
- Click Save.
Way 2. From the Dashboard.
- Navigate to Pipeline > Opportunities.
- Under a required column, click the plus icon.
- The further steps are the same as for the first way of adding an opportunity record.
Filter the list of opportunities¶
- From the top navigation menu, click Opportunities. You will be redirected to the "Opportunity List" page.
- Click + Filters and select the filter you want to apply.
- Click Group results by to group results by status, salesperson, author, company, and other.
-
Under the Totals section, check the box next to the following options:
- Potential Revenue if you want to include results with potential revenue info.
- Expected Revenue if you want to include results with expected revenue info.
-
Click Apply.
- Click the save icon
 to add the lead as a saved query.
to add the lead as a saved query.
Edit an opportunity¶
There are 2 ways to edit an opportunity.
Way 1. From the Dashboard.
- Navigate to Pipeline > Opportunities.
- In the upper right corner of the lead card, click the kebab menu icon
 .
. - Select Edit in overlay from the dropdown menu.
- Make your changes.
- Click Save.
Way 2. From the "Lead Details" page.
- From the top navigation menu, click Leads. You will be redirected to the "Lead List" page.
- Click the opportunity's name.
- In the upper right corner of the lead detail page, click the Edit button.
- The further steps are the same as for the first way of editing a lead record.
Way 3. Inline editing.
- Navigate to Pipeline > Opportunities.
- Click on the field you want to update.
You can also change only one attribute from the "Opportunity Details" page. Click on the field you would like to update. There is also no need to press save when you edit details, as whatever you enter is saved as soon as you click a field.
Add a watcher to an opportunity¶
While you are creating or editing an opportunity, you can add a watcher by clicking the plus icon under the "Watchers" section. To activate the CRM-Watcher role, refer to the "Add a CRM-Watcher role" section, for a step-by-step guide.
- Under the Watchers section, click the plus icon
 .
. - Search for and select a user you want to assign as a watcher.
- Click Save.
- To remove the watcher from the CRM item, click the cross icon
 next to the watcher's name.
next to the watcher's name.
Clone an opportunity record¶
- Navigate to Pipeline > Opportunities.
- In the upper right corner of the opportunity card, click the kebab menu icon
 .
. - Select Clone from the dropdown menu.
- Change the required details.
- Click Save.
Copy an opportunity link¶
There are 2 ways to copy a link.
Way 1. From the Dashboard.
- Navigate to Pipeline > Opportunities.
- In the upper right corner of the lead card, click the kebab menu icon
 .
. - Select Copy Link.
Way 2. From the "Lead List" page.
- From the top navigation menu, click Opportunities. You will be redirected to the "Opportunity List" page.
- Click the kebab menu icon
 next to a required lead record.
next to a required lead record. - Select Copy Link from the dropdown menu.
Open an "Opportunity Details" page¶
There are 2 ways to open an "Opportunity Details" page.
Way 1. By using the "Open in a new tab" option.
- Navigate to Pipeline > Opportunities.
- In the upper right corner of the lead card, click the kebab menu icon
 .
. - Select Open in a new tab from the dropdown menu.
Way 2. By clicking the opportunity's name.
- From the top navigation menu, click Opportunities. You will be redirected to the "Opportunity List" page.
- Click the opportunity's name.
Close an opportunity as won or lost¶
You can perform the following actions on an opportunity:
- Won. An Opportunity can be closed as WON if the customer has accepted your proposal.
- Lost. An Opportunity can be closed as LOST if the customer has declined your proposal.
To close the opportunity as won or lost, do the following:
- From the top navigation menu, click Leads. You will be redirected to the "Lead List" page.
- Click the lead's name.
-
In the upper right corner of the lead detail page, select one of the following:
- To close your opportunity as won, select Mark as Won.
- To close your opportunity as lost, select Mark as Lost.
-
When prompted, click Ok to confirm that you want to mark your opportunity as won or lost.
Access closed opportunities¶
There are 2 ways to access closed opportunities.
Way 1. From the "Pipeline" page.
- Navigate to Pipeline > Opportunities.
- All closed opportunities you can find under the "Won" and "Lost" columns.
Way 2. From the "Opportunities List" page.
- From the top navigation menu, click Leads. You will be redirected to the "Lead List" page.
- Click Filters.
- Click the plus icon and select Opportunity Status from the dropdown menu.
- Click the plus icon
 and select Won or Lost.
and select Won or Lost. - Click Apply.
Relations¶
Relate deals together¶
There may be existing deals that relate to the one you are working on, and their details can help add more context.
- Once you add a relation, it will appear in the Related Deals section.
- The Related Deals section is visible on both the original deal and the related deal.
- Clicking on the related deal will open the deal in a new tab on your browser for easier viewing.
To relate tickets together:
- Open a lead/ opportunity.
- Under the Related Deals section, click the plus icon
 .
. - From the Deal dropdown menu, select the deal to be linked.
- Click Add.
Perform actions on a related deal¶
- Open a lead/ opportunity.
-
Under the Related Deals section, click the kebab menu icon
 next to the linked deal to perform the following actions on it:
next to the linked deal to perform the following actions on it:- Edit in overlay
- Clone
- Add a new activity
- Copy a link
Attachments¶
Add an attachment to a lead/ opportunity record¶
- Open a lead/ opportunity record.
-
Scroll down to the Attachments section and click the plus icon
 .
.- You can also add an attachment when you create a new lead/ opportunity.
-
You can also click the plis icon
 in the upper right corner of the Attachments section.
in the upper right corner of the Attachments section. - Select a required file/ image from your computer.
Edit attached files¶
- Open a lead/ opportunity record.
- Click the pencil icon
 in the upper right corner of the Attachments section. You will be redirected to the "Edit attached files" page.
in the upper right corner of the Attachments section. You will be redirected to the "Edit attached files" page. - You can change the name of the attached file/ files or add a description.
- Click Save.
Download attachments in a lead/ opportunity record¶
There are 2 ways to download attachments.
Way 1. From the "Lead/ Opportunity Details" page.
- Open a lead/ opportunity record.
- Under the Attachments section, hover the pointer over a file/ image you want to download and click the download icon
 .
. - (Optional) You can download all of the attachments at once. Click the download icon
 in the upper right corner of the Attachments section.
in the upper right corner of the Attachments section.
Way 2. From the "Edit attached files" page.
- Open a lead/ opportunity record.
- Click the pencil icon
 in the upper right corner of the Attachments section. You will be redirected to the "Edit attached files" page.
in the upper right corner of the Attachments section. You will be redirected to the "Edit attached files" page. - Click the download icon
 next to a required file.
next to a required file. - (Optional) You can download all of the attachments at once. Click the Download all files button.
Delete attachments in a lead/ opportunity record¶
The deletion process is non-reversible and hence must be exercised with caution.
There are 2 ways to delete attachments in a lead/ opportunity record.
Way 1. From the "Lead/ Opportunity Details" page.
- Open a lead/ opportunity record.
- Under the Attachments section, hover the pointer over a file/ image you want to delete and click the trash bin icon
 .
.
Way 2. From the "Edit attached files" page.
- Open a lead/ opportunity record.
- Click the pencil icon
 in the upper right corner of the Attachments section. You will be redirected to the "Edit attached files" page.
in the upper right corner of the Attachments section. You will be redirected to the "Edit attached files" page. - Click the trash bin icon
 next to a required file.
next to a required file. - (Optional) You can delete all of the attachments at once. Click the Delete all files button.
Bulk actions¶
Bulk edit leads/opportunities¶
You can act on multiple lead records in one go.
You can change only one attribute in all the selected lead/ opportunity records (such as Status, Lead Class, or Priority) or multiple attributes at once (such as Status and Lead Class together).
- From the top navigation menu, click Leads/Opportunities.
- Check the box next to the lead/ opportunity records you want to edit.
- Select the pencil icon
 on the top menu that appears.
on the top menu that appears. - A new form will open where you can bulk update most of the same properties as an individual lead/ opportunity record, including lead/ opportunity class, priority, status, and more.
- Click Apply.
Bulk delete leads/ opportunities¶
You can select multiple lead/ opportunity records and delete them at the same time.
- From the top navigation menu, click Leads/Opportunities.
- Check the box next to the lead/ opportunity records you want to delete.
- Select the trash bin icon
 on the top menu that appears.
on the top menu that appears. - When prompted, click Yes to confirm that you want to delete the records.
Contacts¶
A "Contact" is any person with whom your company does or may do business.
Add a contact¶
There are 2 ways to add a contact.
Way 1. From the "Pipeline" page.
- Navigate to Pipeline.
- In the lower right corner, click the plus icon and select New Contact.
- Fill in all required fields and any other fields that you want.
- Click Save.
Way 2. From the "Opportunity/ Lead Details" page.
- From the top navigation menu, click Leads/ Opportunities. You will be redirected to the "Lead/ Opportunity List" page.
- Click the lead's/ opportunity's name.
- Navigate to the Contacts tab.
- Click the plus icon and select New Contact.
- The further steps are the same as the first way of adding a contact.
Attach a contact¶
You can associate a lead/ opportunity with a contact.
- From the top navigation menu, click Leads/ Opportunities. You will be redirected to the "Lead/ Opportunity List" page.
- Click the lead's/ opportunity's name.
- Navigate to the Contacts tab.
- Click the plus icon and select Attach Contact.
- From the Select Contact dropdown menu, search for a required user and click it.
- From the Select Role dropdown menu, specify a required role for a user.
- Click Save.
You can attach multiple contacts to a lead/ opportunity by using the + Add Contact button.
View contact details¶
- From the top navigation menu, click Leads/ Opportunities. You will be redirected to the "Lead/ Opportunity List" page.
- Click the lead's/ opportunity's name.
- Navigate to the Contacts tab.
- Click the kebab menu icon
 next to the user you want to view information.
next to the user you want to view information. - Select View Profile from the dropdown menu.
Buttons (1) that launch some actions in a corresponding VNC product:
- Make a voice or video call to the user.
- Start a chat.
- Compose a new email.
- Create a ticket/ task for a user.
A user's profile displays general information about your contact (2):
- Profile. See the contact's full name, email, role, timezone, and language.
- HR data. See the contact's gender, marital status, engagement type, week availability, and payment mode.
- Account Details. See the user's profile name, security encryption type, projects, and more.
Edit a contact role¶
- From the top navigation menu, click Leads/ Opportunities. You will be redirected to the "Lead/ Opportunity List" page.
- Click the lead's/ opportunity's name.
- Navigate to the Contacts tab.
- Click the kebab menu icon
 next to the user you want to view information.
next to the user you want to view information. - Select Edit Role from the dropdown menu.
- From the Select Role dropdown menu, change a role for a user.
- Click Save.
Delete a contact¶
- From the top navigation menu, click Leads/ Opportunities. You will be redirected to the "Lead/ Opportunity List" page.
- Click the lead's/ opportunity's name.
- Navigate to the Contacts tab.
- Click the kebab menu icon
 next to the user you want to view information.
next to the user you want to view information. - Select Delete from the dropdown menu.
- When prompted, click Yes to confirm that you want to delete the contact.
Notes¶
Notes can range from simple text updates to let users know what is happening on the lead/ opportunity, to images, tables, and more.
Create a note¶
- Open a lead/ opportunity.
- Navigate to the Notes tab.
- Click the plus icon.
- In the Add a Note box, type your note.
- Click Send.
Mention a user¶
If you need someone to know about a note, you can mention them in it. Type @ followed by their name, then choose the right person from the list. The person you mention will be notified about your note and can quickly jump to the lead/ opportunity record to see what is happening.
Edit a note¶
There are 2 ways to edit a note.
Way 1. Under the "Notes" section.
- Open a lead/ opportunity.
- Navigate to the Notes tab.
- Click the kebab menu icon
 next to the note you want to edit.
next to the note you want to edit. - Select Edit from the dropdown menu.
- Make your changes.
- Click Save.
Way 2. Under the "History" section.
- Open a lead/ opportunity.
- Below the "Lead/ Opportunity Summary" section, navigate to the Notes tab.
- Click the pencil icon
 next to the note you want to edit.
next to the note you want to edit. - Make your changes.
- Click Save.
Quote a note¶
If you want to respond to a specific note rather than just leave a new note directly at the bottom of a lead/ opportunity record, you can create a note thread for this purpose.
- Open a lead/ opportunity.
- Navigate to the Notes tab.
- Click the kebab menu icon
 next to the note you want to edit.
next to the note you want to edit. - Select Edit from the dropdown menu.
- Click the quotation mark above the box where you type your note.
- Click into the text box at the bottom of this note thread and start creating your response.
- Click Send.
Delete a note¶
- Open a lead/ opportunity.
- Navigate to the Notes tab.
- Click the kebab menu icon
 next to the note you want to delete.
next to the note you want to delete. - Select Delete from the dropdown menu.
- When prompted, click Ok to confirm that you want to delete the note.
Entities¶
Create an entity¶
- Open a lead/ opportunity.
- Navigate to the Entities tab.
- Click the plus icon.
-
Fill in all required fields and any other fields that you want:
- In the Name field, type the name of the entity.
- Select an entity type.
- In the URL field, enter the link.
- In the Description field, enter any other details about an entity.
-
Under the Attachments section, click the plus icon and select a required file/ image from your computer.
- Click Save.
View entity details¶
- Open a lead/ opportunity.
- Navigate to the Entities tab.
- Click the kebab menu icon
 next to the entity you want to view.
next to the entity you want to view. - Select View from the dropdown menu.
Edit an entity¶
- Open a lead/ opportunity.
- Navigate to the Entities tab.
- Click the kebab menu icon
 next to the entity you want to edit.
next to the entity you want to edit. - Select Edit from the dropdown menu.
- Make your changes.
- Click Save.
Delete an entity¶
- Open a lead/ opportunity.
- Navigate to the Entities tab.
- Click the kebab menu icon
 next to the entity you want to delete.
next to the entity you want to delete. - Select Delete from the dropdown menu.
- When prompted, click Ok to confirm that you want to delete the entity.
Activities¶
You can use activities to plan, track, and organize all your customer communications.
To access the "Activities" interface, click Activities on the top navigation menu. You can also view upcoming and overdue activity records created for a lead/ opportunity record. Refer to the "View activities" section, for a step-by-step guide.
Create an activity¶
You can add an activity related to an opportunity or lead record to help you keep track of all the communication history you have with a customer.
There are 2 ways to create a new activity.
Way 1. From the "Pipeline" page.
- Navigate to Pipeline.
- In the lower right corner, click the plus icon and select New Activity.
-
Fill in all required fields and any other fields that you want:
- In the Subject field, type the name of the ticket.
- In the Estimated time field, determine the time required to complete a ticket.
- In the Done Ratio field, select the percentage of task complete. The "Done ratio" section shows the time logged so far, and the time remaining.
- Select a Project from the dropdown menu.
- Select a Deal from the dropdown menu.
- Check the box next to Private if you want to limit project members or users can view the ticket. The users who can view are watchers, assignees, project managers, administrators, and authors.
- In the Description field, enter any other details about an activity.
- In the Status field, select the status. If you are creating a new ticket, you need to set the status to "New". However, you can update the status of the ticket later on.
- Assign the ticket to a user.
- Set the start date and due date of the ticket.
- In the Type field, define the type of Activity — Work Request, Meetings, Call, Presentation, Create Quotation, and Follow-up.
- In the Priority field, set the priority to Immediate, Urgent, High, Normal, and Low.
-
Click Create.
Way 2. From the "Opportunity/ Lead Details" page.
- From the top navigation menu, click Leads/ Opportunities. You will be redirected to the "Lead/ Opportunity List" page.
- Click the lead's/ opportunity's name.
- In the upper right corner, click the New Activity button.
- The further steps are the same as for the first way of adding an activity.
View activities related to a lead/ opportunity¶
You can view upcoming and overdue activities created for a lead/ opportunity record.
There are 3 ways to view all activities created for a lead/ opportunity.
Way 1. From the Dashboard.
- Navigate to Pipeline > Leads/ Opportunities.
- In the upper right corner of the lead card, click the kebab menu icon
 .
. - Select View All Activities from the dropdown menu.
You will see a list of activities.
Way 2. From the "Lead/ Opportunity List" page.
- From the top navigation menu, click Leads/ Opportunity. You will be redirected to the "Lead/ Opportunity List" page.
- Click the kebab menu icon
 next to a required lead record.
next to a required lead record. - Select View All Activities from the dropdown menu.
Way 3. From the "Lead/ Opportunity Details" page.
- From the top navigation menu, click Leads/ Opportunity. You will be redirected to the "Lead/ Opportunity List" page.
- Click the lead's/ opportunity's name.
- Navigate to the Activity tab.
Filter the list of activities¶
You can filter activities by status, name, assignee, priority, type, tags, and so on. By default, the filter "Status" is selected.
To extend filtering options:
- From the top navigation menu, click Activities. You will be redirected to the "Activity List" page.
- Click Filters.
- Click the plus icon and select the filter you want to apply.
- Click Apply.
Customize activity list layout¶
The column customization icon ![]() , when expanded, allows you to manage activity list columns (add, hide, reorder).
, when expanded, allows you to manage activity list columns (add, hide, reorder).
- From the top navigation menu, click Activities. You will be redirected to the "Activity List" page.
- Click the column customization icon
 .
. - Switch the toggle on/ off next to the required columns.
- Click the drag & drop icon
 and hold it. Drag the column to the location you want to place the column.
and hold it. Drag the column to the location you want to place the column. - Click Apply.
Edit an activity record¶
You can change only one attribute in the selected activity record (such as "Status", "Type", or "Priority") or multiple attributes at once (such as "Status" and "Type" together). To change only one attribute in the activity record, just select it from the available options in the dropdown menu and confirm by left mouse click. The change will take effect immediately.
There are 2 ways to edit multiple attributes.
Way 1. From the "Activity List" page.
- From the top navigation menu, click Activities. You will be redirected to the "Activity List" page.
- Click the kebab menu icon
 next to the activity record you want to edit.
next to the activity record you want to edit. - Select Edit from the dropdown menu.
- A new form will open where you can edit the activity record properties.
- Click Update.
Way 2. From the "Opportunity/ Lead Details" page.
- From the top navigation menu, click Leads/ Opportunities. You will be redirected to the "Lead/ Opportunity List" page.
- Click the lead's/ opportunity's name.
- Navigate to the Activity tab.
- Click the kebab menu icon
 next to the activity record you want to edit.
next to the activity record you want to edit. - Select Edit from the dropdown menu.
- The further steps are the same as the first way of editing an activity record.
Clone an activity record¶
There are 2 ways to clone an activity record.
Way 1. From the "Activity List" page.
- From the top navigation menu, click Activities. You will be redirected to the "Activity List" page.
- Click the kebab menu icon
 next to the activity record you want to clone.
next to the activity record you want to clone. - Select Clone from the dropdown menu.
- Edit the information as needed.
- Uncheck the box next to Link copied issue if you want to unlink two activity records.
- Click Create.
Way 2. From the "Opportunity/ Lead Details" page.
- From the top navigation menu, click Leads/ Opportunities. You will be redirected to the "Lead/ Opportunity List" page.
- Click the lead's/ opportunity's name.
- Navigate to the Activity tab.
- Click the kebab menu icon
 next to the activity record you want to clone.
next to the activity record you want to clone. - Select Clone from the dropdown menu.
- The further steps are the same as the first way of editing an activity record.
Watch/ unwatch an activity record¶
Watching means you receive notifications when things happen on an activity record. For example, when someone comments on or edits the activity record, you will receive notifications in VNCtalk.
There are 2 ways to watch/ unwatch an activity record.
Way 1. From the "Activity List" page.
- From the top navigation menu, click Activities. You will be redirected to the "Activity List" page.
- Click the kebab menu icon
 next to the activity record you want to watch/ unwatch.
next to the activity record you want to watch/ unwatch. - Select Watch/ Unwatch from the dropdown menu.
Way 2. From the "Opportunity/ Lead Details" page.
- From the top navigation menu, click Leads/ Opportunities. You will be redirected to the "Lead/ Opportunity List" page.
- Click the lead's/ opportunity's name.
- Navigate to the Activity tab.
- Click the kebab menu icon
 next to the activity record you want to watch/ unwatch.
next to the activity record you want to watch/ unwatch. - Select Watch/ Unwatch from the dropdown menu.
- The further steps are the same as the first way of editing an activity record.
Log time on an activity record¶
There are 2 ways to log time on an activity record.
Way 1. From the "Activity List" page.
- From the top navigation menu, click Activities. You will be redirected to the "Activity List" page.
- Click the kebab menu icon
 next to the activity record you want to log time.
next to the activity record you want to log time. - Select Log time from the dropdown menu.
- Fill in the date, hours you have spent on the activity record and comment.
- Click Create.
Way 2. From the "Opportunity/ Lead Details" page.
- From the top navigation menu, click Leads/ Opportunities. You will be redirected to the "Lead/ Opportunity List" page.
- Click the lead's/ opportunity's name.
- Navigate to the Activity tab.
- Click the kebab menu icon
 next to the activity record you want to log time.
next to the activity record you want to log time. - Select Log time from the dropdown menu.
- The further steps are the same as the first way of editing an activity record.
Delete an activity record¶
There are 2 ways to delete an activity record.
Way 1. From the "Activity List" page.
- From the top navigation menu, click Activities. You will be redirected to the "Activity List" page.
- Click the kebab menu icon
 next to the activity record you want to delete.
next to the activity record you want to delete. - Select Delete from the dropdown menu.
- When prompted, click Yes to confirm that you want to delete the activity record.
Way 2. From the "Opportunity/ Lead Details" page.
- From the top navigation menu, click Leads/ Opportunities. You will be redirected to the "Lead/ Opportunity List" page.
- Click the lead's/ opportunity's name.
- Navigate to the Activity tab.
- Click the kebab menu icon
 next to the activity record you want to delete.
next to the activity record you want to delete. - Select Delete from the dropdown menu.
- The further steps are the same as the first way of deleting an activity record.
Calendar¶
The Calendar within VNCcrm provides you with a more focused view of all date-related CRM objects that have to be handled within a month, regardless of their importance. This makes it easier for you to focus on assignments that come with a defined due date.
- Calendar interface. The calendar provides an overview of all CRM tasks, opportunities, and activities. Hovering over a calendar entry, for instance, a "Task" or "Opportunity", will display the details on the tooltip, where you can click through to go the the detail page.
- Filter. It is possible to customize filters to define a subset of entries to be shown on the calendar.
- Calendar view. You can display your calendar by Month view, Week view, Day view, List view, or Year view. It is also possible to customize filters to define a subset of entries to be shown on the calendar.
To access the "Calendars" interface, click Calendar on the top navigation menu.
Filter calendar entries¶
It is possible to customize filters to define a subset of date-related CRM objects to be shown on the calendar.
- Navigate to Calendar.
- Click Filter.
- Click the plus icon and select the attribute you want to filter calendar entries.
- Click Apply.
Change calendar view¶
- Navigate to Calendar.
-
At the right, select one of the following buttons:
- Day View - if you want a calendar to display a present day;
- Month View - if you want a calendar to display a current month;
- List View - if you want a calendar to display the Activities, Opportunities, and Task list;
- Year - if you want a calendar to display a current year;
Move cards in calendar¶
By dragging and dropping cards you can reorder activities, opportunities and tasks due each day to keep your highest priority activities, opportunities and tasks at the top.
- Navigate to Calendar.
- Click and hold anywhere in the area of a selected card.
- Drag the card to its new location.
Campaigns¶
Campaign management allows you to organize, track and manage marketing campaigns in one place. To access the "Campaigns" interface, navigate to Configurations > Campaigns.
Create a campaign¶
- Navigate to Pipeline.
- In the lower right corner, click the plus icon and select New Campaign.
-
Fill in all required fields and any other fields that you want:
- In the Name field, type the name of the campaign.
- Set the start date and due date of the campaign.
- In the Description field, enter any other details about a campaign.
-
Click Create.
Edit a campaign¶
- Navigate to Configurations > Campaigns. You will be redirected to the "Campaign List" page.
- Click the kebab menu icon
 next to the campaign record you want to edit.
next to the campaign record you want to edit. - Select Edit from the dropdown menu.
- Make your changes.
- Click Save.
Delete a campaign¶
- Navigate to Configurations > Campaigns. You will be redirected to the "Campaign List" page.
- Click the kebab menu icon
 next to the campaign record you want to delete.
next to the campaign record you want to delete. - Select Delete from the dropdown menu.
- When prompted, click Yes to confirm that you want to delete the campaign.
Companies¶
A company represents an organization that has multiple employees associated with it. Their employees, considered as contacts, can be directly associated with a company's record. You can track business deals through the opportunities of a company. If the deal is won, the company will become a customer.
The "Company" area allows you to add and manage records of new companies, and associate their records with the records of contacts, opportunities, leads, and so on. You can update company activities in order to track your progress.
To access the "Companies" interface, navigate to Configurations > Companies on the top navigation menu.
Add a company¶
- Navigate to Pipeline.
- In the lower right corner, click the plus icon and select New Company.
-
Fill in all required fields and any other fields that you want:
- In the Name field, type the name of the company.
- Under the Tags section click the plus icon and select a required tag.
- Under the Contacts section, click the plus icon and select a person with whom your company has a business relationship.
- In the Description field, enter any other details about a company.
-
Click Create.
Edit a company¶
- Navigate to Configurations > Companies. You will be redirected to the "Company List" page.
- Click the kebab menu icon
 next to the company record you want to edit.
next to the company record you want to edit. - Select Edit from the dropdown menu.
- Make your changes.
- Click Save.
Delete a company¶
- Navigate to Configurations > Companies. You will be redirected to the "Company List" page.
- Click the kebab menu icon
 next to the company record you want to delete.
next to the company record you want to delete. - Select Delete from the dropdown menu.
- When prompted, click Yes to confirm that you want to delete the company.
Products¶
Products represent products/ services your organization provides. The products module allows you to manage products/ services provided by your organization.
To access the "Products" interface, click Configurations on the top navigation menu and then select Products.
Add a product record¶
- Navigate to Configurations > Products.
- Click the New Product button.
-
Fill in all required fields and any other fields that you want:
- In the Name field, type the name of the product.
- Select a Development project from the dropdown menu.
- In the Description field, enter any other details about a product.
-
Click Create.
Edit a product record¶
- Navigate to Configurations > Products.
- Click the name of a product record you want to edit.
- Make your changes.
- Click Save.
Delete a product record¶
- Navigate to Configurations > Products.
- Click the trash bin icon
 next to the product record you want delete.
next to the product record you want delete.
Roles¶
Roles are assigned to staff members to have access to VNCcrm.
Add a user to VNCcrm¶
You can add new or existing users to VNCcrm through VNCproject. Then, assign the roles to give users access to VNCcrm (Decision Maker, Project Manager, Technical Lead, and so on).
- Open VNCproject.
- Navigate to Project > Projects.
- Click the down arrow icon
 next to All projects and select CRM.
next to All projects and select CRM. - Under the Description section, click Settings.
- You can also click the kebab menu icon
 in the upper right corner and then select Settings from the dropdown menu.
in the upper right corner and then select Settings from the dropdown menu. - On the top, select the Members chip.
- Click the New member button.
- Check the box next to a required user.
- Under the Roles section, assign a role to a user you want to add to VNCcrm.
- Click Add.
Add a CRM-Watcher role¶
You can add a user/ group to a watcher list for a particular CRM item — opportunity or lead. To do this, you will need to be an administrator so you can access the project settings.
- Watcher can see the respective lead/ opportunities in read-only mode.
- The list of watchers is displayed in the lead/ opportunity sidebar while navigating to the "Watchers" tab.
You can add a CRM-watcher role by going to the "Project Settings" page.
- Open VNCproject.
- From the "Project Settings" page (navigate to the Project > Settings), select the Members chip.
- Click the New member button.
- In the "New member" popup that opens, search for a user or group you want to assign the watcher role.
- Under the "Roles" section, check the box next to the CRM-Watcher.
- Click Add.
Now you can add a watcher to a lead or opportunity while creating/ editing it.
Create a role¶
- Navigate to Configurations > Roles.
- Click the + New Role button.
- In the Name field, type the name of the role.
- Click Save.
Edit a role¶
- Navigate to Configurations > Roles.
- Click the kebab menu icon
 next to the role you want to edit.
next to the role you want to edit. - Select Edit from the dropdown menu.
- Make your changes.
- Click Save.
Delete a role¶
- Navigate to Configurations > Roles.
- Click the kebab menu icon
 next to the role you want to delete.
next to the role you want to delete. - Select Delete from the dropdown menu.
- When prompted, click Ok to confirm that you want to delete the entity.
Advanced search¶
Perform a basic search¶
- Enter a search request in the search field.
- In the search field, click the down arrow
 .
. - Determine where to search and check the box (-es) next to the particular category (-ies) such as Tickets, Projects, Resolutions, Wiki pages, etc.
- If you want to limit the search to open tickets or titles only, check the box next to Open issues only or Search titles only.
-
Select one of the following options:
- To exclude words in attachment content when searching, select Do not search attachments.
- To include words in attachments when searching, select Search attachment filenames and descriptions.
- To search words within attachments only, select Search attachments only.
-
Click Apply.
Found results are highlighted in blue and categorized by issues, projects, resolutions, etc.
Refine your search results¶
The "Advanced search" option is a set of filters that allows you to narrow the scope of a search query to eliminate irrelevant information to help you find the exact content you're looking for.
- In the search field, click the advanced search icon
 to quickly go to the Advanced Search page.
to quickly go to the Advanced Search page. - Enter a search request in the search field.
- Dropdown lists enable you to filter your results by Author, Status, Start date and Due date, Project, Assignee, and Priority.
- Determine which results to show first — New first or Oldest first.
- Click Apply.