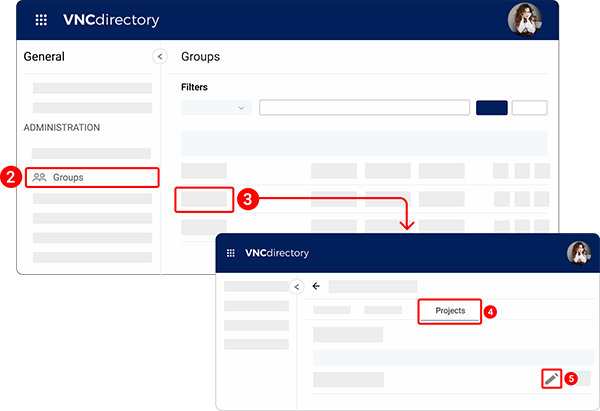VNCdirectory Admin Manual¶
The document is being updated.
Account Management¶
Log in o VNCdirectory¶
- Navigate to vncdirectory.vnc.biz.
- Click the profile icon in the upper right corner.
- Click SIGN IN.
- Enter your credentials in the respective fields.
- Click LOGIN.
After logging in, you are taken to the VNCdirectory homepage, which includes the following sections:
- Apps Selection Menu: Click the bento menu icon in the upper left corner to access apps available for your account.
- Application View: The main central section of the interface.
- Directory: Contains all administrative features.
- Profile Image: Opens settings, help, and logout options.
Navigate the Admin UI¶
To access admin tools, go to the homepage and click Directory. The left-hand toolbar includes the following features:
| Category | Feature | Description |
|---|---|---|
| Core Management | Organizations | Manage organization profiles, settings, and features. |
| Projects | Create and manage collaborative workspaces. | |
| Users | Administer user accounts. | |
| Groups | Organize users into groups for role-based access. | |
| Roles and Permissions | Define access levels for project roles. | |
| Collaboration Tools | Contacts | Manage the global address book. |
| VNCtalk (Group Chats) | Edit or archive group chats. | |
| VNCchannels | Moderate and archive team communication channels. | |
| System Settings | Settings | Change general preferences (themes, notifications, etc.). |
| Plugins | Install or configure additional functionality. | |
| Footer Links | Add, edit, or remove footer links. | |
| Tags and Labels | Manage tags and labels for filtering or categorization. | |
| Authentication and Integration | LDAP Authentication | Set up external authentication methods. |
| Connected Domains | Link and manage trusted domain connections. | |
| Instance Certificates | Create or update instance-level certificates. | |
| Customization and Workflow | Industry Codes | Manage codes for industry classification. |
| Trackers | Define and manage issue tracking categories. | |
| Information | View software version and system status. | |
| Issue Statuses | Define and control the lifecycle of issues. | |
| Workflow | Set role-based rules for issue status transitions. | |
| Custom Fields | Create fields to capture custom data. | |
| Enumerations | Manage lists such as time-tracking types, priorities, etc. | |
| Approval Workflows | Build approval steps for processes requiring validation. |
Edit your profile information¶
You can update details like your email, name, language, and more.
Way 1. Using the "Full Profile" option.
- In the upper right corner, click the avatar icon and then your name.
- At the bottom left, click Full Profile.
- On the
Informationtab, edit the necessary fields. - Click SAVE.
Way 2. Navigating to "Settings > My account".
- In the upper right corner, click the avatar icon.
- Navigate to Settings > My account.
- The further steps are the same as for the first way of editing profile information.
Customize your notification settings¶
You can control for which events you'd like to receive notifications by email.
Way 1. Using the "Full Profile" option.
- In the upper right corner, click the avatar icon and then your name.
- At the bottom left, click Full Profile.
- Click the
Notificationstab, switch on the Email notifications toggle. - From the Notify about events dropdown, choose the events about which you want to be notified by email.
- (Optional) Check the box next to Don't notify about my changes if you do not want to be notified of your own changes.
- Click Save.
Way 2. Navigating to "Settings > My account".
- In the upper right corner, click the avatar icon.
- Navigate to Settings > My account > Notifications tab.
- The further steps are the same as for the first way of changing notification settings.
Customize your personal settings¶
Your personal settings let you customize some elements of VNCdirectory to your liking, including font, time zone, display comments, and other attributes.
Way 2. Using the "Full Profile" option.
- In the upper right corner, click the avatar icon and then your name.
- At the bottom left, click Full Profile.
- On the
Preferencestab, adjust settings like font, time zone, comment order. - Enable/disable toggles for email visibility and unsaved text warnings.
- Click SAVE.
Way 2. Navigating to "Settings > My account".
- In the upper right corner, click the avatar icon.
- Navigate to Settings > My account > Preferences tab.
- The further steps are the same as for the first way of changing personal settings.
Add an alternate email address¶
You can add alternate email addresses in addition to your primary ones that you can use to receive notifications. You can delete or disable alternate emails at any time.
Way 1. Using the "Emails" option.
- In the upper-right corner, click the avatar icon.
- Navigate to Settings > My account.
- At the top, click Emails.
- Enter an email address into the Add email address field.
- Click Add.
Way 2. Navigating to "Settings > My account".
- In the upper-right corner, click the avatar icon.
- Navigate to Settings > My account > Notifications tab.
- Click + add email at the bottom.
- The further steps are the same as for the first way of adding an alternate email addresss.
Change your profile photo¶
When you upload your avatar, you can resize and reposition it to make sure it looks great.
Way 1. Using the pencil icon.
- In the upper right corner, click the avatar icon and then your name.
- Click the pencil icon
 on the avatar.
on the avatar. - Hover the pointer over the current image and click Upload.
- Choose an image from your device and adjust the size of your photo.
- Click SAVE.
Way 2. Using the "Change avatar" option.
- In the upper right corner, click the avatar icon and then your name.
- At the bottom left, click Full Profile.
- At the top, click Change avatar.
Way 3. Navigating to "Settings > My account".
- In the upper right corner, click the avatar icon.
- Navigate to Settings > My account.
- Click the pencil icon
 on the avatar.
on the avatar.
Delete your profile photo¶
- In the upper right corner, click the avatar icon and then your name.
- Click the pencil icon
 on the avatar.
on the avatar. - At the bottom left, click the trash bin icon
 .
. - When prompted, click YES confirming that you want to delete the current profile photo.
Change the password¶
Way 1. Using the "Change password" option.
- In the upper right corner, click the avatar icon and then your name.
- At the bottom left, click Change Password.
- Enter your current password and your new password in the forms displayed.
- Click Apply.
Way 2. Using the "Full Profile" option.
- In the upper right corner, click the avatar icon and then your name.
- At the bottom left, click Full Profile.
- At the top, click Change password.
Way 3. Navigating to "Settings > My account".
- In the upper right corner, click the avatar icon and then your name.
- Navigate to Settings > My account.
- At the top, click Change password.
Enable Two-Factor Authentication (2FA)¶
Do not uninstall the Google Authenticator app before disabling 2FA for your account. You’ll need the OTP code from the app to disable it.
Two-factor authentication (2FA) allows you to add an extra level of security to your account. Besides using your login and password, enabling 2FA requires you to enter a one-time password code every time you log into your account. The code is automatically generated by an application on your phone.
Way 1. Using the QR code.
- Download an authenticator application on your phone. We recommend Google Authenticator for Android and iOS users.
- In the upper right corner, click the avatar icon.
- Navigate to Settings > My account.
- At the top, click Enable 2 Factor Authentication.
- Open the Google Authenticator app and tap Scan a QR code.
- Scan the QR code displayed on the VNClagoon LIVE platform.
- Tap Add account in the Google Authenticator app to complete the setup.
- Enter the OTP (One-Time Password) code from the Google Authenticator app into the "OTP" field in the VNClagoon LIVE platform.
- Click Enable to activate 2FA.
You’ll see a confirmation message:
```
2 Factor Authentification is successfully enabled
```
Once 2FA is enabled, you’ll need to enter a one-time password (OTP) from your authenticator app every time you log in, after entering your username and password.
Way 2. Using a setup key.
- In the upper right corner, click the avatar icon.
- Navigate to Settings > My account.
- At the top, click Enable 2 Factor Authentication.
- Click Can't scan the QR-Code. You should see your account name, secret key, and key type.
- Open the Google Authenticator app and tap Enter a setup key.
-
Fill in the fields in the "Google Authenticator" application:
- Account name: Copy your account name from VNClagoon LIVE platform and paste it into the field;
- Your key: Copy the secret key from VNClagoon LIVE platform and paste it into the field;
- Type of key: Check the key type in VNClagoon LIVE platform and select it from the drop-down menu.
-
Tap Add in the Google Authenticator application. You should see that your account has been added.
- Enter the OTP code in the OTP field in VNClagoon LIVE platform.
- Click ENABLE.
Disable 2 Factor Authentication¶
- In the upper right corner, click the avatar icon.
- Navigate to Settings > My account.
- At the top, click Disable 2 Factor Authentication.
- Enter the OTP code from the Google Authenticator application.
- Click DISABLE.
Sign out¶
- In the upper right corner, click the avatar icon.
- At the bottom right, click SIGN OUT.
RFC¶
Create a RFC¶
- On the VNCdirectory homepage, click Directory.
- In the left navigation bar, click RFC.
- At the top, click + New RFC.
- Enter the required email address in the Email field and ensure that you have entered the email address without blanks.
- Leave the message in the Message field by default or type a new one.
- Click SEND RFC.
The user will receive the notification email. You can check the details of all sent RFCs in the Sent tab.
Accept RFC¶
You can accept a RFC in 2 ways.
Way 1. Clicking "Accept" in the notification email.
If somebody sends you a RFC, you should receive the corresponding notification email.
- Go to VNCmail.
- Open the corresponding notification email.
-
Choose one of the following options:
-
After you click Accept, you will be redirected to VNClagoon sign-up page.
-
If you have the account, just log in to it and you should see the notification stating "You are connected with Marcus Swift now".
Also if you go to VNCmeet, you should see that the user, who has sent you the RFC, is already in your contact list.
-
If you have not had the account yet - register the account with the same email address, to which the invitation has been sent. For this click CREATE NEW ACCOUNT.
Then log in and you should see that the user, who has sent you the invitation, is in your list of contacts and you can start communicating with them.
-
Way 2. Clicking "ACCEPT" in the "Received" tab.
- On the VNCdirectory homepage, click Directory.
- In the left navigation bar, click RFC.
- Go to the Received tab.
-
Click a button next to the required RFC:
- ACCEPT - if you want to accept RFC;
- DECLINE - if you want to decline a RFC.
After you click ACCEPT, you should see the notification stating "You are connected with Mark Robinson now".
Also, you will receive the corresponding email about your connection. The RFC will be moved from the Received to the Connected tab.
If you go to VNCmeet, you should see that the user, who has sent you the RFC, is already in your contacts list.
Organizations¶
Add an organization¶
- On the VNCdirectory homepage, click Directory.
- In the left navigation bar, click Organizations.
- Click the New organization + button.
- In the Organization name field, enter a value.
- (Optional) To place the organization under a different parent organization, click the Parent organization dropdown menu and select a preferred option.
- In the Legal entity field, enter a value.
- From the Company type dropdown, select a preferred option.
- From the Type of relation dropdown menu, select a preferred option.
- From the Industry dropdown menu, select a preferred option.
- (Optional) To add a description of the organization, enter it in the Description field.
-
Expand the Organization info section. In the Organization info section:
- Enter address information, such as an address, city, state, postcode, and Value Added Tax.
- Choose the country, language, number of employees, and time zone.
- Enter information about methods of communication, such as email addresses, social media links, and phone numbers.
-
Expand the Products section. In the Products section, select the products you want to activate.
- Click CREATE.
Add an organization's avatar¶
To add an avatar to your organization:
- On the VNCdirectory homepage, click Directory.
- In the left navigation bar, click Organizations.
- Apply filters to search for a required organization.
- Click the organization's name to open the "Organization details" page.
- Click the pencil icon
 .
. - Hover the pointer over the current image and click Upload. Select an image from your device, and crop it if required.
- Click Apply.
Edit an organization's data¶
There are two ways to edit an organization's data.
Way 1. From the "Organization list" page.
- On the VNCdirectory homepage, click Directory.
- In the left navigation bar, click Organizations.
- Apply filters to search for a required organization.
- Hover the pointer over the organization and click the pencil icon
 next to it.
next to it. - Edit the organization information.
- Once you've finished, click SAVE.
Way 2. From the "Organization details" page.
- On the VNCdirectory homepage, click Directory.
- In the left navigation bar, click Organizations.
- Apply filters to search for a required organization.
- Click the organization's name to open the "Organization details" page.
- Go to the Info tab.
- Click Edit.
- Edit the organization information.
- Once you've finished, click SAVE.
Lock an organization¶
There are two ways to lock an organization.
Way 1. From the "Organization list" page.
- On the VNCdirectory homepage, click Directory.
- In the left navigation bar, click Organizations.
- Apply filters to search for a required organization.
- Hover the pointer over the organization and click the lock icon
 next to it.
next to it. - When prompted, click Ok to confirm that you want to lock the organization.
Way 2. From the "Organization details" page.
- On the VNCdirectory homepage, click Directory.
- In the left navigation bar, click Organizations.
- Apply filters to search for a required organization.
- Click the organization's name to open the Organization details page.
- Click Lock.
- When prompted, click Ok to confirm that you want to lock the organization.
Unlock an organization¶
- On the VNCdirectory homepage, click Directory.
- In the left navigation bar, click Organizations.
-
Apply filters to search for the locked organization.
- From the 1st dropdown menu, select the is not value.
-
Hover the pointer over the organization and click the lock icon
 next to it.
next to it. - When prompted, click Ok to confirm that you want to unlock the organization.
Delete an organization¶
- On the VNCdirectory homepage, click Directory.
- In the left navigation bar, click Organizations.
- Apply filters to search for a required organization.
- Hover the pointer over the organization and click the trash bin icon
 next to it.
next to it. - When prompted, click Ok to confirm that you want to delete the organization.
To find the deleted organization, you should apply the following filter:
Enable/ disable applications in an organization¶
You can control which applications are available to users in your organization by enabling and disabling applications.
- On the VNCdirectory homepage, click Directory.
- In the left navigation bar, click Organizations.
- Apply filters to search for a required organization.
- Click the organization's name to open the "Organization details" page.
- Go to the Products tab. You will see the list of all VNC products.
- To make an application available to users in your organization, switch on the toggle next to the required product.
- To make an application unavailable to users in your organization, switch off the toggle next to the required product. Selecting this option means users won't be able to use this app in your organization.
- Click Save.
From here, you can customize the application's settings:
- Select the application you want to customize and click it.
- Use the on/ off switcher to enable or disable the application's features.
- Click Save.
Customize organization settings¶
You can personalize the appearance of your organization by customizing backgrounds, changing the application icon or application images, and adding the logo to the application header.
To customize background and appearance settings:
- On the VNCdirectory homepage, click Directory.
- In the left navigation bar, click Organizations.
- Apply filters to search for a required organization.
- Click the organization's name to open the "Organization details" page.
-
Click the Customization tab. From here, you can:
- Customize backgrounds in an organization
- Customize an application icon
- Customize an application image
- Customize an application logo in the header
Customize backgrounds in an organization¶
You can customize an organization's background to reflect your company branding. The backgrounds you can customize are:
- Welcome page background in VNCdirectory
- Meeting email header background
- Email header background
The instructions to change the backgrounds for the welcome page, meeting email header, and email header are the same.
- From the Organization details page, click the Customization tab.
- Under the Backgrounds section, hover the pointer over the background you want to customize and click Edit.
- Click Upload and select an image from your device.
- Click Apply.
- Click Preview to see what your background will look like to users.
Customize an application icon¶
You can change an icon associated with the application.
- From the Organization details page, click the Customization tab.
- Under the Appearance section, hover the pointer over the icon of a required application and click the pencil icon
 .
. - Click Upload and select an image from your device.
- Click Apply.
The icon selected will appear on the menu that lets you access various apps, available for your account.
Customize an application image¶
You can change an image associated with the application.
- From the Organization details page, click the Customization tab.
- Under the Appearance section, hover the pointer over the image of a required application and click the pencil icon
 .
. - Click Upload and select an image from your device.
- Click Apply.
The image selected will appear on the welcome page.
Customize an application logo in the header¶
You can change the application logo in the header.
- From the Organization details page, click the Customization tab.
- Under the Appearance section, hover the pointer over the header of a required application and click the pencil icon
 .
. - Click Upload and select an image from your device.
- Click Apply.
The logo appears in the header of the VNC application page.
Synchronize all users¶
- On the VNCdirectory homepage, click Directory.
- In the left navigation bar, click Organizations.
- Apply filters to search for a required organization.
- Click the organization's name to open the Organization details page.
- Click Synk all users.
- When prompted, click Ok to confirm that you want to synchronize all users.
Sub organizations¶
Add a sub-organization¶
Only the user with administrative rights can create a sub-organization inside the parent organization.
- On the VNCdirectory homepage, click Directory.
- In the left navigation bar, click Organizations.
- Apply filters to search for a required organization.
- Click the organization's name to open the "Organization details" page.
- Go to the Info tab.
- Click + Add sub organization.
-
Fill out the fields. You will be able to access and fill out all the fields shown in "Add an organization" section.
- You can also scroll down to the Sub organizations section and then click + Add sub organization.
View sub-organizations¶
- On the VNCdirectory homepage, click Directory.
- In the left navigation bar, click Organizations.
- Apply filters to search for a required organization.
- Click the down arrow on the organization's avatar to view sub-organizations that are associated with the parent one.
Lock a sub-organization¶
- On the VNCdirectory homepage, click Directory.
- In the left navigation bar, click Organizations.
- Apply filters to search for a required organization.
- Click the down arrow on the organization's avatar. You will see all sub-organizations associated with the parent one.
- Click the lock icon
 next to the sub-organization you want to lock.
next to the sub-organization you want to lock.
Edit a sub-organization¶
- COn the VNCdirectory homepage, click Directory.
- In the left navigation bar, click Organizations.
- Apply filters to search for a required organization.
- Click the down arrow on the organization's avatar. You will see all sub-organizations associated with the parent one.
- Click the pencil icon
 next to the sub-organization you want to edit.
next to the sub-organization you want to edit. - Edit/ change the fields. You will be able to access and edit all the fields shown in "Add an organization" section.
- Click SAVE.
Delete a sub-organization¶
- On the VNCdirectory homepage, click Directory.
- In the left navigation bar, click Organizations.
- Apply filters to search for a required organization.
- Click the down arrow on the organization's avatar. You will see all sub-organizations associated with the parent one.
- Click the trash bin icon
 if you want to delete a sub-organization.
if you want to delete a sub-organization. - When prompted, click OK confirming that you want to delete the sub-organization.
Projects¶
Add a project¶
- On the VNCdirectory homepage, click Directory.
- In the left navigation bar, click Projects.
- Click + New project.
- Fill in the fields. The fields with the asterisk are required.
- Under the Modules section, select the modules, which you want to see in the project.
- Click CREATE.
To check the created project, click Projects in the left navigation bar. Then use the filter field to search for the project.
Archive project¶
- On the VNCdirectory homepage, click Directory.
- In the left navigation bar, click Projects.
- Use the search field to search for a required project.
- Click the lock icon
 next to the project you want to archive.
next to the project you want to archive. - When prompted, click OK confirming that you want to archive the project.
To find the archived project:
- In the left navigation bar, click Projects.
- Under the Filters section, click the Status dropdown menu and select archived.
- Click APPLY.
Unarchive a project¶
- On the VNCdirectory homepage, click Directory.
- In the left navigation bar, click Projects.
- Under the Filters section, click the Status dropdown menu and select archived.
- Click APPLY.
- Click the lock icon
 next to the project you want to unarchive.
next to the project you want to unarchive.
Delete a project¶
If you delete a project, you will not be able to restore it.
- On the VNCdirectory homepage, click Directory.
- In the left navigation bar, click Projects.
- Apply filters to search for a required project.
- Click the trash bin icon
 next to the project you want to delete.
next to the project you want to delete. - Confirm that you want to delete the project, check the box next to Yes, and click DELETE.
Edit a project information¶
- On the VNCdirectory homepage, click Directory.
- In the left navigation bar, click Projects.
- Apply filters to search for a required project.
- Click a required project.
- Edit its information.
- Click SAVE.
Add a member to a project¶
- On the VNCdirectory homepage, click Directory.
- In the left navigation bar, click Projects.
- Apply filters to search for a required project.
- Click a required project.
- Go to the Members tab.
- Click + New member.
- Search for a required user and check the box next to their name.
- Select a required role for the user.
- Click ADD.
Delete a member from a project¶
- On the VNCdirectory homepage, click Directory.
- In the left navigation bar, click Projects.
- Apply filters to search for a required project.
- Click a required project.
- Go to the Members tab.
- Click the trash bin icon
 next to the user you want to delete.
next to the user you want to delete.
Change a member role in a project¶
- On the VNCdirectory homepage, click Directory.
- In the left navigation bar, click Projects.
- Apply filters to search for a required project.
- Click a required project.
- Go to the Members tab.
- Click the pencil icon
 next to the user whose role you want to change.
next to the user whose role you want to change. - Select a required role and click SAVE.
Add a new version to a project¶
- On the VNCdirectory homepage, click Directory.
- In the left navigation bar, click Projects.
- Apply filters to search for a required project.
- Click a required project.
- Go to the Versions tab.
- Click + New version.
- Give the version a name.
- (Optional) Add a description, a wiki page, and a due date.
-
(Optional) Click the Sharing dropdown and select a required option. The sharing option allows you to share the version with other projects so that issues from these other projects can be assigned to the shared versions. Each version can be shared with:
- With subprojects. All the descendant projects.
- With project hierarchy. Ancestors + descendants (needs versions management permission on the root project).
- With project tree. Root project + all its descendants (same as above).
- With all projects. Can be set by admin users only.
-
Click CREATE.
Edit a version in a project¶
- On the VNCdirectory homepage, click Directory.
- In the left navigation bar, click Projects.
- Apply filters to search for a required project.
- Click a required project.
- Go to the Versions tab.
- Apply filters to search for a required version.
- Click the pencil icon
 next to the version you want to edit.
next to the version you want to edit. - Edit the version information.
- Click SAVE.
Delete a version from a project¶
- On the VNCdirectory homepage, click Directory.
- In the left navigation bar, click Projects.
- Apply filters to search for a required project.
- Click a required project.
- Go to the Versions tab.
- Apply filters to search for a required version.
- Click the trash bin icon
 next to the version you want to delete.
next to the version you want to delete. - When prompted, click OK confirming that you want to delete the version.
Add an issue category to a project¶
- On the VNCdirectory homepage, click Directory.
- In the left navigation bar, click Projects.
- Apply filters to search for a required project.
- Click a required project.
- Go to the Issue categories tab.
- Click +New category.
- Give the category name.
- From the Assignee dropdown menu, select a member you want to assign the category.
- Click CREATE.
Edit an issue category in a project¶
- On the VNCdirectory homepage, click Directory.
- In the left navigation bar, click Projects.
- Apply filters to search for a required project.
- Click a required project.
- Go to the Issue categories tab.
- Click the pencil icon
 next to the category you want to edit.
next to the category you want to edit. - Edit the issue category information.
- Click SAVE.
Delete an issue category from a project¶
- On the VNCdirectory homepage, click Directory.
- In the left navigation bar, click Projects.
- Apply filters to search for a required project.
- Click a required project.
- Go to the Issue categories tab.
- Click the trash bin icon
 next to the category you want to delete.
next to the category you want to delete. - When prompted, click OK confirming that you want to delete the category.
Users¶
Add a user to VNCdirectory¶
- On the VNCdirectory homepage, click Directory.
- In the left navigation bar, click Users.
- Click + New user.
- Customize the fields. The fields with the asterisk are required.
- Click CREATE.
Delete a user from VNCdirectory¶
- On the VNCdirectory homepage, click Directory.
- In the left navigation bar, click Users.
- Apply filters to search for a required user.
- Click the trash bin icon
 next to the user you want to delete.
next to the user you want to delete. - When prompted, click OK confirming that you want to delete the user.
Lock a user¶
- On the VNCdirectory homepage, click Directory.
- In the left navigation bar, click Users.
- Apply filters to search for a required user.
- Click the lock icon
 next to the user you want to lock.
next to the user you want to lock.
To search for the locked user:
- In the left navigation bar, click Users.
- Under the Filters section, click the plus icon and select locked from the drop-down menu:
- Click APPLY.
Unlock a user¶
- On the VNCdirectory homepage, click Directory.
- In the left navigation bar, click Users.
- Under the Filters section, click the plus icon and select locked from the drop-down menu.
- Click APPLY.
- Click the lock icon
 next to the user you want to unlock.
next to the user you want to unlock.
Delete a user's avatar¶
There are 2 ways to delete a user's avatar.
Way 1. From the "Users" page.
- On the VNCdirectory homepage, click Directory.
- In the left navigation bar, click Users.
- Apply filters to search for a required user.
- Click the following icon
 next to a required user.
next to a required user.
Way 2. From the user's profile info page.
- On the VNCdirectory homepage, click Directory.
- In the left navigation bar, click Users.
- Apply filters to search for a required user.
- Click the user.
- Go to the Avatar tab.
- Click the trash bin icon
 .
. - When prompted, click OK confirming that you want to delete the avatar. You should see the notification stating "Avatar deleted".
Edit a user's profile information¶
- On the VNCdirectory homepage, click Directory.
- In the left navigation bar, click Users.
- Apply filters to search for the required user.
- Click the user.
- Edit the information.
- Click SAVE. You should see the following notification stating "Successful update".
Add the avatar for a user¶
- On the VNCdirectory homepage, click Directory.
- In the left navigation bar, click Users.
- Apply filters to search for the required user.
- Click the user.
- Go to the Avatar tab.
- Hover the pointer over the avatar icon and click Upload and then select a required image/photo.
- Click SAVE. You should see the following notification stating "Successful update".
Switch an organization for a user¶
- On the VNCdirectory homepage, click Directory.
- In the left navigation bar, click Users.
- Apply filters to search for the required user.
- Click the user.
- At the top, click Switch organization.
- Search for the organization.
- Select a department and role from the drop-down menus.
- Click SWITCH. You should see the following notification stating "The user Chris Tester has been moved to Test Org".
Add a user to a group¶
- On the VNCdirectory homepage, click Directory.
- In the left navigation bar, click Users.
- Apply filters to search for the required user.
- Click the user.
- Go to the Groups tab.
- Check the box next to the group, where you want to add the user.
- Click SAVE. You should see the notification stating "Successful update".
Delete a user from a group¶
- On the VNCdirectory homepage, click Directory.
- In the left navigation bar, click Users.
- Apply filters to search for the required user.
- Click the user.
- Go to the Groups tab.
- Uncheck the box next to the group which you want to delete the user from.
- Click SAVE.
Groups¶
Add a group¶
- On the VNCdirectory homepage, click Directory.
- In the left navigation bar, click Groups.
- At the top, click + New group.
- Give the group a name.
- (Optional) Configure maximum attachment size limit, storage quota, and ownCloud storage quota.
- Click CREATE.
You should see the notification stating "Successful creation".
Delete a group¶
- On the VNCdirectory homepage, click Directory.
- In the left navigation bar, click Groups.
- Click the trash bin icon
 next to the group you want to delete.
next to the group you want to delete. - When prompted, click OK confirming that you want to delete the group.
Change a group name¶
- On the VNCdirectory homepage, click Directory.
- In the left navigation bar, click Groups.
- Click a required group.
- Change its name.
- Click SAVE.
Add a user to a group¶
- On the VNCdirectory homepage, click Directory.
- In the left navigation bar, click Groups.
- Click a required group.
- Go to the Users tab.
- Click + New user.
- Search for a required user and check the box next to their name.
- Click ADD.
Delete a user from a group¶
- On the VNCdirectory homepage, click Directory.
- In the left navigation bar, click Groups.
- Click a required group.
- Go to the Users tab.
- Click the trash bin icon
 next to the user you want to delete from the group.
next to the user you want to delete from the group. - When prompted, click OK confirming that you want to delete the user.
Add a project to a group¶
- On the VNCdirectory homepage, click Directory.
- In the left navigation bar, click Groups.
- Click a required group.
- Go to the Projects tab.
- Click + Add projects.
- Under the Projects section, check the box next to the required project.
- Under the Roles section, check the box next to the required role.
- Click ADD.
To check the added project, you should click a required group and then go to the Projects tab.
Delete a project from a group¶
- On the VNCdirectory homepage, click Directory.
- In the left navigation bar, click Groups.
- Click a required group.
- Go to the Projects tab.
- Click the trash bin icon
 next to the project you want to delete from the group.
next to the project you want to delete from the group. - When prompted, click OK confirming that you want to delete the user.
Change a project role in a group¶
- On the VNCdirectory homepage, click Directory.
- In the left navigation bar, click Groups.
- Click a required group.
- Go to the Projects tab.
- Click the pencil icon
 next to the project where you want to change a role.
next to the project where you want to change a role. - Check the box next to the required role.
- Click SAVE.
Roles and permissions¶
Add a role¶
- On the VNCdirectory homepage, click Directory.
- In the left navigation bar, click Roles and permissions.
- At the top, click New role.
- Give the role a name.
- Check the box next to the Issues can be assigned to this role if you want that issues can be assigned to members with this role on a project.
-
From the Issues visibility dropdown menu, select one of the following options:
- All issues. The user can see all issues.
- All non private issues. The user can see all issues which are not marked as private and private issues that were created by or assigned to them. This is the default.
- Issues created by or assigned to the user. The user can only see issues created by or assigned to them.
-
From the Times log visibility dropdown menu, select one of the following options:
- All time entries. The user can see all time logs. This is the default.
- Time entries created by the user. The user can only see time logs created by or assigned to them.
-
From the Users visibility dropdown menu, select one of the following options:
- All active users. The user can see all active users. This is the default.
- Members of visible projects. The user can only see users who are members of visible projects.
-
Under the Permissions section, define the role's permissions by checking/ unchecking the different actions.
- Click CREATE.
You should see the notification stating "Successful creation".
Delete a role¶
- On the VNCdirectory homepage, click Directory.
- In the left navigation bar, click Roles and permissions.
- Click the trash bin icon
 next to the role you want to delete.
next to the role you want to delete. - When prompted, click OK confirming that you want to delete the role.
Edit a role data¶
- On the VNCdirectory homepage, click Directory.
- In the left navigation bar, click Roles and permissions.
- Click a required role.
- Edit its data.
- Click SAVE.
Edit the permissions report¶
- On the VNCdirectory homepage, click Directory.
- In the left navigation bar, click Roles and permissions.
- At the top, click Permissions report.
- Edit the report.
- Click SAVE.
Contacts¶
Edit a contact¶
- On the VNCdirectory homepage, click Directory.
- In the left navigation bar, click Contacts.
- Apply filters to search for a required contact.
- Click the pencil icon
 next to the contact you want to edit.
next to the contact you want to edit. - Edit the contact information.
- Click SAVE.
Synchronize all global contacts¶
- On the VNCdirectory homepage, click Directory.
- In the left navigation bar, click Contacts.
- At the top, click Sync global contacts.
VNCtalk (Group chats)¶
Edit a group chat¶
There are 2 ways to edit a group chat.
Way 1. Clicking the group chat name.
- On the VNCdirectory homepage, click Directory.
- In the left navigation bar, click Group chats.
- Click a required group chat.
- At the top, click Edit.
- Edit the group chat information.
- Click SAVE.
Way 2. Using the checkbox.
- On the VNCdirectory homepage, click Directory.
- In the left navigation bar, click Group chats.
- Check the box next to the group chat you want to edit.
- Click the right mouse button anywhere in the area of the selected group chat. From the drop-down menu that opens, select Edit.
- Edit the group chat information.
- Click SAVE.
Archive a group chat¶
- On the VNCdirectory homepage, click Directory.
- In the left navigation bar, click Group chats.
- Check the box next to the chat you want to archive.
- At the top, click Archive.
- When prompted, click Yes to confirm that you want to archive the chat.
Filter group chats¶
You can filter group chats by author, histiry lenght, members, name, date, and other options.
- On the VNCdirectory homepage, click Directory.
- In the left navigation bar, click Group chats.
- Click the plus icon next to Filters.
- Select the filter you want to apply.
- After setting filters, click APPLY to filter the group chats.
- Click CLEAR to return to default filter.
Import new chats¶
You can import group chats from VNCtalk to VNCdirectory.
- On the VNCdirectory homepage, click Directory.
- In the left navigation bar, click Group chats.
- At the top, click + Import new chats.
You should see the notification stating "New group chats imported successfully".
VNCchannels¶
VNCchannels management space allows users with administrative rights to view a list of channels and topics in their organization and take action on them from a central dashboard.
Channels¶
Admins can view the following information:
- The name of the channel
- The number of members in the channel
- The number of topics in the channel
- The date the channel was created
- The date the channel was updated
Admins can take the following actions:
- Add members
- Rename a channel
- Edit the channel description
- Convert a channel to private
- Archive or unarchive a channel
- Delete a channel
- Manage topics
Edit a channel¶
There are 2 ways to edit a channel.
Way 1. Using the "Edit" option.
- On the VNCdirectory homepage, click Directory.
- In the left navigation bar, click VNCchannels.
- Go to the VNCchannels tab.
- Click the kebab menu icon
 next to the channel you want to edit.
next to the channel you want to edit. - Select Edit.
- Update the channel information.
- Click SAVE.
Way 2. Going to the Overview channel page.
- On the VNCdirectory homepage, click Directory.
- In the left navigation bar, click VNCchannels.
- Go to the VNCchannels tab.
- Click the channel you want to edit.
- At the top, click Edit.
- Update the channel information.
- Click SAVE.
Add a member to a channel¶
- On the VNCdirectory homepage, click Directory.
- In the left navigation bar, click VNCchannels.
- Go to the VNCchannels tab.
- Click the channel you want to edit.
- At the top, click Members.
- Click + New member.
- Under the Search for user or group section, check the box next to the user you want to add to the channel.
- Under the Roles section, check the box next to the role you want to assign to the user.
- Click ADD.
Change a role for a member¶
- On the VNCdirectory homepage, click Directory.
- In the left navigation bar, click VNCchannels.
- Go to the VNCchannels tab.
- Click the channel you want to edit.
- At the top, click Members.
- Click the pencil icon
 next to the user you want to change a role.
next to the user you want to change a role. - Select a required role for use: Channel Moderator or Channel Participant.
- Click SAVE.
Delete a member from a channel¶
- On the VNCdirectory homepage, click Directory.
- In the left navigation bar, click VNCchannels.
- Go to the VNCchannels tab.
- Click the channel you want to edit.
- At the top, click Members.
- Click the trash bin icon
 next to the user you want to delete from the channel.
next to the user you want to delete from the channel.
Archive a channel¶
There are 2 ways to archive a channel.
Way 1. Using the "Archive" option.
- On the VNCdirectory homepage, click Directory.
- In the left navigation bar, click VNCchannels.
- Go to the VNCchannels tab.
- Click the kebab menu icon
 next to the channel you want to archive.
next to the channel you want to archive. - Select Archive.
- When prompted, click Yes confirming that you want to archive the channel.
Way 2. Going to the Overview channel page.
- On the VNCdirectory homepage, click Directory.
- In the left navigation bar, click VNCchannels.
- Go to the VNCchannels tab.
- Click the channel you want to archive.
- At the top, click Archive.
- When prompted, click Yes confirming that you want to archive the channel.
To find the archived channel:
Unarchive a channel¶
There are 2 ways to unarchive a channel.
Way 1. Using the "Unarchive" option.
- On the VNCdirectory homepage, click Directory.
- In the left navigation bar, click VNCchannels.
- Go to the VNCchannels tab.
- Under the Filters section, click the plus icon and then select Archived.
- Click APPLY.
- Click the kebab menu icon
 next to the channel you want to unarchive.
next to the channel you want to unarchive. - Select Unarchive.
Way 2. Going to the Overview channel page.
- On the VNCdirectory homepage, click Directory.
- In the left navigation bar, click VNCchannels.
- Go to the VNCchannels tab.
- Under the Filters section, click the plus icon and then select Archived.
- Click APPLY.
- Click the channel you want to unarchive.
- At the top, click Unarchive.
- When prompted, click Yes confirming that you want to unarchive the channel.
Delete a channel¶
There are 2 ways to unarchive a channel.
Way 1. Using the "Delete" option.
- On the VNCdirectory homepage, click Directory.
- In the left navigation bar, click VNCchannels.
- Go to the VNCchannels tab.
- Click the kebab menu icon
 next to the channel you want to archive.
next to the channel you want to archive. - Select Delete.
- When prompted, click Yes confirming that you want to delete the channel.
Way 2. Going to the Overview channel page.
- On the VNCdirectory homepage, click Directory.
- In the left navigation bar, click VNCchannels.
- Go to the VNCchannels tab.
- Click the channel you want to delete.
- At the top, click Delete.
- When prompted, click Yes confirming that you want to delete the channel.
Topics¶
Admins can view the following information:
- The name of the topic
- The number of members that are subscribed to the topic
- The channel where the topic is created for
- The date the topic was created
- The date the topic was updated
Admins can take the following actions:
- Archive or unarchive a topic
- Mark a topic ad read/ unread
- Delete a topic
Archive a topic¶
- On the VNCdirectory homepage, click Directory.
- In the left navigation bar, click VNCchannels.
- Go to the Topics tab.
- Click the kebab menu icon
 next to the topic you want to archive.
next to the topic you want to archive. - Select Archive.
- When prompted, click Yes confirming that you want to archive the topic.
To find the archived topic:
- Under the Filters section, click the plus icon and then select Archived.
- Click APPLY.
Unarchive a topic¶
- On the VNCdirectory homepage, click Directory.
- In the left navigation bar, click VNCchannels.
- Go to the Topics tab.
- Under the Filters section, click the plus icon and then select Archived.
- Click APPLY.
- Click the kebab menu icon
 next to the topic you want to unarchive.
next to the topic you want to unarchive. - Select Unarchive.
Mark a topic as read¶
- On the VNCdirectory homepage, click Directory.
- In the left navigation bar, click VNCchannels.
- Go to the Topics tab.
- Click the kebab menu icon
 next to the topic you want to archive.
next to the topic you want to archive. - Select Read.
Delete a topic¶
- On the VNCdirectory homepage, click Directory.
- In the left navigation bar, click VNCchannels.
- Go to the Topics tab.
- Click the kebab menu icon
 next to the topic you want to archive.
next to the topic you want to archive. - Select Delete.
- When prompted, click Yes confirming that you want to delete the topic.
Settings¶
Administrators can access various global level settings found at Directory > Show More > Settings.
Customize VNCdirectory general settings¶
- On the VNCdirectory homepage, click Directory.
- In the left navigation bar, click Show more > Settings.
- At the top, click any tab and customize the settings.
- Click SAVE.
General tab¶
Under Settings on the General tab, you can configure the following options.
- Application title that is displayed in the top panel of the application.
- Welcome text that is displayed on the application start page.
- Objects per page options define the options of how many objects (issues, commits, etc.) will be displayed on one page. Default: 25, 50, 100.
- Search results per page determines the number of search results that are displayed per page. Default: 20.
- The number of search results which are displayed per page. Default: 20.
- Days displayed on project activity determines the amount of days of which the project(s) activity is shown per page in the activity tab.
- Host name and path defines the hostname of the application.
- Protocol used to generate links in email notifications.
- Text formatting determines the type of text in the "description" fields of the issues, news, and documents. You can select Textile (default) or Markdown.
- Wiki history compression allows to activate compression for wiki history storage (reduces database size). Default: none.
- Maximum number of items in Atom feeds defines the maximum number of records contained in Atom feeds. Default: 15.
- Cache formatted text allows to save the formatted text in the cache.
Display tab¶
Under Settings on the Display tab, you can configure the following options.
- Theme. Choose the custom theme you want to activate for your system.
- Default language. Choose the language which you want to activate for your system.
- Force default language for anonymous users. Check the box to disable automatic language detection based on browser settings and force default language for anonymous users.
- Force default language for logged-in users. Check the box to force default language for logged-in users.
- Start calendars on. Choose what date the week starts. The default value is Based on user's language.
- Date format. Choose how the date is displayed.
- Time format. Choose how time is displayed.
- Time span format. Choose what format of timespans (estimated time, spent time, etc) is displayed.
- Users display format. Choose how usernames are displayed.
- Use Gravatar user icons. Check the box to enable users' Gravatars (globally recognized avatar).
- Default Gravatar image. The image to use for users who don't have a Gravatar.
- Display attachment thumbnails. Check the box, if you want that thumbnails of attached images are displayed below the list of attached files.
- Thumbnails size. The size of thumbnail images in pixels when the "Display attachment thumbnails" option is enabled. Default: 100.
- Project menu tab for creating new objects. Allows adding a tab for creating new objects to the tab menu of your projects.
Authentication tab¶
Under Settings on the Authentication tab, you can configure the following options.
- Authentication required. If you select Yes, no page of the application will be visible to the general public without logging in. Default: No.
- Autologin. This option lets users use the auto-login feature. Default: Disabled.
-
Self-registration. Select one of the following options:
- disabled means users are not allowed to register.
- account activation by email means the user receives an email and needs to confirm the activation.
- manual account activation means that a system administrator needs to manually activate the newly registered user.
- automatic account activation means the new users can log in as soon as they have registered.
-
Show custom fields on registration. If enabled, non-mandatory custom user fields will also appear on the registration form. If a custom user field is marked as "required", it will appear in the form regardless of this option.
- Minimum password length. Define the minimum length of the password.
- Require password change after. Choose the maximum password age from 6 options between 7 and 365 days.
- Allow password reset via email. If enabled, you give users the ability to change or reset their password by email.
- Allow OpenID login and registration. Provides the admin a way to disable OpenID logins and registrations.
-
Under the Session expiration section, you can define:
- Session maximum lifetime.
- Session inactivity timeout.
API tab¶
Under Settings on the API tab, you can configure the following options.
- Enable REST web service. Check the box to work with VNCdirectory API.
- Enable JSONP support. Check the box to get results not only in XML, but in JSON also.
Projects tab¶
Under Settings on the Projects tab, you can configure the following options.
- New projects are public by default means that users who don't have an account can access the project without login.
- Default enabled modules for new projects. Check the box next to the modules that will be activated for newly created projects.
- Default trackers for new projects. Check the box next to the trackers to be part of newly created projects.
- Generate sequential project identifiers. This setting will let VNCdirectory propose sequential project identifiers for you.
- Role given to a non-admin user who creates a project. Select which role is given by default to a non-admin user who creates a project. This makes sense when a user receives permission to create a new project via a global role.
Users tab¶
Under Settings on the Users tab, you can configure the following options.
- Users required fields. Check the box next to the field you want to make mandatory while creating a new user.
- DOB start year means that you can define the start year of birth.
- Maximum number of additional email addresses means that you can define the maximum number of additional email addresses.
- Storage quota** means the amount of space a user has to store files.
- Allow users to delete their own account. If enabled, a user can delete their own account.
- Hide my email address. If enabled, there is an option to keep the email address private.
- Default notification options. Define the events about which users will be notified by email.
- Time zone. Define the time zone that will be applied to all user profiles.
Issue tracking tab¶
Under Settings on the Issue tracking tab, you can configure the following options.
- Allow cross-project issue relations. If enabled, relations between issues from different projects can be created. Default: No.
- Link issues on copy. Depending on this option, a copied issue will contain a link to the original one. If this is set to "Ask", upon copying the user will have the option to choose.
-
Allow cross-project subtasks. Define some limits for subtasking. Options are:
- disabled: a parent task can only have subtasks in the same project.
- With all projects: a parent task can have subtasks in any other project.
- With project tree (default): a parent task can have subtasks in the same project, ancestor projects, and all their descendants (e.g. also "sibling projects", "cousin projects", etc.).
- With project hierarchy: a parent task can have subtasks in the same project, subprojects, or ancestor projects.
- With subprojects: a parent task can only have subtasks in the same project or subprojects (not in parent projects or unrelated projects).
-
Close duplicate issues automatically. If enabled, duplicated issues will be closed automatically.
- Allow issue assignment to groups. If enabled, the Assignee of an issue can also be a user group, instead of a single user only.
- Use current date as start date for new issues. If enabled, the Start date field in the new issue creation form will initially have the current date, otherwise it will not specify a date.
- Display subprojects issues on main projects by default. If enabled, subproject issues will be displayed by default on the issue list, calendar, and Gantt of the main projects. Default: Yes.
- Calculate the issue done ratio with. Define how the Issue Done Percentage is set.
- Non-working days. Select non-working days of the week.
- Issues export limit. the Maximum number of issues contained in CSV and PDF exports. Default: 500.
- Maximum number of items displayed on the Gantt chart. Gantt chart of the project will display up to so many items. If there are more, they will be truncated.
-
Under the Parent tasks attributes section, you can set:
- Start date/ Due date: The start date of the parent task will be set to the earliest one among the subtasks. The due date of the parent task will be set to the latest one among the subtasks.
- Priority: The priority of the parent task will be set to the highest priority among non-closed subtasks.
- % Done: The % Done of the parent task will be proportional to the number of subtasks closed.
-
Under the Issues list defaults section, you can define default columns displayed on the issue list. The Totals checkboxes, Estimated time and Spent time, cause a respective total of all issues on the page to be displayed in the upper right corner of the table.
Time tracking tab¶
Under Settings on the Time tracking tab, you can configure the following options.
- Required fields for time logs. Check the box next to the time log components you want to make mandatory.
- Required fields for time logs. Check the box next to the time log components you want to make mandatory.
- Maximum hours that can be logged per day and user. Define the maximum number of hours per day for a user.
- Accept time logs with 0 hours. If the box is checked, you allow users to log zero hours.
Files tab¶
Under Settings on the Files tab, you can configure the following options.
- Maximum attachment size. Define the maximum size of uploaded files.
- Allowed extensions. Specify allowed extensions for file uploads (multiple values allowed, comma separated). If a user attempts to upload a file with another extension a prompt will appear and the attempt will fail. Leave empty to allow all extensions.
- Disallowed extensions. Specify disallowed extensions for file uploads (multiple values allowed, comma separated). If a user attempts to upload a file with an extension of this list a prompt will appear and the attempt will fail. Leave empty to allow all extensions.
- Maximum size of text files displayed inline. Use this to limit the maximum size of text files that are displayed inline.
- Max number of diff lines displayed. Use this to limit the maximum number of diff lines that are displayed by Redmine.
- Attachments and Repositories encodings. This option lets you specify preferred encodings for repository files (multiple values allowed, comma separated).
Email notifications tab¶
Under Settings on the Email notifications tab, you can configure the following options.
- Emission mail address. Email address that will appear in the "From" field of notification messages sent to users.
- Blind carbon copy recipients (bcc). If enabled, an email notification will be sent as a Blind carbon copy.
- Plain text mail. If enabled, emails are sent in plain text only (no HTML).
- Under the Select actions for which email notifications should be sent section, you can select the event about which you want to be notified by email.
- Emails header. Enter some text that will appear at the beginning of the emails sent by the application.
- Emails footer. Enter some text that will be appended to the emails sent by the application.
Incoming emails tab¶
Under Settings on the Incoming emails tab, you can configure the following options.
- Truncate emails after one of these lines. Use this setting to remove signatures from incoming emails. You can also check the box next to *Enable regular expressions and use regular expressions to specify sets of lines at once.
- Exclude attachments by name. Use this field to create a blacklist for attachments that will be removed from the message.
- Incoming email WS API key. Generate a secret key used for the issue creation or comments via the email feature.
Registration notification tab¶
Under Settings on the Registration notification tab, you can configure the following options.
- Notify administators on registrations means that when a new user registers, a short email with basic user info will be sent to all administrators.
Plugins¶
The VNCdirectory configurations contains a certain amount of plugins which are listed under Directory > Show more > Plugins.
Check for updates¶
- On the VNCdirectory homepage, click Directory.
- In the left navigation bar, click Show more > Plugins.
- At the top, click Check for updates.
Footer links¶
Add a footer link¶
You can add a footer link to VNCdirectory.
- On the VNCdirectory homepage, click Directory.
- In the left navigation bar, click **Show more > Footer links.
- At the top, click + New footer link.
- From the Language drop-down menu, select a preferred option.
- Give the link a name.
- Insert a wiki page link in the Wiki page field.
- Enter the identifier in the Identifier field.
- Check the box next to Internal Link if you want to make the link internal.
- Check the boxes next to the pages where the footer link should be appear.
- Click CREATE.
You can check the added link on VNCdirectory homepage.
Delete a footer link¶
- On the VNCdirectory homepage, click Directory.
- In the left navigation bar, click **Show more > Footer links.
- Click the trash bin icon
 next to the footer link you want to delete.
next to the footer link you want to delete. - When prompted, click OK confirming that you want to delete the value.
Edit a footer link¶
- On the VNCdirectory homepage, click Directory.
- In the left navigation bar, click **Show more > Footer links.
- Click the pencil icon
 next to the footer link you want to edit.
next to the footer link you want to edit. - Edit the footer link.
- Click SAVE.
Tags¶
Tags are personalized labels/ marks that can be attached to tasks. Tags are not designed for sensitive data. If a tag is created, it will be available everywhere in the system.
Rename a tag¶
There are 2 ways to rename a tag.
Way 1. Clicking the tag name.
- On the VNCdirectory homepage, click Directory.
- In the left navigation bar, click Show more > Tags.
- Click a required tag.
- Edit its name.
- Click SAVE.
Way 2. Using the "Edit" option.
- On the VNCdirectory homepage, click Directory.
- In the left navigation bar, click Show more > Tags.
- Check the box next to the tag you want to rename.
- Click the right mouse button anywhere in the area of the selected tag. From the drop-down menu that opens, select Edit.
- Edit its name.
- Click SAVE.
Delete a tag¶
- On the VNCdirectory homepage, click Directory.
- In the left navigation bar, click Show more > Tags.
- Check the box next to the tag you want to delete.
- Click the right mouse button anywhere in the area of selected tickets. From the drop-down menu that opens, select Delete.
- When prompted, click OK in the modal window to confirm that you want to delete a tag.
Filter tags¶
You can filter tags by context, name, product, taggable type, and tagger.
- On the VNCdirectory homepage, click Directory.
- In the left navigation bar, click Show more > Tags.
- Click the plus icon next to Filters.
- Select the filter you want to apply.
- After setting filters, click APPLY to filter the tags.
- Click CLEAR to return to default filter.
Perform bulk actions on tags¶
You're able to perform an action on multiple tags in one go, allowing you to save time and be more efficient.
Bulk delete tags¶
You can select multiple tags and delete them at the same time.
- Check the boxes next to the tags you want to delete and then click with the right mouse button anywhere in the area of selected tags.
- Select Delete from the dropdown menu.
- When prompted, click Yes to confirm that you want to delete the tags.
Bulk archive tags¶
- Check the boxes next to the tags you want to archive.
- At the top, click Archive.
- When prompted, click Yes to confirm that you want to archive the tags.
Labels¶
Rename a label¶
There are 2 ways to rename a tag.
Way 1. Clicking the label name.
- On the VNCdirectory homepage, click Directory.
- In the left navigation bar, click Show more > Labels.
- Click a required label.
- Edit its name.
- Click SAVE.
Way 2. Using the "Edit" option.
- On the VNCdirectory homepage, click Directory.
- In the left navigation bar, click Show more > Labels.
- Check the box next to the label you want to rename.
- Click the right mouse button anywhere in the area of the selected label. From the drop-down menu that opens, select Edit.
- Edit its name.
- Click SAVE.
Delete a label¶
- On the VNCdirectory homepage, click Directory.
- In the left navigation bar, click Show more > Labels.
- Check the box next to the tag you want to delete.
- Click the right mouse button anywhere in the area of the selected label. From the drop-down menu that opens, select Delete.
- When prompted, click OK in the modal window to confirm that you want to delete a label.
Filter labels¶
You can filter labels by name and product.
- On the VNCdirectory homepage, click Directory.
- In the left navigation bar, click Show more > Labels.
- Click the plus icon next to Filters.
- Select the filter you want to apply.
- After setting filters, click APPLY to filter the labels.
- Click CLEAR to return to default filter.
Perform bulk actions on labels¶
You're able to perform an action on multiple labels in one go, allowing you to save time and be more efficient.
Bulk delete labels¶
You can select multiple labels and delete them at the same time.
- Check the boxes next to the labels you want to delete and then click with the right mouse button anywhere in the area of selected labels.
- Select Delete from the dropdown menu.
- When prompted, click Yes to confirm that you want to delete the labels.
Bulk archive labels¶
- Check the boxes next to the labels you want to archive.
- At the top, click Archive.
- When prompted, click Yes to confirm that you want to archive the labels.
LDAP authentication¶
LDAP (Lightweight Directory Access Protocol) is a software protocol that allows anyone to find organizations, individuals, and other resources in a network.
Create an authentication mode¶
- On the VNCdirectory homepage, click Directory.
- In the left navigation bar, click Show more > LDAP authentication.
- At the top, click New authentication mode (LDAP).
-
Specify the following fields:
- Name: give the directory a name.
- Host: the LDAP hostname.
- Port: the LDAP port.
- LDAP: select which LDAP to use to access the directory.
- Account: enter a username that has read access to the LDAP, otherwise leave this field blank if your LDAP can be read anonymously.
- Password: password for the account.
- Base DN: the top level DN of your LDAP directory tree (example: dc=example,dc=com).
- LDAP filter: filters can be used to limit the number of users or groups that are allowed to access an application.
- Timeout (in seconds): if the LDAP provider does not receive an LDAP response within the specified period, it aborts the read attempt.
- On-the-fly user creation: by checking this, any LDAP user will have his VNCdirectory account automatically created the first time he logs into VNCdirectory. Otherwise, you will have to manually create the user in VNCdirectory for each LDAP user who wants to log in.
-
Under the Attributes section, specify the following fields:
- Login attribute: the login name under which a user logs in and is authenticated.
- Firstname attribute: Attribute for first name.
- Lastname attribute: Attribute for last name.
- Email attribute: Attribute for email address.
-
Click CREATE.
Delete an authentication mode¶
- On the VNCdirectory homepage, click Directory.
- In the left navigation bar, click Show more > LDAP authentication.
- Click the trash bin icon
 next to the authentication mode you want to delete.
next to the authentication mode you want to delete. - When prompted, click OK confirming that you want to delete the authentication mode.
Industry codes¶
Add an industry code¶
- On the VNCdirectory homepage, click Directory.
- In the left navigation bar, click Show more > Industry codes.
- At the top, click New industry codes.
- Enter a code that represents a type of industry.
- Enter a description for the industry code
- Click CREATE.
Delete an industry code¶
- On the VNCdirectory homepage, click Directory.
- In the left navigation bar, click Show more > Industry codes.
- Click the trash bin icon
 next to the industry code you want to delete.
next to the industry code you want to delete. - Confirm that you want to delete the industry code, click OK in the modal window.
Edit an industry code¶
- On the VNCdirectory homepage, click Directory.
- In the left navigation bar, click Show more > Industry codes.
- Click the pencil icon
 next to the industry code you want to edit.
next to the industry code you want to edit. - Edit the industry code.
- Click SAVE.
Trackers¶
Trackers allows you to differentiate tasks. You can use trackers to sort issues by the type of work they represent. Tracker settings can be found in Directory > Trackers. You can add or delete trackers there. You can also set in what order they will appear in the tracker field. Simply click the following icon ![]() and move them via drag & drop.
and move them via drag & drop.
Add a tracker¶
- On the VNCdirectory homepage, click Directory.
- In the left navigation bar, click Show more > Trackers.
- At the top, click + New tracker.
- Customize the fields and checkboxes.
- Click CREATE.
You should see the notification stating "Successful creation".
Delete a tracker¶
- On the VNCdirectory homepage, click Directory.
- In the left navigation bar, click Show more > Trackers.
- Click the trash bin icon
 next to the tracker you want to delete.
next to the tracker you want to delete. - When prompted, click OK confirming that you want to delete the role.
Edit a tracker data¶
- On the VNCdirectory homepage, click Directory.
- In the left navigation bar, click Show more > Trackers.
- Click a required tracker.
- Edit its data.
- Click SAVE.
Edit a tracker summary¶
- On the VNCdirectory homepage, click Directory.
- In the left navigation bar, click Show more > Trackers.
- At the top, click Summary.
- Edit the summary.
- Click SAVE.
Issue statuses¶
Add an issue status¶
- On the VNCdirectory homepage, click Directory.
- In the left navigation bar, click Show more > Issue statuses.
- At the top, click New status.
- Give the status name.
- Check the box to create a “Closed” status or leave it empty to create an “Open” status.
- Click CREATE.
You should see the notification stating "Successful creation".
Delete an issue status¶
- On the VNCdirectory homepage, click Directory.
- In the left navigation bar, click Show more > Issue statuses.
- Click the trash bin icon
 next to the status you want to delete.
next to the status you want to delete. - When prompted, click OK confirming that you want to delete the status.
Edit an issue status¶
- On the VNCdirectory homepage, click Directory.
- In the left navigation bar, click Show more > Issue statuses.
- Click the required status.
- Edit its data.
- Click SAVE.
Workflow¶
The workflow settings can be accessed in Directory > Show More > Workflow.
Edit a workflow¶
- On the VNCdirectory homepage, click Directory.
- In the left navigation bar, click Show more > Workflow.
- From the Role drop-down menu, select all roles or a specific role.
- From the Tracker drop-down menu, select all trackers or a specific tracker.
- Click EDIT.
- Uncheck the box next to “Only display statuses that are used by this tracker” to see all new Issue statuses and be able to add such statuses to the tracker workflow.
- You can select more than one Role or a Tracker by using the up
 and down
and down  arrows and Ctrl+Click.
arrows and Ctrl+Click. - Go to the Field permissions tab and edit permissions for a Role to manage issue properties fields.
- Click SAVE.
Edit a workflow¶
- On the VNCdirectory homepage, click Directory.
- In the left navigation bar, click Show more > Workflow.
- At the top, click Copy.
- Customize the fields.
- Click COPY.
Edit a workflow summary¶
- On the VNCdirectory homepage, click Directory.
- In the left navigation bar, click Show more > Workflow.
- At the top, click Summary.
- Click a figure or the exclamation icon to edit the summary.
- Click SAVE.
Custom fields¶
Custom fields are used to expand the data attached to a unit (issue, project, version, etc.). Custom fields can be managed in Directory > Show more > Custom fields.
Add a custom field¶
- On the VNCdirectory homepage, click Directory.
- In the left navigation bar, click Show more > Custom fields.
- At the top, click + New custom field.
- Select a required option.
- Click NEXT.
-
From the Format dropdown menu, select one of the options:
- Text: multiple lines text
- Boolean: checkbox
- Date: date
- File: file
- Float: floating point number
- Integer: positive or negative number
- Key/value list: reference to a predefined list item
- Link: URL
- List: choice from a predefined list
- Long text: resizeable multiple lines of text
- User: reference to a project member
- Version: reference to a project version
-
Enter the name in the Name field.
- (Optional) To add a description of the organization, enter it in the Description field.
-
Define some attributes for each custom field:
- Min -Max Length: minimum and maximum length for the field (0 means that there is no restriction).
- Regular expression: a regular expression can be used to validate the field content.
- Default value: default value to apply if none is selected.
- Link values to URL can be defined for boolean, date, list, integer, and text format fields. It causes the field value to become a clickable link.
-
Check the box next to Required if you want to make the field mandatory.
- Check the box next to Used as filter if you want to browse entries based on the content of this custom field.
- Check the box next to Searchable if you want that the search feature (initiated by the field at the top right of the page) to include the contents of this field.
- Under the Visible section, specify who will be able to inspect the field.
- Under the Trackers section, select the issue type where you want the field will appear.
- Under the Projects section, select the project where you want the field will appear.
- Click SAVE.
You should see the notification stating "Successful creation".
Delete a custom field¶
- On the VNCdirectory homepage, click Directory.
- In the left navigation bar, click Show more > Custom fields.
- Click the trash icon
 next to the custom field you want to delete.
next to the custom field you want to delete. - When prompted, click OK confirming that you want to delete the field.
Edit a custom field¶
- On the VNCdirectory homepage, click Directory.
- In the left navigation bar, click Show more > Custom fields.
- Click a required custom field.
- Edit its data.
- Click SAVE.
Enumerations¶
Enumerations refer to the lists of types for 5 basic sections of project logging:
- Document categories can be used in the Wiki.
- Issue priorities specifies the options to assign priorities to issues
- Activities (time tracking) provides a list of options to choose from.
- Department types
- IM types
Enumerations can be added, modified, and deleted in Directory > Show more > Enumerations.
Add a value to an enumeration¶
- On the VNCdirectory homepage, click Directory.
- In the left navigation bar, click Show more > Enumerations.
- Click New value next to a required category.
- Give the value a name.
- If the value is not marked as Active, it will not appear as an option. Only one value per list can be set as Default.
- Click CREATE.
You should see the notification stating "Successful creation".
Delete a value from an enumeration¶
- On the VNCdirectory homepage, click Directory.2. In the left navigation bar, click Show more > Enumerations.
- Click the trash icon
 next to the value you want to delete.
next to the value you want to delete. - When prompted, click OK confirming that you want to delete the value.
Edit a value in an enumeration¶
- On the VNCdirectory homepage, click Directory.
- In the left navigation bar, click Show more > Enumerations.
- Click the required value.
- Edit its data.
- Click SAVE.
You should see the notification stating "Successful update".
Instance Certificates¶
Create a certificate¶
- On the VNCdirectory homepage, click Directory.
- In the left navigation bar, click Show more > Instance Certificates.
- At the top, click + New Certificate.
- Enter Serial number and Instance subdomain for the cettificate.
- Enter Description for the certificate.
-
Under the Certificate Information section, specify the following fields:
- Organization name. The name of the organization that administers or owns the application.
- (Optional) Organization country code.
- (Optional) Organization city.
- (Optional) Organization state.
- (Optional) Organization unit.
- (Optional) Organization common name.
-
Under the Validity Information section, specify the start and expiry date for the certificate.
- Check the box next to a required product.
- Click CREATE.
The certificate is now successfully created and will be available in the Certificates list.
Edit certificate information¶
There are 2 ways to edit certificate information.
Way 1. Using the pencil icon.
- On the VNCdirectory homepage, click Directory.
- In the left navigation bar, click Show more > Instance Certificates.
- Click the pencil icon
 next to the certificate you want to edit.
next to the certificate you want to edit. - Edit certificate information.
- Click SAVE.
Way 2. Going to the Certificate overview page.
- On the VNCdirectory homepage, click Directory.
- In the left navigation bar, click Show more > Instance Certificates.
- Click the eye icon
 next to the certificate you want to edit.
next to the certificate you want to edit. - Go the Info tab.
- Clcik Edit.
- Edit certificate information.
- Click SAVE.
View certificate information¶
- On the VNCdirectory homepage, click Directory.
- In the left navigation bar, click Show more > Instance Certificates.
- Click the eye icon
 next to the certificate you want to view.
next to the certificate you want to view.
Connected domains¶
Create a connection request¶
To create a request for a new connection, as follows:
- On the VNCdirectory homepage, click Directory.
- In the left navigation bar, click Show more > Connected domains.
- At the top, click + New connection request.
- Input the domain name you want to add as a connection in the Domain field.
- Click SAVE.
You will see the notification stating "Successful creation".
Your potential connection is listed under the Sent tab; their status is Pending.
Accept a connection request¶
- On the VNCdirectory homepage, click Directory.
- In the left navigation bar, click Show more > Connected domains.
- Navigate to the Received tab.
- Click Accept next to the connection request you want to accept.
Your new connection will be listed under the Received tab. Their status will be Accepted.
Reject a connection request¶
- On the VNCdirectory homepage, click Directory.
- In the left navigation bar, click Show more > Connected domains.
- Navigate to the Received tab.
- Click Reject next to the connection request you don't want to accept.
Delete a connection request¶
- On the VNCdirectory homepage, click Directory.
- In the left navigation bar, click Show more > Connected domains.
- Locate a required connection request and click Delete next to it.