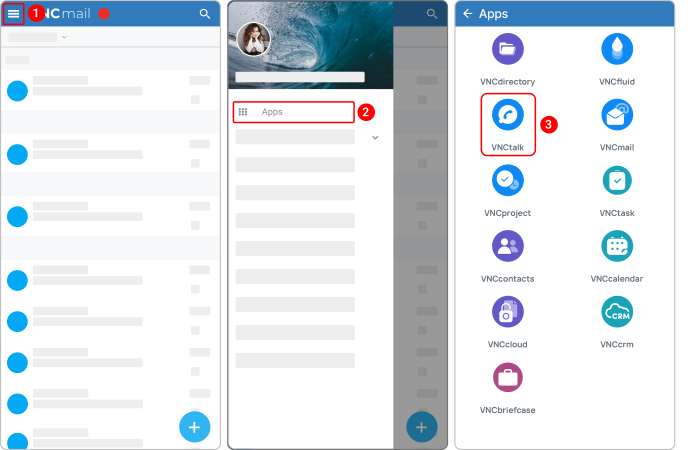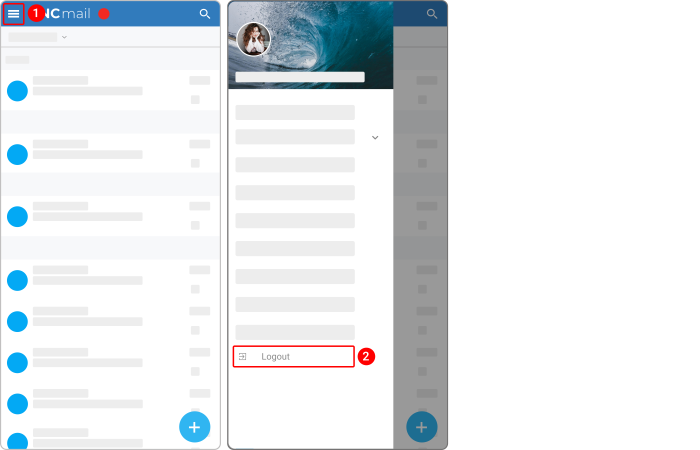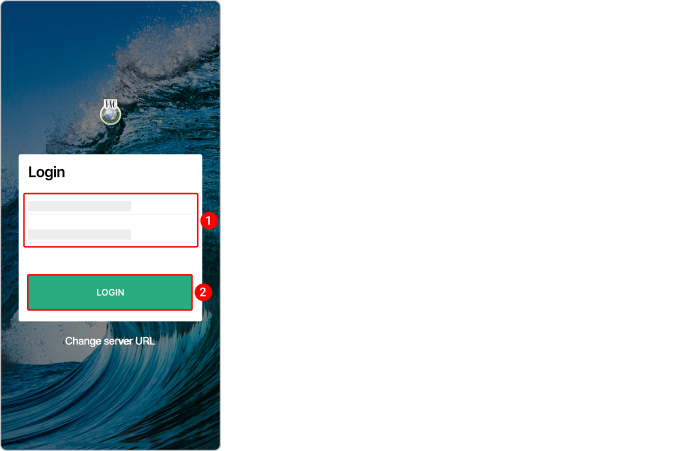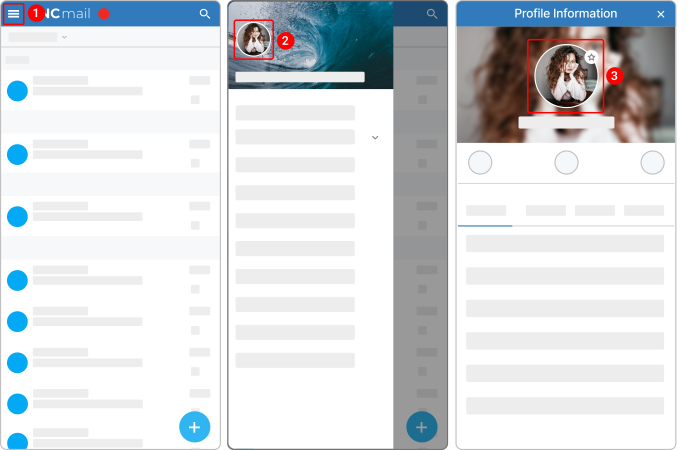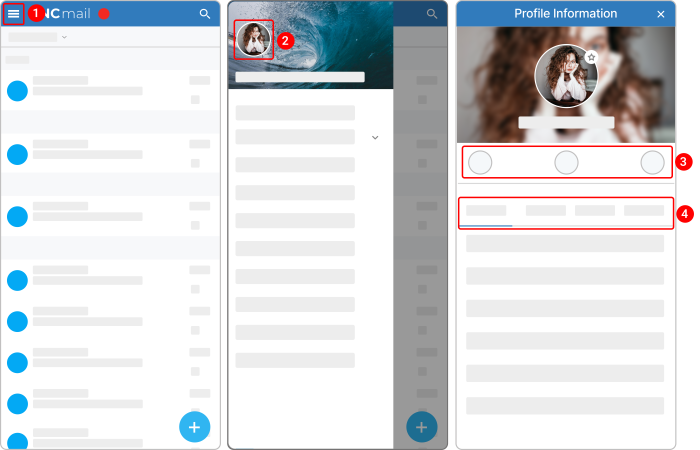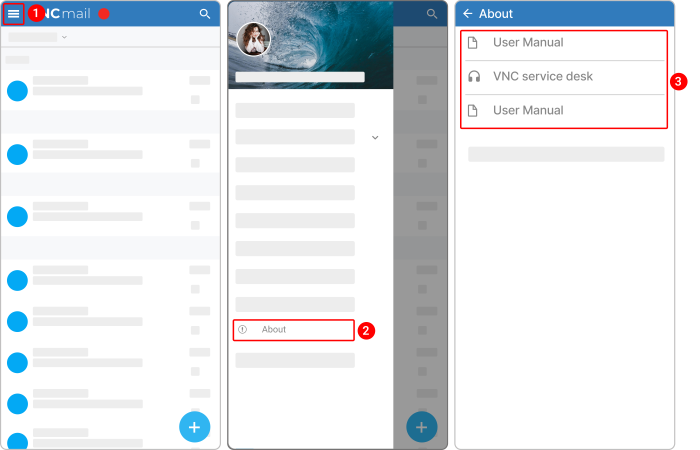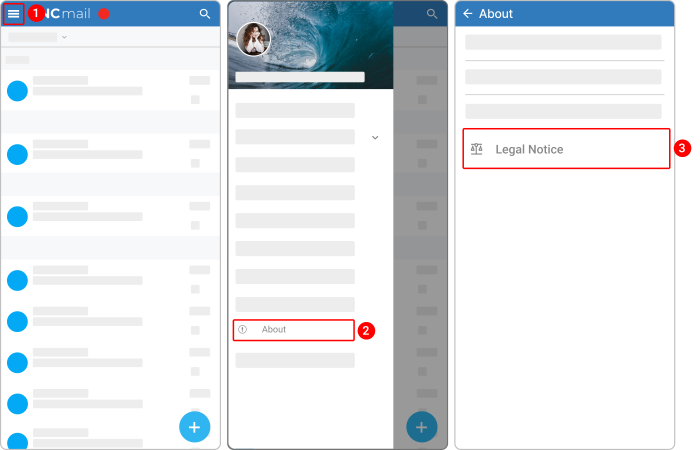Account Management¶
Updated till version 3.0
Download & Installation¶
Install the VNCmail app¶
Search for VNCmail: email communication in the Play Store or App Store and install the application.
After you have installed VNCmail, you can:
- Compose, send, and receive emails.
- Plan appointments and manage files.
- Organize your email by tagging, starring, and deleting.
- Auto-complete contact names as you type from your VNCcontacts+.
Switch among VNClagoon apps¶
You can go to another VNClagoon product from VNCmail if you have a subscription to the product. It means that you do not need to open the product URL in a browser and enter your credentials to log in.
- In the upper right corner, tap the hamburger menu icon
 .
. - Tap Apps. You should see only the products you are subscribed to.
- Select a required product and you should be redirected to this product.
- If an app is not installed or available for the selected product, the web client for that application is opened in your phone's default browser.
Log out¶
Logging out of an account in the VNCmail app does not delete your account.
Account Information¶
Log in to VNCmail app¶
Before logging in to the VNCmail app, ensure that you use the proper URL. For this, tap "Change server URL" on the login page, enter the appropriate URL, and tap "Change".
- Open the VNCmail app.
- Enter your credentials in the respective fields.
- Tap LOGIN.
Change the profile photo¶
You can add a VNCmail profile image or change your current profile image. By default, your avatar is a circle with your username's initials.
- In the upper left corner, tap the hamburger menu icon
 .
. - Tap the profile icon.
- On the "Profile Information" page, tap your profile picture.
- Tap UPLOAD and select a photo from your library or take a new photo with your camera.
- After uploading the picture, you can crop the picture, and change the position and size.
- Tap the checkmark
 at the bottom.
at the bottom.
Review the profile information¶
To review your profile information:
Buttons (3) that launch some actions in a corresponding VNC product:
- Create an email
- Create a ticket
- Create a task
The profile section displays general information (4) about you:
- Profile. Profile data include your full name, birthdate, timezone, company, contact information, etc.
- HR data. HR data includes information like marital status, private email, engagement type, etc.
- Activity. This section displays chat and email activity.
- Account. Account data includes your profile name, security encryption type, projects, and more.
Help & Privacy Statement¶
Access Help Center¶
- In the upper right corner, tap the hamburger menu icon
 .
. -
Navigate to About and select one of the following options:
- Vesion&Changelog. The version number of VNCmail you are using.
- Help/ Manual/ FAQ. A comprehensive user guide providing step-by-step instructions on how to use VNCmail and answers to basic questions about VNCmail.
- VNC Service Desk. Adding a support request.
Access "Legal Notice"¶
- In the upper right corner, tap the hamburger menu icon
 .
. -
Navigate to About > Legal Notice and select one of the following options:
- Terms of use. A "Terms of Service" agreement provides details about the relationship between VNClagoon and users. It sets forth clauses that embody the rules, requirements, restrictions, and limitations that a user must agree to use the VNClagoon applications.
- Data privacy. The Data Privacy Policy provides details about what type of information is collected and tracked on the website, how the information may be used, and with whom the information may be shared.