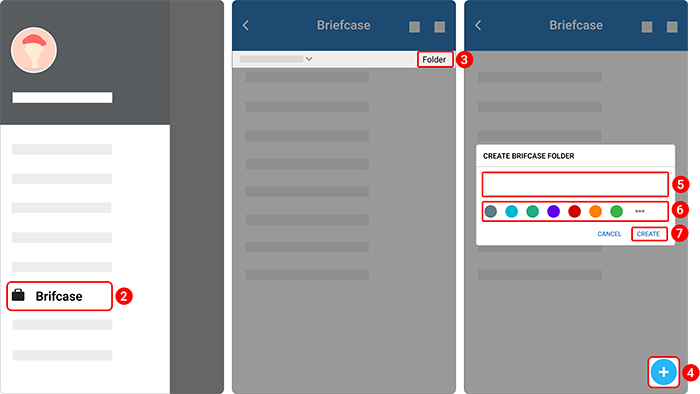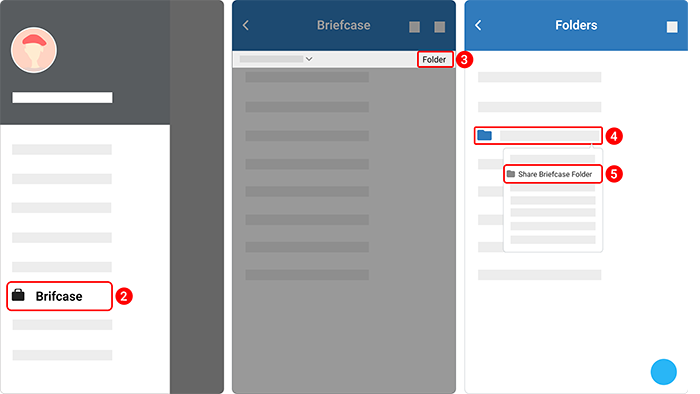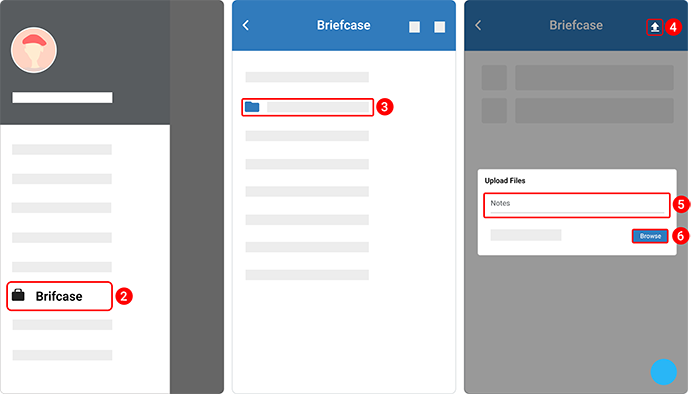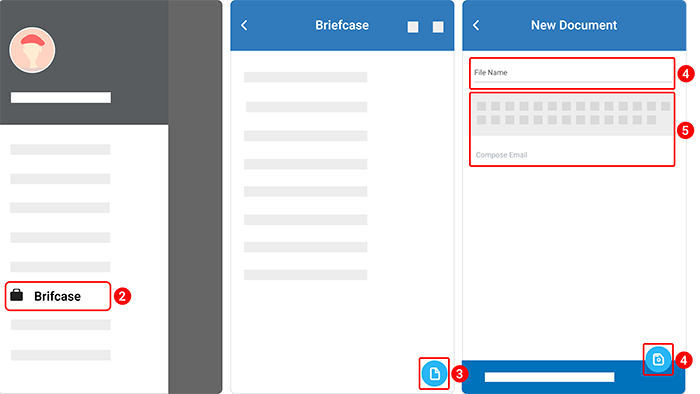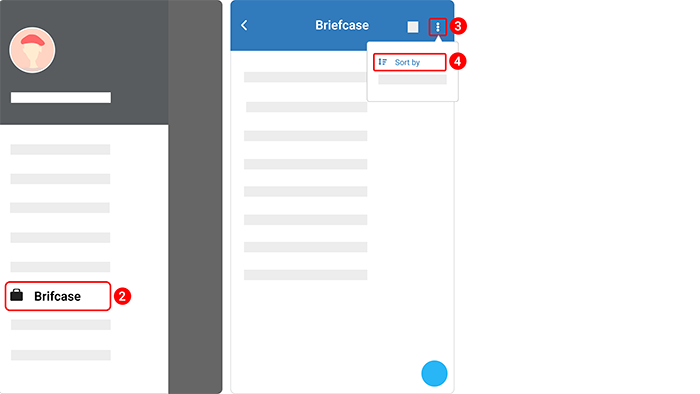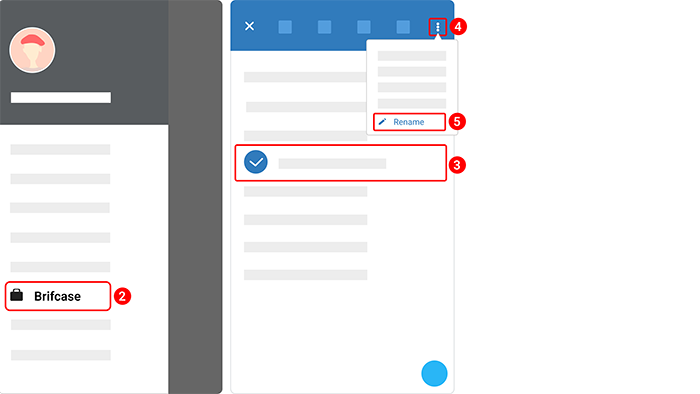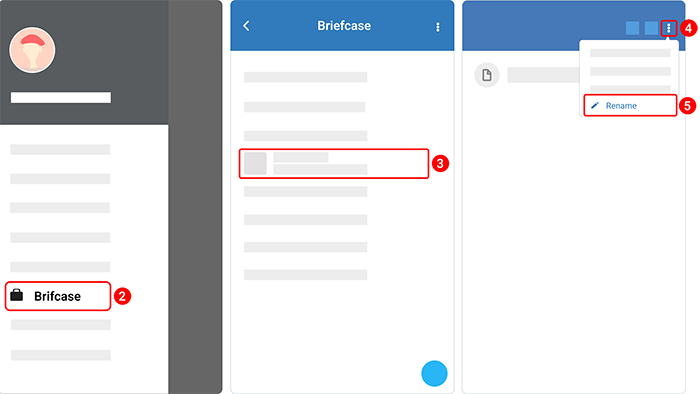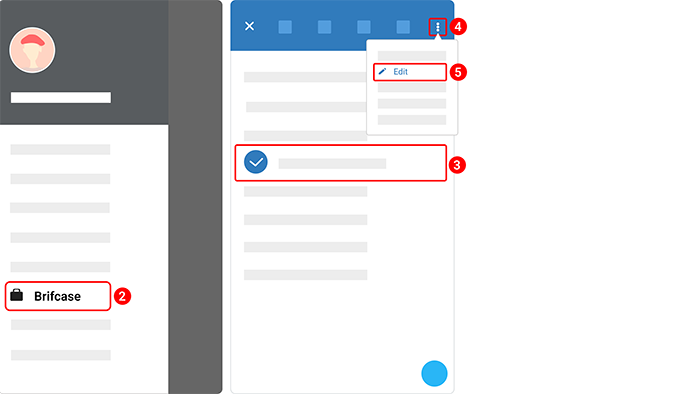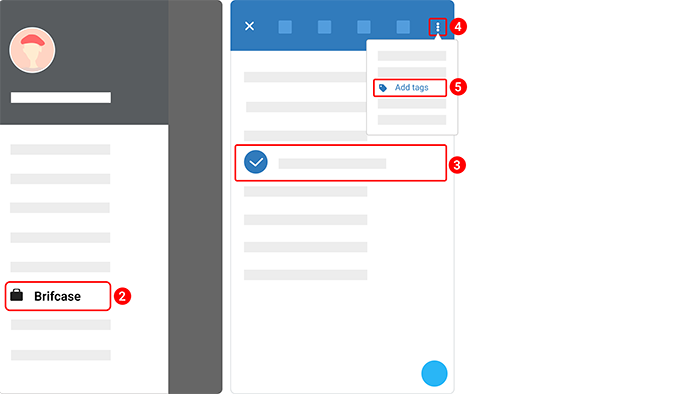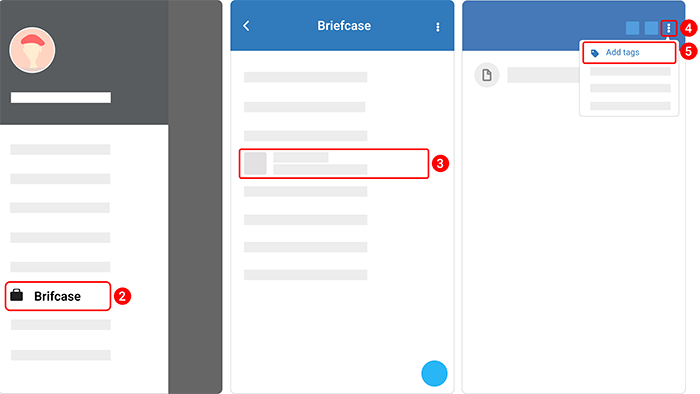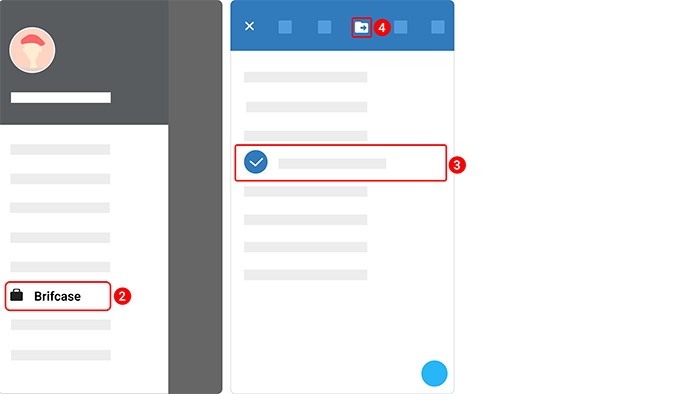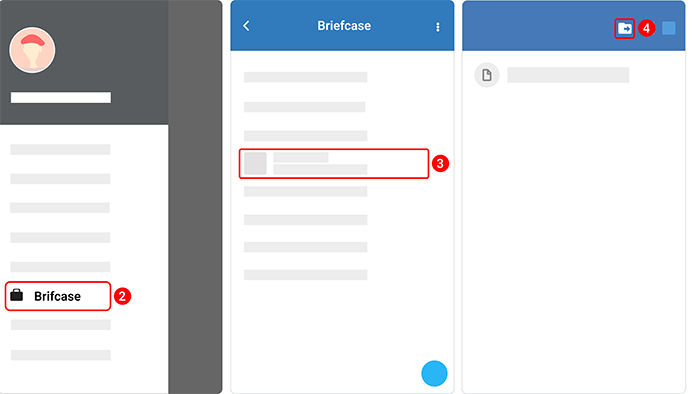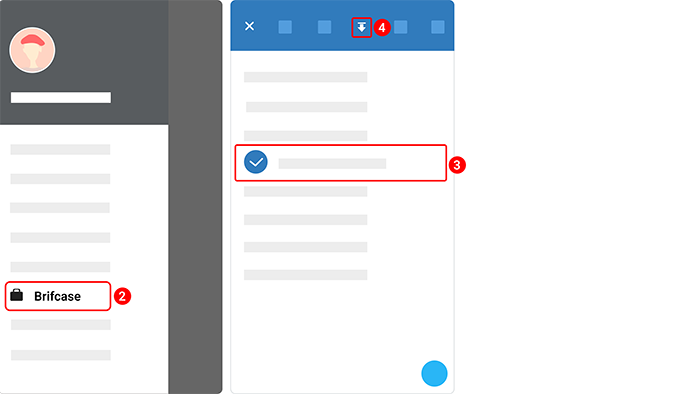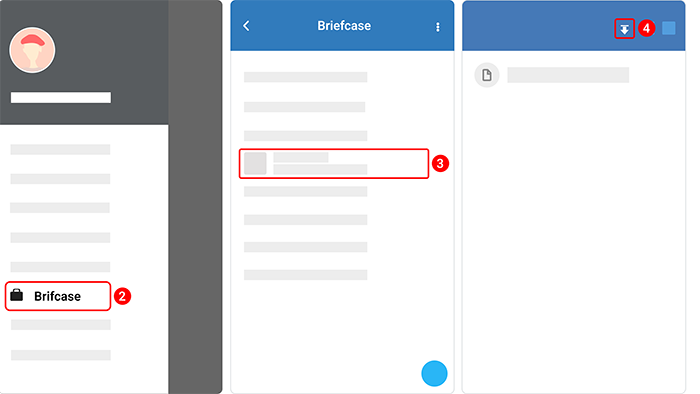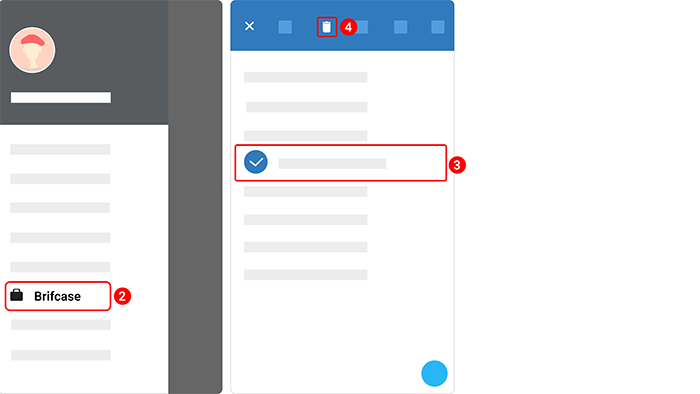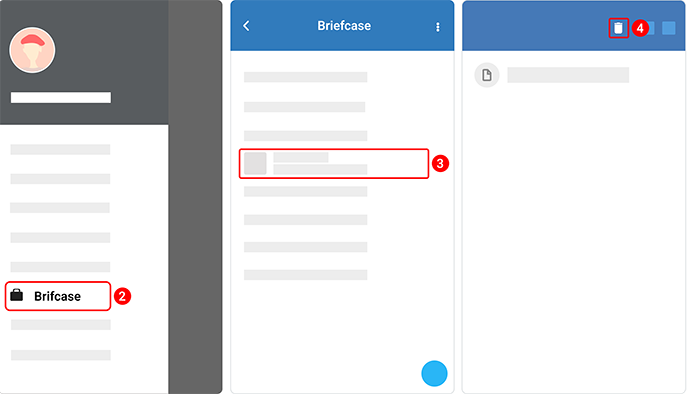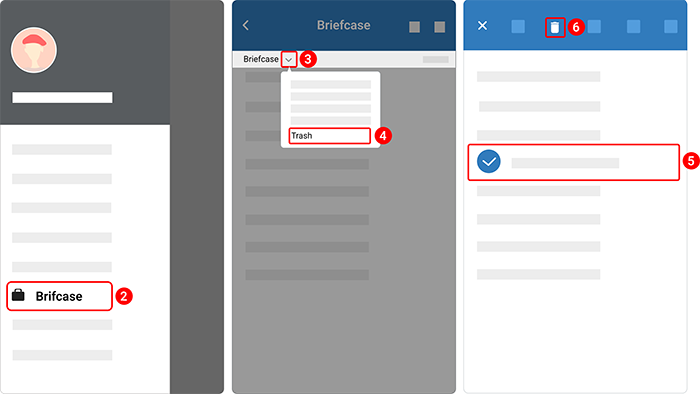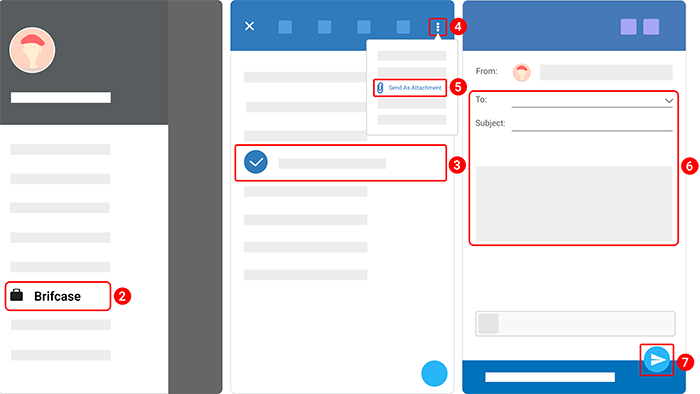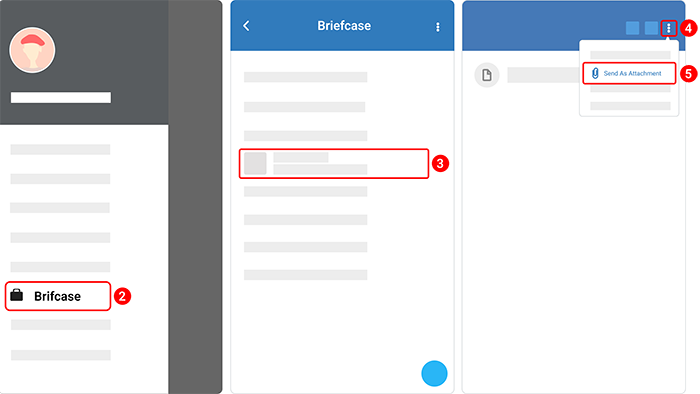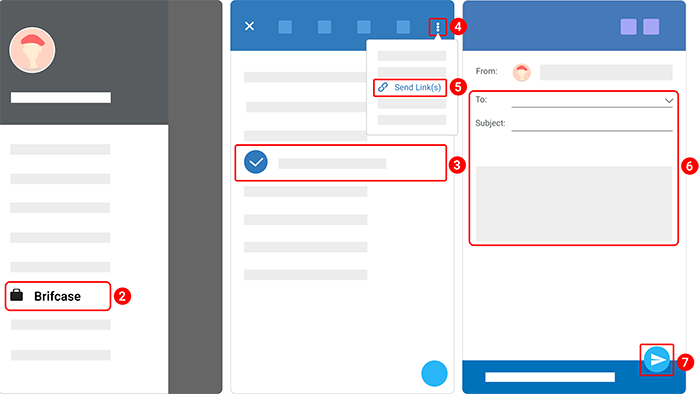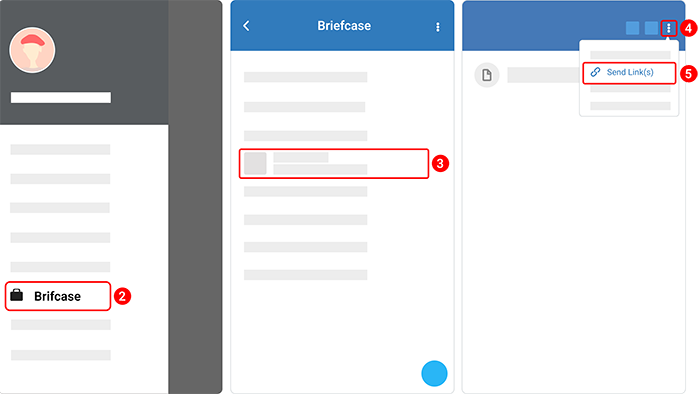Briefcase¶
Updated till version 3.0
Create a briefcase folder¶
Briefcase allows you to upload files and save them in your mailbox, and then gain access to these files whenever you sign in to your account from any device.
- You can share your Briefcase folders with others who can view and make any changes to the files.
- You can create multiple Briefcase folders and then upload documents from your computer, save attachments sent with your email messages, and create new files.
- A file in Briefcase is a copy of an original, whether it's on your computer or attached to your email. Any changes you make to a file in your Briefcase will not change the original.
To create a briefcase folder, do the following actions:
- In the upper left corner, tap the hamburger menu icon
 .
. - Navigate to Briefcase.
- In the upper right corner, tap Folder.
- Tap the plus icon
 at the bottom.
at the bottom. - Type a name for the folder.
- Choose the desired color from the palette.
- Tap CREATE.
You can check the created briefcase folder in the "Briefcase folders" list.
Edit a briefcase folder¶
By using the "Edit briefcase folder properties" option, you can rename the briefcase folder and change the color associated with it. You can also change the sharing parameters.
- In the upper left corner, tap the hamburger menu icon
 .
. - Navigate to Briefcase.
- In the upper right corner, tap Folder.
- Tap and hold the folder you want to edit.
- Select Edit Properties from the dropdown menu.
- Make your changes.
- If you need to customize the sharing parameters, tap ADD SHARE and follow the steps from the "Share a briefcase folder" subsection.
- Tap Save.
Share a briefcase folder¶
Folder sharing allows you to share an entire folder with your organization members and external users. You can also specify the level of sharing you want to grant to shared folders. For instance, you can give a user read-only permissions and other users edit permissions.
- In the upper left corner, tap the hamburger menu icon
 .
. - Navigate to Briefcase.
- In the upper right corner, tap Folder.
- Tap and hold the folder you want to share.
- Select Share briefcase folder from the dropdown menu.
- Under the Share with section, select whether you want to share with external guests or other users of VNCmail.
-
Depending on with whom you share, do the following:
- For Internal users, enter the user’s email addresses. Under the Role section, select the access privileges.
- For External guests, enter the user’s email addresses. External guests are sent an email message with a link to the shared item. They create a display name and password the first time they go to view the shared item.
-
Set the sending parameters:
- Do not send mail about this share. If you do not want the users to get the notification message when you share a briefcase folder with them.
- Send standard message. If you want the users to get the notification message when you share a briefcase folder with them
- Add note to standard message. If you want to add a note to the notification message. If you select this option, you should fill in the appeared Message field.
-
Tap SHARE.
Add a file to a briefcase folder¶
When you upload a file, it copies from your personal computer to your mail account. This makes the file available any time you log into your account.
- In the upper left corner, tap the hamburger menu icon
 .
. - Navigate to Briefcase.
- Select the folder where you want to upload a file.
- Tap the upload icon
 at the header.
at the header. - Enter a message in the Notes field if you need to add some notes.
- Tap BROWSE to find the file to upload.
- Select a required file and then tap UPLOAD.
The files are displayed in the briefcase.
Create a document in a briefcase¶
You can create a document in Briefcase using the rich-text format tools.
- In the upper left corner, tap the hamburger menu icon
 .
. - Navigate to Briefcase.
- Tap the document icon
 at the bottom.
at the bottom. - Enter a document name in the File Name field.
- Compose a message.
- Tap the save icon
 .
. - Enter the note in the text box and then tap the checkmark icon
 .
.
Work with a file in a briefcase¶
Sort files¶
You can sort files by different attributes in ascending (A-Z) or descending (Z-A) order.
- In the upper left corner, tap the hamburger menu icon
 .
. - Navigate to Briefcase.
- In the upper right corner, tap the kebab menu icon
 .
. -
Select Sort by from the dropdown menu and one of the following sorting options:
- Name ascending. Select to sort items in ascending order A-Z.
- Name descending. Select to sort items in descending order Z-A.
- Date ascending. Select to sort items in order that the oldest ones come first and the most recent ones last.
- Date descending. Select to sort items in order that the most recent ones come first and the oldest ones last.
- Size ascending. Select to sort items in order that the smallest ones come first and the largest ones last.
- Size descending. Select to sort in order that the largest ones come first and the smallest ones last.
Rename a file¶
There are 2 ways to rename a file in a briefcase folder.
Way 1. From the "Briefcase" start page.
- In the upper left corner, tap the hamburger menu icon
 .
. - Navigate to Briefcase.
- Select the file you want to rename. Once selected, a toolbar will appear at the top of the files/folders list view.
- In the upper right corner, tap the kebab menu icon
 .
. - Select Rename from the dropdown menu.
- Rename the document.
- Tap RENAME.
Way 2. From the file detail page.
- In the upper left corner, tap the hamburger menu icon
 .
. - Navigate to Briefcase.
- Open a file you want to rename.
- In the upper right corner of the file list, tap the kebab menu icon
 .
. - Select Rename from the dropdown menu.
- The further steps are the same as for the first way of renaming a file in a briefcase folder.
Edit a file¶
- In the upper left corner, tap the hamburger menu icon
 .
. - Navigate to Briefcase.
- Select the file you want to edit. Once selected, a toolbar will appear at the top of the files/folders list view.
- In the upper right corner, tap the kebab menu icon
 .
. - Select Edit from the dropdown menu.
- Edit the document.
- Tap SAVE.
Add a tag to a file¶
There are 2 ways to add a tag to a file.
Way 1. From the "Briefcase" start page.
- In the upper left corner, tap the hamburger menu icon
 .
. - Navigate to Briefcase.
- Select the file you want to add a tag to. Once selected, a toolbar will appear at the top of the files/folders list view.
- In the upper right corner, tap the kebab menu icon
 .
. - Select Add tags from the dropdown menu.
-
Select one of the following options:
- Go to the Add new tags tab if you want to create a new tag. Type the name of the tag and assign a color associated with it.
- Go to the Select from existing tags tab if you want to quickly add tags for the email from the current list.
Tags will appear under the "Tags" menu in the left pane, below your briefcase folders. Select a tag to filter your documents to only display files that have that tag.
Way 2. From the file detail page.
- In the upper left corner, tap the hamburger menu icon
 .
. - Navigate to Briefcase.
- Open a file you want to add a tag to.
- In the upper right corner, tap the kebab menu icon
 .
. - Select Add tags from the dropdown menu.
- The further steps are the same as for the first way of adding a tag to the file.
Move a file¶
There are 2 ways to move a file into another briefcase folder.
Way 1. From the "Briefcase" start page.
- In the upper left corner, tap the hamburger menu icon
 .
. - Navigate to Briefcase.
- Select the file you want to move. Once selected, a toolbar will appear at the top of the files/folders list view.
- Tap the folder icon
 .
. - Select a destination folder.
- You can also create a new folder by tapping CREATE NEW FOLDER. Give the folder name, pick a color, and tap CREATE.
Way 2. From the file detail page.
- In the upper left corner, tap the hamburger menu icon
 .
. - Navigate to Briefcase.
- Open a file you want to move.
- Tap the folder icon
 .
. - The further steps are the same as for the first way of moving a file into another briefcase folder.
Download a file¶
There are 2 ways to download a file from a briefcase folder.
Way 1. From the "Briefcase" start page.
- In the upper left corner, tap the hamburger menu icon
 .
. - Navigate to Briefcase.
- Select the file you want to download. Once selected, a toolbar will appear at the top of the files/folders list view.
- Tap the download icon
 .
.
Way 2. From the file detail page.
- In the upper left corner, tap the hamburger menu icon
 .
. - Navigate to Briefcase.
- Open a file you want to download.
- Tap the download icon
 .
.
Delete a file¶
There are 2 ways to delete a file in a briefcase folder.
Way 1. From the "Briefcase" start page.
- In the upper left corner, tap the hamburger menu icon
 .
. - Navigate to Briefcase.
- Select the file you want to delete. Once selected, a toolbar will appear at the top of the files/folders list view.
- Tap the trash bin icon
 .
. - Tap DELETE to confirm that you want to delete the file.
Deleted files are stored in the "Trash" folder.
Way 2. From the file detail page.
- In the upper left corner, tap the hamburger menu icon
 .
. - Navigate to Briefcase.
- Open a file you want to delete.
- Tap the trash bin icon
 .
. - The further steps are the same as for the first way of deleting a file in a briefcase folder.
Delete a file permanently¶
- In the upper left corner, tap the hamburger menu icon
 .
. - Navigate to Briefcase.
- Tap the down arrow next to Briefacse and select Trash.
- Select the file you want to delete. Once selected, a toolbar will appear at the top of the files/folders list view.
- Tap the trash bin icon
 .
. - Tap DELETE to confirm that you want to delete the file.
Send a file from a briefcase¶
Send a file as an attachment¶
There are 2 ways to send a file as an attachment to an email directly from Briefcase.
Way 1. From the "Briefcase" start page.
- In the upper left corner, tap the hamburger menu icon
 .
. - Navigate to Briefcase.
- Select the file you want to send as an attachment. Once selected, a toolbar will appear at the top of the files/folders list view.
- In the upper right corner, tap the kebab menu icon
 .
. - Select Send As Attachment(s) from the dropdown menu.
- Add the recipient’s email address and complete the email message.
- Tap the send icon
 .
.
Way 2. From the file detail page.
- In the upper left corner, tap the hamburger menu icon
 .
. - Navigate to Briefcase.
- Open a file you want to send as an attachment.
- In the upper right corner, tap the kebab menu icon
 .
. - Select Send As Attachment(s) from the dropdown menu.
- The further steps are the same as for the first way of sending a file as an attachment.
Send an email with a link to a file¶
There are 2 ways to send an email that has a link to a file in Briefcase. The recipient must have appropriate share permission to work with the file. Any modifications made to a linked file are reflected in the file in your Briefcase folder.
Way 1. From the "Briefcase" start page.
- In the upper left corner, tap the hamburger menu icon
 .
. - Navigate to Briefcase.
- Select the file you want to send as an attachment. Once selected, a toolbar will appear at the top of the files/folders list view.
- In the upper right corner, tap the kebab menu icon
 .
. - Select Send Link(s) from the dropdown menu.
- Add the recipient’s email address and complete the email message.
- Tap the send icon
 .
.
Way 2. From the file detail page.
- In the upper left corner, tap the hamburger menu icon
 .
. - Navigate to Briefcase.
- Open a file you want to send as an attachment.
- In the upper right corner, tap the kebab menu icon
 .
. - Select Send Link(s) from the dropdown menu.
- The further steps are the same as for the first way of sending a file as an attachment.