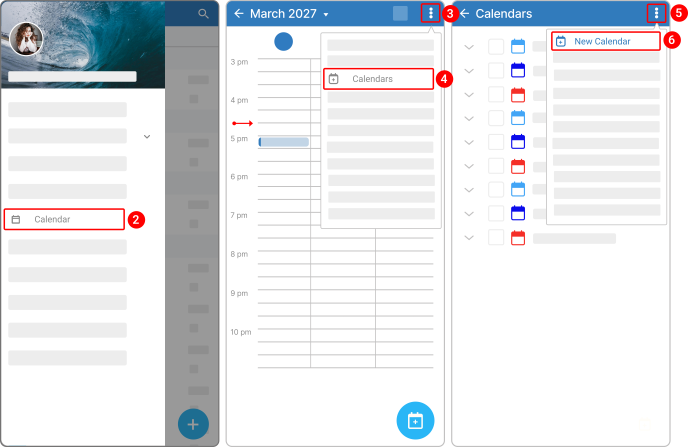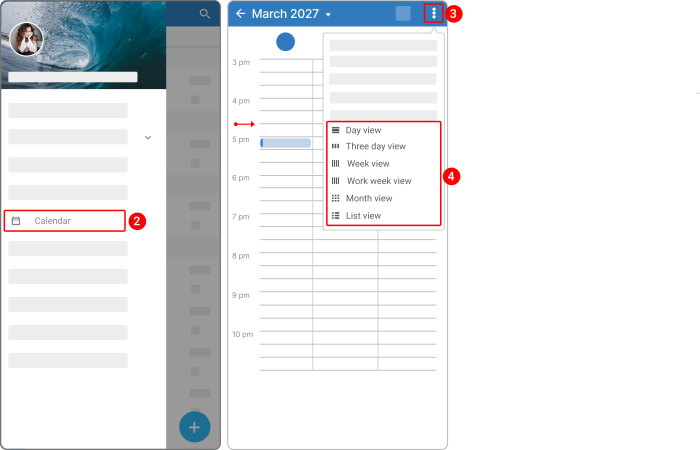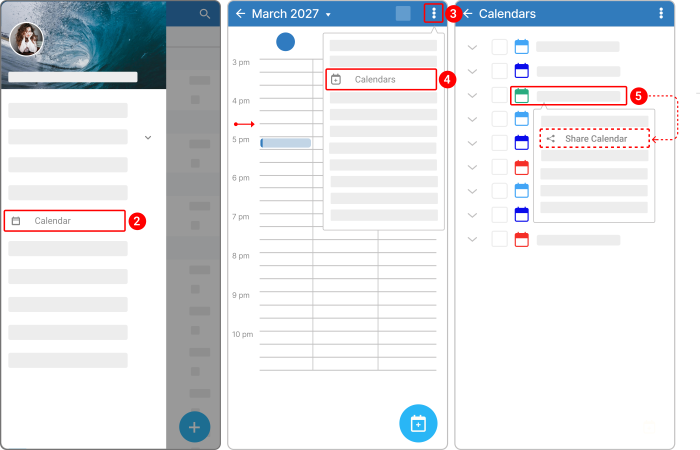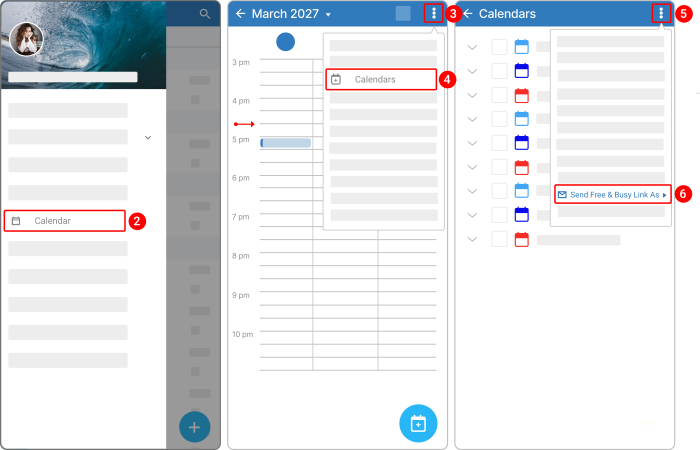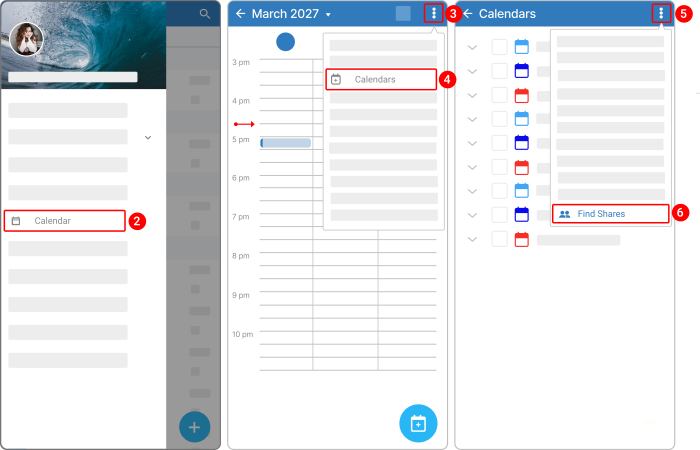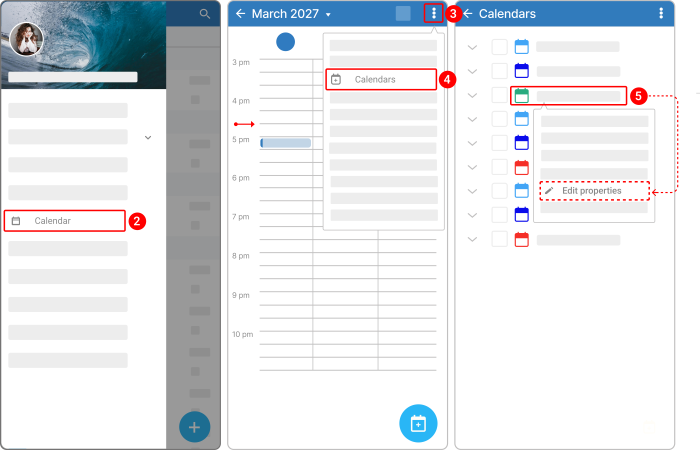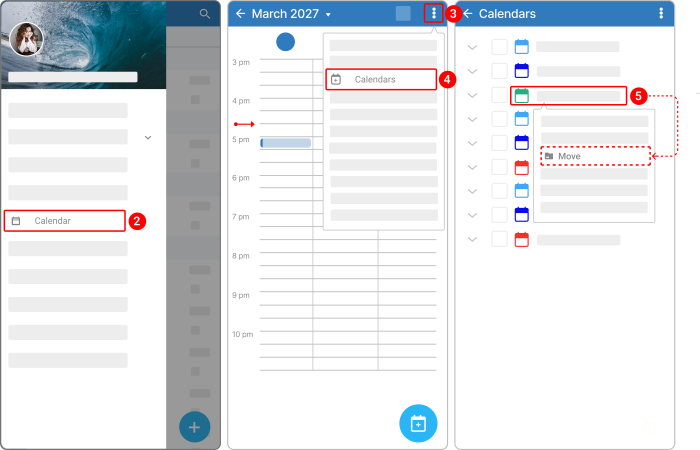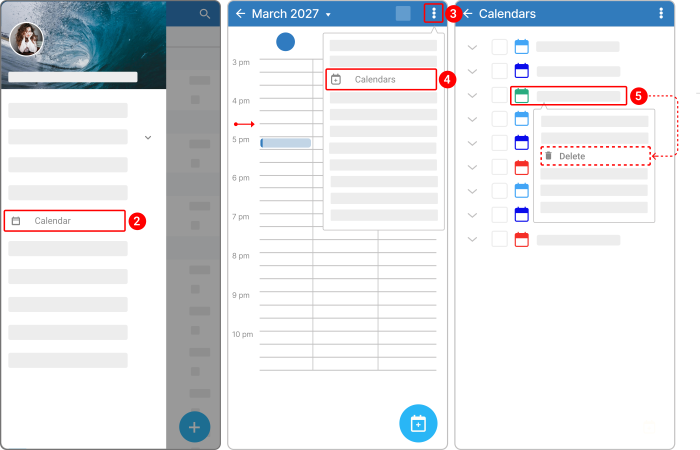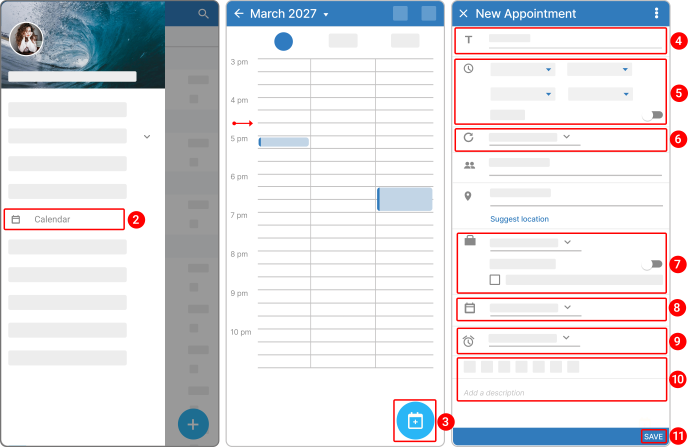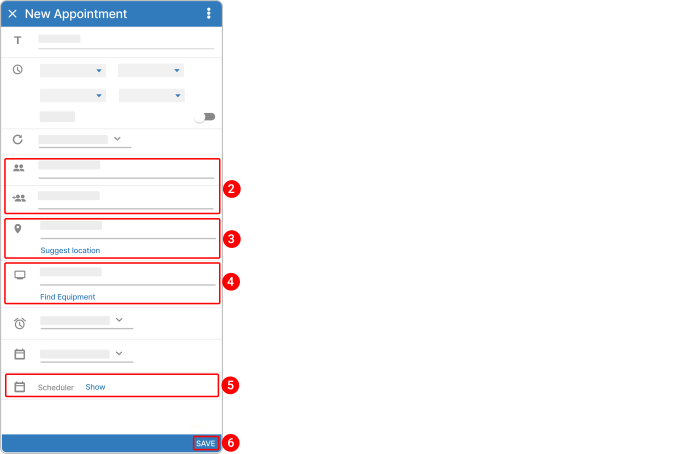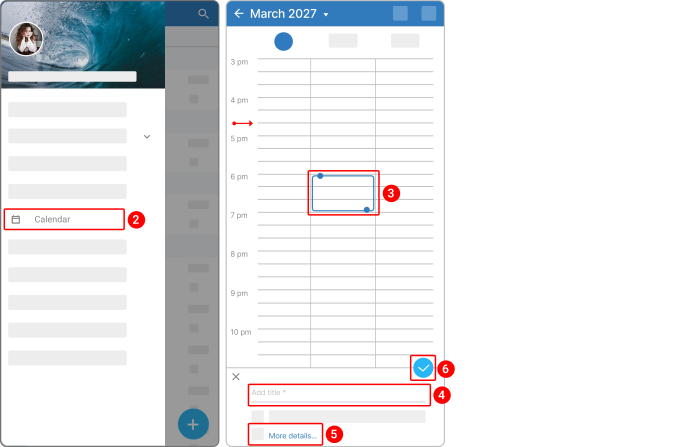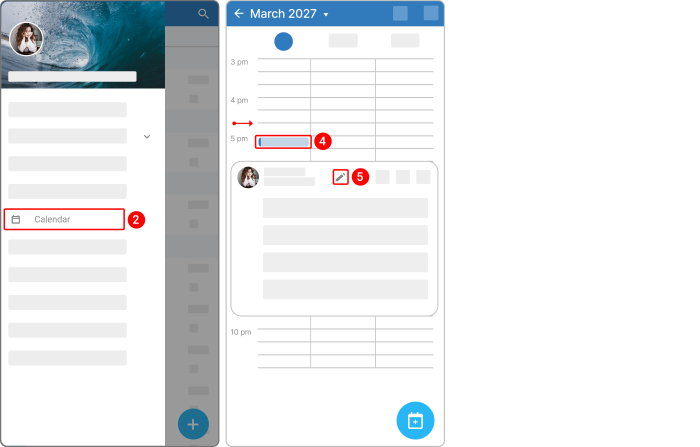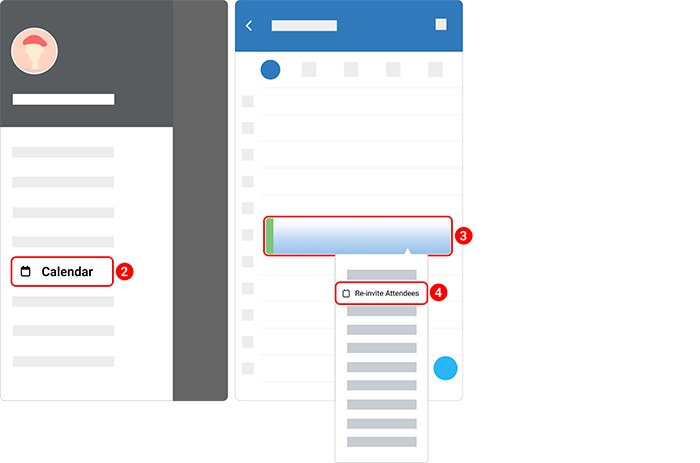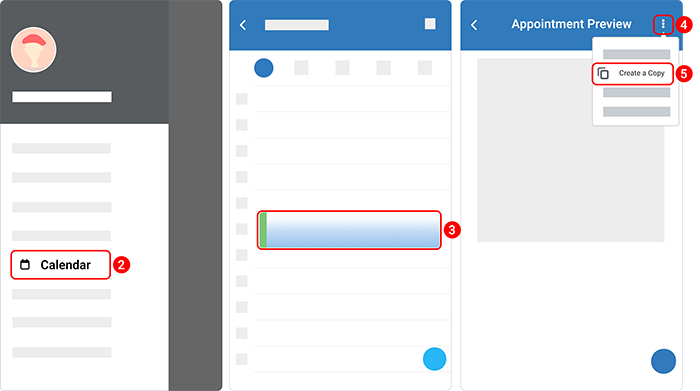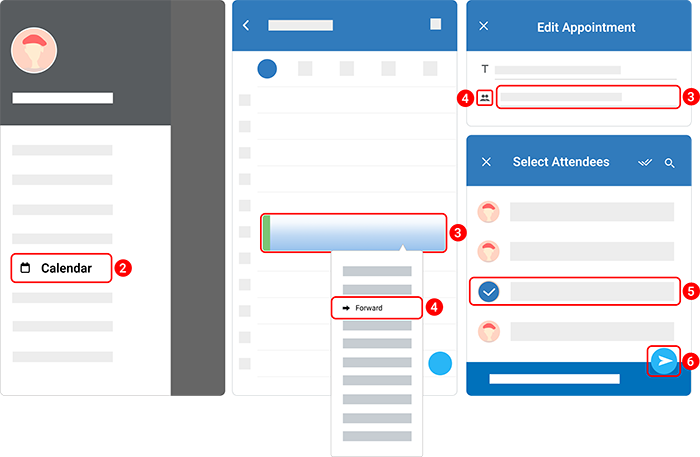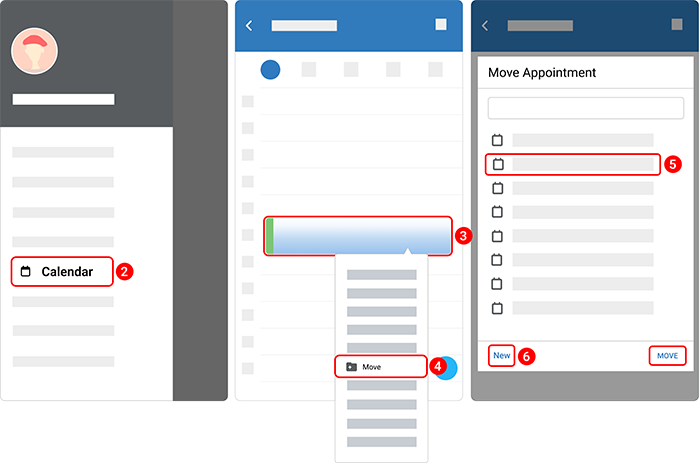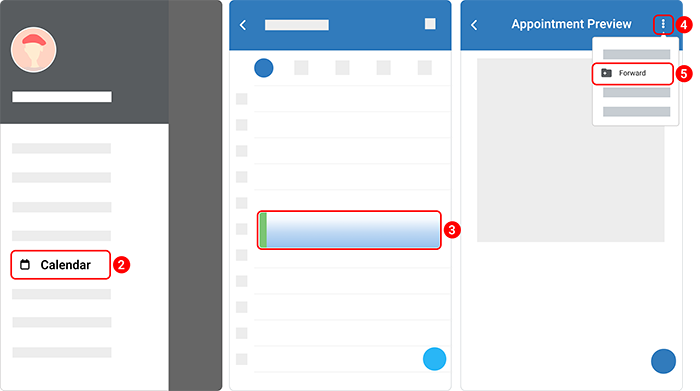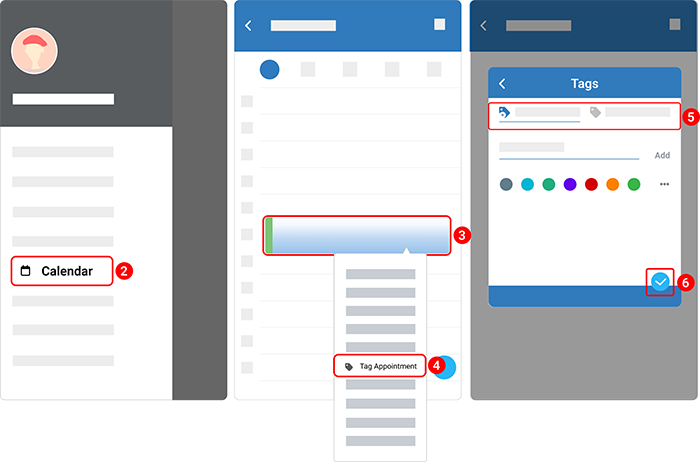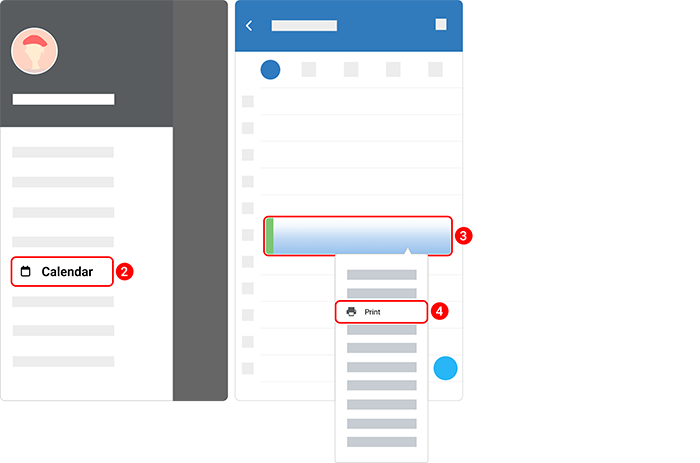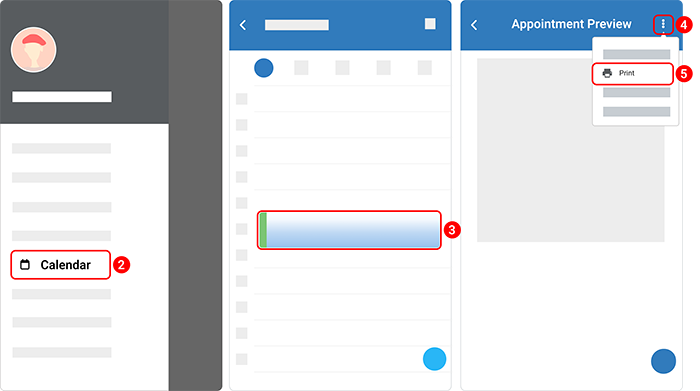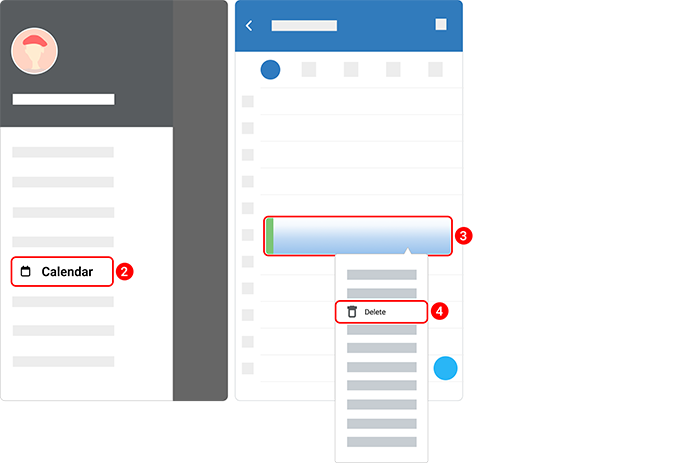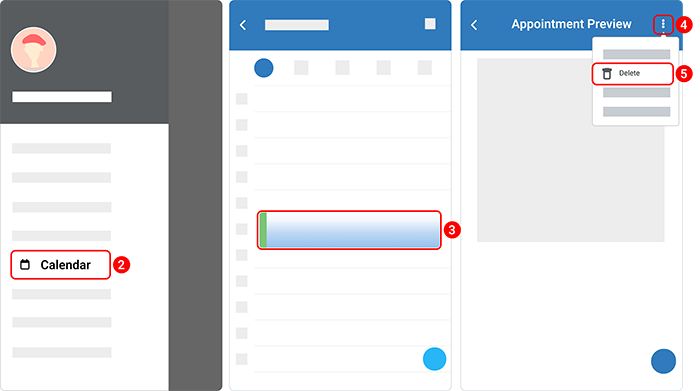Calendar & Appointments¶
Updated till version 3.0
Calendar¶
The VNCmail calendar allows you to manage your appointments and schedules. You can share calendars, create different personal calendars, and use the QuickAdd dialog to organize your work while collaborating with your teammates.
Create a calendar¶
In addition to the default VNCmail calendar, you can create other calendars to keep track of the different types of functions. For example, you can create a separate calendar for your appointments.
- In the upper left corner, tap the hamburger menu icon
 .
. - Navigate to Calendar.
- In the upper right corner, tap the kebab menu icon
 .
. - Select Calendars from the dropdown menu.
- In the upper right corner, tap the kebab menu icon
 .
. - Select New Calendar from the dropdown menu.
- Type a name for the calendar.
-
Choose the desired color from the palette.
-
Tap CREATE.
You can check the created calendar in the "Calendars" list.
Change the calendar time period¶
There are 2 ways to quickly switch between Day, Work Week, Week, Month, or List views.
Way 1. From the Calendar Preferences.
To change the calendar time period, refer to the "Change calendar view" section, for the step-by-step guide.
Way 2. From the Calendar toolbar.
- In the upper left corner, tap the hamburger menu icon
 .
. - Navigate to Calendar.
- In the upper right corner, tap the kebab menu icon
 .
. -
Select one :
- Day view view is one day's appointment.
- Three-day view is three days' appointments.
- Week view view shows seven days of appointments.
- Work Week view view shows from Monday to Friday appointments.
- Month view view shows a month's appointments.
- List view view shows each event over a designated period. Each appointment is shown on a vertical line in the Content pane for the selected calendars. In the List view, multiple appointments can be selected at once. You can delete, move, and tag appointments on local calendars.
Share a calendar¶
You can share the calendar you created, and you can set different access permissions for each calendar.
- In the upper left corner, tap the hamburger menu icon
 .
. - Navigate to Calendar.
- In the upper right corner, tap the kebab menu icon
 .
. - Select Calendars from the dropdown menu.
- Tap and hold the calendar you want to share and then select Share Calendar from the dropdown menu.
- Under the "Share with" section, select whether you want to share with external guests, the public, or other users of VNCmail.
-
Depending on with whom you share, do the following:
- For Internal users, enter the user’s email addresses. Under the "Role" section, select the access privileges.
- For External guests, enter the user’s email addresses. External guests are sent an email message with a link to the shared item. They create a display name and password the first time they go to view the shared item.
-
Set the sending parameters:
- Do not send mail about this share. If you do not want the users to get the notification message when you share a calendar with them.
- Send standard message. If you want the users to get the notification message when you share a calendar with them.
- Add note to standard message. If you want to add a note to the notification message. If you select this option, you should fill in the appeared Message field.
-
Tap Share.
Revoke a calendar share¶
To revoke a calendar share, refer to the "Revoke the access to a shared folder" section, for the step-by-step guide.
Share your free/ busy status with other users¶
- In the upper left corner, tap the hamburger menu icon
 .
. - Navigate to Calendar.
- In the upper right corner, tap the kebab menu icon
 .
. - Select Calendars from the dropdown menu.
- In the upper right corner, tap the kebab menu icon
 .
. - Select Send Free & Busy Link As from the dropdown menu and then select to send the information as either HTML, ICS, or an ICS Event.
- In the compose window that opens with the calendar link in the text area, enter the email address and the subject of the email.
- Tap the send button
 at the bottom.
at the bottom.
Accept an invitation to a shared calendar¶
There are 2 ways to accept a shared calendar.
Way 1. Using the "Accept" button in an email.
The instruction to accept a shared calendar is the same as for a folder. So, refer to the "Accept an invitation to a shared folder" section for the step-by-step guide.
Way 2. Using the "Find Shares" option.
- In the upper left corner, tap the hamburger menu icon
 .
. - Navigate to Calendar.
- In the upper right corner, tap the kebab menu icon
 .
. - Select Calendars from the dropdown menu.
- In the upper right corner, tap the kebab menu icon again.
- Select Find Shares from the dropdown menu.
- Select the calendar shared with you.
- Tap Add.
You will now see the shared calendar in your Calendars list with the name and color that you choose. Now, when you go to add an appointment, you can choose which Calendar should hold it. The new appointment will have the same color as the calendar that holds it.
Edit a calendar information¶
By using the "Edit calendar properties" option, you can rename the calendar and change the color associated with it. You can also share your calendar with someone.
- In the upper left corner, tap the hamburger menu icon
 .
. - Navigate to Calendar.
- In the upper right corner, tap the kebab menu icon
 .
. - Select Calendars from the dropdown menu.
- Tap and hold the calendar you want to edit and then select Edit Properties from the dropdown menu.
- Make your changes.
- If you need to share the calendar, tap ADD SHARE and follow the steps from the "Share a calendar" subsection.
- Tap SAVE.
Move a calendar to another calendar¶
- In the upper left corner, tap the hamburger menu icon
 .
. - Navigate to Calendar.
- In the upper right corner, tap the kebab menu icon
 .
. - Select Calendars from the dropdown menu.
- Tap and hold the calendar you want to move to another calendar and then select Move from the dropdown menu.
-
Select the destination calendar.
- You can also move a calendar to another calendar by clicking +New Calendar and then giving the calendar name and color and tapping CREATE.
-
Tap Move.
Delete a calendar¶
If you don't need a calendar anymore, you can delete it.
- In the upper left corner, tap the hamburger menu icon
 .
. - Navigate to Calendar.
- In the upper right corner, tap the kebab menu icon
 .
. - Select Calendars from the dropdown menu.
- Tap and hold the calendar you want to move to delete and then select Delete from the dropdown menu.
- Tap DELETE to confirm that you want to delete the calendar.
The deleted calendar is moved to "Trash".
Appointments¶
You can create single or recurring appointments and meetings. While creating an appointment you can see if attendees are free before inviting them, reserve equipment, and write a message that is sent with the invite.
Create an appointment¶
Appointments are activities that you schedule in your calendar that do not involve inviting other people or reserving resources. You can turn an appointment into a meeting by adding attendees.
- In the upper left corner, tap the hamburger menu icon
 .
. - Navigate to Calendar.
- Tap the appointment icon
 at the bottom.
at the bottom. - Enter a title.
- Under the "Time" section
 , set the appointment start time and end time. If the appointment is going to last the whole day, switch on the All day toggle.
, set the appointment start time and end time. If the appointment is going to last the whole day, switch on the All day toggle. - Under the "Repeat" section
 , select whether to make it a repeating appointment or not.
, select whether to make it a repeating appointment or not. -
Under the "Project" section
 , determine how your availability for this appointment should be shown.
, determine how your availability for this appointment should be shown.- Switch on the Private toggle if you want to hide some of the appointment details from others in your organization.
- Check the box next to Email if you want to be reminded of the appointment by email. To configure an email address, go to Preferences > Appointment notifications. Refer to the "Enable email reminder" subsection, for the step-by-step guide.
-
Under the "Calendar" section
 , select a calendar in which you want to create the appointment.
, select a calendar in which you want to create the appointment. - Under the "Notify me" section
 , select the reminder notice for when to be reminded of the appointment start time.
, select the reminder notice for when to be reminded of the appointment start time. - Add a description or attach documents to the appointment.
- Tap SAVE.
You should see the created appointment in the calendar.
Create a meeting¶
Meetings are appointments that include other people. When you create a meeting, you select attendees and resources and send an email invitation to them.
Setting up a meeting involves the above initial steps for setting up a regular appointment. Once you've got the basics set up you can go ahead and set the details needed to create the meeting invitation.
- Follow the steps above 1 through 10 to create an appointment.
-
Under the "Attendees" section
 , type the attendee’s name or email address. As you type, names in your Contact lists that match appear. If some attendees are not required to be at the appointment, but you want to invite them, type email addresses under the "Optional participants" section
, type the attendee’s name or email address. As you type, names in your Contact lists that match appear. If some attendees are not required to be at the appointment, but you want to invite them, type email addresses under the "Optional participants" section  .
. -
Under the "Location" section
 , describe the location of the meeting, such as giving an address, building number, and floor number. You can also click Suggect location to display the suggested location.
, describe the location of the meeting, such as giving an address, building number, and floor number. You can also click Suggect location to display the suggested location. - Under the "Equipment" section
 , type the equipment you want to reserve. You can also click Find Equipment to display the suggested equipment.
, type the equipment you want to reserve. You can also click Find Equipment to display the suggested equipment. - Under the "Scheduler" section
 , tap Show. You will see a graphic representation of each invitee's free, busy, and tentative time. The meeting time you've entered will be shown as a green bar (beginning of the meeting) and a red bar (end of the meeting). Now that you can see everyone's availability, you can adjust the time and/or date of the meeting to a mutually available one.
, tap Show. You will see a graphic representation of each invitee's free, busy, and tentative time. The meeting time you've entered will be shown as a green bar (beginning of the meeting) and a red bar (end of the meeting). Now that you can see everyone's availability, you can adjust the time and/or date of the meeting to a mutually available one. - Click SAVE.
Emails will be sent to the invitees.
Add an appointment with Quick Add¶
The QuickAdd option makes it easy to quickly create an appointment for yourself.
- In the upper left corner, tap the hamburger menu icon
 .
. - Navigate to Calendar.
- Tap any time on a calendar.
- Enter the title in the Add title field.
- If you need to add participants, add a description, or attach documents, tap More details to open the "New Appointment" screen.
- Tap the checkmark
 at the bottom.
at the bottom.
Edit an appointment information¶
You can change the appointment information that is on your calendar. You can move the appointment to another calendar, mark the message as private or public, add some notes to the Description field, or change the reminder time.
- In the upper left corner, tap the hamburger menu icon
 .
. - Navigate to Calendar.
- Tap the appointment you want to edit.
- Tap the pencil icon
 at the top.
at the top. - Make your changes to the appointment.
- Tap SAVE.
Re-invite attendees to an appointment¶
As the organizer of an appointment, you can resend a meeting invitation.
- In the upper left corner, tap the hamburger menu icon
 .
. - Navigate to Calendar.
- Tap and hold a meeting you organized.
- Select Re-invite Attendees.
The invitation is immediately re-sent to all attendees.
Create an appointment copy¶
There are 2 ways to create a new appointment based on an existing one.
Way 1. From the Calendar page.
- In the upper left corner, tap the hamburger menu icon
 .
. - Navigate to Calendar.
- Tap and hold a required appointment.
- Select Create a Copy from the dropdown menu.
- Review the appointment information. Make your changes to the appointment as needed.
- Tap SAVE.
Way 2. From the appointment page.
- In the upper left corner, tap the hamburger menu icon
 .
. - Navigate to Calendar.
- Tap the appointment you want to copy.
- In the upper right corner, tap the kebab menu icon
 .
. - Select Clone from the dropdown menu.
- The further steps are the same as for the first way of creating an appointment copy.
Forward an appointment¶
If you want to invite someone to an appointment you haven't organized, you can forward the meeting to them. When the recipient receives the appointment request, it appears to come from the appointment organizer.
There are 2 ways to forward an appointment.
Way 1. From the Calendar page.
- In the upper left corner, tap the hamburger menu icon
 .
. - Navigate to Calendar.
- Tap and hold a required appointment.
- Select Forward from the dropdown menu.
-
In the To field, type the attendee’s name or email address. As you type, names in your Contact lists that match appear.
-
Tap SEND.
Way 2. From the appointment page.
- In the upper left corner, tap the hamburger menu icon
 .
. - Navigate to Calendar.
- Tap the appointment you want to copy.
- In the upper right corner, tap the kebab menu icon
 .
. - Select Forward from the dropdown menu.
- The further steps are the same as for the first way of forwarding an appointment.
Move an appointment to a calendar¶
VNCmail supports the use of multiple calendars, each with its own color scheme, to let you keep separate schedules for different functions.
You can move appointments from one calendar to another when necessary. Appointments keep the same date, time, and other properties when moved between calendars.
There are 2 ways to move an appointment to another calendar.
Way 1. From the Calendar page.
- In the upper left corner, tap the hamburger menu icon
 .
. - Navigate to Calendar.
- Tap and hold a required appointment.
- Select Move from the dropdown menu.
- Select the calendar to which you want to move the appointment.
- You have the option to create a new calendar for the appointment by tapping New at the bottom left. Type the calendar name in the field, assign a color associated with it, and tap CREATE. The calendar should appear in the calendars list and you will be able to select it to move the appointment.
- Tap MOVE.
Way 2. From the appointment page.
- In the upper left corner, tap the hamburger menu icon
 .
. - Navigate to Calendar.
- Tap the appointment you want to move to another calendar.
- In the upper right corner, tap the kebab menu icon
 .
. - Select Move from the dropdown menu.
- The further steps are the same as for the first way of moving an appointment to a calendar.
Add a tag to an appointment¶
Appointment tags allow you to highlight important information about appointments. You can easily add a tag to an appointment.
There are 2 ways to add a tag to an appointment.
Way 1. From the Calendar page.
- In the upper left corner, tap the hamburger menu icon
 .
. - Navigate to Calendar.
- Tap and hold a required appointment.
- Select Tag Appointment from the dropdown menu.
- You can use a current set of appointment tags or create new ones.
- Click the checkmark
 at the bottom.
at the bottom.
Way 2. From the appointment page.
- In the upper left corner, tap the hamburger menu icon
 .
. - Navigate to Calendar.
- Tap the appointment you want to move to another calendar.
- In the upper right corner, tap the kebab menu icon
 .
. - Select Add tag from the dropdown menu.
- The further steps are the same as for the first way of adding a tag to an appointment.
Print an appointment¶
There are 2 ways to print the appointment details.
Way 1. From the Calendar page.
- In the upper left corner, tap the hamburger menu icon
 .
. - Navigate to Calendar.
- Tap and hold a required appointment.
- Select Print from the dropdown menu.
- In the Print dialog box, choose the printer options you want, and tap Print.
Way 1. From the Calendar page.
- In the upper left corner, tap the hamburger menu icon
 .
. - Navigate to Calendar.
- Tap and hold a required appointment.
- Select Print from the dropdown menu.
- The further steps are the same as for the first way of printing an appointment.
Delete an appointment¶
There are 2 ways to delete an appointment from your calendar.
Way 1. From the Calendar page.
- In the upper left corner, tap the hamburger menu icon
 .
. - Navigate to Calendar.
- Tap and hold a required appointment.
- Select Delete from the dropdown menu.
- Tap DELETE to confirm that you want to delete the appointment.
Way 1. From the Calendar page.