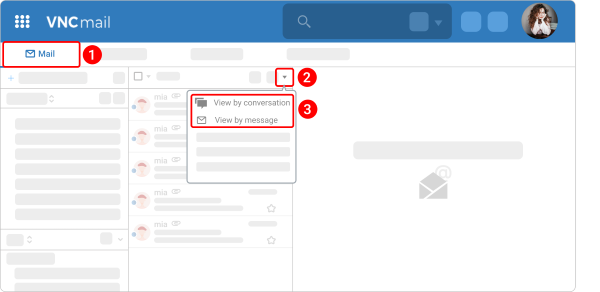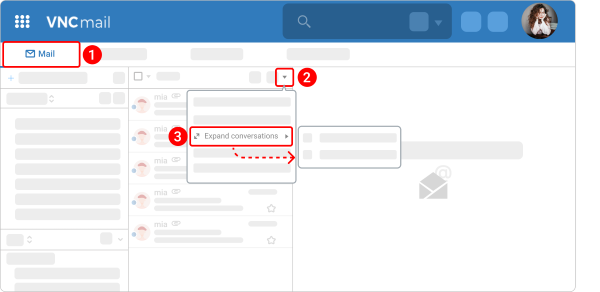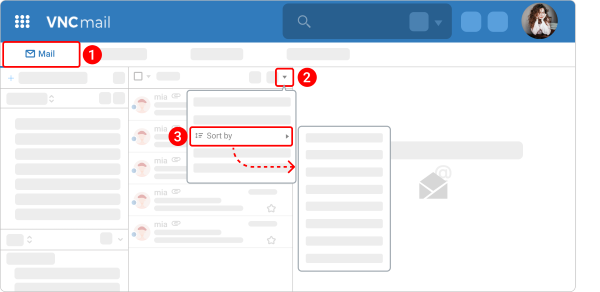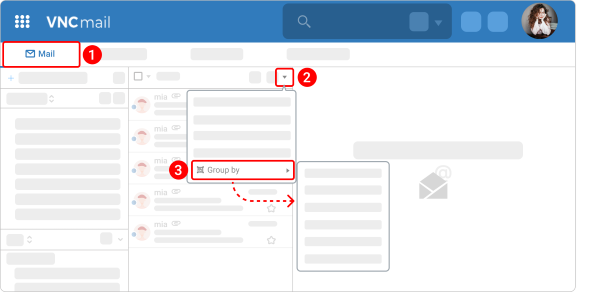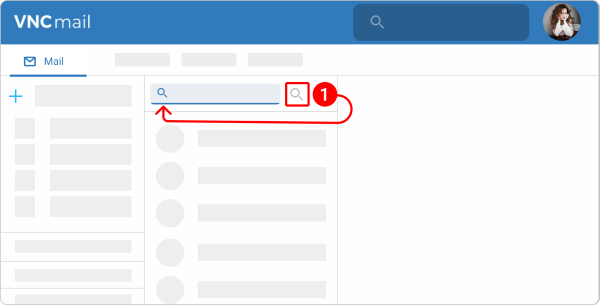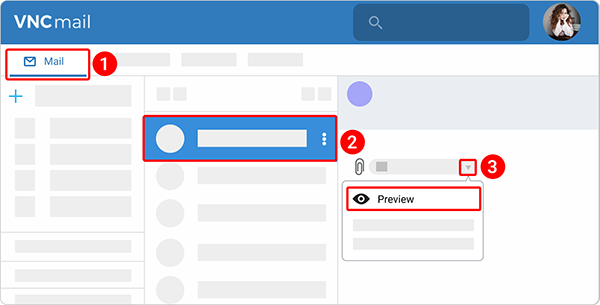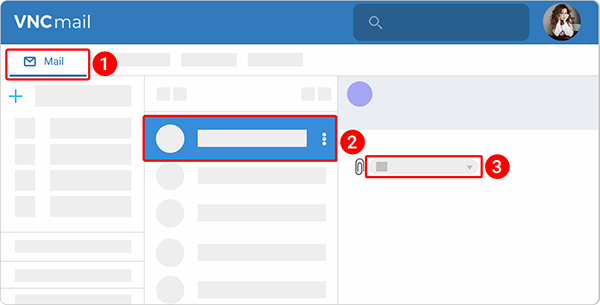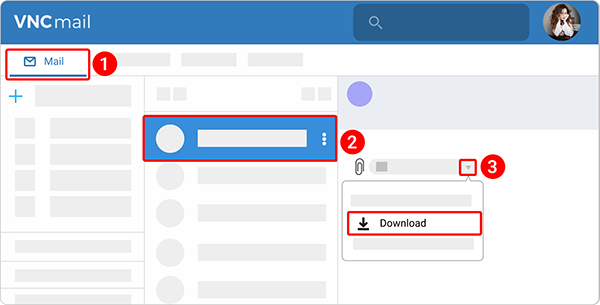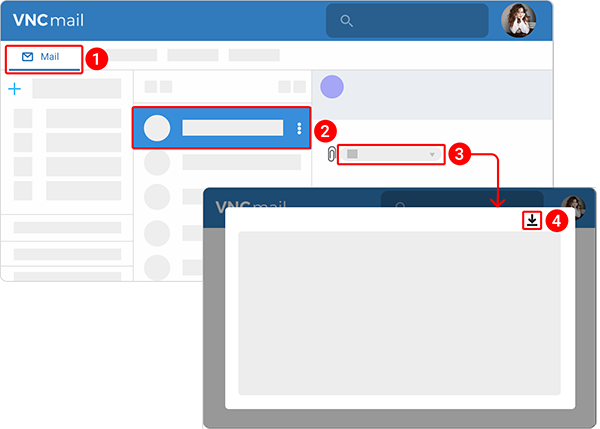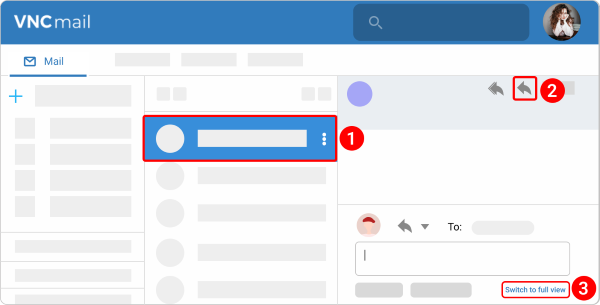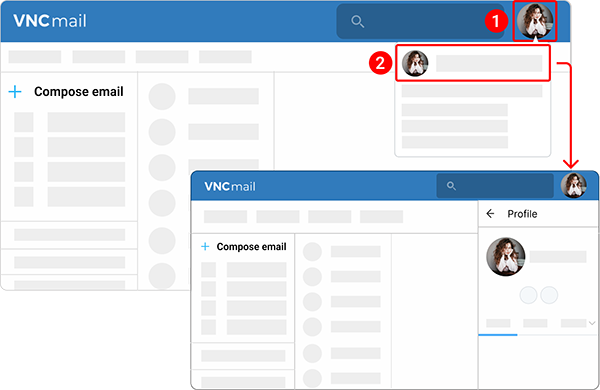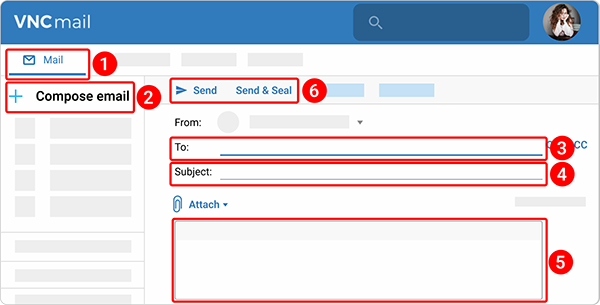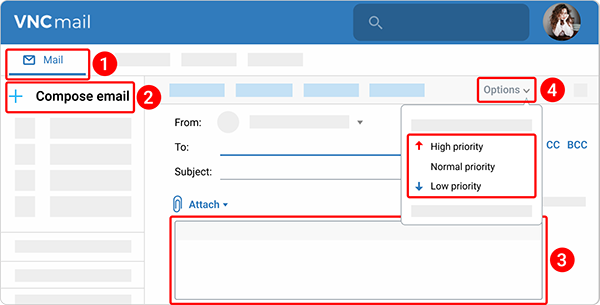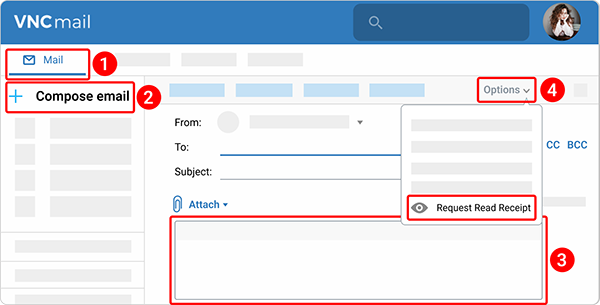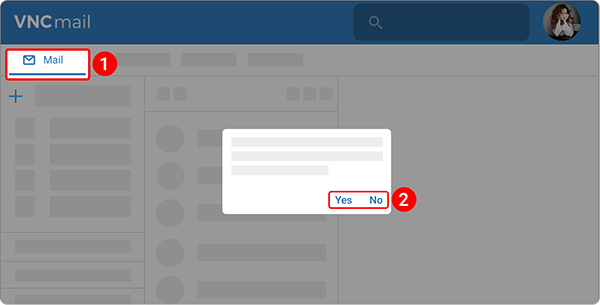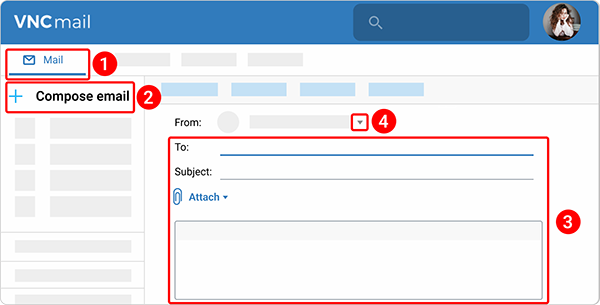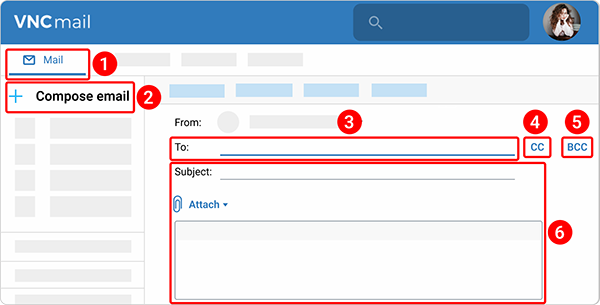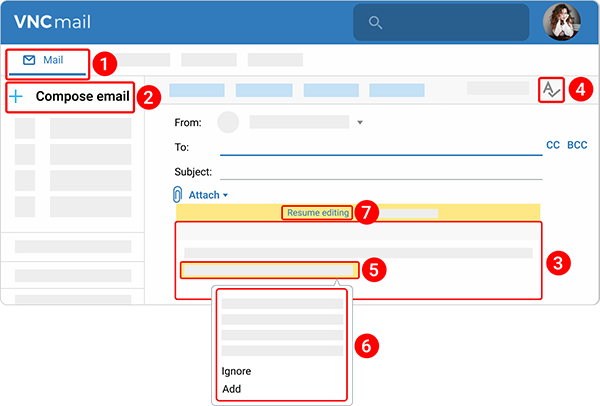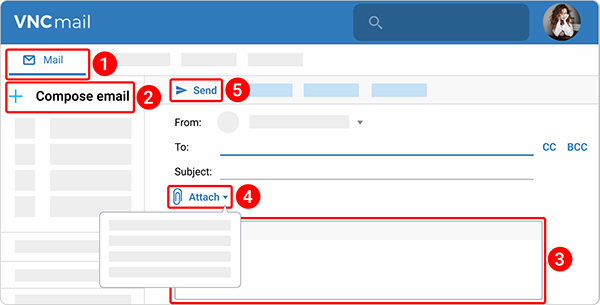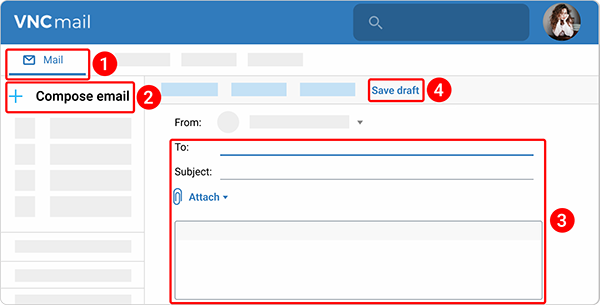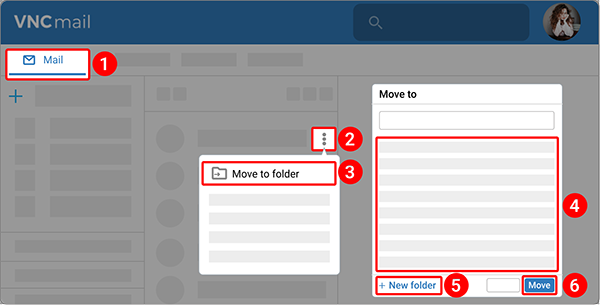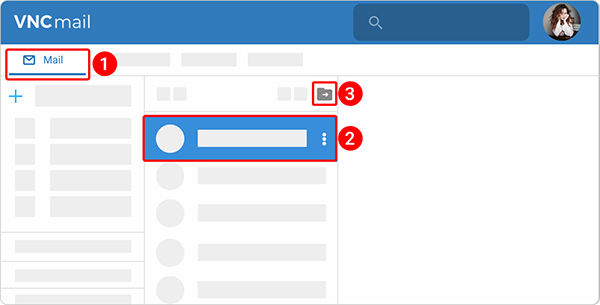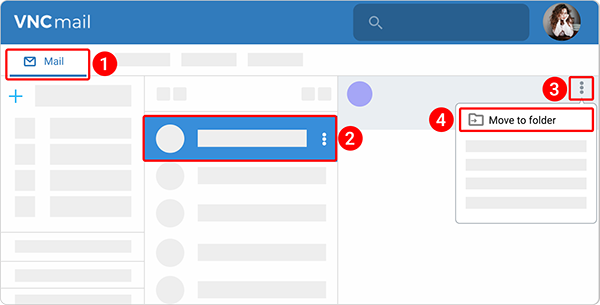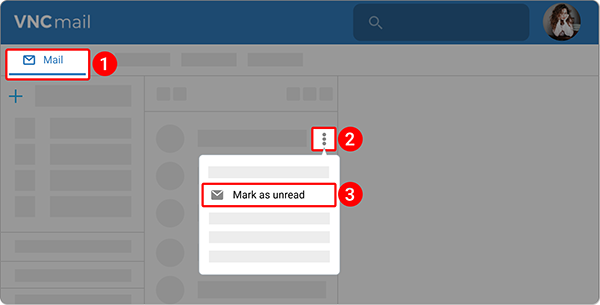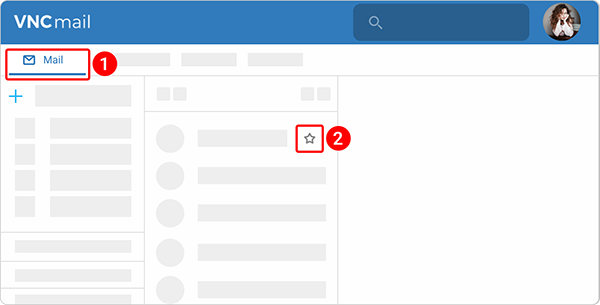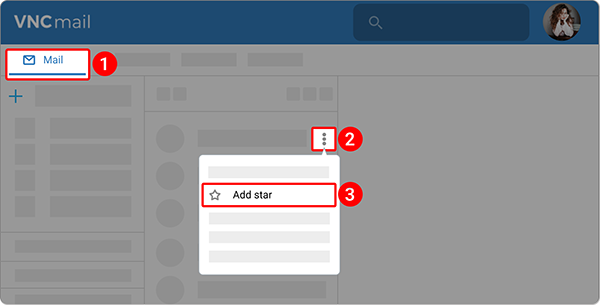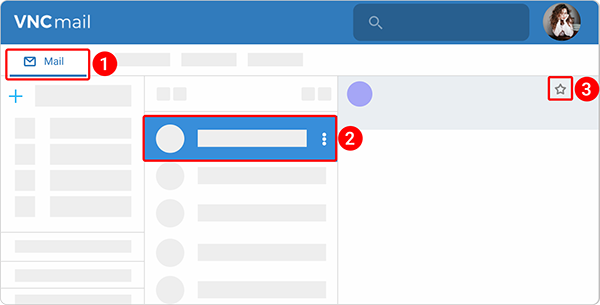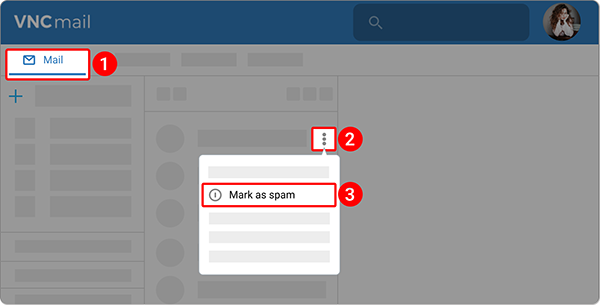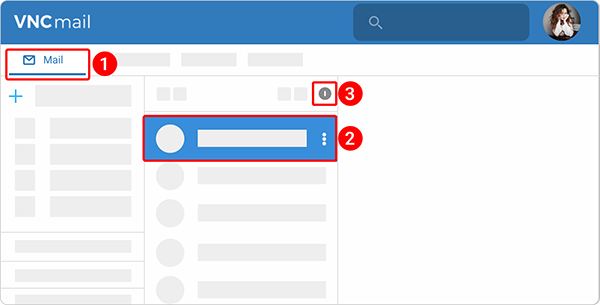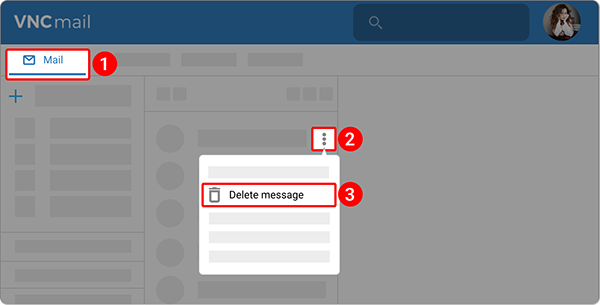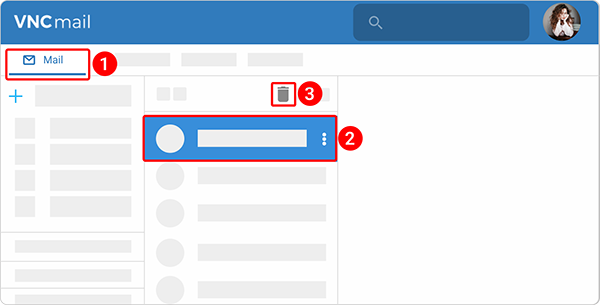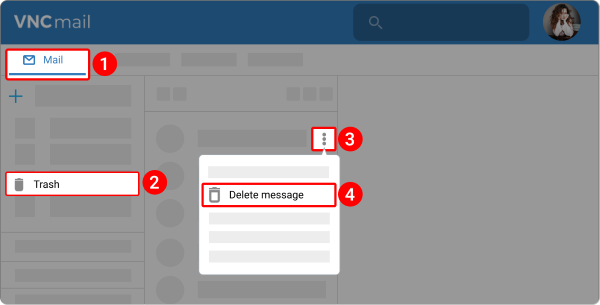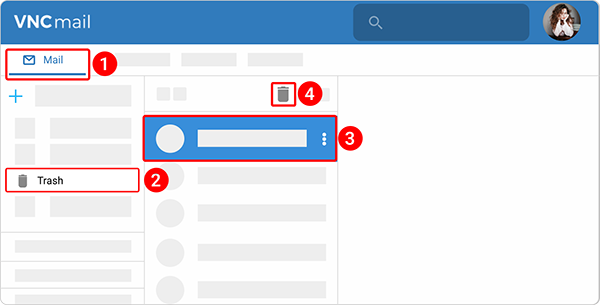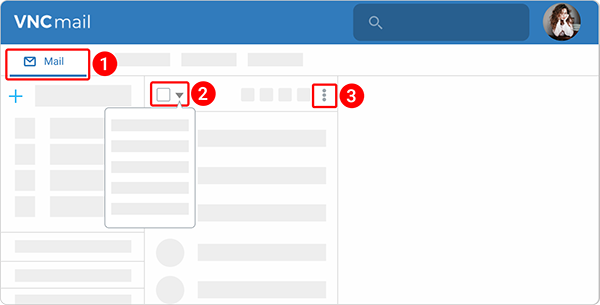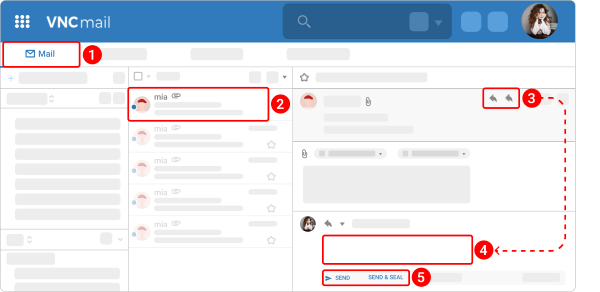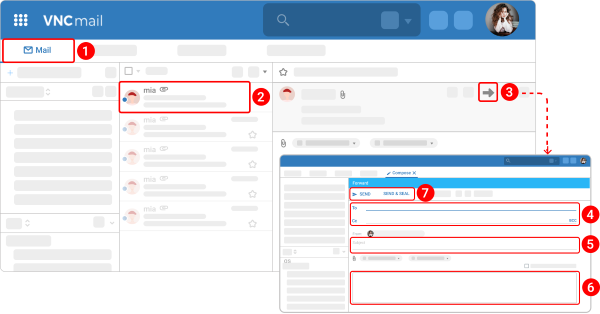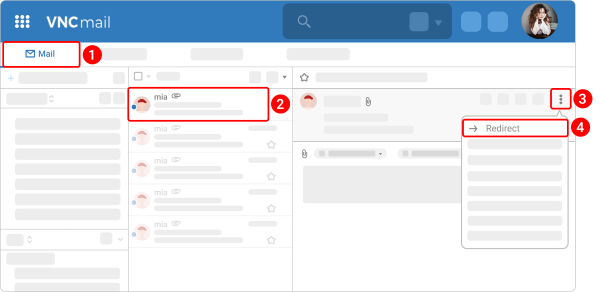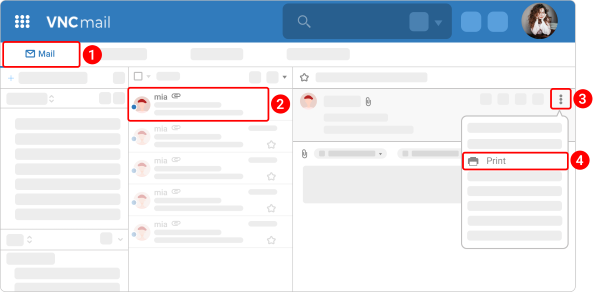Emails¶
Updated till version 3.0
Managing emails¶
Each email, in message or conversation view, has an individual line that displays the following columns of information:
- Conversation indicator. Conversations that include multiple messages are marked in the message list by a triangle expand/collapse icon
 .
. - Status. Bold text indicates that a message has not been read.
- From. Email sender name.
- Attachment indicator. A paper clip
 means that a message has an attachment.
means that a message has an attachment. - Subject. Brief description of the email message.
- Snippets. The email's first words as a preview.
- Count. Number of messages in the conversation.
- Received. Date or time the message was received.
- Marked. A star
 means that a message is marked as important.
means that a message is marked as important.
Change email message view¶
You can see your email messages as individual messages or as conversations.
- Go to the Mail tab.
- In the upper right corner of the message list, click the down arrow
 .
. -
Select one of the following options:
- View by conversation. Conversation view displays all messages in the same thread with the same subject line. The count of messages within the Conversation appears next to the subject. Each conversation consists of the original message and all replies. Conversations containing unread messages have a bold subject.
- View by message. The traditional view displays a list of messages with the most recent message displayed first. Unread messages have a bold subject. The information displayed on one line includes the sender, attachment presence, subject line, and the time the message was received.
Customize the Reading Pane¶
When you select a message in the message list, you can see the message in the Reading Pane. You can customize how the Reading Pane appears or you can turn it off.
- Go to the Mail tab.
- In the upper right corner of the message list, click the down arrow
 .
. -
Hover the pointer over Reading pane and select one of the following options:
- Reading pane at the right.
- Reading pane at the bottom.
- Reading pane off.
Change sort order in the Conversation view¶
Conversations that include multiple messages are marked in the message list by a triangular expand/ collapse icon ![]() . Select the triangular expand/ collapse icon
. Select the triangular expand/ collapse icon ![]() to expand or collapse a Conversation.
to expand or collapse a Conversation.
Within each Conversation, messages can be sorted from new to old or from old to new.
- Go to the Mail tab.
- In the upper right corner of the message list, click the down arrow
 .
. -
Hover the pointer over Expand conversations and select one of the following options:
- From new to old means that messages are sorted with the newest message on top.
- From old to new means that messages are sorted with the oldest message on top.
Sort messages in the message list¶
You can sort your messages by From, Subject, Size, Date, Attachment, Star, Priority, or Status.
- Go to the Mail tab.
- In the upper right corner of the message list, click the down arrow
 .
. - Hover the pointer over Sort by and select a preferred option.
Group messages in the message list¶
You can group emails by Date, From, Size, Ascending, and Descending.
- Go to the Mail tab.
- In the upper right corner of the message list, click the down arrow
 .
. - Hover the pointer over Group by and select a preferred option.
Search across all emails¶
- In the upper right corner of the message list, click the magnifier icon
 .
. - Type a keyword into the search box above a list of emails.
- To open a result, click on it.
Preview an attachment¶
File preview allows you to view attachments in VNCmail without downloading them to your computer.
There are 2 ways to preview an attachment.
Way 1. Using the "Preview" menu option.
- Go to the Mail tab.
- Open the email message.
- Click the arrow icon
 next to the attachment and select Preview.
next to the attachment and select Preview.
A preview window will open.
Way 2. Clicking an attachment.
- Go to the Mail tab.
- Open the email message.
- Click the attachment you want to preview.
Download an attachment¶
There are 2 ways to download a copy of an attachment to your device.
Way 1. Using the "Download" menu option.
- Go to the Mail tab.
- Open the email message.
- Click the arrow icon
 next to the attachment and select Download.
next to the attachment and select Download.
Way 2. Using the download icon.
- Go to the Mail tab.
- Open the email message.
- Click the attachment you want to download.
- Click the download icon
 in the upper right corner of a preview window.
in the upper right corner of a preview window.
Switch to full screen¶
- Open an email to which you want to reply.
- In the upper right corner of the Reading Pane, click the reply icon
 .
. - At the bottom of the compose window, click Switch to full view.
You will see a larger composition mode that displays all of the formatting options.
View profile information¶
You can see details about the user from your email, like their phone number or email address.
You can also connect with a contact through video/ audio calls, send a message, open a form to compose an email, or create a task for them.
- Open an email with the person whose details you want to know.
- Click the user's avatar icon and click the avatar again.
Buttons (1) that launch some actions in a corresponding VNC product:
- Make a voice or video call to the user.
- Start a chat.
- Compose a new email.
- Create a ticket/ task for a user.
A user's profile displays general information about your contact (2):
- Profile. See the user's full name, email, role, timezone, and language.
- HR data. See the user's gender, marital status, engagement type, week availability, and payment mode.
- Activity. Monitor chat and email activity.
- Account. Click the down arrow next to Activity and select to see the user's profile name, security encryption type, projects, and more.
Composing emails¶
Compose an email¶
You can compose and send your email as soon as you write it, or you can compose a draft and return to it later to finish and send.
- Go to the Mail tab.
- Click + Compose email.
- Enter the email address in the To field.
- Enter the title of the email in the Subject field.
- Enter your message.
-
When you are finished, select one of the following options:
- Send to send the email.
- Send & Seal to seal and secure the email by blockchain.
Mark the priority level of an email¶
You can indicate a message’s level of importance. For example, when you want people to know your message needs urgent attention, set the message as high importance.
- Go to the Mail tab.
- Click + Compose email.
- Compose your email as you normally would.
-
In the upper right corner of the compose toolbar, click the Options dropdown menu and select one of the following options:
- High priority
- Normal priority
- Low priority
The recipient sees the message priority flag in their mailbox and the message.
Request a read receipt¶
If you want to know when an email you sent was opened, you can request a read receipt.
- Go to the Mail tab.
- Click + Compose email.
- Compose your email as you normally would.
- In the upper right corner of the compose toolbar, click the Options dropdown menu and select Request Read Receipt.
Return a read receipt¶
If you receive a message that requests a read receipt, and your organization wants you to approve it first:
- Go to the Mail tab.
-
You will see the notification stating that a sender has requested a read receipt. Choose one of the following options:
- To send the receipt now, click Yes.
- If you don't want to send the receipt. click No.
Use other account identities while composing an email¶
When you send a new email, reply to, or forward an email message, one identity is always associated with the email. This is the default identity created as the account name and is used unless you set up different identities. Creating different identities, called personas, allows you to use multiple email addresses from your mailbox. You might want to do this to manage different roles in your job and personal life from this single email account.
- Go to the Mail tab.
- Click + Compose email.
- Compose your email as you normally would.
- Click the down arrow
 next to your account name and select the identity to use as the From address.
next to your account name and select the identity to use as the From address.
Add CC and BCC addresses¶
The abbreviations CC: and BCC: stand for carbon copy and blind carbon copy, respectively.
- CC: allows you to send a copy of a message to someone interested but is not the primary recipient. All CC'ed recipients see the entire mailing list when they read the message.
- BCC: allows you to send a copy of a mail message to someone without specifying their address in the copies of the message sent to other recipients.
To add CC or BCC* addresses, do the following:
- Go to the Mail tab.
- Click + Compose email.
- In the To address box, type your primary recipient’s email address. You can separate multiple addresses by pressing the Enter key.
- Click CC and enter the email address of recipients who’ll receive a copy of the email in the CC field.
-
Click BCC and enter the recipient you’d like hidden in the BCC address field.
- The main recipient of your email can’t see who else has been added. However, each BCC recipient will know that they’ve been BCC’ed to this email.
-
Compose your email as you normally would.
Spell check an email message¶
You can check the spelling of the email message before you send it out.
- Go to the Mail tab.
- Click + Compose email.
- Compose your email as you normally would.
- In the upper right corner of the compose toolbar, click the check spelling icon
 .
. - Words that are not spelled correctly or are unknown will be highlighted.
-
Click a highlighted word and do one of the following:
- Choose one of the suggested corrections.
- Click Ignore to ignore suggestions.
- Click Add to add the word to your spell-check dictionary.
-
To accept your changes and close the spell checker, click Resume editing.
Add attachments to an email¶
When you compose an email message, you can attach files from your computer, email, and contacts in your address books.
There are 2 ways to add attachments to your email.
Way 1. Using the "Attach" dropdown menu.
- Go to the Mail tab.
- Click + Compose email.
- Compose your email as you normally would.
-
Click the Attach dropdown menu and select one of the following options:
- My Computer and Attach Inline to attach something from your computer.
- Email if you want to attach an email.
- Contacts if you want to attach a contact.
-
Click Send.
Way 2. Using the drag and drop option.
You can add attachments from your computer with drag and drop.
- Select one or more files and hold down the cursor on the file(s) to be attached.
- Drag the file(s) to the message header area and release the cursor.
The file names will be displayed in the header. To remove an attachment, click the cross icon ![]() next to the attachment before you send the email message.
next to the attachment before you send the email message.
Save an email as a draft¶
You can save your message as a draft to be completed and sent at a later time. Draft messages are saved in your Draft folder until you send them or delete them from the folder.
- Go to the Mail tab.
- Click + Compose email.
- Compose your email as you normally would.
- Click Save Draft.
Organizing emails¶
Move an email to a folder¶
There are 3 ways to move an email to a folder.
Way 1. Using the kebab menu icon.
- Go to the Mail tab.
- Click the kebab menu icon
 next to the email you want to move to another folder.
next to the email you want to move to another folder. - Select Move to folder from the dropdown menu.
- Select the folder from the list or use the search field.
- You can also create a new folder by clicking + New folder. Give the folder name and pick a color to sort your folders in an organized manner. There is also a way to add a custom color by clicking an additional menu icon
 next to the swatches palette.
next to the swatches palette. - Click Move.
Way 2. Using the folder icon.
- Go to the Mail tab.
- Click the email you want to move to another folder.
- In the upper right corner of the message list, click the folder icon
 .
. - The further steps are the same as for the first way of moving an email to a folder.
Way 3. From the reading pane.
- Go to the Mail tab.
- Open the email you want to move to another folder.
- In the upper right corner of the reading pane, click the kebab menu icon
 .
. - Select Move to folder from the dropdown menu.
- The further steps are the same as for the first way of moving an email to a folder.
Mark an email as read/ unread¶
If you want to remember to read an email message later, you can mark it as unread. You can also mark email messages as read without opening them.
- Go to the Mail tab.
- Click the kebab menu icon
 next to the email you want to mark as read/ unread.
next to the email you want to mark as read/ unread. - Select Mark as unread or Mark as read from the dropdown menu.
Mark an email as favorite¶
You can mark emails as favorites to make them easy to find. Favorite emails save in the Starred folder.
When you mark an item as a favorite, it appears as a favorite in your account only. It doesn't appear as a favorite for anyone else.
There are 3 ways to mark an email as a favorite.
Way 1. Using the star icon.
- Go to the Mail tab.
- On the far right of a conversation/ email entry, click the star icon
 and it will turn yellow, confirming that you've marked the email as a favorite.
and it will turn yellow, confirming that you've marked the email as a favorite. - To unmark an email as a favorite, click the star icon again.
Way 2. Using the kebab menu icon.
- Go to the Mail tab.
- Click the kebab menu icon
 next to the email you want to mark as a favorite.
next to the email you want to mark as a favorite. - Select Add star from the dropdown menu.
- To unmark an email as a favorite, click the kebab menu icon again and select Remove star from the dropdown menu.
Way 3. From the reading pane.
- Go to the Mail tab.
- Open the email you want to mark as a favorite.
- In the upper right corner of the reading pane, click the star icon
 and it will turn yellow, confirming that you've marked the email as a favorite.
and it will turn yellow, confirming that you've marked the email as a favorite. - To unmark an email as a favorite, click the star icon again.
Mark an email as spam¶
Emails, marked as spam, are stored in the Spam folder.
There are 2 ways to mark an email as spam.
Way 1. Using the kebab menu icon.
- Go to the Mail tab.
- Click the kebab menu icon
 next to the email you want to mark as spam.
next to the email you want to mark as spam. - Select Mark as spam from the dropdown menu.
Way 2. Using the spam icon.
- Go to the Mail tab.
- Click the email you want to mark as spam.
- In the upper right corner of the message list, click the spam icon
 .
.
Delete an email¶
When you delete an email message, it stays in the Trash folder for 30 days. After that time, it is impossible to recover this message.
There are 2 ways to move an email.
Way 1. Using the kebab menu icon.
- Go to the Mail tab.
- Click the kebab menu icon
 next to the email you want to delete.
next to the email you want to delete. - Select Delete message/ conversation from the dropdown message.
Way 2. Using the trash bin icon.
- Go to the Mail tab.
- Click the email you want to delete.
- In the upper right corner of the message list, click the trash bin icon
 .
.
Delete an email permanently¶
If you don't want an email message to stay in your trash, you can delete it permanently. When you empty the Trash folder, you can't recover them.
Way 1. Using the kebab menu icon.
- Go to the Mail tab.
- Open the Trash folder.
- Click the kebab menu icon
 next to the email you want to delete permanently.
next to the email you want to delete permanently. - Select Delete message from the dropdown meny.
- Confirm that you want to delete the email permanently, click DELETE in the modal window.
Way 2. Using the trash bin icon.
- Go to the Mail tab.
- Open the Trash folder.
- Click the email you want to delete permanently.
- In the upper right corner of the message list, click the trash bin icon
 .
. - Confirm that you want to delete the email permanently, click DELETE in the modal window.
Perform bulk actions on emails¶
Bulk actions allow you to complete certain operations on multiple emails at the same time.
- Go to the Mail tab.
-
In the upper left corner of the message list, click the down arrow and select which emails you want to perform a bulk action on:
- All
- Read
- Unread
- Starred
- Unstarred
-
In the upper right corner of the message list, click the kebab menu icon and select the action you want to perform.
Some of these actions include Delete Email, Mark As Spam, Move to folder, Mark as read/ unread, Add star, Remove star, Add tag, Remove all tags and much more.
Replying to and forwarding emails¶
Reply to an email¶
- Go to the Mail tab.
- Open the email you want to reply to.
-
At the top of your reading pane, select one of the following options:
-
Enter the email content.
-
When you are finished, select one of the following options:
- Send to send the email
- Send & Seal to seal and secure the email by blockchain.
The Answer email option allows you to send the new message to the original sender. Attachments are not included.
The Answer all participants option allows you to send the new message to the original sender and all other recipients on the To and CC lines. Attachments are not included.
Forward an email¶
To send the message to someone, not on the To or CC lines, select Forward.
- Go to the Mail tab.
- Open the email you want to forward to someone.
- At the top of your reading pane, click the forward icon
 .
. - Click To, Cc, or BCC to add a recipient, and then type the recipient’s name or email address in the box.
- Check the subject of the email message. The subject line for a Forward is automatically set to show “Fwd:” in front of the original message subject. You can change this by simply typing in the subject box or you can leave it as is.
- Enter some notes in the field.
-
When you are finished, select one of the following options:
- Send to send the email
- Send & Seal to seal and secure the email by blockchain.
The Forward option allows you to choose new recipients. Any attachments included in the original message are automatically included when you forward a message.
Redirect an email¶
Any received email messages can be redirected to another email address. Messages that are redirected will appear to come from the original sender. When the recipient replies to a message that has been redirected, the reply will be sent to the original sender.
- Go to the Mail tab.
- Open the email you want to redirect.
- At the top of your reading pane, click the kebab menu icon
 .
. - Select Redirect from the dropdown menu.
- Enter a required email address in the field.
- click OK.
Print an email¶
You can print individual email messages or all messages inside a conversation.