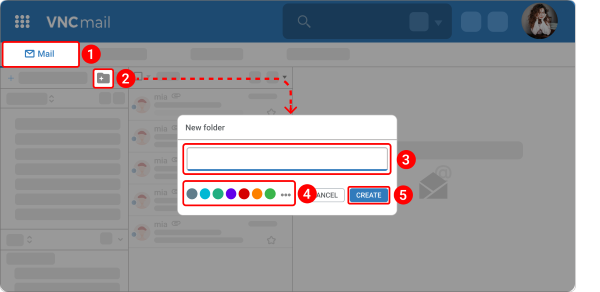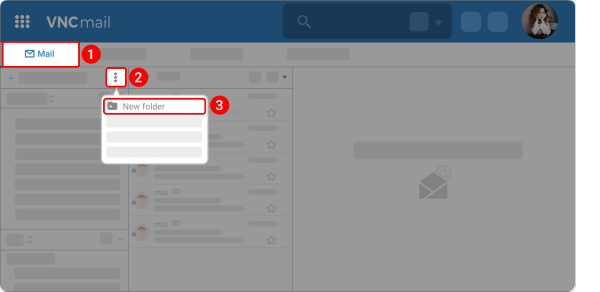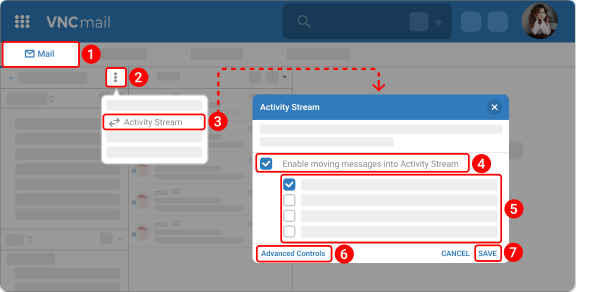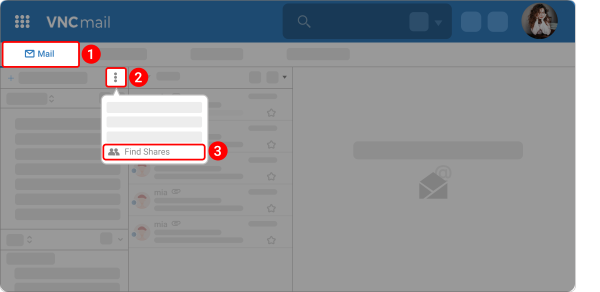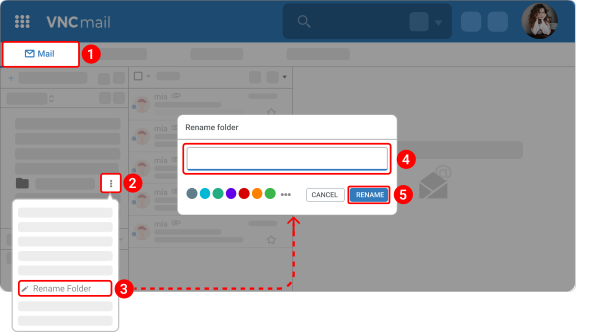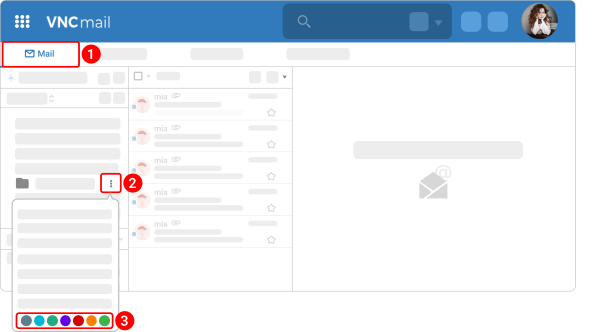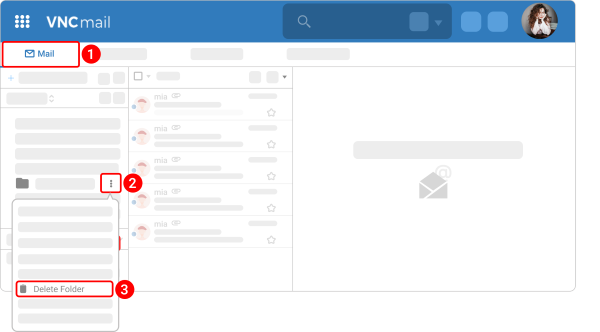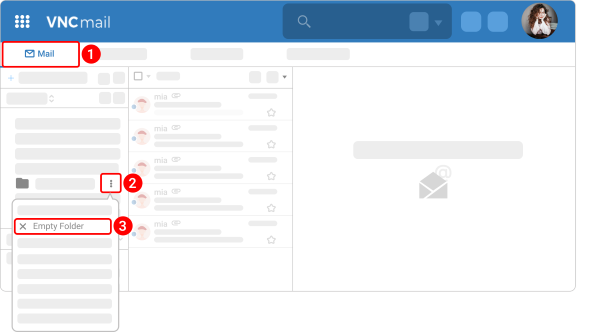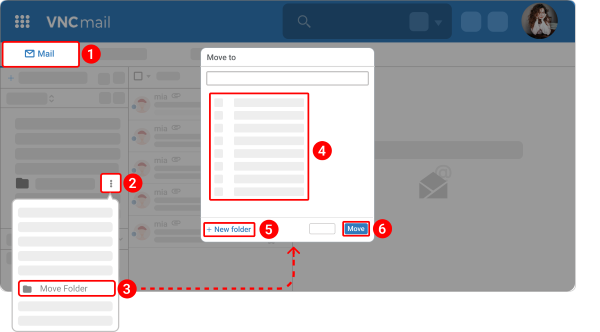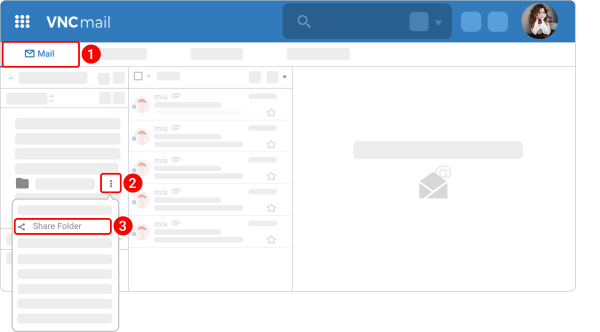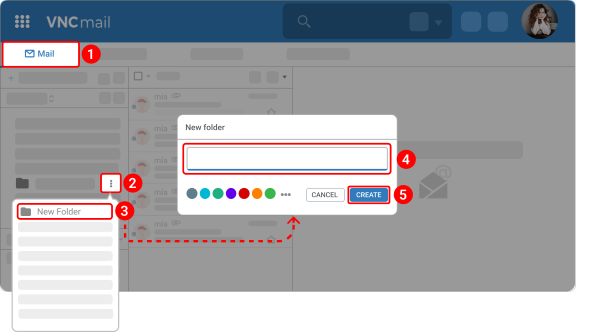Folders¶
Updated till version 3.0
Create a folder¶
Folders provide a way to organize email messages.
There are 2 ways to create a folder.
Way 1. Using the folder icon.
- Go to the Mail tab.
- Click the folder icon
 .
. - Type a name for the folder.
- Choose the desired color from the palette.
- Click CREATE.
The existing folders can be viewed under the Mail Folders menu in the left pane.
Way 1. Using the kebab menu icon.
- Go to the Mail tab.
- Click the kebab menu icon
 in the upper right corner of the "Mail Folders" section.
in the upper right corner of the "Mail Folders" section. - Select New folder from the dropdown menu.
- The further steps are the same as for the first way of creating a folder.
Set up an "Activity Stream" filter¶
When you start receiving many emails and you want to make some order to your inbox, you can customize the "Activity Stream" filter to have those messages delivered to this specific folder instead of Inbox. To activate this option, you have to:
- Go to the Mail tab.
- Click the kebab menu icon
 in the upper right corner of the "Mail Folders" section.
in the upper right corner of the "Mail Folders" section. - Select Activity Stream from the dropdown menu.
- Check the box next to Enable moving messages into Activity Stream.
-
Select the type of mail to move:
- Messages sent through distribution lists to which I'm subscribed. This option will filter to the Activity Stream folder those email messages that you receive whose issuer is a VNCmail internal distribution list. Check with the system administrator what these lists are, in case we have one configured.
- Commercial mass marketing and bulk mail messages. It means that will be filtered the emails that come from commercial lists to which you are subscribed (newsletters, commercial subscriptions, external mailing lists, etc), or those emails that have not been sent directly to you, for example, if they have included you in the "CC" or "BCC" field of the email.
- Messages where my address is not in the "To" or "To or CC" field.
- Messages from people not in my Contacts. Referring to the Contacts folder of your VNCmail account.
-
(Optional) If you want to add advanced functionalities to the "Activity Stream" filter, you can click Advanced Controls and to be able to edit the filter according to your specific needs.
- Click Save.
Find items shares with you¶
Sometimes you might not be notified that an item is shared with you, or your organization might have shared items with the public that you would like to find. The "Find Shares" option helps you find items that can be shared with you.
- Go to the Mail tab.
- Click the kebab menu icon
 in the upper right corner of the "Mail Folders" section.
in the upper right corner of the "Mail Folders" section. - Select Find Shares from the dropdown menu.
- In the "Add Shared Folder" popup, select the item shared with you that you have not accepted, or in the "Finds Shares" text field, enter an email address to see if an item was shared with you from that address.
- From the "Include" dropdown menu, select which application to search. Select All Applications to search all applications for items shared with you.
- Select the items you want to accept.
- Click Add.
Rename a folder¶
- Go to the Mail tab.
- Hover the pointer over the folder you want to rename and click the kebab menu icon
 next to it.
next to it. - Select Rename Folder from the dropdown menu.
- Change the name.
- Click RENAME.
Change a folder's color¶
- Go to the Mail tab.
- Hover the pointer over the folder you want to change a color and click the kebab menu icon
 next to it.
next to it. - At the bottom of the dropdown menu, select a prefered color option.
The color you select is immediately applied to the folder in your workspace, as well as in the workspaces of users who have access to that folder.
Delete a folder¶
- Go to the Mail tab.
- Hover the pointer over the folder you want to delete and click the kebab menu
 next to it.
next to it. - Select Delete Folder from the dropdown menu.
- Confirm that you want to delete the folder, click DELETE in the modal window.
Empty a folder¶
- Go to the Mail tab.
- Hover the pointer over the folder you want to empty and click the kebab menu icon
 next to it.
next to it. - Select Empty Folder from the dropdown menu.
- Confirm that you want to empty the folder, click OK in the modal window.
Move a folder to another folder¶
VNCmail organizes folders in chronological order (from oldest to newest), except for the Inbox, Drafts, Sent Items, and Deleted Items folders, which appear first. VNCmail allows you to nest folders inside other folders so that you can group similar folders.
- Go to the Mail tab.
- Hover the pointer over the folder you want to move and click the kebab menu icon
 next to it.
next to it. - Select Move Folder from the dropdown menu.
- Select the destination folder.
- You can also create a new folder by clicking + New folder. Give the folder name and pick a color to sort your folders in an organized manner.
- Click Move.
Share a folder¶
Folder sharing allows you to share an entire folder of email messages with your organization members and external users. You can also specify the level of sharing you want to grant to shared folders. For instance, you can give a user read-only permissions and other users edit permissions.
- Go to the Mail tab.
- Hover the pointer over the folder you want to share and click the kebab menu icon next to it.
- Select Share Folder from the dropdown menu.
- Under the Share with section, select whether you want to share with external guests or other users of VNCmail.
-
Depending on with whom you share, do the following:
- For Internal users, enter the user’s email addresses. Under the Role section, select the access privileges.
- For External guests, enter the user’s email addresses. External guests are sent an email message with a link to the shared item. They create a display name and password the first time they go to view the shared item.
-
Set the sending parameters:
- Do not send mail about this share. If you do not want the users to get the notification message when you share a folder with them.
- Send standard message. If you want the users to get the notification message when you share a folder with them
- Add note to standard message. If you want to add a note to the notification message. If you select this option, you should fill in the appeared Message field
Create a subfolder¶
To help keep your emails organized, you can create subfolders.