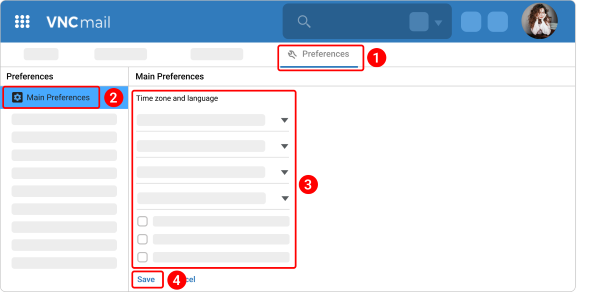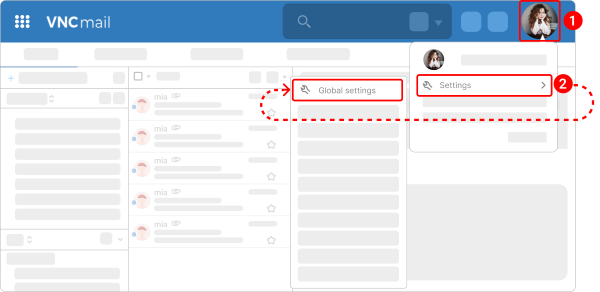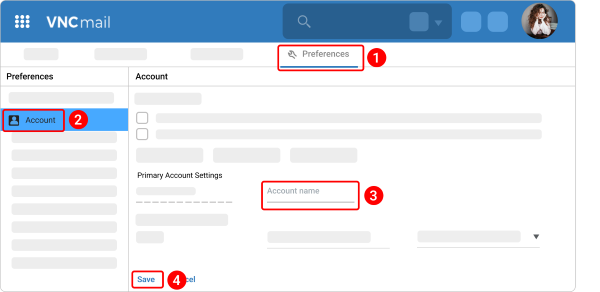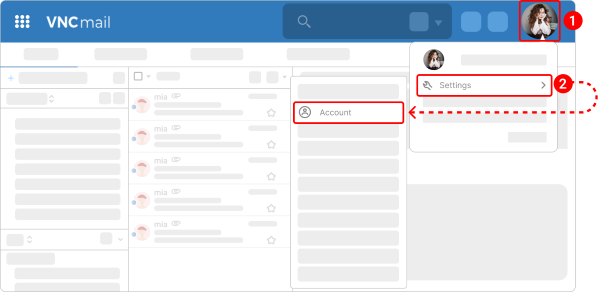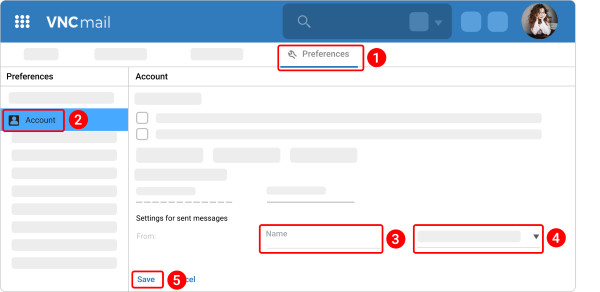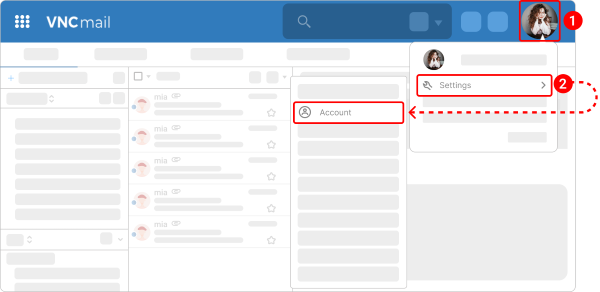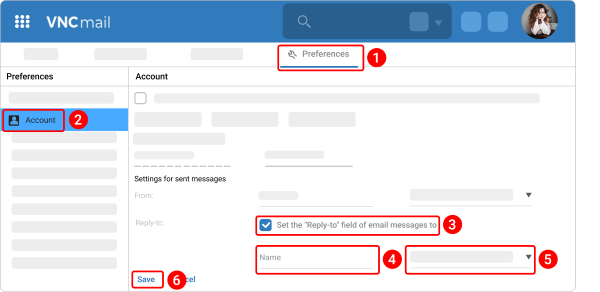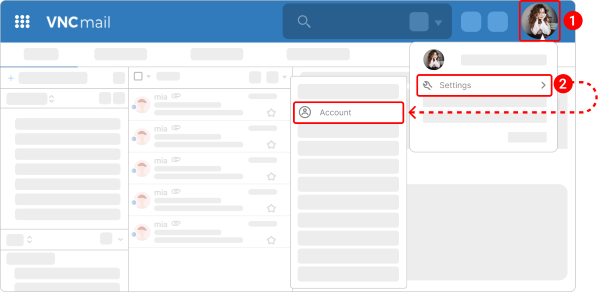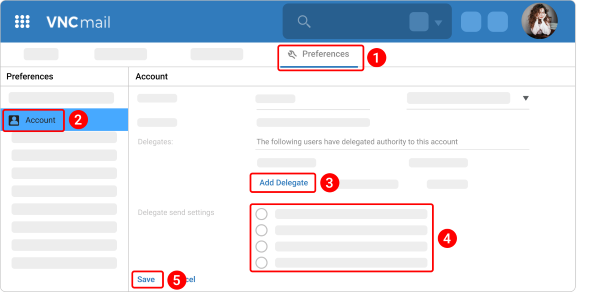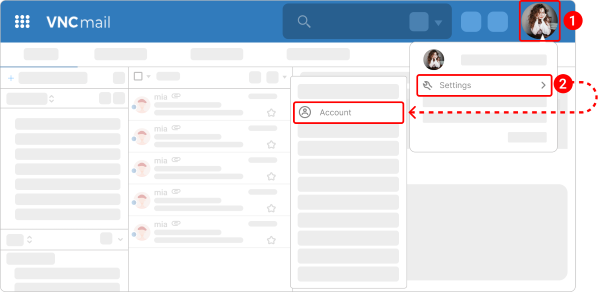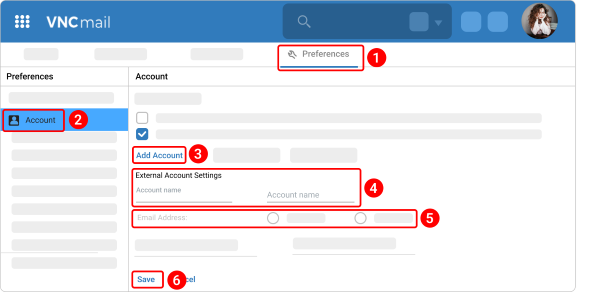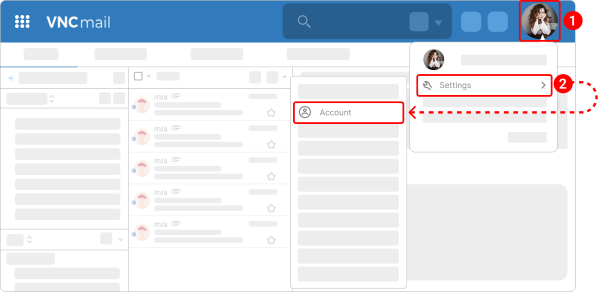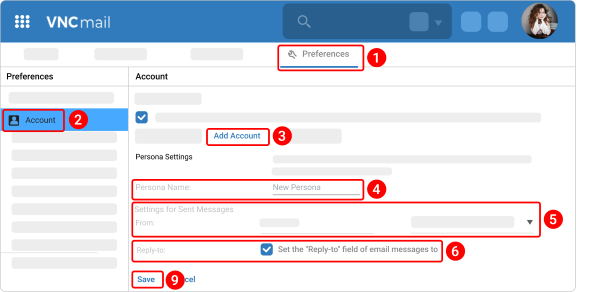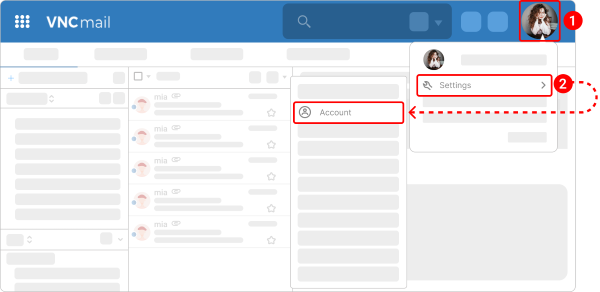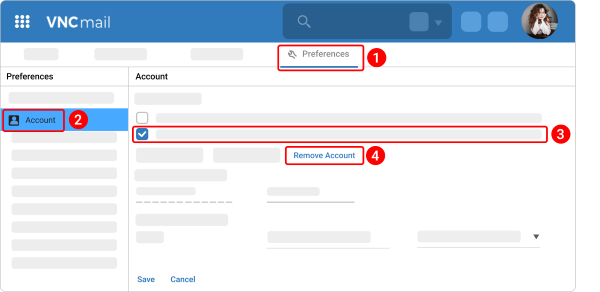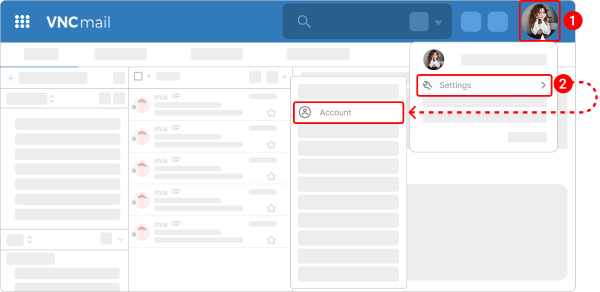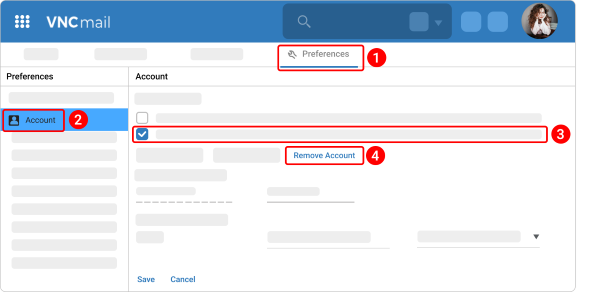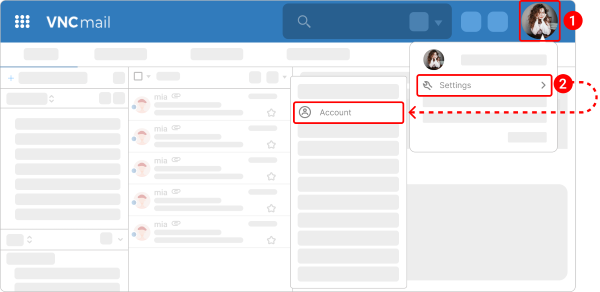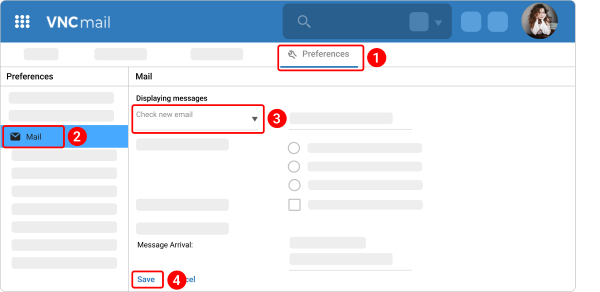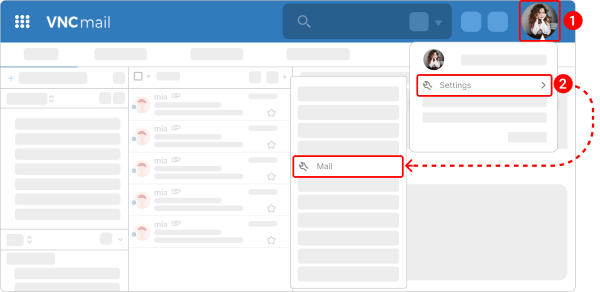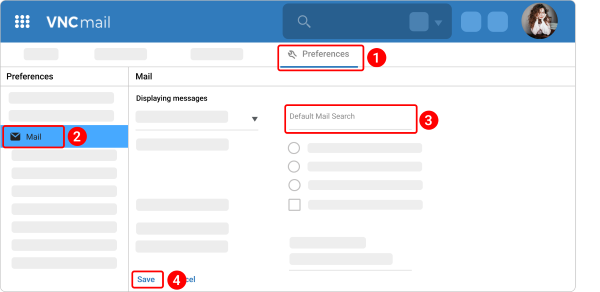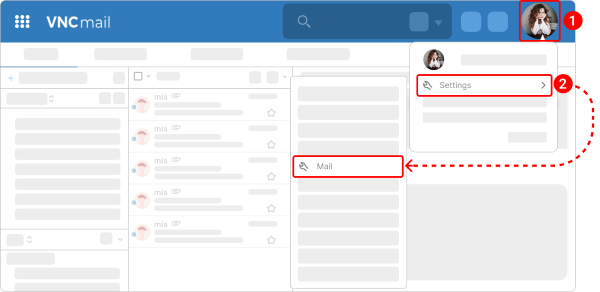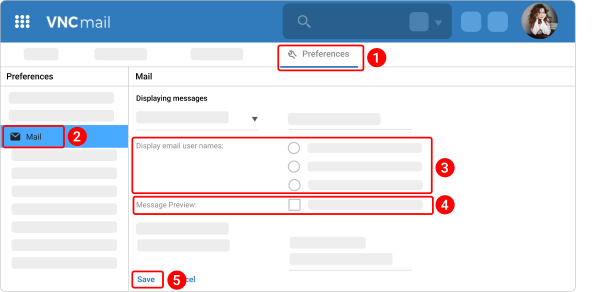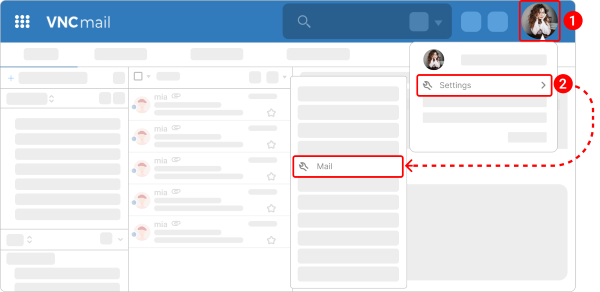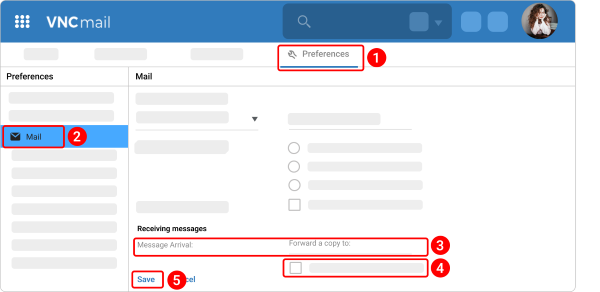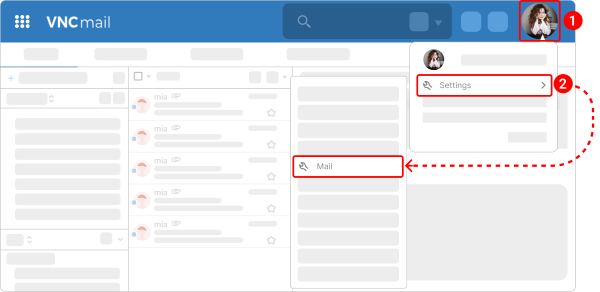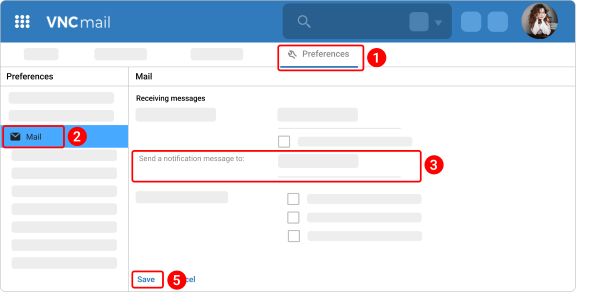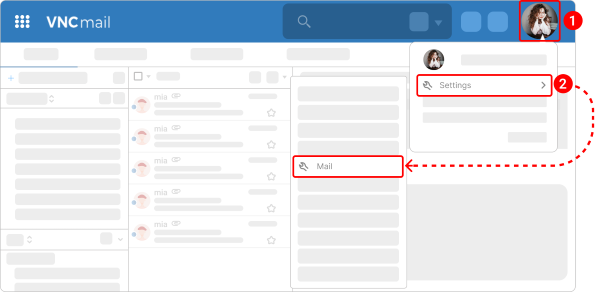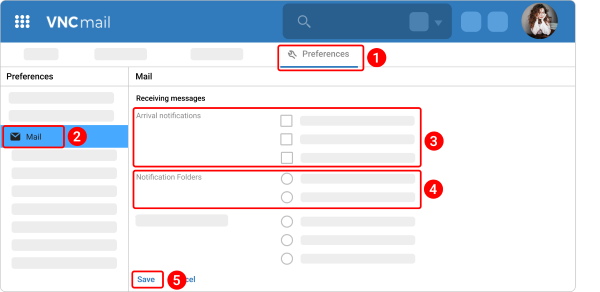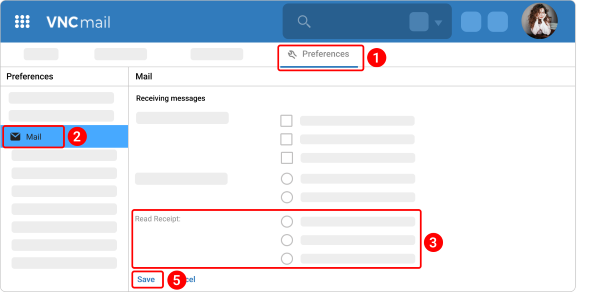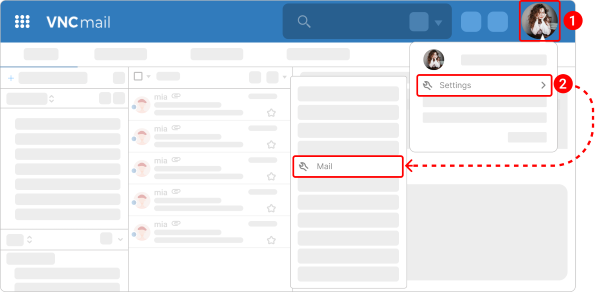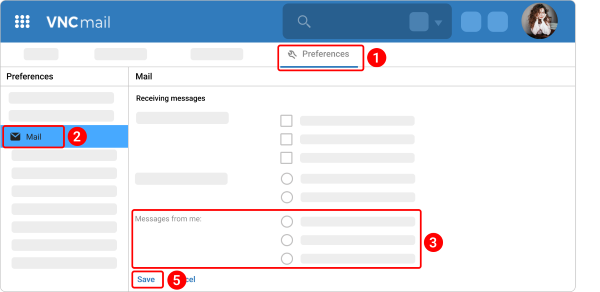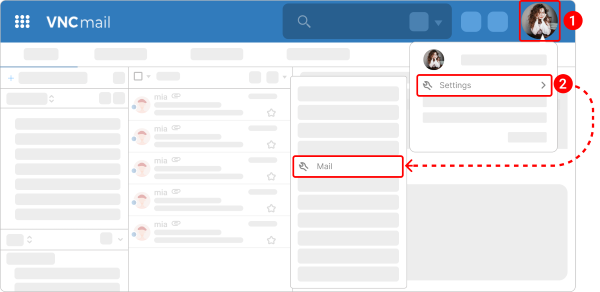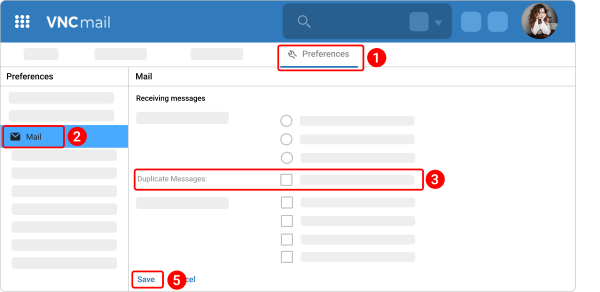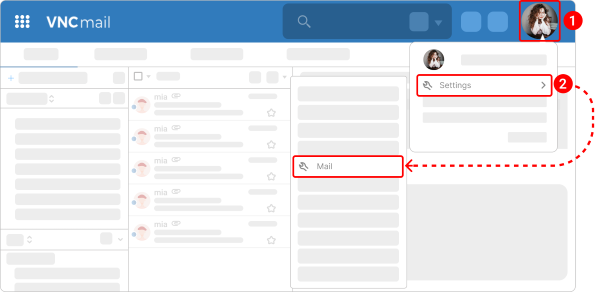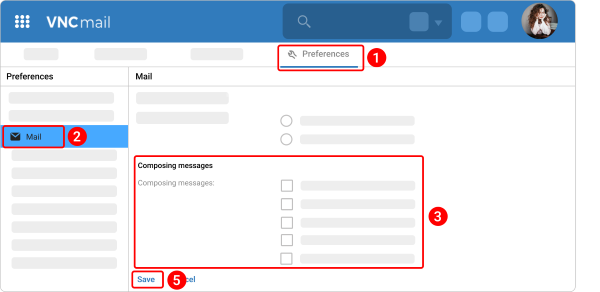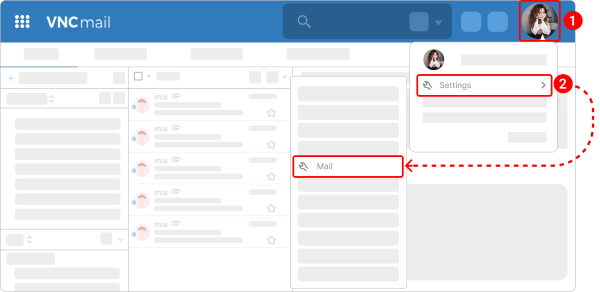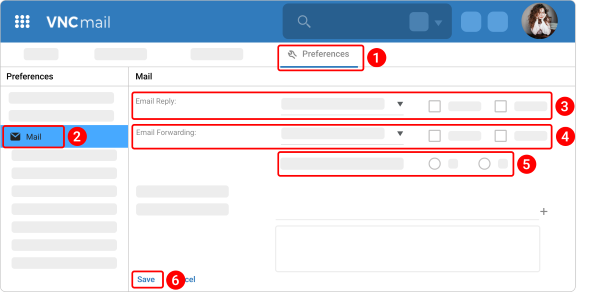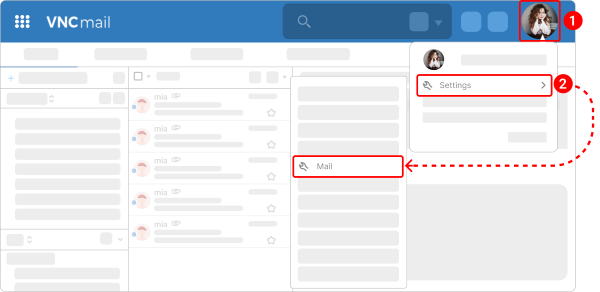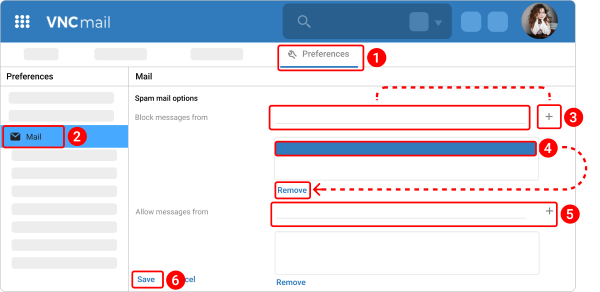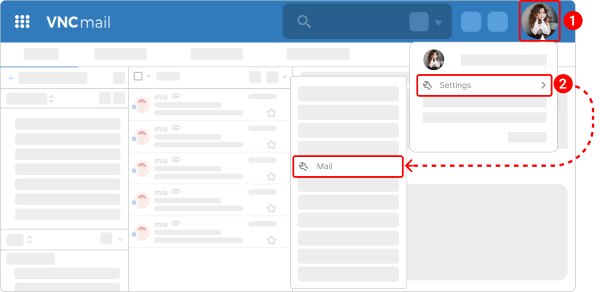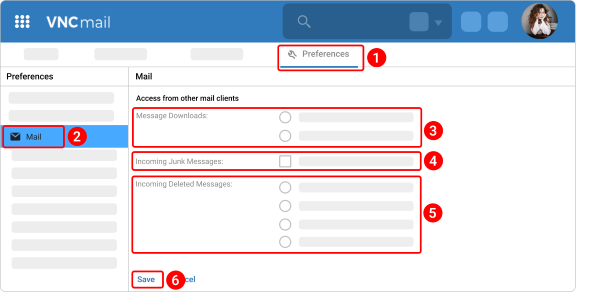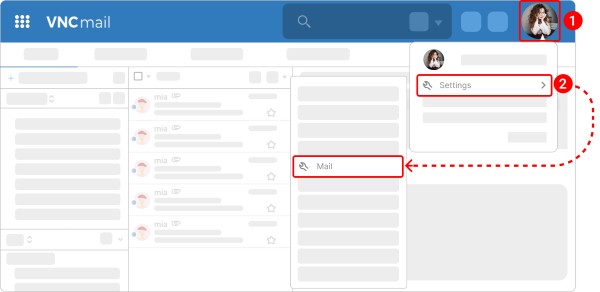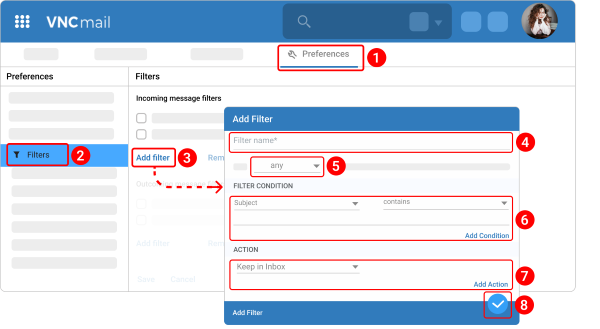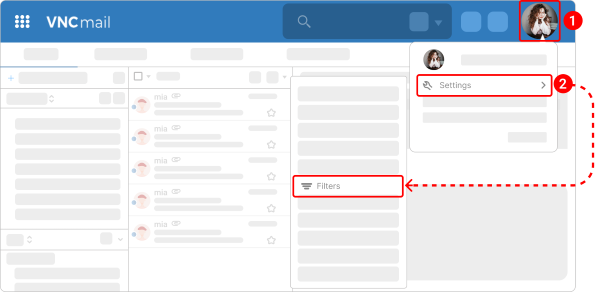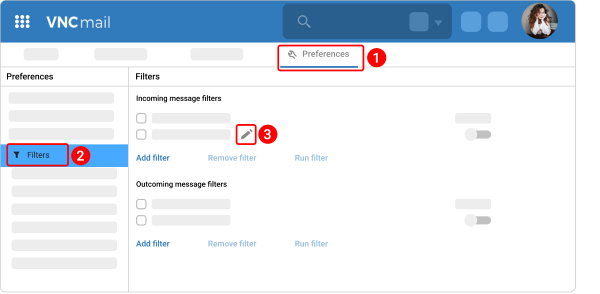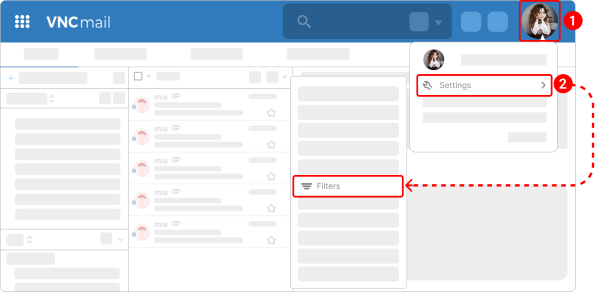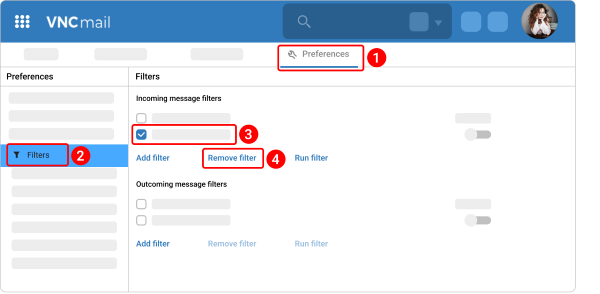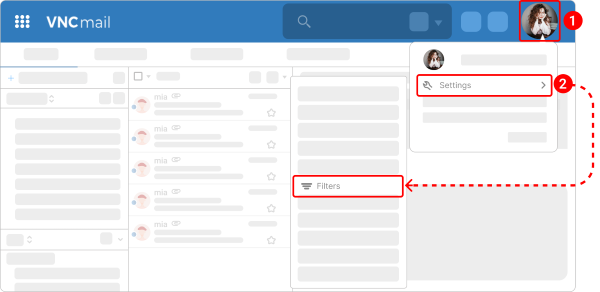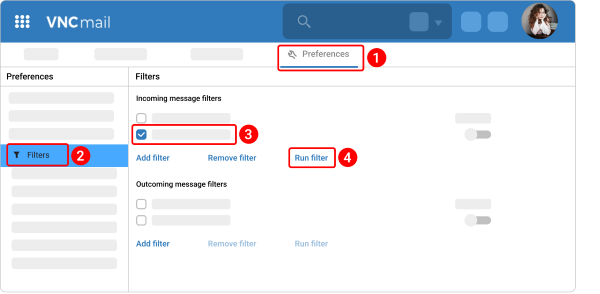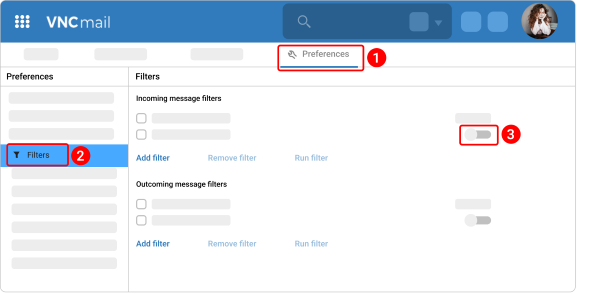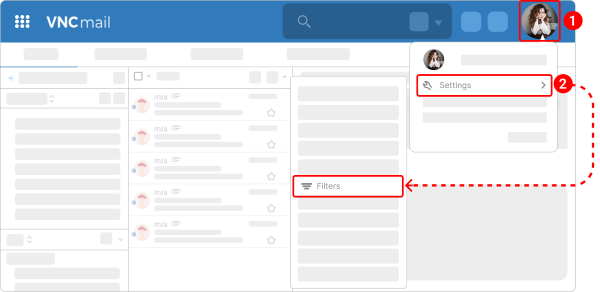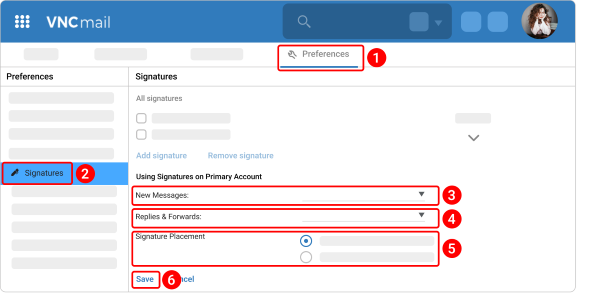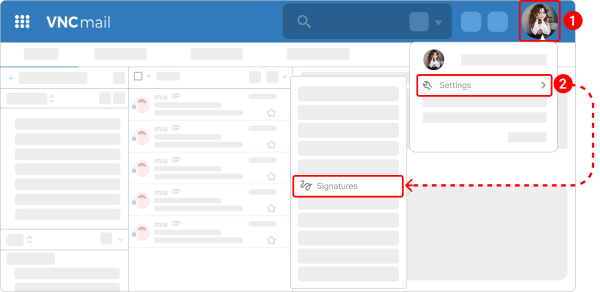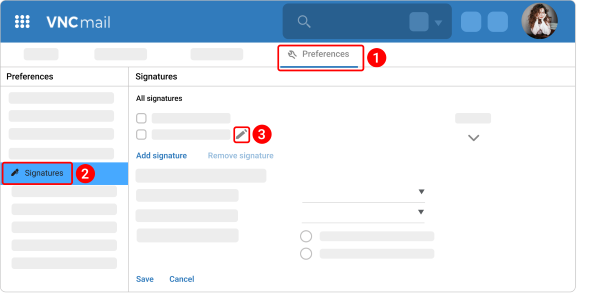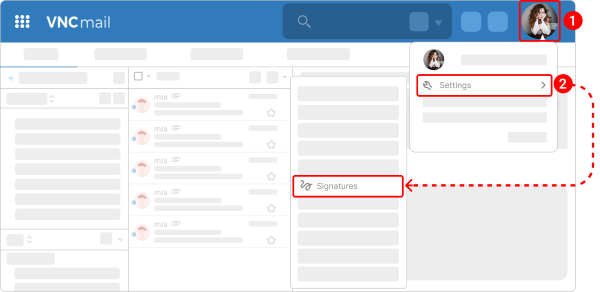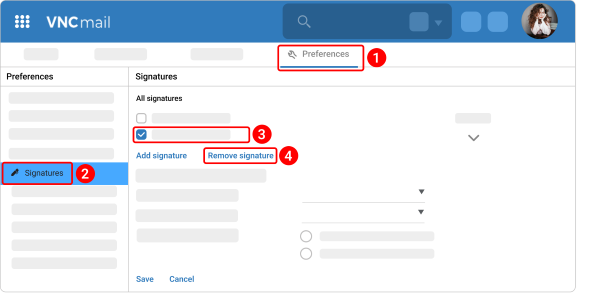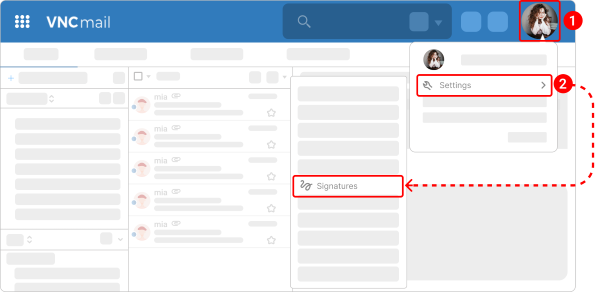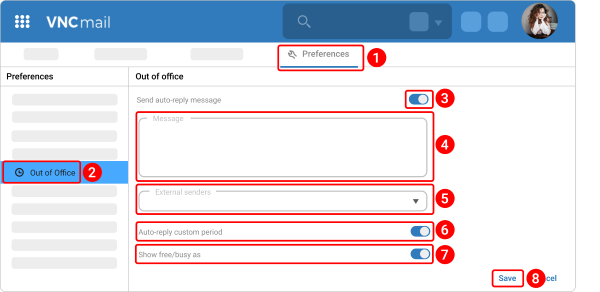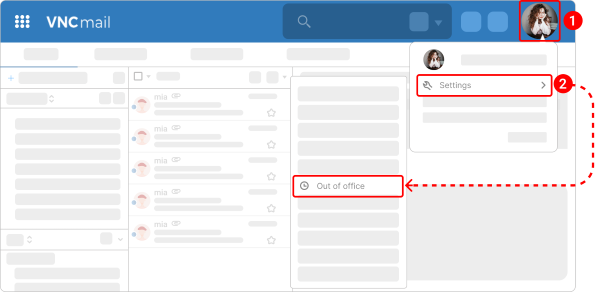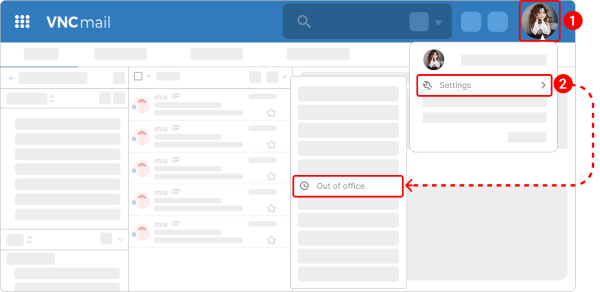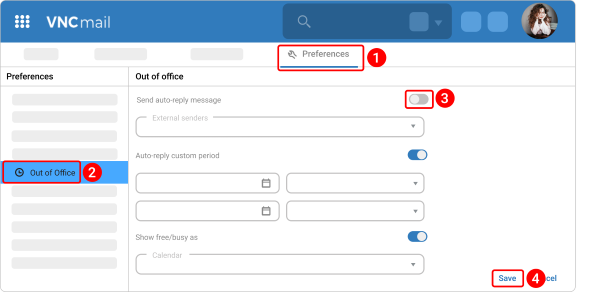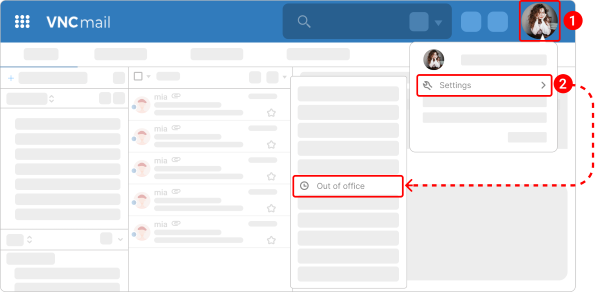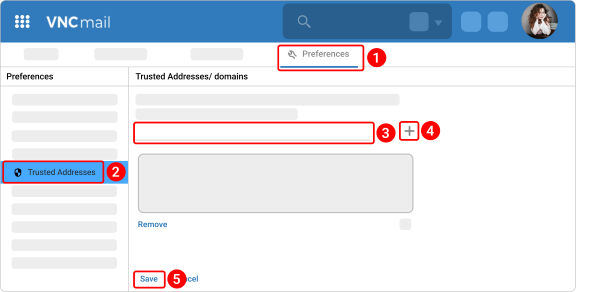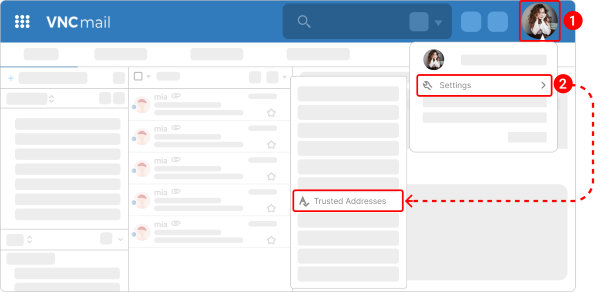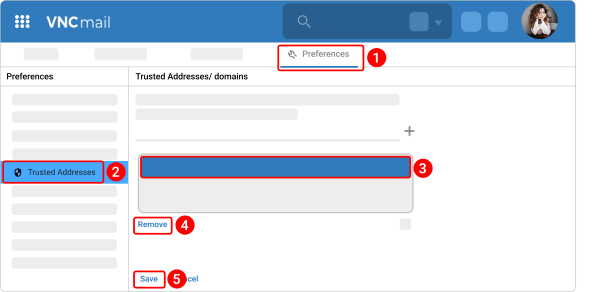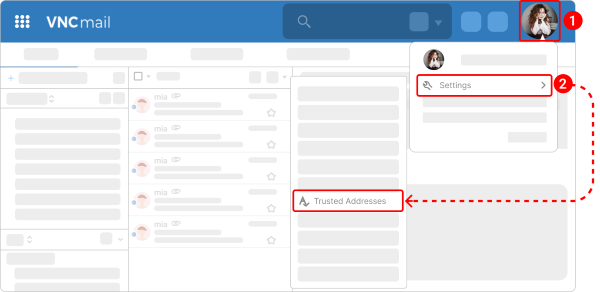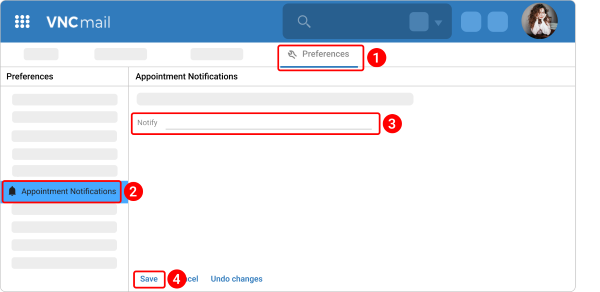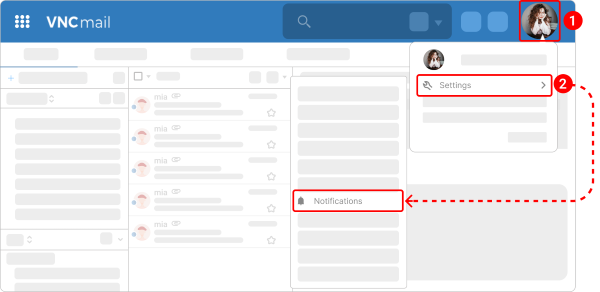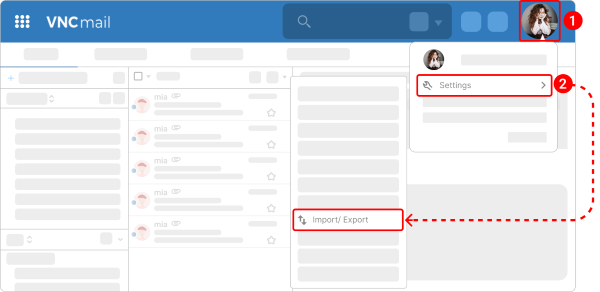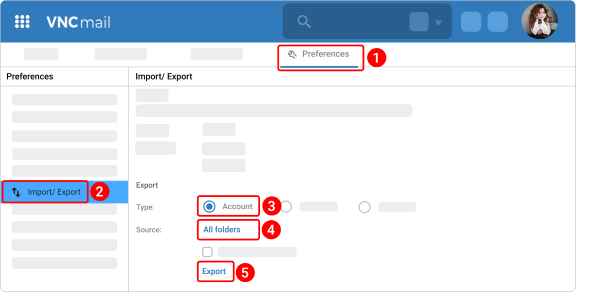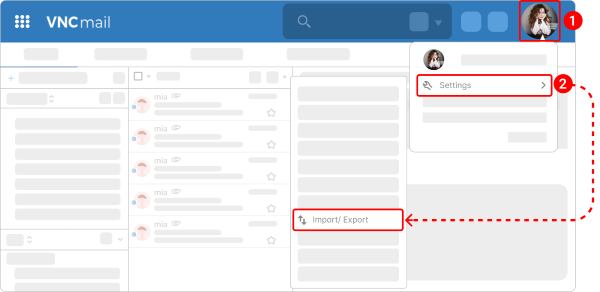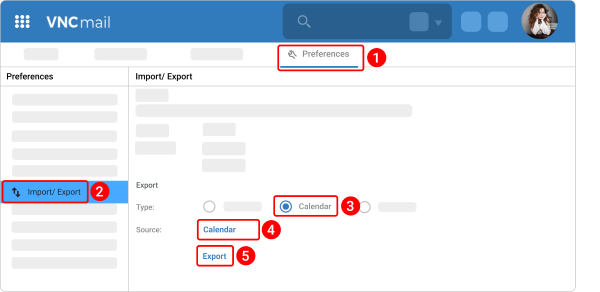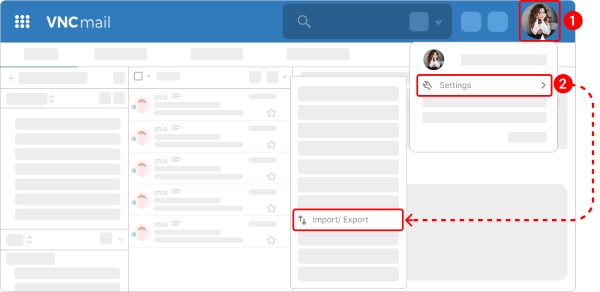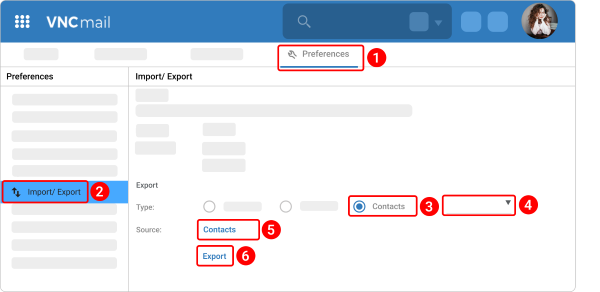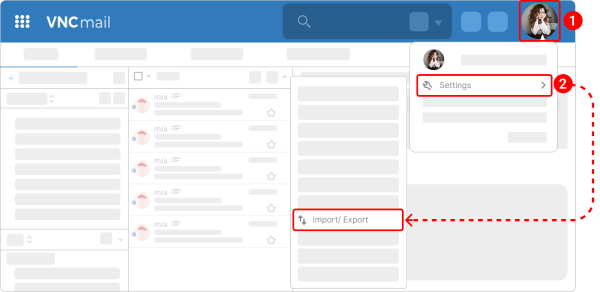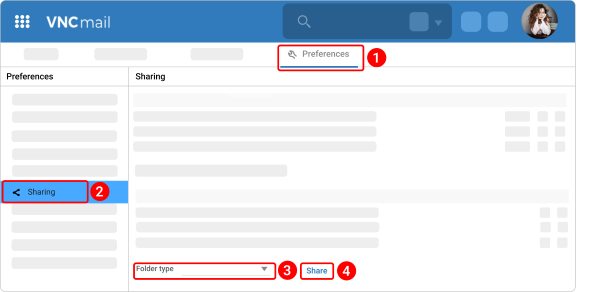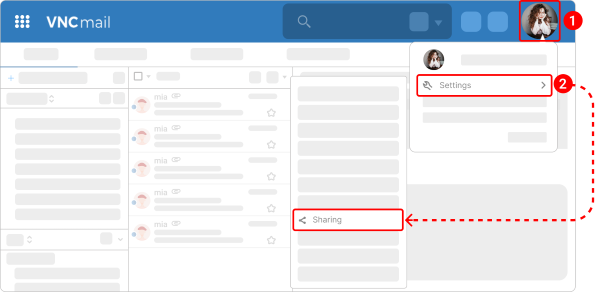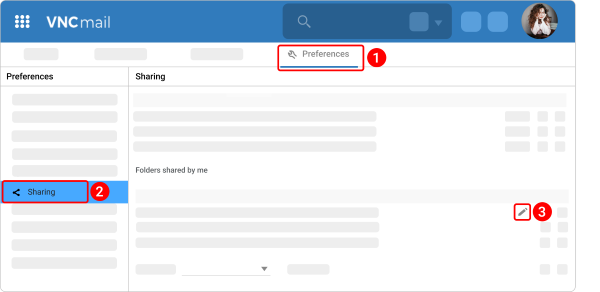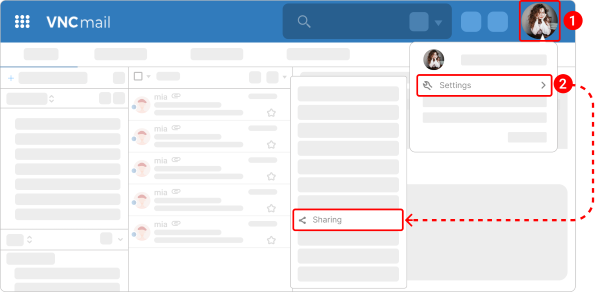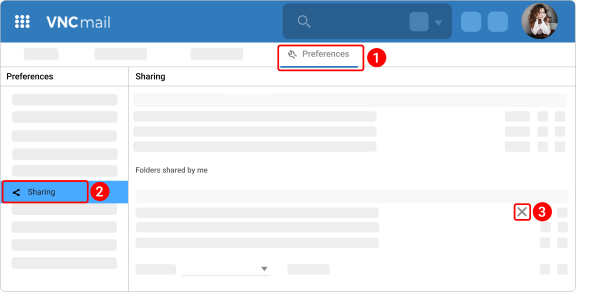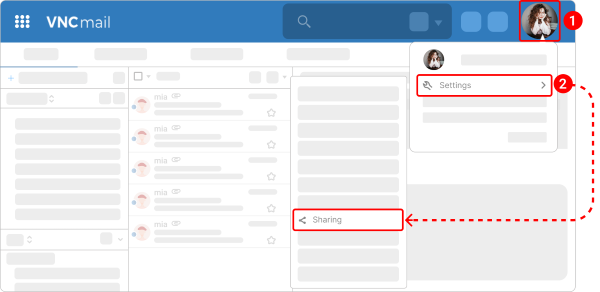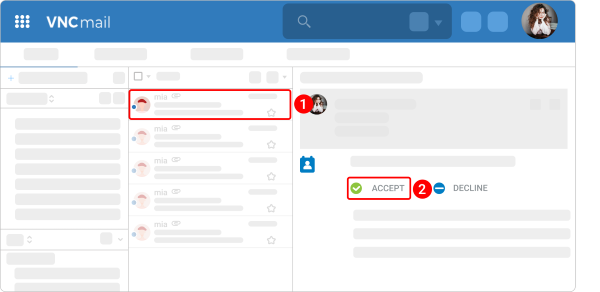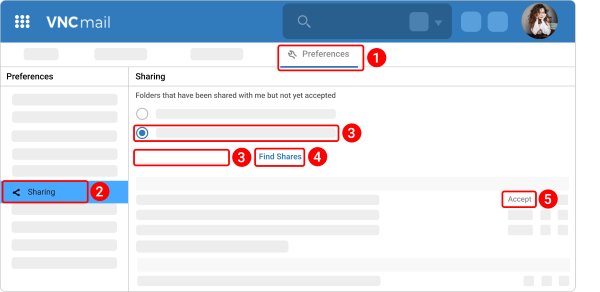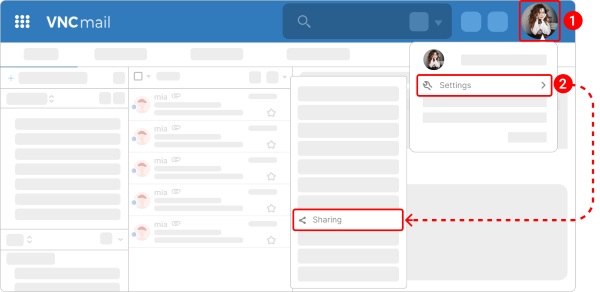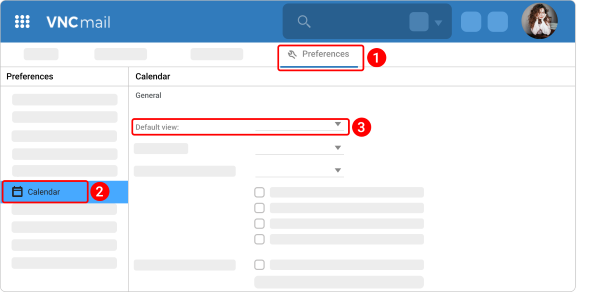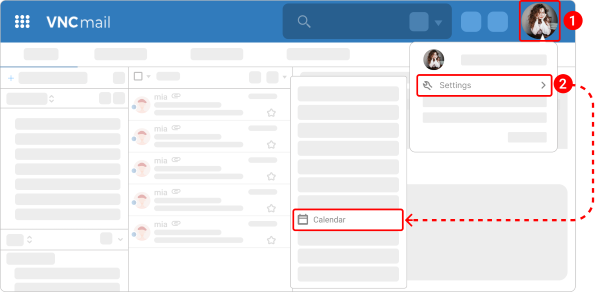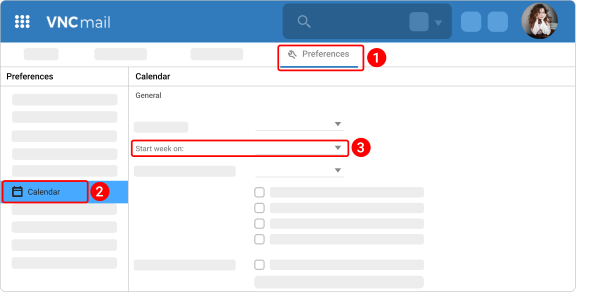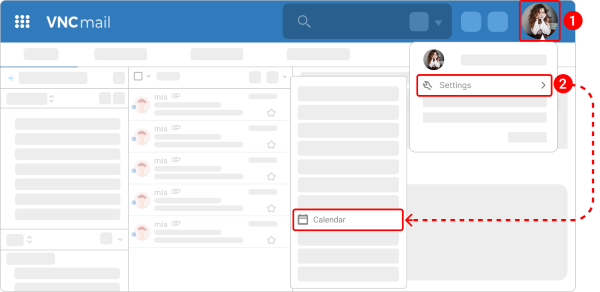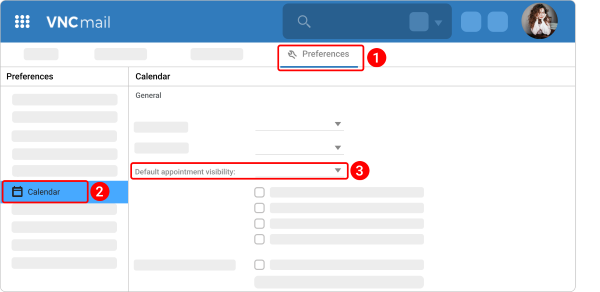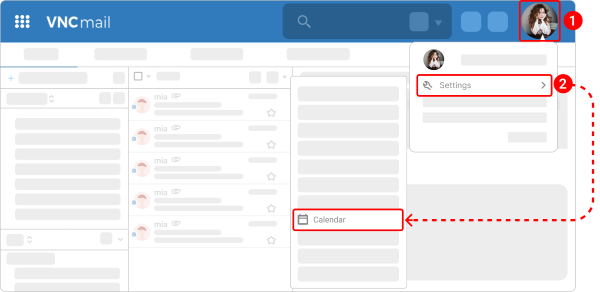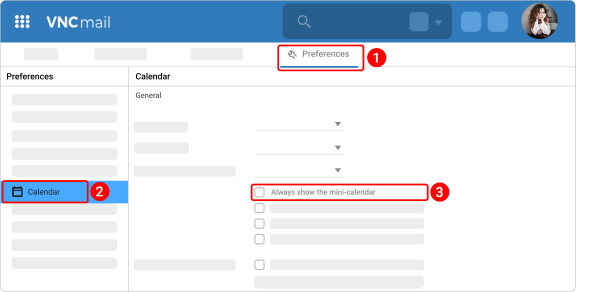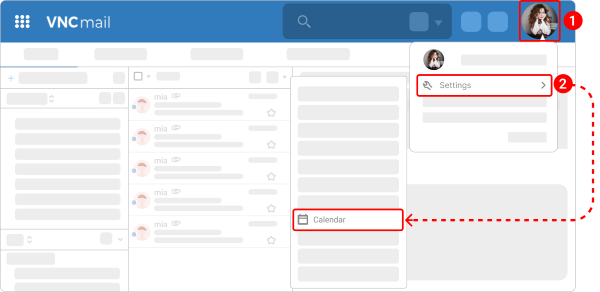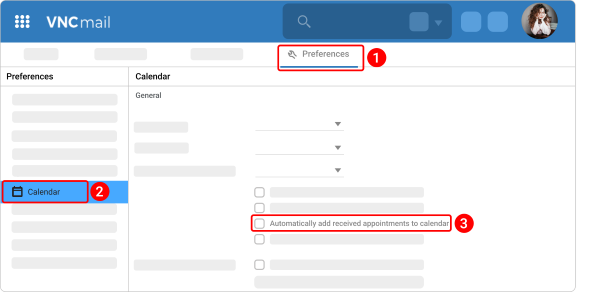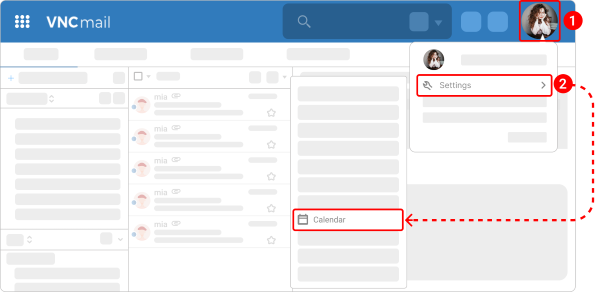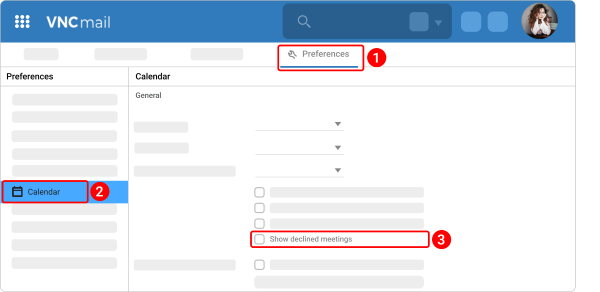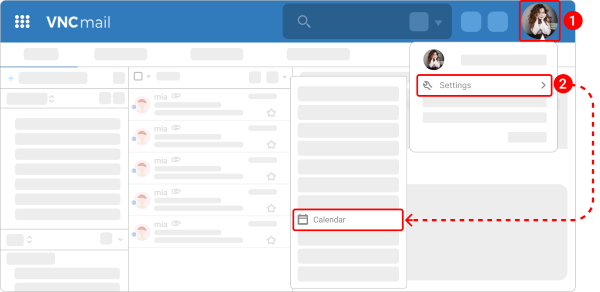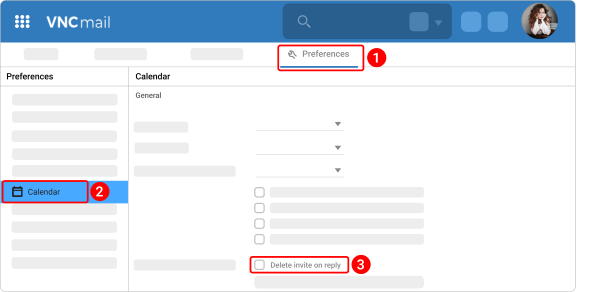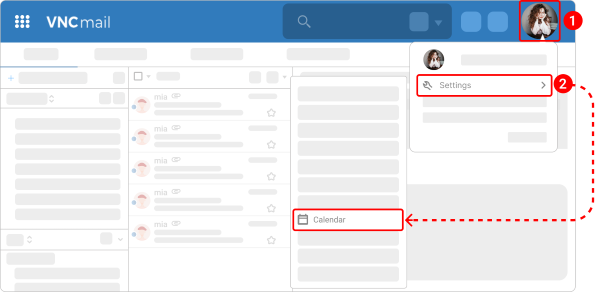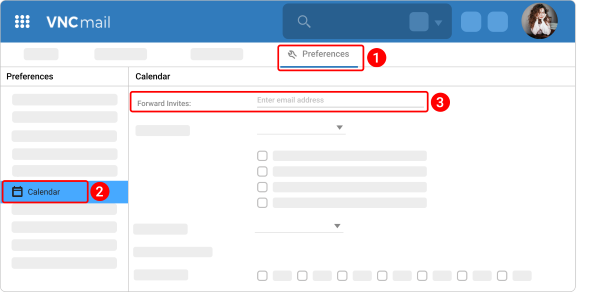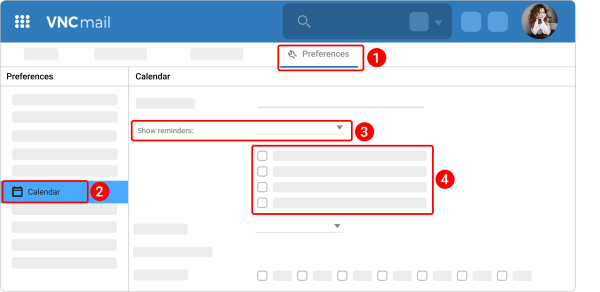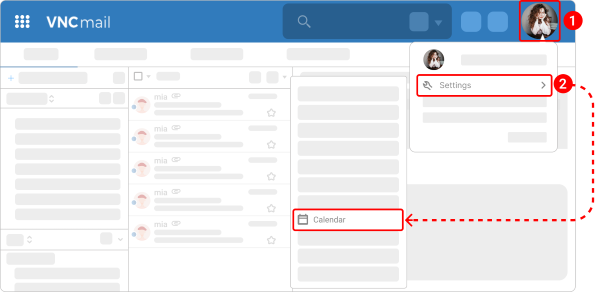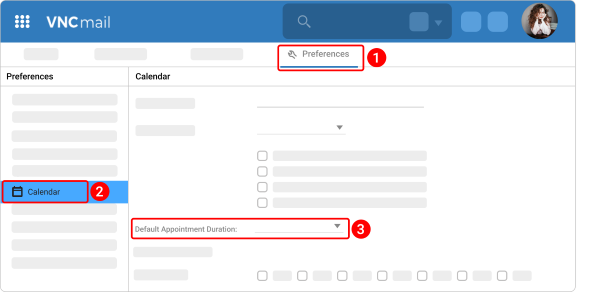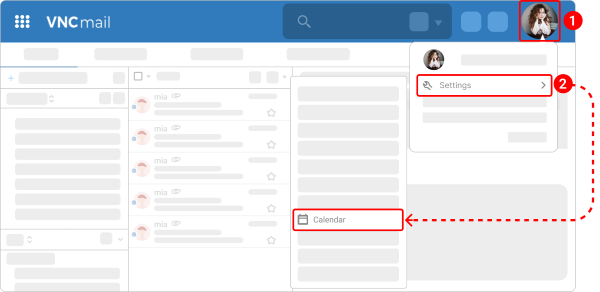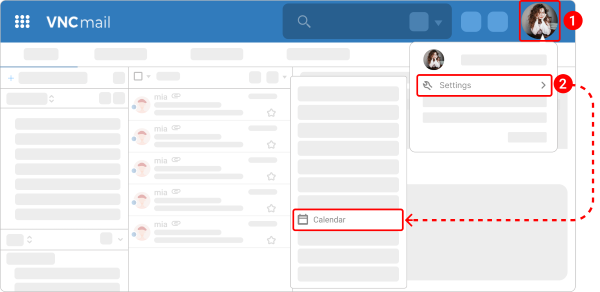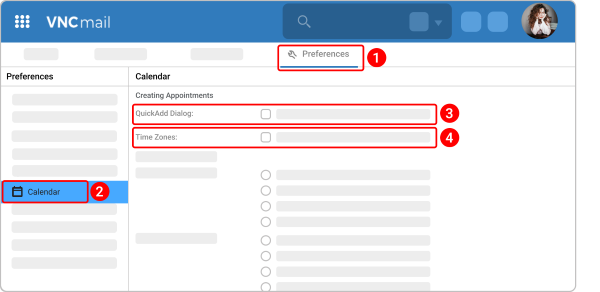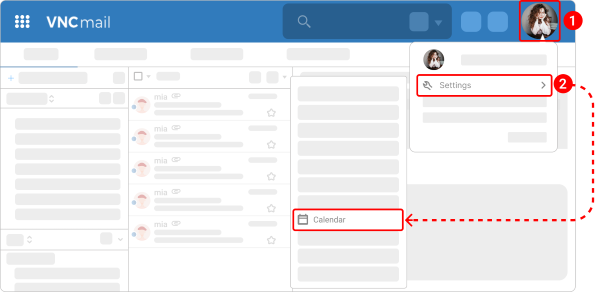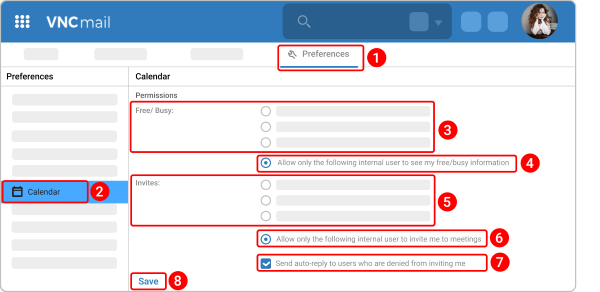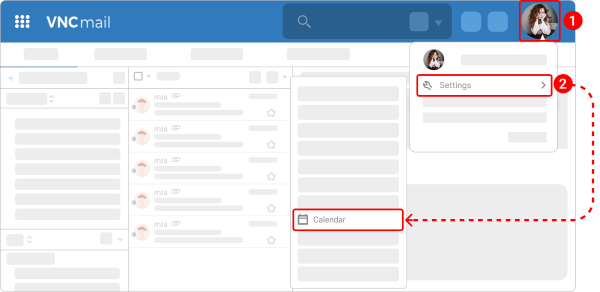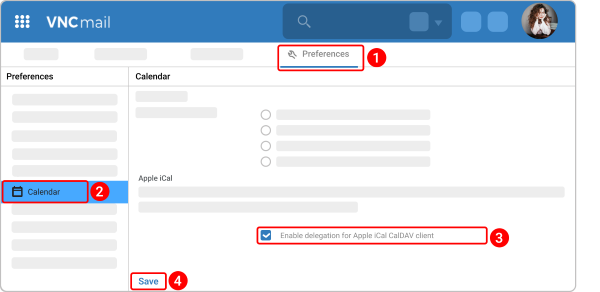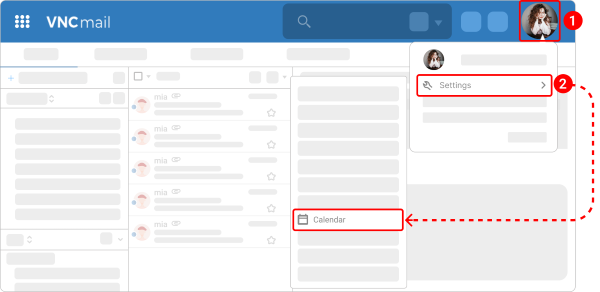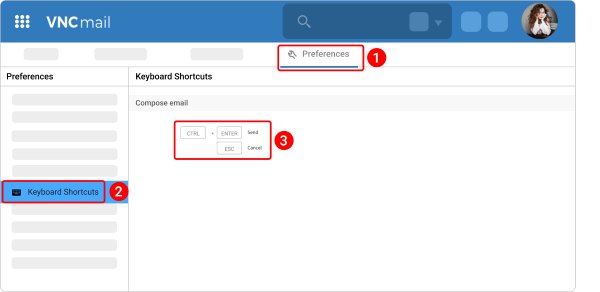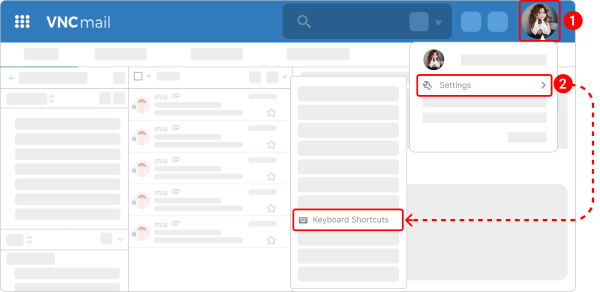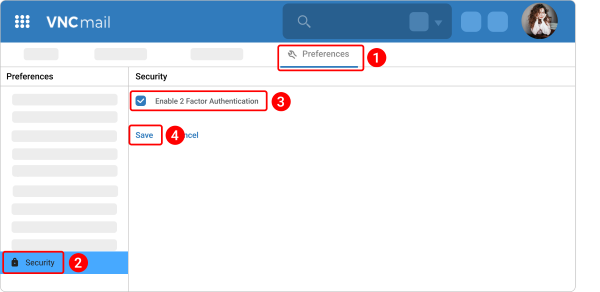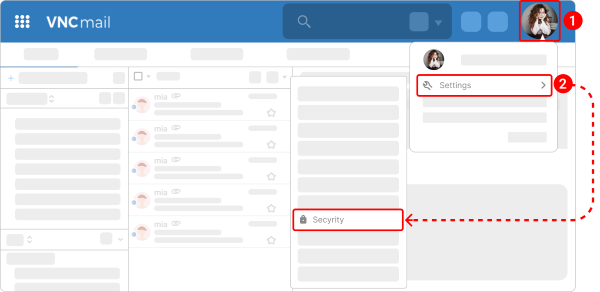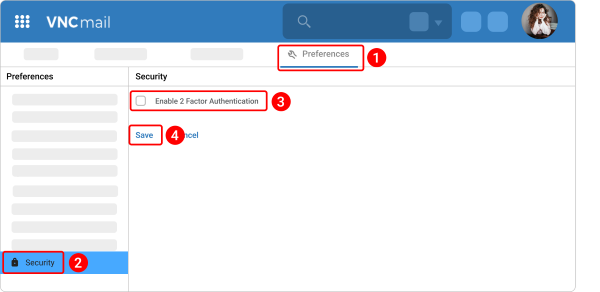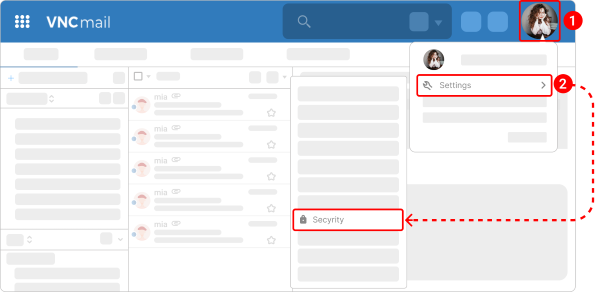Preferences¶
Updated till version 3.0
Main preferences¶
Main preferences allow you to customize language, timezone, theme, and more.
There are 2 ways to change your main preferences.
Way 1. Using the "Preferences" tab.
- Go to the Preferences tab.
- In the left navigation bar, click Main preferences.
- Customize your main preferences.
- Click Save.
Way 2. Using the profile icon.
- In the upper right corner, click the profile icon.
- Navigate to Settings > Global settings.
- The further steps are the same as for the first way of changing the time zone.
| Option | Description |
|---|---|
| Timezone | You can change the time zone in VNCmail so that it matches your current location. |
| Language | This option allows you to select the language that you want to use. It is possible to set up 2 languages: English and German. |
| Theme | The "Theme" option allows you to select the background colors for your mailbox interface. VNCmail is the default. |
| Compose direction | The "Compose direction" option allows you to change the direction of your typing composition from right to left. |
| Show direction buttons in compose toolbar | You can select whether to display this feature in the toolbar to be able to toggle or not. |
| Do not load insecure content | You can disable the "Insecure content" message. |
| Search settings | You can choose to automatically include the Spam, Trash, and Share folders in any search you perform. By default, these folders are not searched. |
| Show advanced search language in the search toolbar | You can select whether to show search string details in the search field or not. |
Account preferences¶
Account preferences allow you to update your account name, add a signature to your email, grant people (delegates) access to your account, and more.
Update your account name¶
There are 2 ways to change your account name.
Way 1. Using the "Preferences" tab.
- Go to the Preferences tab.
- In the left navigation bar, click Account.
- Under the "Primary account settings" section, edit the name in the Account name field.
- Click Save.
You should see the notification stating that Preferences saved.
Way 2. Using the profile icon.
- In the upper right corner, click the profile icon.
- Navigate to Settings > Account.
- The further steps are the same as for the first way of updating your account name.
Change your default email account¶
You can change what appears in the “From” field of emails.
There are 2 ways to change your default email account.
Way 1. Using the "Preferences" tab.
- Go to the Preferences tab.
- In the left navigation bar, click Account.
- Under the "Settings for sent messages" section, enter a name in the Name field.
- From the "Email" dropdown menu, select the account you want to use as the default account.
- Click Save.
You should see the notification stating that Preferences saved.
Way 2. Using the profile icon.
- In the upper right corner, click the profile icon.
- Navigate to Settings > Account.
- The further steps are the same as for the first way of changing your default email account.
Change your reply-to address¶
You can add a reply-to address. Replies to emails sent from this address will be delivered to the reply-to address instead.
There are 2 ways to change your reply-to address.
Way 1. Using the "Preferences" tab.
- Go to the Preferences tab.
- In the left navigation bar, click Account.
- Check the box next to Set the "Reply-to" field of email messages to.
- Enter a name in the Name field.
- From the "Email" dropdown menu, select a required email address.
- Click Save.
You should see the notification stating that Preferences saved.
Way 2. Using the profile icon.
- In the upper right corner, click the profile icon.
- Navigate to Settings > Account.
- The further steps are the same as for the first way of changing your reply-to address.
Add a signature to your emails¶
To add a signature to your email, follow the instructions from the "Signatures" subsection.
Delegate access to your account¶
You can make someone your delegate and grant them additional permissions to read, create, or send emails in your mailbox.
There are 2 ways to delegate access.
Way 1. Using the "Preferences" tab.
- Go to the Preferences tab.
- In the left navigation bar, click Account.
-
Click Add Delegate.
- Type the account name of the person whom you want to designate as your delegate.
-
Customize the permission settings:
- Messages sent with Send on Behalf permissions include both the delegate's and your names.
- When a message is sent with Send As permissions, only your name appears.
-
Click OK.
-
You can also customize Delegate send settings by selecting a required option:
- Save a copy of sent messages to my Sent folder
- Save a copy of sent messages to delegate's Sent folder
- Save a copy of sent messages to delegate's Sent folder and my Sent folder
- Don't save a copy of sent messages
-
Click Save.
You should see the notification stating that Preferences saved.
Way 2. Using the profile icon.
- In the upper right corner, click the profile icon.
- Navigate to Settings > Account.
- The further steps are the same as for the first way of delegating access to your account.
Add an external email address¶
You can add an external email address and send emails from this email address.
There are 2 ways to add an external email address.
Way 1. Using the "Preferences" tab.
- Go to the Preferences tab.
- In the left navigation bar, click Account.
- Click Add account.
- Under the "External account settings" section, add the email address and give it a name.
-
Set the account to pull your mail server either by POP3 or IMAP and supply the username, password, server name, port, and encryption.
- Post Office Protocol (POP) is a simple protocol that only allows downloading messages from your Inbox to your local computer.
- Internet Message Access Protocol (IMAP) is much more advanced and allows you to see all the folders on the mail server.
-
(Optional) Set a custom "Reply-to" address and a customized signature as well.
- Click Save.
You should see the notification stating that Preferences saved.
Way 2. Using the profile icon.
- In the upper right corner, click the profile icon.
- Navigate to Settings > Account.
- The further steps are the same as for the first way of adding an external email address.
Add a persona¶
The "Add Persona" feature allows you to create a separate email identity to manage different types of emails. For instance, you can create a business persona for your business email and a personal persona for your personal email.
There are 2 ways to add a persona.
Way 1. Using the "Preferences" tab.
- Go to the Preferences tab.
- In the left navigation bar, click Account.
- Click Add Persona.
- Give the persona a name
- In the "From" field, type the name and email address. The name and email address you type are shown in the From: field of outgoing emails sent using this persona.
-
(Optional) Check the box next to Reply-to and enter the name and email address.
- Replies sent to these emails are automatically directed to the Reply-to address.
-
(Optional) Set a customized signature.
- Select when this persona should be used using the Use this persona checkboxes and input fields.
- Click Save.
You should see the notification stating that Preferences saved.
Way 2. Using the profile icon.
- In the upper right corner, click the profile icon.
- Navigate to Settings > Account.
- The further steps are the same as for the first way of adding a persona.
Delete an external email address¶
There are 2 ways to delete an external address.
Way 1. Using the "Preferences" tab.
- Go to the Preferences tab.
- In the left navigation bar, click Account.
- Check the box next to the email address you want to delete.
- Click Remove Account.
Way 2. Using the profile icon.
- In the upper right corner, click the profile icon.
- Navigate to Settings > Account.
- The further steps are the same as for the first way of deleting an email address.
Delete a persona¶
There are 2 ways to delete a persona.
Way 1. Using the "Preferences" tab.
- Go to the Preferences tab.
- In the left navigation bar, click Account.
- Check the box next to the persona you want to delete.
- Click Remove Account.
Way 2. Using the profile icon.
- In the upper right corner, click the profile icon.
- Navigate to Settings > Account.
- The further steps are the same as for the first way of deleting a persona.
Mail preferences¶
The Mail Preferences page provides many ways to change and customize your VNCmail display.
Change the frequency of checking email¶
There are 2 ways to adjust how often VNCmail checks for new emails.
Way 1. Using the "Preferences" tab.
- Go to the Preferences tab.
- In the left navigation bar, click Mail.
- Under the "Check new email" section, select a preferred option.
- Click Save.
Way 2. Using the profile icon.
- In the upper right corner, click the profile icon.
- Navigate to Settings > Mail.
- The further steps are the same as for the first way of changing the frequency of checking email.
Customize the default mail search¶
The "Default Mail Search" option specifies the initial view when you log into your mailbox. The default search is your Inbox folder. Therefore, when you sign in, the results of your Inbox display.
You can change this to have another folder, tag, or a saved search displayed when you first open the web client.
There are 2 ways to customize the default mail search.
Way 1. Using the "Preferences" tab.
- Go to the Preferences tab.
- In the left navigation bar, click Mail.
-
Under the "Default Mail Search" section, enter the search keyword, followed by a:(colon) and folder, tag, or a saved search name. The following table lists some examples to enter in the text box:
- in:inbox (default)
- is:unread To display only unread messages.
- tag:
> To display email messages that are tagged with specific tags. - in:
To display messages that are sent to a specific folder via an email filter.
-
Click Save.
Way 2. Using the profile icon.
- In the upper right corner, click the profile icon.
- Navigate to Settings > Mail.
- The further steps are the same as for the first way of customizing the default mail search.
Change how email is displayed¶
If you see only part of the recipient's name, such as the first name, but you want to see their full name, you can easily make the desired change.
There are 2 ways to change the appearance of email.
Way 1. Using the "Preferences" tab.
- Go to the Preferences tab.
- In the left navigation bar, click Mail.
-
Under the "Display email user names" section, select how the email sender name will be displayed in your mailbox:
- First name
- First name, last name
- Email only
-
Under the "Message Preview" section, check the box next to Display snippets of messages in E-Mail list to preview an email before you open it.
- Click Save.
Way 2. Using the profile icon.
- In the upper right corner, click the profile icon.
- Navigate to Settings > Mail.
- The further steps are the same as for the first way of changing the email appearance.
Turn on automatic forwarding¶
You can choose to let you automatically forward to another account one or more messages you receive.
There are 2 ways to set up automatic forwarding.
Way 1. Using the "Preferences" tab.
- Go to the Preferences tab.
- In the left navigation bar, click Mail.
- Under the "Forward a copy to" section, specify an address to forward your email to.
- If you don't want a copy of the original message to remain in your mailbox, check the box next to Remove a local copy of message.
- Click Save.
Way 2. Using the profile icon.
- In the upper right corner, click the profile icon.
- Navigate to Settings > Mail.
- The further steps are the same as for the first way of turning on automatic forwarding.
Add alternate email address for notifications¶
You can configure your preferences to notify another mail address when new mail arrives in your mailbox. It’s a feature that can be useful also, for example, in situations when you have an account where you don’t receive many emails but you want to know when something arrives.
There are 2 ways to add an alternate email address for notifications.
Way 1. Using the "Preferences" tab.
- Go to the Preferences tab.
- In the left navigation bar, click Mail.
- Under the "Send a notification message to" section, specify an address to get a notification message.
- Click Save.
Way 2. Using the profile icon.
- In the upper right corner, click the profile icon.
- Navigate to Settings > Mail.
- The further steps are the same as for the first way of adding an alternate email address for getting notification messages.
Customize arrival notifications¶
When receiving a message you can set how you want to be notified.
There are 2 ways to customize arrival notifications.
Way 1. Using the "Preferences" tab.
- Go to the Preferences tab.
- In the left navigation bar, click Mail.
-
Under the "Arrival notifications" section, set how you want to be notified:
- Show a popup notification. When a new email arrives, a message pops up.
- Flash the browser title. When a new email arrives in the Inbox, the browser flashes until you open the Mail folder.
- Play a sound. You are notified by a beep when a new email arrives in the Inbox.
-
Under the "Notification Folders" section, select one of the following options:
- Display notifications for new messages in Inbox
- Display notifications for new messages in any folder
-
Click Save.
Way 2. Using the profile icon.
- In the upper right corner, click the profile icon.
- Navigate to Settings > Mail.
- The further steps are the same as for the first way of setting arrival notifications.
Set read receipt preferences¶
There are 2 ways to set your preferences for messages that are flagged with a return receipt request.
Way 1. Using the "Preferences" tab.
- Go to the Preferences tab.
- In the left navigation bar, click Mail.
-
Under the "Read Receipt" section, set your preferences:
- Never send a read receipt. This is the default. When a message is received with a return read receipt request, the request is ignored. The recipient is not aware of the request.
- Always send a read receipt message. A return read receipt message is automatically sent when the message flagged for return read receipt is opened.
- Ask me. Recipients are asked if they want to send the return receipt.
-
Click Save.
Way 2. Using the profile icon.
- In the upper right corner, click the profile icon.
- Navigate to Settings > Mail.
- The further steps are the same as for the first way of setting return receipt preferences.
Configure the "Message from me" section¶
There are 2 ways to configure the "Message from me" section.
Way 1. Using the "Preferences" tab.
- Go to the Preferences tab.
- In the left navigation bar, click Mail.
- Under the "Messages from me" section, select where to place messages sent by you.
- Click Save.
Way 2. Using the profile icon.
- In the upper right corner, click the profile icon.
- Navigate to Settings > Mail.
- The further steps are the same as for the first way of configuring the "Messages from me" section.
Automatically delete duplicate emails¶
There are 2 ways to turn on the "Automatically delete duplicate emails" option.
Way 1. Using the "Preferences" tab.
- Go to the Preferences tab.
- In the left navigation bar, click Mail.
- Under the "Duplicate Messages" section, check the box next to Automatically delete duplicate copies of the same message when received.
- Click Save.
Way 2. Using the profile icon.
- In the upper right corner, click the profile icon.
- Navigate to Settings > Mail.
- The further steps are the same as for the first way of automatically deleting duplicate emails.
Customize options for composing messages¶
There are 2 ways to customize options for composing messages.
Way 1. Using the "Preferences" tab.
- Go to the Preferences tab.
- In the left navigation bar, click Mail.
-
Under the "Composing messages" section, select the options for how you want to manage composing messages:
- Automatically save drafts of messages while you are composing. While you compose your message, a copy will be saved in your Draft folder.
- Mandatory spellcheck before sending a message. Check the box to enable mandatory spellcheck of your emails before they are sent.
- Save a copy to Sent folder. This is enabled by default. You can deselect this option.
- Use keyboard shortcut "Ctrl+Enter" to send message. You can select to use the keyboard shortcut Ctrl+Enter to send a message. If you enable this option, be aware when using this keyboard shortcut to complete your message before using it.
- Use quick reply. With quick replies, you can create shortcuts for the messages you frequently send to your recipients.
- Always show quoted text. Select whether to show the quoted text in the body of your reply.
-
Click Save.
Way 2. Using the profile icon.
- In the upper right corner, click the profile icon.
- Navigate to Settings > Mail.
- The further steps are the same as for the first way of customizing options for composing messages.
Change how the original message appears in replies and forwards¶
When you reply to or forward an email message, the original message is included above the new message.
You have the option to exclude the original message, including the original message as an attachment, or change the appearance of the original message by using indention or indention prefixed with a vertical line.
There 2 ways to change how the original message appears in replies and forwards.
Way 1. Using the "Preferences" tab.
- Go to the Preferences tab.
- In the left navigation bar, click Mail.
-
Under the "Email Reply" section, select whether to include the original text in the body of your reply message:
- Include last message only. (default)
- Include original message as an attachment.
- Include original message.
- Don't include original message.
-
Under the "Email Forwarding" section, select how to include the original text of a message when you forward a message:
- Include last message only. (default)
- Include original message as an attachment.
-
Under the "Prefix" section, select the prefix to use for reply messages and forwarded messages.
- Click Save.
Way 2. Using the profile icon.
- In the upper right corner, click the profile icon.
- Navigate to Settings > Mail.
- The further steps are the same as for the first way of changing how the original message appears in replies and forwards.
Customize spam settings¶
You can identify email addresses that you always want to block messages from being added to your Inbox and email addresses you want to make sure are always added to your Inbox and not sent to Spam.
There are 2 ways to customize spam settings.
Way 1. Using the "Preferences" tab.
- Go to the Preferences tab.
- In the left navigation bar, click Mail.
- Under the "Block messages from" section, enter the email address in the field and click the plus icon.
- If you blocked someone by mistake, you can unblock them by clicking their email address in the blocked email address list and then the Remove button.
- Under the "Allow messages from" section, you can identify email addresses you want to make sure are always added to your Inbox and not sent to Spam.
- Click Save.
Way 2. Using the profile icon.
- In the upper right corner, click the profile icon.
- Navigate to Settings > Mail.
- The further steps are the same as for the first way of customizing spam settings.
Configure the POP access behavior¶
If you are set up to use a POP client, you can configure the POP access behavior when messages are downloaded.
There are 2 ways to configure the POP access behavior.
Way 1. Using the "Preferences" tab.
- Go to the Preferences tab.
- In the left navigation bar, click Mail.
- Under the "Message downloads" section, select whether to download all mail or only new mail.
- If you want to include the emails that are in the Junk folder, check the box next to Include Junk folder messages.
- Under the "Incoming Deleted Messages" section, select whether to remove all incoming deleted messages or leave them.
- Click Save.
Way 2. Using the profile icon.
- In the upper right corner, click the profile icon.
- Navigate to Settings > Mail.
- The further steps are the same as for the first way of configuring the POP access behavior.
Filters¶
You can manage your incoming and outgoing mail using filters to move an email to a specific folder, delete, mark, or automatically redirect to another address.
Create a filter¶
Filtering allows you to define rules for managing your incoming and outgoing emails.
You can filter your incoming and outgoing emails to sort them into folders, automatically tag them, forward them, or discard them. For example, you can create a rule as follows:
- All emails from your project manager go into the "Management" folder.
- All emails from the "corporate-events" mailing list are tagged with the "Events" tag.
There are 2 ways to create a filter in VNCmail.
Way 1. Using the "Preferences" tab.
- Go to the Preferences tab.
- In the left navigation bar, click Filters.
- Click Add filter.
-
Give the filter a name.
- Be sure to name the filter something relevant to the task you will have it do, as differentiating it from others is important. The example is named "Spam Level".
- For example, the "Spam Level" filter is intended to move any emails with a spam rating of 6 or higher into a folder named "Junk". But first, it is needed to specify what to look for.
-
Click the any/ all dropdown and select a grouping preference:
- Any means that if any of the conditions in the filter are met, apply the action.
- All means that all of the conditions in the filter must be met to apply the filter action.
-
Under the "Filter Condition" section, specify rules the filter will follow.
- As an example, you have specified one simple subject filter that contains headers with "X-Spam-Level" over 6. Any emails received with more than 6*'s will be put into junk.
- To add new rules, click the blue Add Condition and it will create a new row.
-
Under the "Action" section, select the actions you want to set for your filter.
- The example says to move the message into the folder "Junk".
Way 2. Using the profile icon.
- In the upper right corner, click the profile icon.
- Navigate to Settings > Filters.
- The further steps are the same as for the first way of creating a filter.
Edit a filter¶
There are 2 ways to edit a filter.
Way 1. Using the "Preferences" tab.
- Go to the Preferences tab.
- In the left navigation bar, click Filters.
- Hover the pointer over the the filter you want to edit and click the pencil icon
 .
. - Edit the filter.
- Click the checkmark
 at the bottom.
at the bottom.
Way 2. Using the profile icon.
- In the upper right corner, click the profile icon.
- Navigate to Settings > Filters.
- The further steps are the same as for the first way of editing a filter.
Delete a filter¶
There are 2 ways to delete a filter.
Way 1. Using the "Preferences" tab.
- Go to the Preferences tab.
- In the left navigation bar, click Filters.
- Check the box next to the filter you want to remove.
- Click Remove filter.
Way 2. Using the profile icon.
- In the upper right corner, click the profile icon.
- Navigate to Settings > Filters.
- The further steps are the same as for the first way of deleting a filter.
Run a filter¶
Once a filter is created, the emails undergo filter processing and are classified accordingly. However, the email messages received before the filter was created will not be processed. To process the previously received email messages in a particular folder, using a newly created filter, you can use the Run Filter option.
There are 2 ways to run a filter.
Way 1. Using the "Preferences" tab.
- Go to the Preferences tab.
- In the left navigation bar, click Filters.
- Check the box next to the required filter.
- Click Run Filter.
- Select the folder whose emails you want to classify with this filter.
- Click OK.
The email messages in the selected folder will be processed according to the filter parameters and classified.
Way 2. Using the profile icon.
- In the upper right corner, click the profile icon.
- Navigate to Settings > Filters.
- The further steps are the same as for the first way of running a filter.
Make a filter inactive¶
You can turn a filter off. If a filter is inactive, it is ignored. Making a filter inactive allows you to keep it for later use rather than deleting it.
There are 2 ways to change the filter's status.
Way 1. Using the "Preferences" tab.
- Go to the Preferences tab.
- In the left navigation bar, click Filters.
- Switch off the toggle next to the filter you want to make inactive.
Way 2. Using the profile icon.
- In the upper right corner, click the profile icon.
- Navigate to Settings > Filters.
- The further steps are the same as for the first way of changing the filter's status.
Signatures¶
An email signature is a text that is automatically inserted at the end of an email message you send. An email signature can contain images, links to the social media pages of your organization, and clickable call-to-action. You can even add your corporate logo as an image in your Signature. You can also provide your recipients with your job title, organization details, and contact details.
Create a signature¶
There are 2 ways to create a signature.
Way 1. Using the "Preferences" tab.
- Go to the Preferences tab.
- In the left navigation bar, click Signatures.
- Tap Add Signature.
- Give the signature a name.
- (Optional) If you want to format the signature text in plain text, check the box next to Format As Plain Text.
- Enter the details of the signature in the text box. If you uncheck the box next to Format As Plain Text, you can add an image, change the text style, or create links to your signature text.
- (Optional) If you want to attach a contact as vCard to your signature, type the account name in the field.
- Click the checkmark
 at the bottom.
at the bottom.
Way 2. Using the profile icon.
- In the upper right corner, click the profile icon.
- Navigate to Settings > Signatures.
- The further steps are the same as for the first way of creating a signature.
Add a signature to an account/ persona¶
There are 2 ways to add a signature to your email.
Way 1. Using the "Preferences" tab.
- Go to the Preferences tab.
- In the left navigation bar, click Signatures.
- Select the name of the signature from the New Messages dropdown menu to include this signature in newly composed messages.
- Select the name of the signature from the Replies & Forwards dropdown menu to include this signature in replies and forwards.
-
Under the Signature Placement section, select one of the following options:
- the Above included messages to add your signature at the end of your reply and before the included messages,
- the Below included messages to add your signature at the end of the message.
The created signature appears in the signatures list.
Way 2. Using the profile icon.
- In the upper right corner, click the profile icon.
- Navigate to Settings > Signatures.
- The further steps are the same as for the first way of adding a signature.
Edit a signature¶
There are 2 ways to edit a signature.
Way 1. Using the "Preferences" tab.
- Go to the Preferences tab.
- In the left navigation bar, click Signatures.
- Hover the pointer over the signature you want to edit and click the pencil icon
 .
. - Edit the signature details.
- Click the checkmark
 at the bottom.
at the bottom.
Way 2. Using the profile icon.
- In the upper right corner, click the profile icon.
- Navigate to Settings > Signatures.
- The further steps are the same as for the first way of editing a signature.
Delete a signature¶
There are 2 ways to edit a signature.
Way 1. Using the "Preferences" tab.
- Go to the Preferences tab.
- In the left navigation bar, click Signatures.
- Check the box next to the required signature.
- Click Remove Signature:
Way 2. Using the profile icon.
- In the upper right corner, click the profile icon.
- Navigate to Settings > Signatures.
- The further steps are the same as for the first way of removing a signature.
Out of office¶
The "Out of office" option allows composing an auto-reply message for received emails if you are out of the office. When people send you an email message, they'll receive an email response containing what you have written in your "Out of Office" message.
Enable an "Out of Office" reply¶
There are 2 ways to enable an "Out of Office" reply.
Way 1. Using the "Preferences" tab.
- Go to the Preferences tab.
- In the left navigation bar, click Out of office.
- Toggle on Send auto-reply message.
- Enter an auto-reply message in the text box below.
-
Under the "External senders" section, select one of the following options:
- Send standard auto-reply message if you want to send the "Out of Office" message to all the senders.
- Send custom message to those not in my organization if you want to compose an individual message to the senders who are not in your organization.
- Send custom message to those not in my organization and address book if you want to compose an individual message to the senders who are not in your organization and contact list.
- Don't send an auto-reply message to an external sender if you don't want to send the "Out of Office" message to senders who are not in your organization and contact list.
-
Toggle on Auto-reply custom period and select the start and end date. When the end date has passed no reply will be sent anymore.
- (Optional) If you want to block your Calendar during your "Out of Office" period, toggle on Show free/ busy as and then select to show yourself in the Calender either as Out of Office or Busy.
- Click Save.
By default, all your "Out of Office" messages will be saved in your Sent folder.
Way 2. Using the profile icon.
- In the upper right corner, click the profile icon.
- Navigate to Settings > Out of office.
- The further steps are the same as for the first way of setting up an "Out of Office" reply.
Edit an "Out of Office" reply¶
There are 2 ways to edit your "Out of Office" reply in case you want to change the dates or the content.
Way 1. Using the "Preferences" tab.
- Go to the Preferences tab.
- In the left navigation bar, click Out of office.
- Edit the "Out of Office" reply's details.
- Click Save.
Way 2. Using the profile icon.
- In the upper right corner, click the profile icon.
- Navigate to Settings > Out of office.
- The further steps are the same as for the first way of editing an "Out of Office" reply.
Disable an "Out of Office" reply¶
There are 2 ways to disable your "Out of Office" reply.
Way 1. Using the "Preferences" tab.
- Go to the Preferences tab.
- In the left navigation bar, click Out of office.
- Uncheck the box next to Send auto-reply message.
- Click Save.
Way 2. Using the profile icon.
- In the upper right corner, click the profile icon.
- Navigate to Settings > Out of office.
- The further steps are the same as for the first way of turning off an "Out of Office" reply.
Trusted Addresses¶
The "Trusted Addresses" option allows you to:
- Create the list with trusted email addresses (it means that the emails from addresses added to the trusted list are sent to the inbox without any spam checks)
- Delete trusted email addresses from the list.
Add email to the "Trusted Addresses" list¶
There are 2 ways to add email to the "Trusted Addresses" list.
Way 1. Using the "Preferences" tab.
- Go to the Preferences tab.
- In the left navigation bar, click Trusted Addresses.
- Enter an email address in the field.
- Click the plus icon
 next to the email address.
next to the email address. - Click Save.
The given email address will be added to the "Trusted Addresses" list.
Way 2. Using the profile icon.
- In the upper right corner, click the profile icon.
- Navigate to Settings > Trusted Addresses.
- The further steps are the same as for the first way of adding email to the "Trusted Addresses" list.
Delete email from the "Trusted Addresses" list¶
There are 2 ways to delete emails from the "Trusted Addresses" list.
Way 1. Using the "Preferences" tab.
- Go to the Preferences tab.
- In the left navigation bar, click Trusted Addresses.
- Select the required email address from the list.
- Click Remove at the bottom.
- Click Save.
Way 2. Using the profile icon.
- In the upper right corner, click the profile icon.
- Navigate to Settings > Trusted Addresses.
- The further steps are the same as for the first way of deleting emails from the "Trusted Addresses" list.
Appointment notifications¶
In VNCcalendar, all notifications for appointments are sent to the email address configured for email notification. By default, your primary email address is set as the email notification address. You can also change the email address if required.
Enable email reminder¶
There are 2 ways to set up an automatic appointment reminder email.
Way 1. Using the "Preferences" tab.
- Go to the Preferences tab.
- In the left navigation bar, click Appointment Notifications.
- Under the "Notify" section, enter an email address to which you want to receive the appointment notifications.
- Click Save.
Keep in mind that you need to check the box next to Email under the "Remind" section when creating a new appointment.
Way 2. Using the profile icon.
- In the upper right corner, click the profile icon.
- Navigate to Settings > Notifications.
- The further steps are the same as for the first way of setting up an automatic appointment reminder email.
Import/ Export¶
You can export your account data to save them in your device as a backup or move them to other accounts or programs. The original data that has been copied into your device remains safe and won’t be removed from your account.
- Account data will be saved as a .tgz file on your computer.
- Contact folders and calendar folders can be also exported individually. In that case, they are saved respectively as .csv and .ics files. These files can be easily imported into your account whenever you need them.
Import your account data¶
There are 2 ways to import your account data.
Way 1. Using the "Preferences" tab.
- Go to the Preferences tab.
- In the left navigation bar, click Import/Export.
- Under the "File" section, click Browse and select the required file to upload.
- Under the "Destination" section, click All folders to select a folder where you want to import the file.
-
Under the "Resolve duplicates" section, select how you want to deal with emails and contacts:
- Ignore. Duplicate files are not resolved. All files are added back and the existing version of an item is kept.
- Modify. Existing contacts and calendar data are updated, not replaced.
- Replace. Items that have changed since the account data was exported are reverted to the version in the exported file. Old items are added back. New items that have been added to your account since the exported file was created are retained.
- Reset. When this is selected, all items of the selected type under the selected folder are removed before importing new items.
-
(Optional) Check the box next to Advanced Settings, if you want to specify which application data to be imported in the Data types field.
- Click Import.
Way 2. Using the profile icon.
- In the upper right corner, click the profile icon.
- Navigate to Settings > Import/Export.
- The further steps are the same as for the first way of importing files.
Export your account data¶
There are 2 ways to import your account data.
Way 1. Using the "Preferences" tab.
- Go to the Preferences tab.
- In the left navigation bar, click Import/Export.
- Under the "Type" section, select Account.
- Under the "Source" section, make sure that All folders is displayed.
- Click Export.
After the process is complete the account data is saved as a .tgz file.
Way 2. Using the profile icon.
- In the upper right corner, click the profile icon.
- Navigate to Settings > Import/Export.
- The further steps are the same as for the first way of exporting all your account data.
Export calendar data¶
There are 2 ways to export calendar data.
Way 1. Using the "Preferences" tab.
- Go to the Preferences tab.
- In the left navigation bar, click Import/Export.
- Under the "Type" section, select Calendar.
- In the "Source" field, click Calendar and select the calendar that you want to export.
- Click Export.
Way 2. Using the profile icon.
- In the upper right corner, click the profile icon.
- Navigate to Settings > Import/Export.
- The further steps are the same as for the first way of exporting calendar data.
Export contact data¶
There are 2 ways to export contact data.
Way 1. Using the "Preferences" tab.
- Go to the Preferences tab.
- In the left navigation bar, click Import/Export.
- Under the "Type" section, select Contacts.
-
From the dropdown menu, select Account Contacts to export contacts in its original format, or select other formats:
- Outlook 2003 contacts
- Outlook contacts
- Thunderbird
- Account contacts (this keeps the contact information in the same format it is in)
- Windows Live Contacts
- Yahoo contacts
-
In the "Source" field, select the folder you need to export.
- Click Export.
Way 2. Using the profile icon.
- In the upper right corner, click the profile icon.
- Navigate to Settings > Import/Export.
- The further steps are the same as for the first way of exporting contact data.
Sharing¶
The "Sharing" option allows you to give specific internal and external users access to folders in your account. You specify which items to share and the level of access.
Share a folder¶
There are 2 ways to share your mail folders, address books, calendars, and task lists folders. You invite a user to share, and the user can accept or decline the invitation.
Way 1. Using the "Preferences" tab.
- Go to the Preferences tab.
- In the left navigation bar, click Sharing.
-
Under the "Folder type" section, select the type of the folder:
- Mail Folder
- Calendar
- Contacts Folder
- Task Folder
- Briefcase
-
Click Share.
- Select the folder you want to share.
- Under the "Share with" section, select whether you want to share with external guests or other users of VNCmail.
-
Depending on with whom you share, do the following:
- For Internal users, enter the user’s email addresses. Under the "Role" section, select the access privileges.
- For External guests, enter the user’s email addresses. External guests are sent an email message with a link to the shared item. They create a display name and password the first time they go to view the shared item.
-
Set the sending parameters:
- Do not send mail about this share. If you do not want the users to get the notification message when you share a folder with them.
- Send standard message. If you want the users to get the notification message when you share a folder with them
- Add note to standard message. If you want to add a note to the notification message. If you select this option, you should fill in the appeared Message field
Way 2. Using the profile icon.
- In the upper right corner, click the profile icon.
- Navigate to Settings > Sharing.
- The further steps are the same as for the first way of sharing a folder.
Change permissions to a shared folder¶
There are 2 ways to change the share permissions that you have assigned to a user.
Way 1. Using the "Preferences" tab.
- Go to the Preferences tab.
- In the left navigation bar, click Sharing.
- Under the "Folders shared by me" section, click the pencil icon
 next to the required folder.
next to the required folder. -
Change the privileges.
- You can temporarily disable access to a shared folder without revoking the share privileges by selecting None.
-
Choose whether you want to inform the user via email.
- Click the checkmark
 at the bottom.
at the bottom.
Way 2. Using the profile icon.
- In the upper right corner, click the profile icon.
- Navigate to Settings > Sharing.
- The further steps are the same as for the first way of changing permissions to a shared folder.
Revoke the access to a shared folder¶
There are 2 ways to remove user access to a shared folder.
Way 1. Using the "Preferences" tab.
- Go to the Preferences tab.
- In the left navigation bar, click Sharing.
- Under the "Folders shared by me" section, click the cross icon
 next to the required folder.
next to the required folder. - Click Revoke to confirm.
Way 2. Using the profile icon.
- In the upper right corner, click the profile icon.
- Navigate to Settings > Sharing.
- The further steps are the same as for the first way of removing user access to a shared folder.
Accept an invitation to a shared folder¶
There are 3 ways to accept a shared folder.
Way 1. Using the "Accept" button in an email.
- Open a notification email.
- Click Accept.
- (Optional) Change the folder name and select a color to highlight the folder.
- Choose whether to send a confirmation to the person who sent the invitation.
- Click Yes.
Way 2. From the "Preferences" tab.
- Go to the Preferences tab.
- In the left navigation bar, click Sharing.
- Under the Folders shared have been shared with me but not yet accepted section, select Show folders shared with me by the following user.
- Enter the name of the user, whose shared folder you want to accept.
- Click Find Shares.
- Click Accept in the Action column next to the required folder.
- The further steps are the same as for the first way of accepting an invitation to a shared folder.
Way 3. Using the profile icon.
- In the upper right corner, click the profile icon.
- Navigate to Settings > Sharing.
- The further steps are the same as for the second way of accepting an invitation to a shared folder.
Calendar preferences¶
The Calendar option allows you to choose which day of the week the Calendar starts with, customize the work week and hours, change appointment settings, and more.
Change calendar view¶
The calendar view can be customized to display a single day, work week, full week, whole month or display your events in a list. The default is by work week.
There are 2 ways to change your calendar view.
Way 1. Using the "Preferences" tab.
- Go to the Preferences tab.
- In the left navigation bar, click Calendar.
-
From the "Default View" dropdown menu, select a preferred option:
- Day View - if you want a calendar to display a present day;
- Work Week View - if you want a calendar to display 5 days of the week;
- Three Day View - if you want a calendar to display 3 days of the week;
- Month View - if you want a calendar to display a current month;
- List View - if you want a calendar to display the appointments list.
-
Click Save.
Way 2. Using the profile icon.
- In the upper right corner, click the profile icon.
- Navigate to Settings > Calendar.
- The further steps are the same as for the first way of changing the calendar view.
Change view settings¶
You can specify which day of the week should be the first day of the week in your calendar.
There are 2 ways to choose which day your calendar week starts.
Way 1. Using the "Preferences" tab.
- Go to the Preferences tab.
- In the left navigation bar, click Calendar.
- From the "Start week on" dropdown menu, select a preferred option.
- Click Save.
Way 2. Using the profile icon.
- In the upper right corner, click the profile icon.
- Navigate to Settings > Calendar.
- The further steps are the same as for the first way of changing view settings.
Change appointment visibility¶
This can be set to either Public or Private. The default is "Public", all incoming calendar invites are marked as Public unless the creator marked the meeting notification as private. When this is set to "Private", all incoming calendar invites are marked as Private. Details about events that are marked private are not displayed.
There are 2 ways to change appointment visibility on the Calendar.
Way 1. Using the "Preferences" tab.
- Go to the Preferences tab.
- In the left navigation bar, click Calendar.
- From the "Default appointment visibility" dropdown menu, select Public or Private.
Way 2. Using the profile icon.
- In the upper right corner, click the profile icon.
- Navigate to Settings > Calendar.
- The further steps are the same as for the first way of changing appointment visibility.
Enable/ disable the mini-calendar¶
You can specify whether the mini-calendar is displayed at the bottom of the Overview pane.
There are 2 ways to enable/ disable the mini-calendar.
Way 1. Using the "Preferences" tab.
- Go to the Preferences tab.
- In the left navigation bar, click Calendar.
- Check/ uncheck the box next to Always show the mini-calendar.
Way 2. Using the profile icon.
- In the upper right corner, click the profile icon.
- Navigate to Settings > Calendar.
- The further steps are the same as for the first way of enabling/ disabling the mini-calendar.
Show/ hide week numbers on the calendar¶
You can specify whether the week numbers are displayed on the mini-calendar.
There are 2 ways to show/ hide week numbers on the calendar.
Way 1. Using the "Preferences" tab.
- Go to the Preferences tab.
- In the left navigation bar, click Calendar.
- Check/ uncheck the box next to Show Calendars with week number.
Way 2. Using the profile icon.
- In the upper right corner, click the profile icon.
- Navigate to Settings > Calendar.
- The further steps are the same as for the first way of showing/ hiding week numbers on calendar.
Automatically add received appointments to the calendar¶
Email invitations sent to your Inbox can be automatically added to your calendar. You can accept or decline the invite from either the Inbox or Calendar.
When this option is not checked, the appointment is added to your calendar when you click "Accept" or "Tentative" in the message.
Way 1. Using the "Preferences" tab.
- Go to the Preferences tab.
- In the left navigation bar, click Calendar.
- Check/ uncheck the box next to Automatically add received appointments to calendar.
Way 2. Using the profile icon.
- In the upper right corner, click the profile icon.
- Navigate to Settings > Calendar.
- The further steps are the same as for the first way of adding received appointments to the calendar.
Show/ hide a declined meeting on the calendar¶
When you decline a meeting, the meeting continues to display on your calendar in a faded view. You can set your preferences so that the meetings you decline do not display in your calendar.
Way 1. Using the "Preferences" tab.
- Go to the Preferences tab.
- In the left navigation bar, click Calendar.
- Check/ uncheck the box next to Show declined meetings.
Way 2. Using the profile icon.
- In the upper right corner, click the profile icon.
- Navigate to Settings > Calendar.
- The further steps are the same as for the first way of showing/ hiding a declined meeting on calendar.
Enable/ Disable the "Delete invite on reply" option¶
You can specify whether or not to delete meeting invitations when you respond to them in email. By default, invites are deleted (moved to the "Trash" folder) when you respond to them.
Way 1. Using the "Preferences" tab.
- Go to the Preferences tab.
- In the left navigation bar, click Calendar.
- Check/ uncheck the box next to Delete invite on reply.
Way 2. Using the profile icon.
- In the upper right corner, click the profile icon.
- Navigate to Settings > Calendar.
- The further steps are the same as for the first way of enabling/disabling the "Delete invite on reply" option.
Forward invites to an appointment¶
You can forward invite emails you receive to one or more users that you have shared your calendar with.
There are 2 ways to forward invites to a meeting.
Way 1. Using the "Preferences" tab.
- Go to the Preferences tab.
- In the left navigation bar, click Calendar.
- Under the "Forward Invites" section, enter the email address you want to forward the appointment invite.
- Click Save.
Way 2. Using the profile icon.
- In the upper right corner, click the profile icon.
- Navigate to Settings > Calendar.
- The further steps are the same as for the first way of forwarding an appointment invitation.
Customize reminders for appointments¶
You can change the default reminder time (the default is 5 minutes) and set the type of notification to receive.
There are 2 ways to customize reminders for appointments.
Way 1. Using the "Preferences" tab.
- Go to the Preferences tab.
- In the left navigation bar, click Calendar.
- Under the "Show reminders" section, click the 5 minutes before dropdown and select the time before which you want to receive the reminders.
-
Select how you want to be notified:
- Show reminders for past-due meetings. If enabled, VNCmail will send you an email reminder and show a pop-up to remind you.
- Play a sound. If enabled, you will be notified by a beep.
- Flash the browser title. If enabled, browser will flash until you open the Mail tab.
- Show a popup notification. If enabled, information about the appointment will be displayed.
-
Click Save.
Way 2. Using the profile icon.
- In the upper right corner, click the profile icon.
- Navigate to Settings > Calendar.
- The further steps are the same as for the first way of customizing reminders for appointments.
Change default appointment duration¶
By default, when you create a new appointment, the appointment duration is 60 minutes. However, you can increase or decrease the default appointment duration.
There are 2 ways to change the appointment duration.
Way 1. Using the "Preferences" tab.
- Go to the Preferences tab.
- In the left navigation bar, click Calendar.
- Under the "Default Appointment Duration" section, click the 60 minutes dropdown and select the preferred option.
- Click Save.
Way 2. Using the profile icon.
- In the upper right corner, click the profile icon.
- Navigate to Settings > Calendar.
- The further steps are the same as for the first way of changing the default appointment duration.
Customize the work week and hours¶
You can select the days and times of the week you work. You can also customize work hours by day. This information is displayed in your free/busy view.
There are 2 ways to customize the work week and hours.
Way 1. Using the "Preferences" tab.
- Go to the Preferences tab.
- In the left navigation bar, click Calendar.
- Under the Work week section, check the box next to the days of the week you work.
- Under the Work hours section, select the times you work.
-
(Optional) If you need to customize working hours for each working day, select Custom and then click the CUSTOMIZE button.
- To set your days off work, check the days you are in the office and uncheck the days you are not working.
- To set the hours of your workday, select the start of your workday using the first dropdown menu, and select the end of your workday using the second dropdown menu.
- Note: Take note of the time zone indicated. If it is not correct, then your workday hours will be off, as will your calendar times.
-
Click Save.
Way 2. Using the profile icon.
- In the upper right corner, click the profile icon.
- Navigate to Settings > Calendar.
- The further steps are the same as for the first way of customizing the work week and hours.
Customize the options for appointment creation¶
You can specify whether to create new appointments using the Quick Add Apponitement dialog box.
There are 2 ways to customize the options for appointment creation.
Way 1. Using the "Preferences" tab.
- Go to the Preferences tab.
- In the left navigation bar, click Calendar.
- Under the "Creating Appointments" section, check the box next to Use the Quick Add dialog when creating new appointments if you want to have the possibility to create a new appointment by clicking the required date. It means that if you open a calendar and click any date, you should see the Quick Add Dialog.
- Check the box next to Show time zone for the start and end time when creating an appointment if you want the time zone to be displayed while creating an appointment.
- Click Save.
Way 2. Using the profile icon.
- In the upper right corner, click the profile icon.
- Navigate to Settings > Calendar.
- The further steps are the same as for the first way of customizing the options for appointment creation.
Customize appointment permissions¶
Users, for whom you want to customize appointments permissions, should be present in this mail system. You can use a full email address or just a username.
The free/ busy feature allows others to see appointment times scheduled on your calendar. The free/busy feature is on by default, but you can limit who can see the information.
There are 2 ways to customize appointment permissions.
Way 1. Using the "Preferences" tab.
- Go to the Preferences tab.
- In the left navigation bar, click Calendar.
-
Under the "Permissions" section, select the Free/ Busy option that you want to set for this calendar:
- Allow both internal and external users to see my free/busy information. This is the default. Anyone can see your free/ busy times.
- Allow only users of internal domains to see my free/busy information. Only internal users can see your free/busy time on your calendars.
- Allow only users of my domain to see my free/busy information. Only internal users of your domain can see your free/busy time on your calendars.
- Don't let anyone see my free/busy time. Your free/busy time cannot be seen.
- Allow only the following internal users to see my free/busy information. Only internal user addresses you list on this page can see your free/busy times.
-
(Optional) If you select the Allow only the following internal user to see my free/busy information option, you should enter a user's email address in the field below. If you want to add several email addresses, start typing a user's email address or username and click on them.
-
Under the "Invites" section, specify who can invite you to meetings.
- Allow both internal and external users to invite me to meetings. This is the default. Anyone can invite you to meetings.
- Allow only internal users to invite me to meetings. Only internal users can invite you to meetings.
- Don’t let anyone invite me to meetings. Nobody can invite you to meetings.
- Allow only the following internal users to invite me to meetings. Only internal user addresses you list on this page can invite you to meetings.
-
(Optional) If you select Allow only the following internal user to invite me to meetings, you should enter a user's email address in the field below. If you want to add several email addresses, start typing a user's email address or username and click on them.
- If you limit who can invite you to appointments, you can check the box next to Send auto-reply to users who are denied from inviting me.
- Click Save.
Way 2. Using the profile icon.
- In the upper right corner, click the profile icon.
- Navigate to Settings > Calendar.
- The further steps are the same as for the first way of customizing appointment permissions.
Enable Apple iCal¶
Apple iCal can be configured to access your calendars using the CalDAV protocol. When this is enabled, shared calendars are displayed in the iCal Accounts Delegation tab on an Apple Mac computer. When this is disabled, all shared calendars display in the Calendars list.
There are 2 ways to enable Apple iCal.
Way 1. Using the "Preferences" tab.
- Go to the Preferences tab.
- In the left navigation bar, click Calendar.
- Under the "Apple iCal" section, check the box next to Enable delegation for Apple iCal CalDAV client.
- Click Save.
Way 2. Using the profile icon.
- In the upper right corner, click the profile icon.
- Navigate to Settings > Calendar.
- The further steps are the same as for the first way of enabling Apple iCal.
Keyboard Shortcuts¶
Keyboard shortcuts are combinations of keys that provide an alternative way to quickly accomplish tasks that you’d typically do with a mouse.
View keyboard shortcuts¶
There are 2 ways to see a list of keyboard shortcuts.
Way 1. Using the "Preferences" tab.
- Go to the Preferences tab.
- In the left navigation bar, click Keyboard Shortcuts.
-
You will see the list of keyboard shortcuts:
- Ctrl + Enter if you want to send an email.
- Esc if you want to undo sending.
Way 2. Using the profile icon.
- In the upper right corner, click the profile icon.
- Navigate to Settings > Keyboard Shortcuts.
Security¶
The "Security" option allows to enable/ disable 2 Factor Authentication.
Two-factor authentication (2FA) allows you to add an extra level of security to your account. Besides using your login and password, enabling 2FA requires you to enter a one-time password code every time you log into your account. The code is automatically generated by an application on your phone.
Enable 2 Factor Authentication¶
Two-factor authentication (2FA) allows you to add an extra level of security to your account. Besides using your login and password, enabling 2FA requires you to enter a one-time password code every time you log into your account. The code is automatically generated by an application on your phone.
There are 2 ways to enable 2 Factor Authentication.
Way 1. Using the "Preferences" tab.
- Download an authenticator application on your phone. We recommend Google Authenticator for Android and iOS users.
- Go to the Preferences tab.
- In the left navigation bar, click Security.
- Check the box next to Enable 2 Factor Authentication.
Way 2. Using the profile icon.
- In the upper right corner, click the profile icon.
- Navigate to Settings > Security.
- The further steps are the same as for the first way of enabling 2 Factor Authentication.
Disable 2 Factor Authentication¶
There are 2 ways to disable 2 Factor Authentication.
Way 1. Using the "Preferences" tab.
- Go to the Preferences tab.
- In the left navigation bar, click Security.
- Uncheck the box next to Enable 2 Factor Authentication.
- Click Save.
Way 2. Using the profile icon.
- In the upper right corner, click the profile icon.
- Navigate to Settings > Security.
- The further steps are the same as for the first way of disabling 2 Factor Authentication.