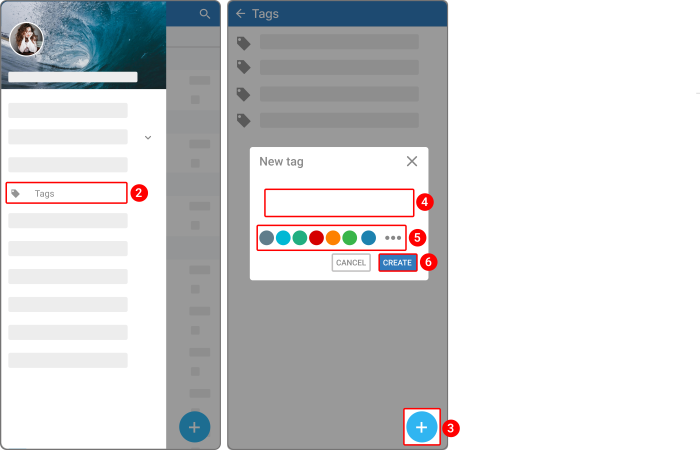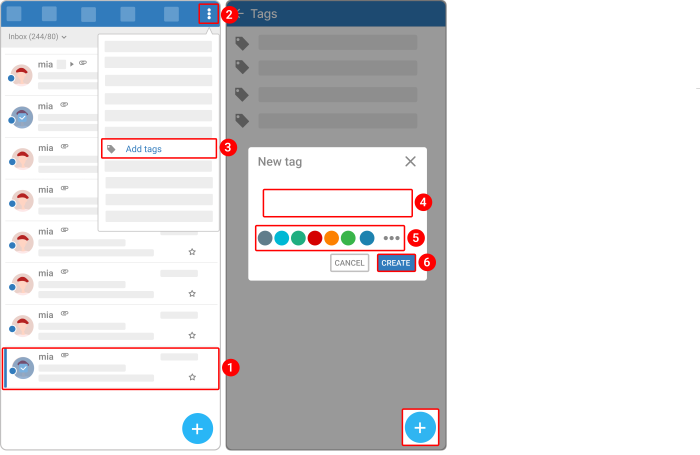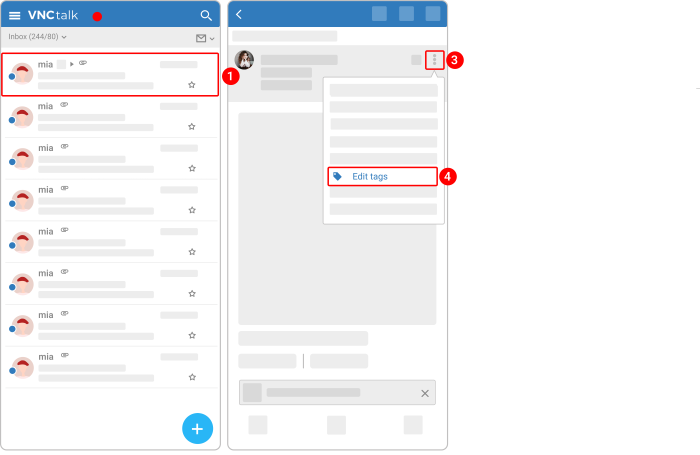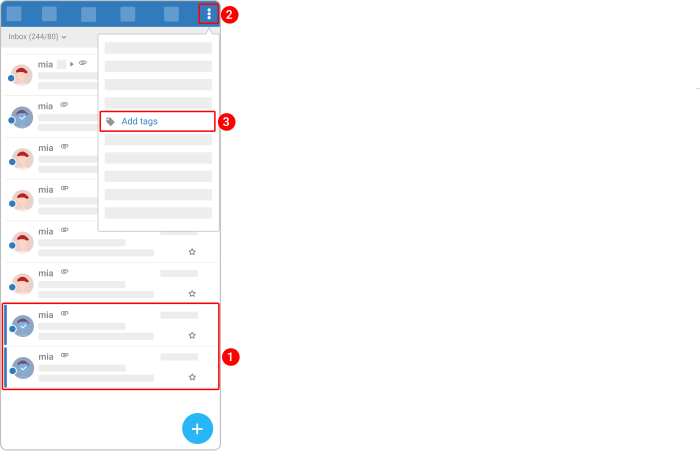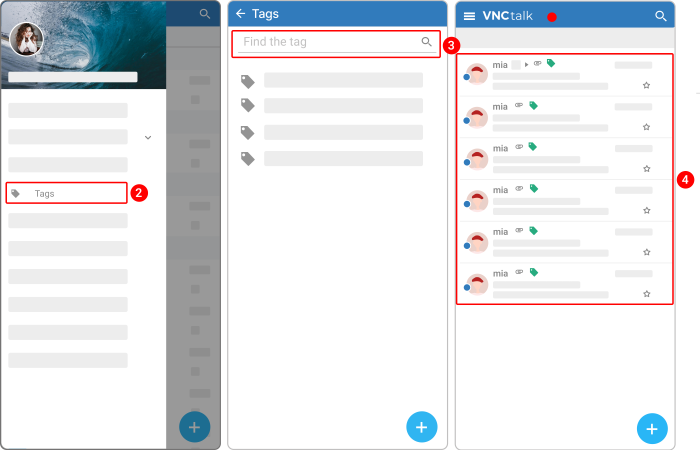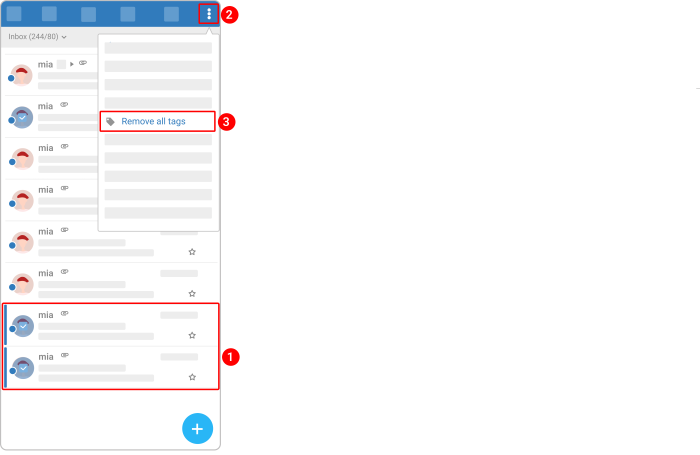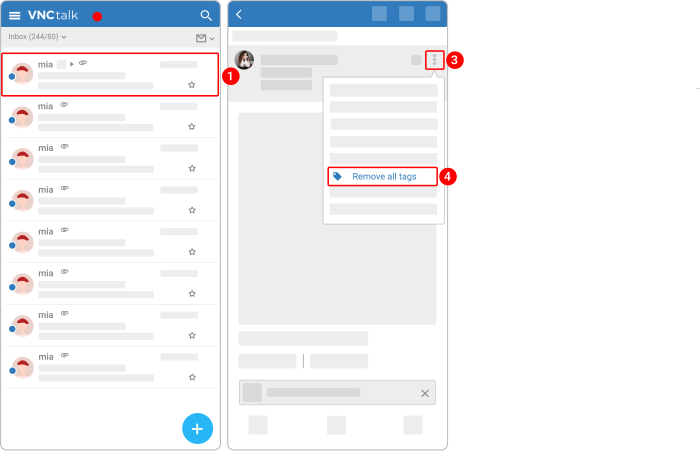Tags¶
Updated till version 3.0
Create a tag¶
You can use tags to categorize and organize your email messages, conversations, documents, and calendars. For instance, you can have a tag for "Urgent Priority" and another for "Medium Priority".
You can tag for tasks or a project tag to sort emails, and you can search for all items with a particular tag. You can also apply multiple tags to an item.
You can create as many tags as you want, assign them colors, and then apply them to anything in VNCmail — emails, documents, and calendar events.
- In the upper left corner, tap the hamburger menu icon
 .
. - Navigate to Tags.
- Tap the plus icon
 at the bottom.
at the bottom. - Type a tag name in the Tag Name field.
- Select a desired color for it.
- Tap CREATE.
Apply a tag¶
Any number of tags can be applied to a single message.
There are 2 ways to add a tag to an email.
Way 1. Using the "Add tag" option.
- Tap and hold the email to which you want to apply a tag.
- In the upper right corner, tap the kebab menu icon
 .
. - Select Add tag from the dropdown menu.
-
Select one of the following options:
- Tap the Add new tags tab if you want to create a new tag. Type the name of the tag and assign a color associated with it.
- Tap the Select from existing tags tab if you want to quickly add tags for the email from the current list.
Tags will appear under the Tags section in the left pane. Select a tag to filter your inbox to only display emails that have that tag.
Way 2. From the Reading Pane.
- Open the email to which you want to apply a tag.
- In the upper right corner, tap the kebab menu icon
 .
. - Select Edit Tags from the dropdown menu.
- The further steps are the same as for the first way of applying a tag.
Tag multiple emails at once¶
- Tap and hold the emails to which you want to apply a tag. Once selected, a toolbar will appear at the top of the messages/ conversations list view.
- In the upper right corner, tap the kebab menu icon
 .
. - Select Add tags from the dropdown menu.
- Follow steps 4 through 5 from the "Apply a tag" subsection.
Search for emails with a specific tag¶
- In the upper left corner, tap the hamburger menu icon
 .
. - Navigate to Tags.
- Tap a required tap.
- All messages with the selected tag are displayed in the Content pane.
Remove a tag from an email¶
There are 2 ways to remove a tag from an email.
Way 1. Using the "Remove all tags" option.
- Tap and hold the email where you want to delete a tag. Once selected, a toolbar will appear at the top of the messages/ conversation list view.
- In the upper right corner, tap the kebab menu icon
 .
. - Select Remove all tags from the dropdown menu.
Way 2. From the Reading Pane.