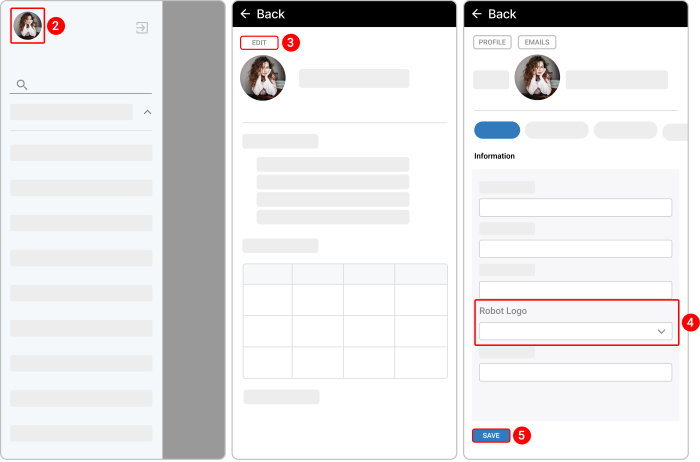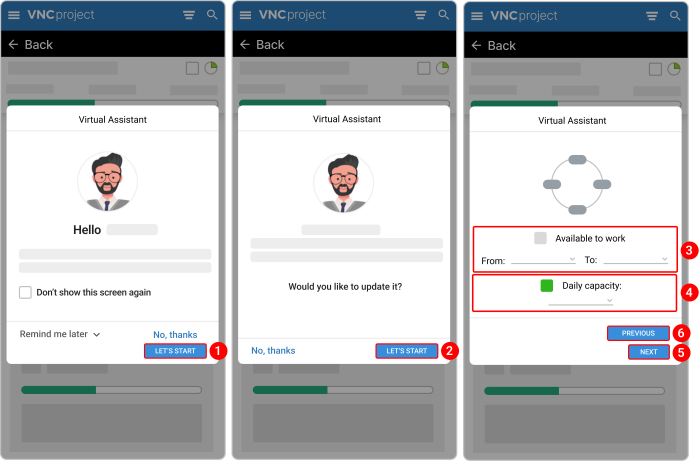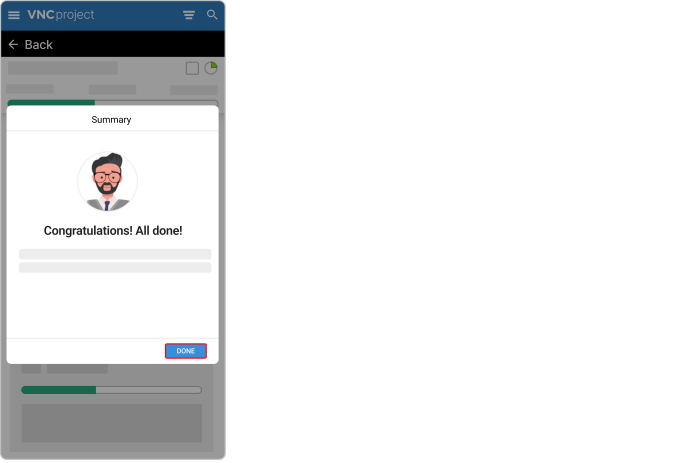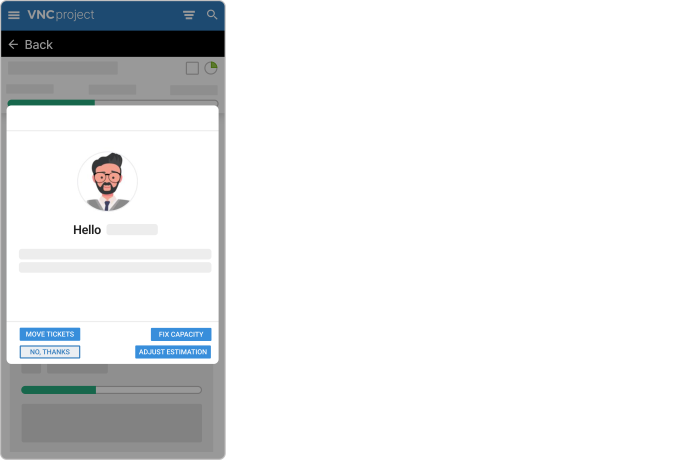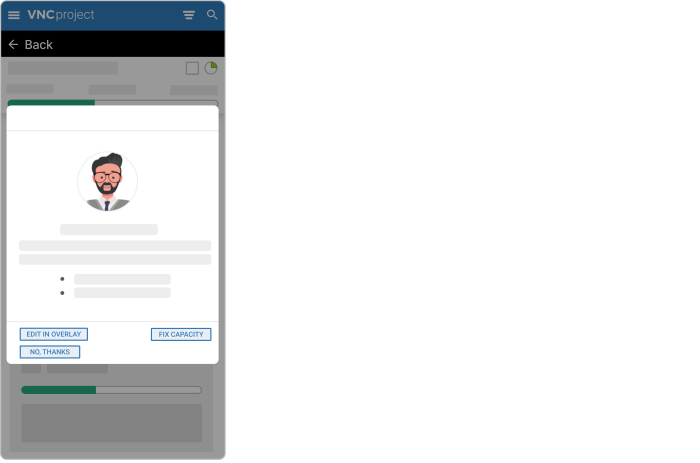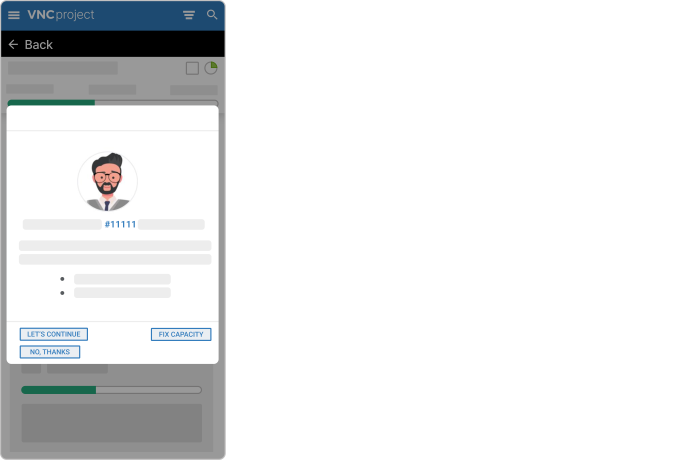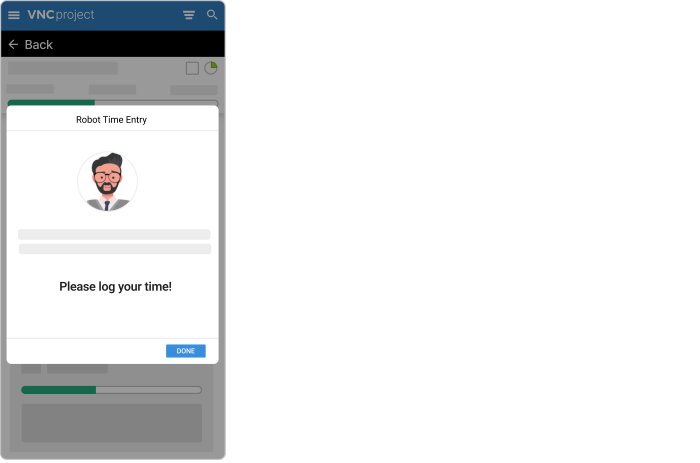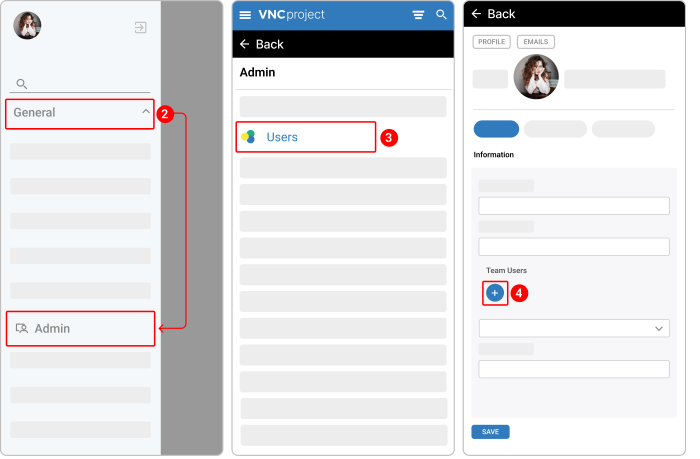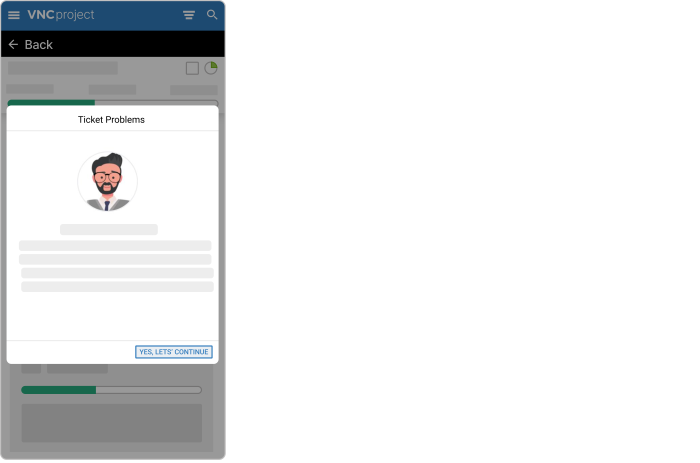Robot planning¶
Quick overview of Robot Planning¶
VNC has integrated the Agile Board into the project management tool VNCproject to promote the self-organization of team members. New virtual team members Vincent and Vincenta will be triggered at every time needed to keep the user's Agile board under control and efficient. You can choose a favorite robot assistant (Vincent or Vincenta) in the account settings. The profile of the robot will be shown in all dialogs based on the option. By default, robot assistant Vincenta is selected.
The robot appears in cases:
- At the first login to plan the capacity
- When you are over or under the capacity plan
- When a new ticket is assigned to you
- When you should add spent time after some work. The work is blocked if you skip the robot 3 times
- When you should enhance the team planning
From case 2 to case 5, the robot pop-up will be triggered 1 time outside the AB (Replan). During the working days, the user logs time spent or updates tickets, or a new ticket is assigned to the user. The robot will be triggered again. It means that if you are working on AB, you will not get the pop-ups from case 2 to case 5.
Choose a robot assistant¶
Users can choose their preferred virtual assistant:
- Vincent.
- Vincenta.
To choose a virtual assistant on the user account page:
- In the upper left corner, tap the hamburger menu icon
 .
. - Tap the avatar icon.
- Tap the Edit button right above the avatar icon. You will be redirected to the account page.
- Under the Information section, tap the Robot logo dropdown menu and select a preferred option.
- Tap Save.
Case 1: at the first login to plan the capacity¶
This case includes 4 steps:
- Introduction.
- Capacity check.
- Fix problems.
- Finish.
Step 1: Introduction¶
When you go to the Agile board at the first login, you should see the virtual assistant pop-up.
You can see that there are some possible options:
- Let's start — if you want to continue the planning with Vincent/ Vincenta and move to the next step "Capacity Check".
- No, thanks — if you want to cancel the planning with Vincent/ Vincenta robot.
- Remind me later — if you want to choose the time option in the dropdown list to continue the planning with the robot later.
- Don't show this screen again — if you do not want this screen to be displayed.
Step 2: Capacity check¶
The robot suggests updating the daily capacity for all working days of the week starting from the current date (max. 5 days planning).
The robot suggests updating the daily capacity for all working days of the week starting from the current date (max. 5 days of planning).
- To plan your capacity, you should tap Let's start at the previous step ("Step 1: Introduction").
- To plan your capacity for each day in the next 5 days, tap Yes, thanks.
- In the modal window that opens, select your working hours from From and To dropdown menus. You can customize the capacity and availability with the 24h "time range" per day. The start time and end time of the working days can be selected from 12:00 am to 11:30 pm with 30 mins cycles. This timing is aligned with your time zone.
- Enter the number in the Daily capacity field. The pie chart displays the availability during the day (grey) and capacity (green). You can change the capacity or availability and it gets reflected on the pie chart.
- To configure your capacity for the next day, tap Next at the bottom. Again select your working hours from From and To dropdown menus and enter the number in the Daily capacity field.
- To go back to a previous day and reconfigure the capacity for it - tap Previous at the bottom.
- After you plan your capacity, it will be updated on the pie chart icon next to the respective date on the top bar with days. If you tap the pie chart icon, you can see the daily capacity and availability in the info box.
- To check the 5-day capacity plan again at a glance and configure capacities for any particular date, tap the plus icon
 in the bottom right corner and then select Manage my capacity. You should see the capacity plan.
in the bottom right corner and then select Manage my capacity. You should see the capacity plan.
Step 3: Fix problems¶
Ticket(s) can have the following issues:
- Ticket is overdue: x days. Means that you should update the due date;
- Missing due date. Means that you should add a due date;
- Missing time estimation (ETA/OTA). Means that you should add the ETA;
- Ticket is "In Status" for more than 3 days. Means that you should update a ticket status or change its start date;
- These tickets are done with 100% but not closed. Means that you should close a ticket of update OTA and continue to work;
- Tickets have x hours overbooked. Means that you should update the reasons for time overrun in the comments. The added reasons will be displayed in the ticket and in the timesheet;
- Ticket is assigned to the day where capacity = 0. Means that you should move a ticket to the other day or update the capacity of the current day.
To review tickets:
- Tap Good, let's continue.
- The robot will fade all other cards except the one that needs attention. The issues will be listed in the floating box and highlighted (with the red border) on the card. The progress bar at the bottom will be positioned to "Fix problems" with a blue pencil.
- Tap the ticket number link, if you want to open a ticket in a new tab.
- Tap Edit in overlay, if you want to open/ edit a full card in a lightbox.
- Tap Show Next to check the next ticket.
- You can close the Robot planning at any time by tapping the close icon at the bottom right.
If you tap Skip all, the robot will run this process in a loop until you have updated all the tickets and fixed all issues that exist in the Agile Board.
- In case you have only 1 issue and you fix it, then no robot pop-up will be triggered anymore.
- If you have more than 1 issue and you don't fix all of them, the robot will display the pop-up again.
- Once issues are fixed, you can move to other pages or refresh a browser. Then the robot will not be triggered again anymore.
Step 4: Finish¶
As soon as you fix all issues in the tickets, you should see the summary. Tap Done:
Case 2: when you are over or under the capacity plan¶
When you are over or under the capacity, you should see the following, for example:
As you can see there are several possible options:
- No, thanks — if you want to close the robot's pop-up;
- Adjust estimation — if you want the robot to show the Agile board in a new tab and to highlight the total ETA/OTA and the ETA/OTA of each ticket of the day;
- Move ticket — if you want the robot to show the Agile board in a new tab, highlight the total ETA/OTA and all tickets of the day;
- Fix Capacity — if you want the robot to show the capacity planning of a day and highlight the date.
Case 3: When a new ticket is assigned to you¶
When a new ticket is assigned to you and it has issues, you should see the following:
As you can see there are several possible options:
- No, thanks — if you want to close the robot's pop-up;
- Edit in overlay — if you want the robot to show the ticket and highlight the date;
- Fix Capacity — if you want the robot to show the capacity planning of the day and highlight the date.
If a new ticket is assigned to you and it has no issue, you should see the following:
You can tap:
- No, thanks — if you want to close the Robot planning;
- Yes, let's continue — if you want the robot to show the ticket on the Agile Board to edit it in overlay again;
- Fix Capacity — if you want the robot to show the capacity planning of the day and highlight the date.
Case 4: When you should add spent time after some work¶
The robot will remind you in case of missed time entries after some work.
Case 5: when you should enhance the team planning¶
The robot can be enhanced for team planning.
To choose their team member(s), the team lead can do the following:
- In the upper left corner, tap the hamburger menu icon
 .
. - Select Admin.
- Tap Users. Search for a required user and tap it.
- Under the Information section, find the "Team users" point and tap the plus icon
 .
. - Select or search for a required user.
- Tap Save.
The team lead will receive a robot pop-up, which shows all criteria of problems of the team member(s).
For each problem of each team member, only the number of tickets with problems will be shown. However, the team leader can hover over the number to open the hyperlinks and check all issues on the Issues page of the team member.
The team lead can tap:
- Done to close the pop-up.
- Inform user(s) to inform all team members. There is a check box next to the member's name to select the member to inform:
After the team lead taps Inform user(s), the team member will receive this pop-up from the robot:
The team member should tap Yes, let’s continue to fix all problems.
Block all pages when a user has overdue/ open tickets¶
- Use the rules of blocking also for all pop-ups outside of AB (over/ under capacity).
- The robot informs the user if they did not update their AB. (Every 1 hour after they log in to VNCproject).
- After 3 times discard the popup in #2 then block the work in VNCproject.
- We add also a list in the plugin configuration to choose the users manual, who don't get the block in #3.
-
Send notification to VNCtalk (Every 4 hours):
"Hello [User name], we found some inconsistency in your tickets. We blocked your time log until you fix all open and overdue tickets."
-
Add a list in the plugin configuration to choose "Statuses NOT included for the robot (only robot check)"
- Exclude the tickets in versions marked as "Backlog" and Incidents.
Customize the Robot Planning plugin¶
This section is for users who have an account with the Admin rights.
The following table outlines what Admin can perform to trigger some Robot Assistant's actions.
| Commands to triggers | Robot Assistant's actions |
|---|---|
| Admin can set the percentage of overbooked tickets and the percentage of remaining capacity related to ETA/OTA values via plugins. | 1. The robot will remind a user in case there is an overbooking of time spent. A ticket with time spent > xx% ETA (initial estimate). And default value = 20%. 2. The robot will remind a user in case of over/under capacity with a default value = 15%.<> — The robot will remind a user in case the status of any parameter is not logical with the other ones. |
| Admin can trigger the robot based on the chosen projects/ trackers/ users. If a project or a tracker is selected, the robot will be triggered in all 6 cases. If a project or a tracker is NOT selected, the 2nd case (when you should fix problems in ticket(s)) will disappear in this project. The robot shows issues of other projects which are selected only. | 1. The first login to plan the capacity. 2. When you should fix problems in ticket(s). 3. When you are over or under the capacity plan. 4. When you are over or under the capacity plan. 5. When a new ticket is assigned to you. 6. When you should add spent time after some work. The work is blocked if you skip the robot 3 times. 7. When you should enhance the team planning. |
The robot will remind a user/team leader via email to update the corresponding topic after a user exits from the Robot popup a defined number of times:
- Robot Threshold to send email to the user: 3 times.
- Robot Threshold to send email to the team leader: 3 times.
To customize the Robot Planning plugin:
- In the upper left corner, tap the hamburger menu icon
 .
. - Select Admin.
- Tap Plugins.
- Search for Redmine Robot Planning plugin and tap Configure next to it.
-
Customize the fields:
-
Tap Apply.
Robot planning configuration¶
The Robot is configured based on roles and permission.
By default, the robot is disabled for all roles, so also disabled for all customer roles (except the Admin role).
- If the permissions "View robot planning in ab card" is enabled for any role, the robot will be triggered on AB in cases from “at the first login to plan the capacity” to “when you should fix problems in ticket(s)”.
- If the permissions "View robot planning" is enabled for any role, the robot will be triggered on other pages in case a new ticket is assigned to a user or replan in case of over/under the capacity.
To customize "View robot planning" or "View robot planning in ab card" permissions: