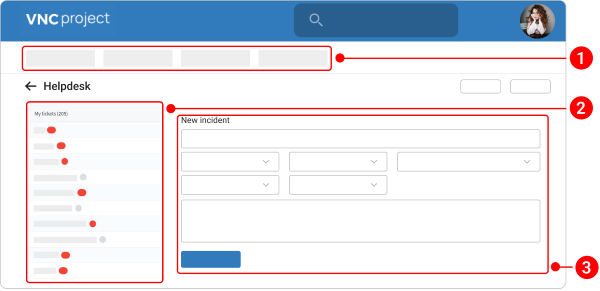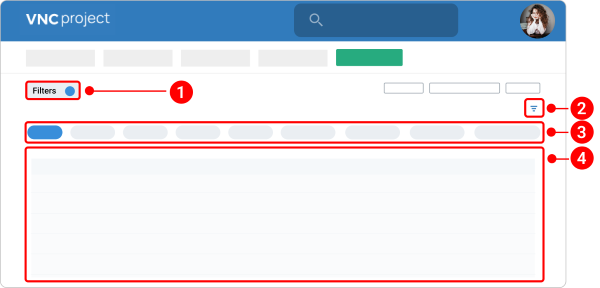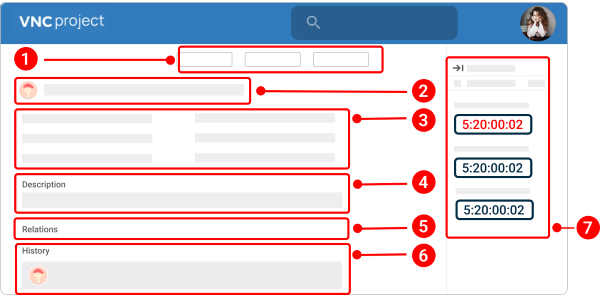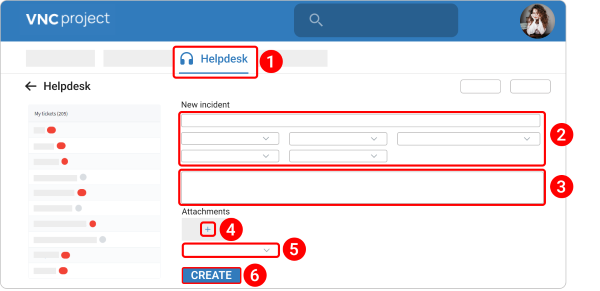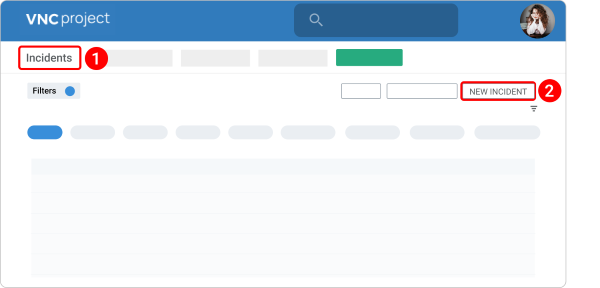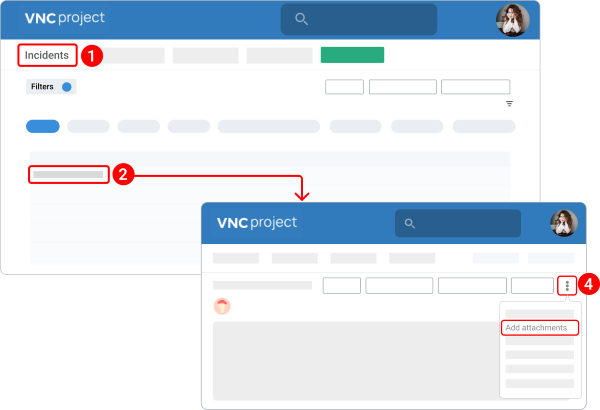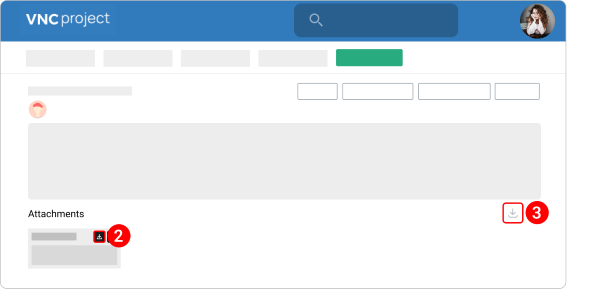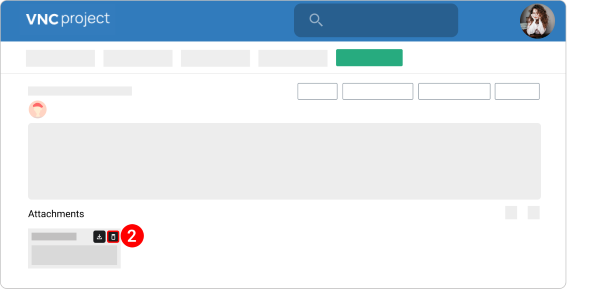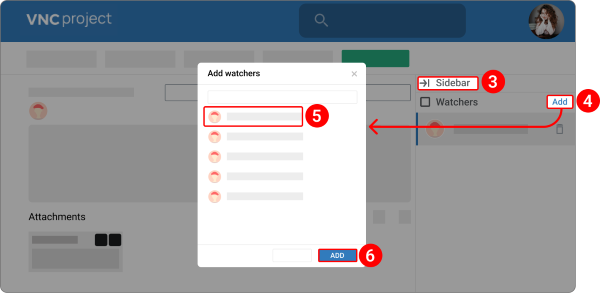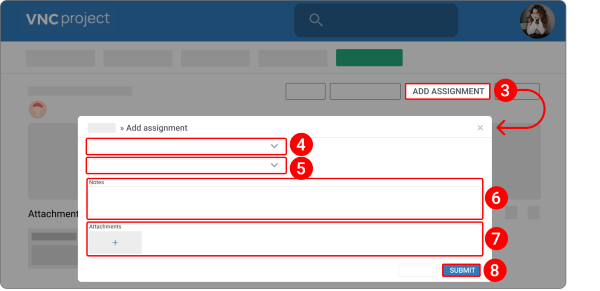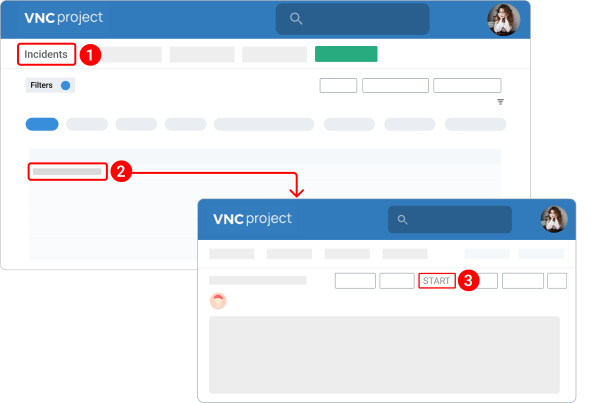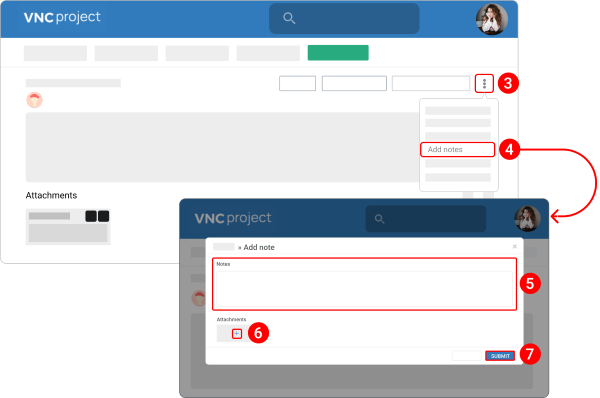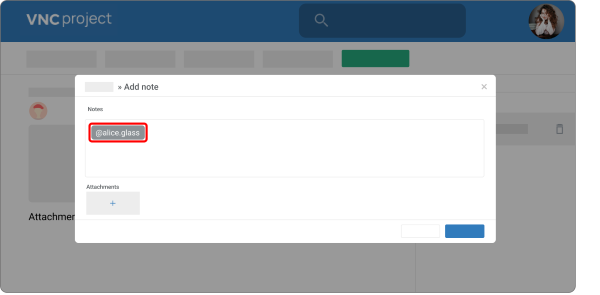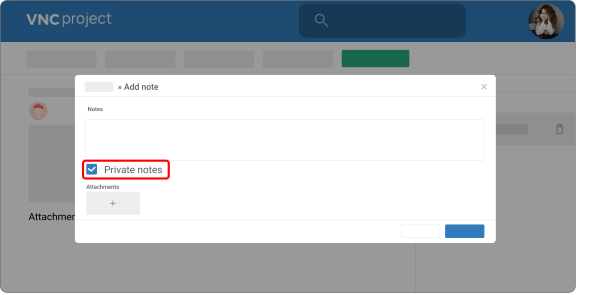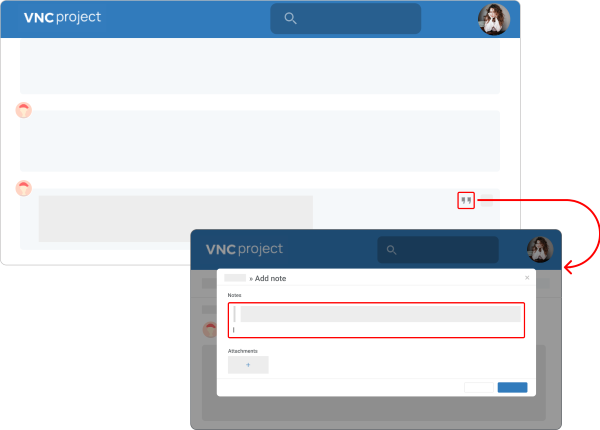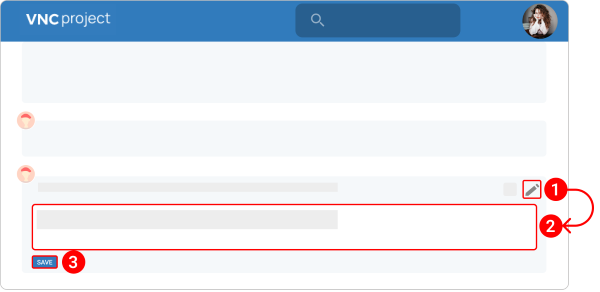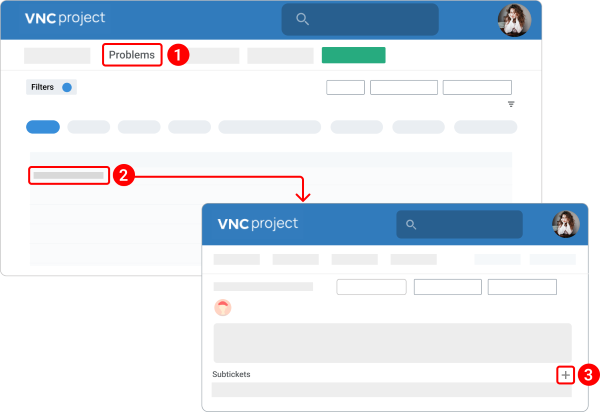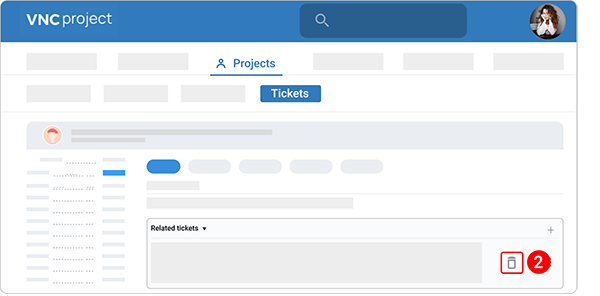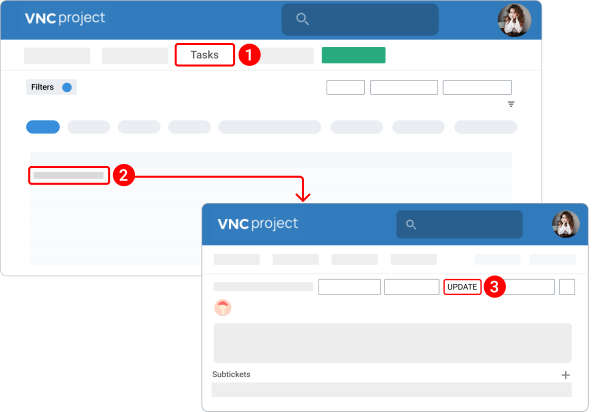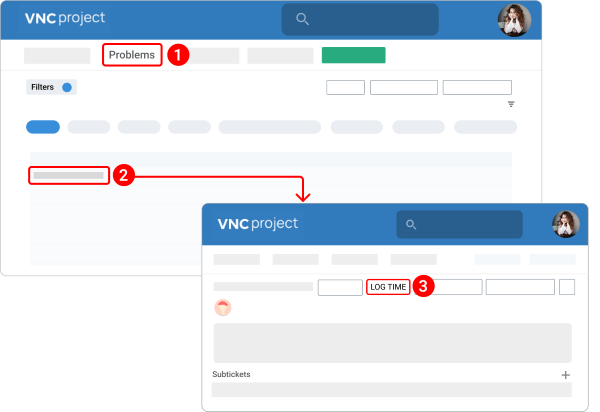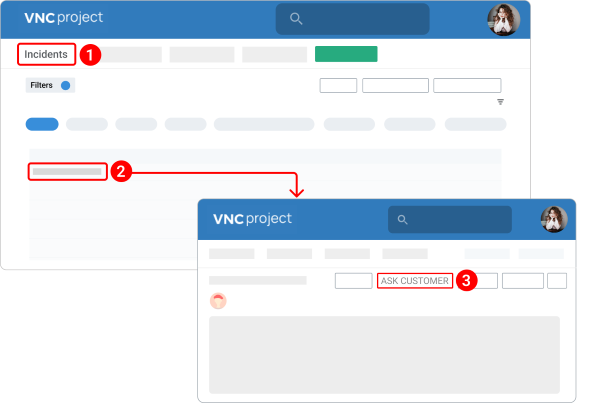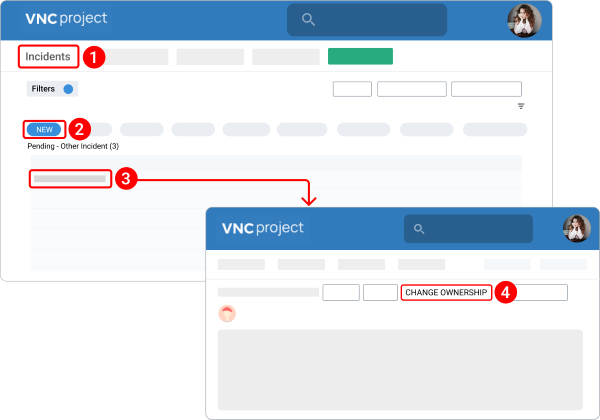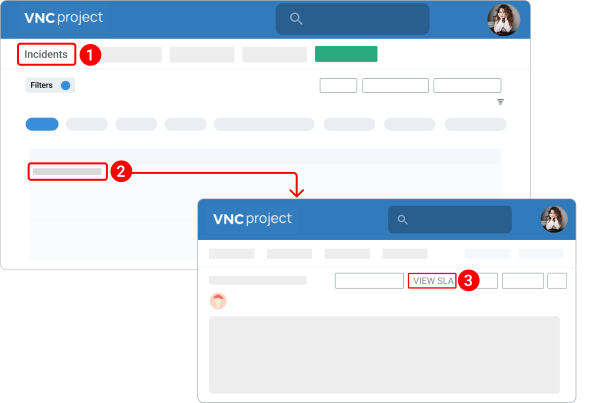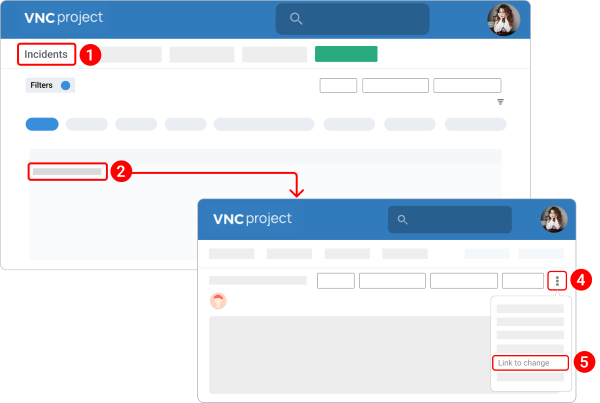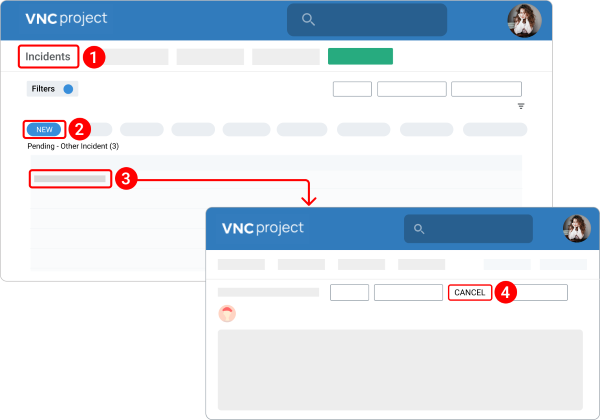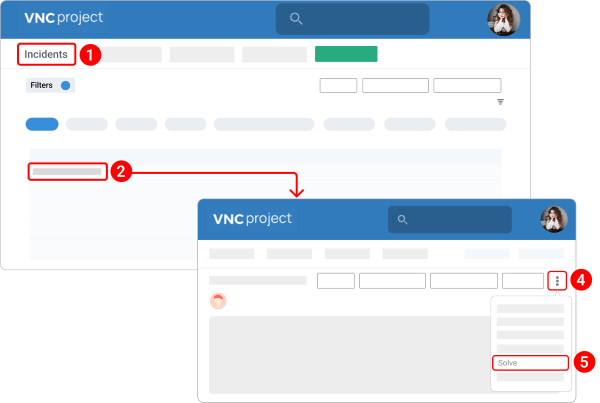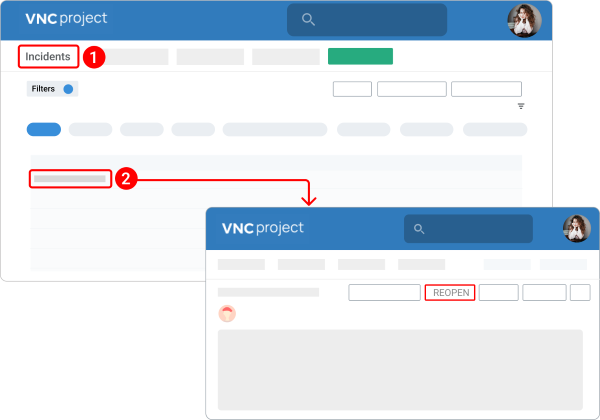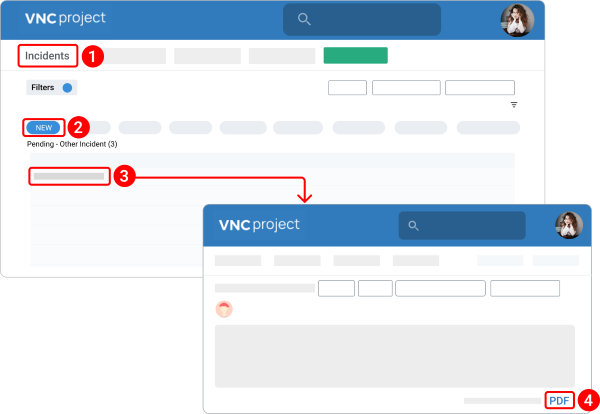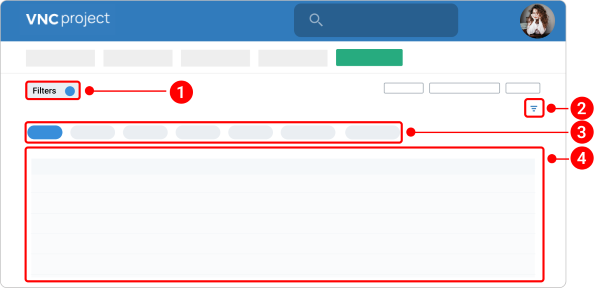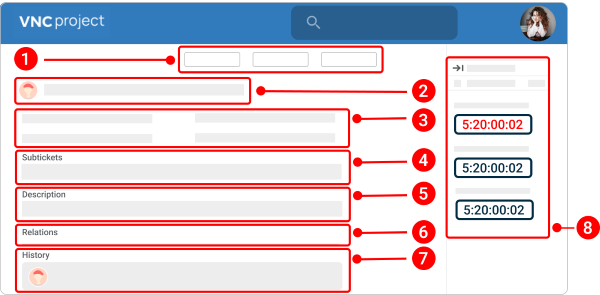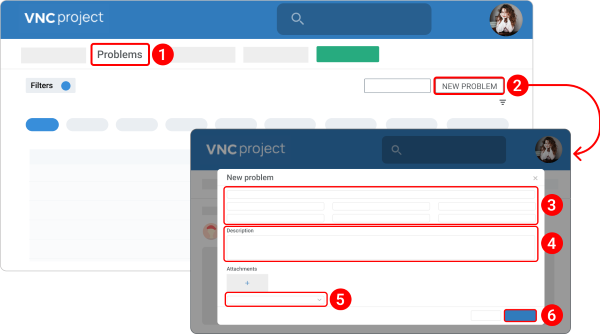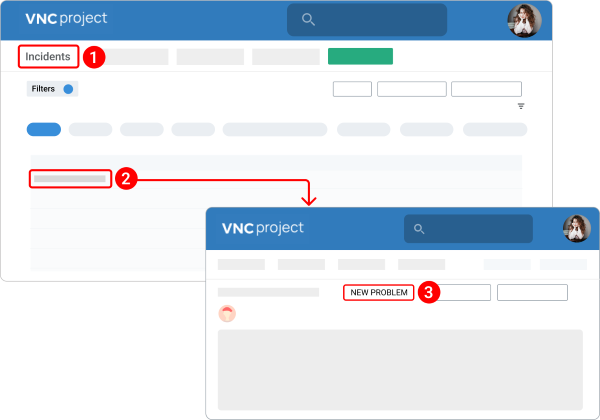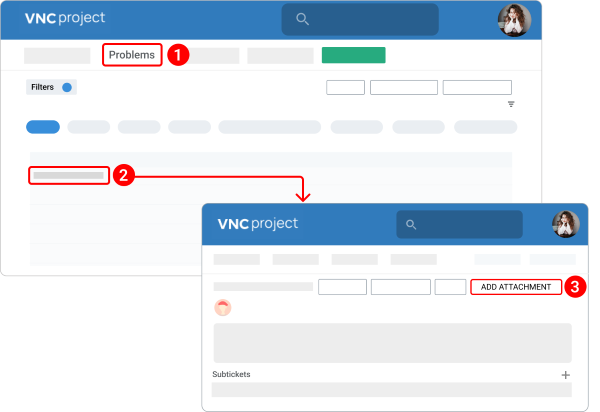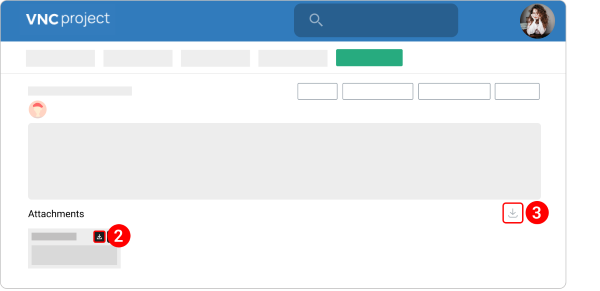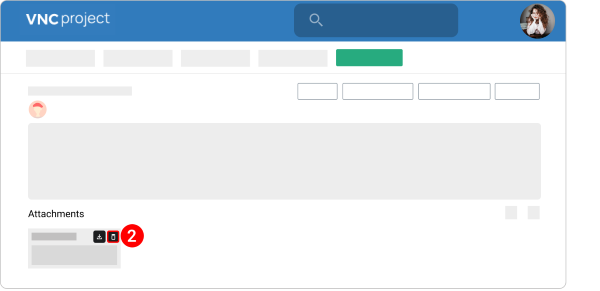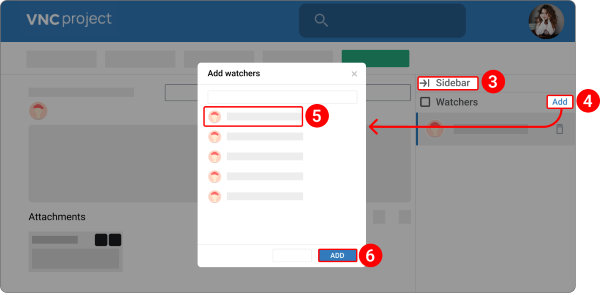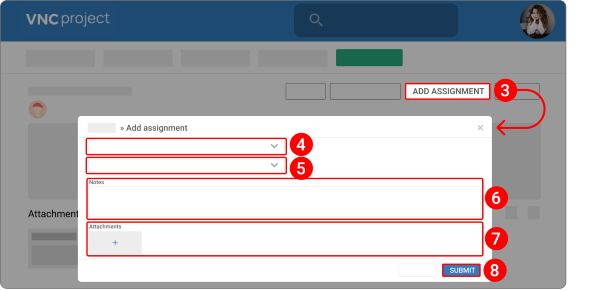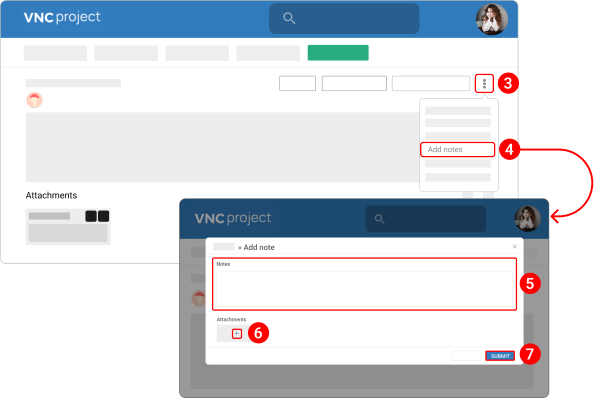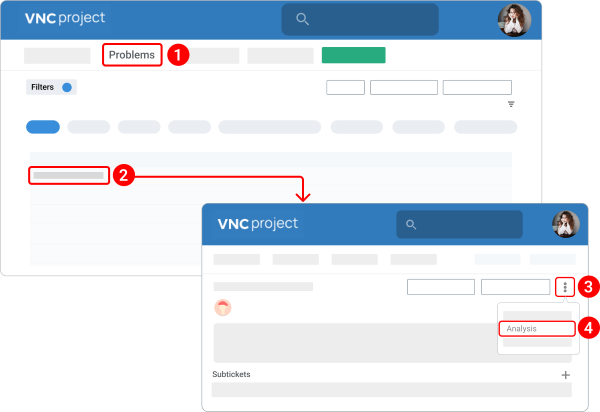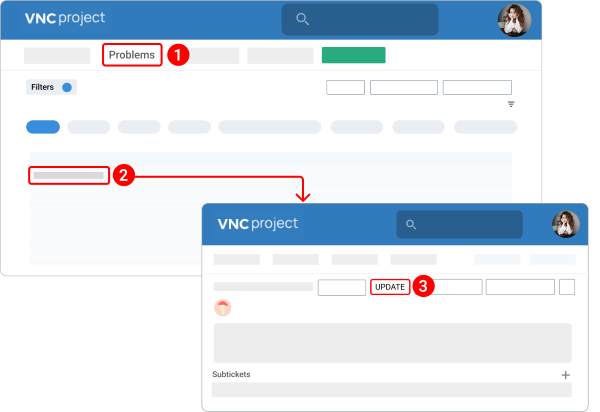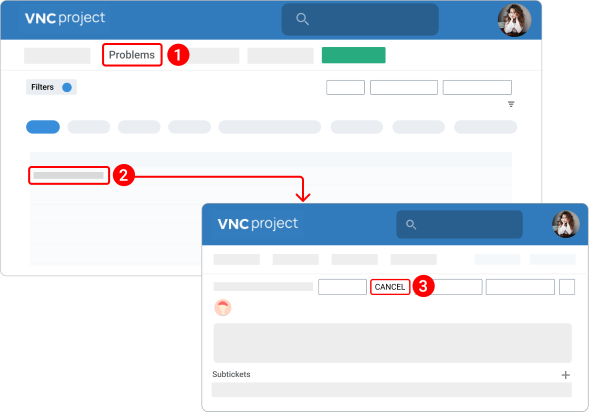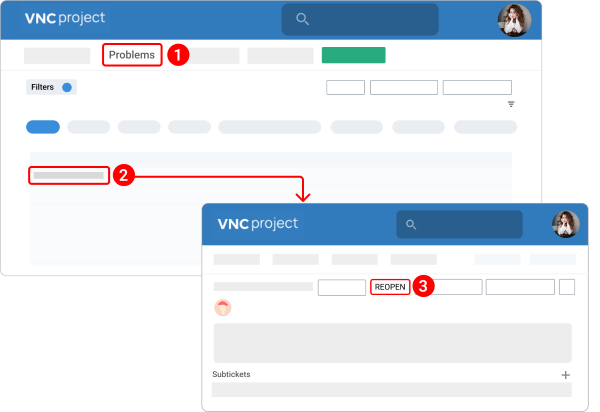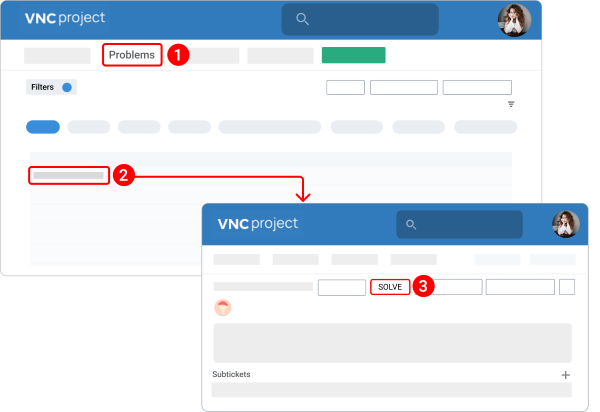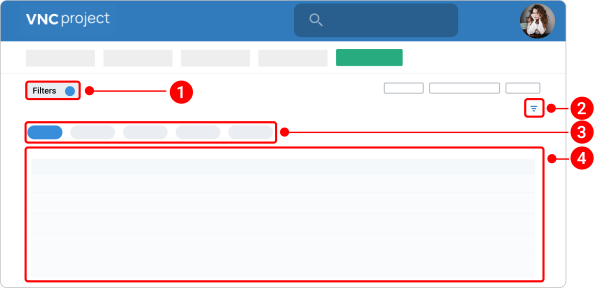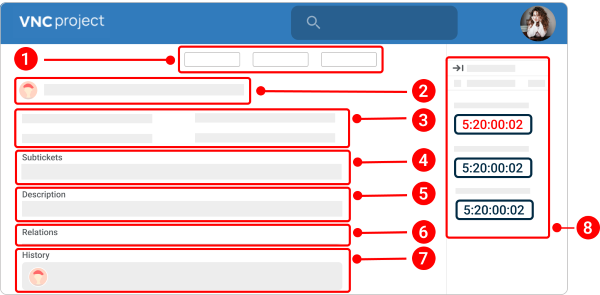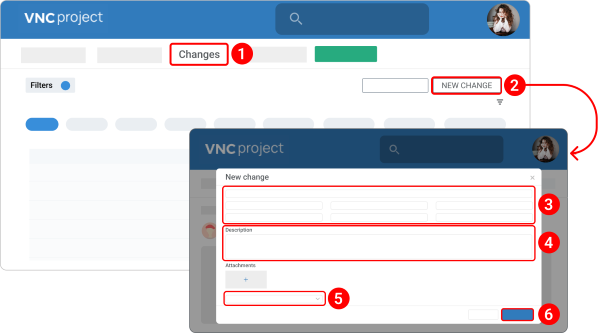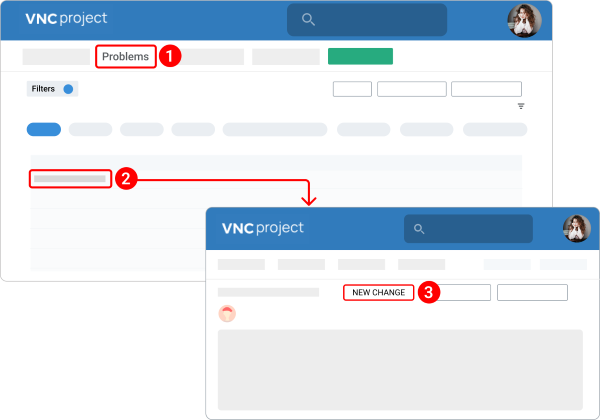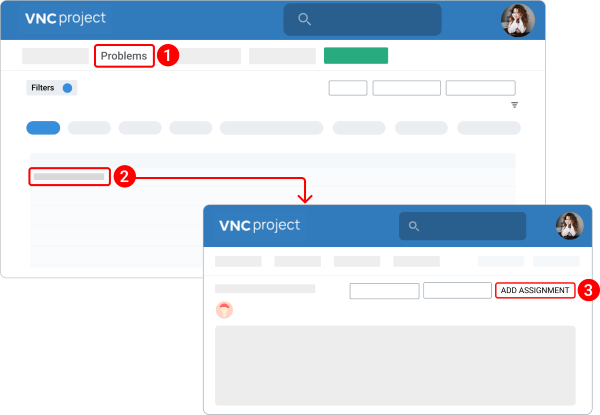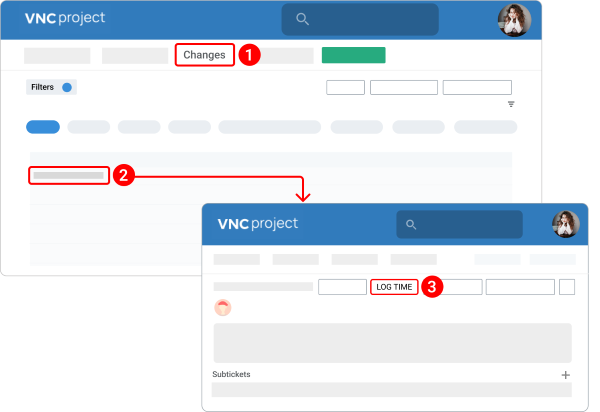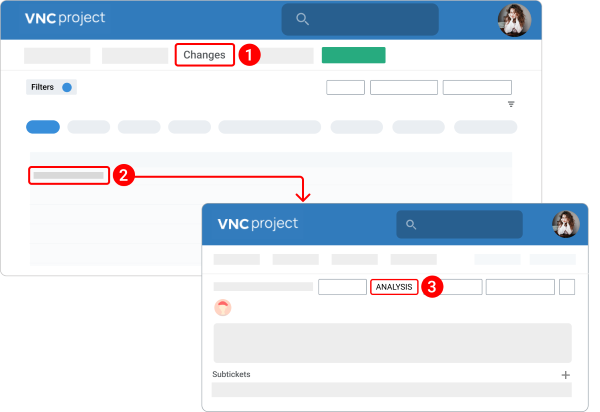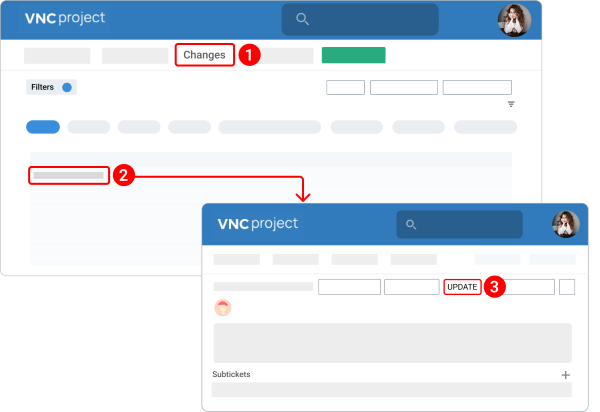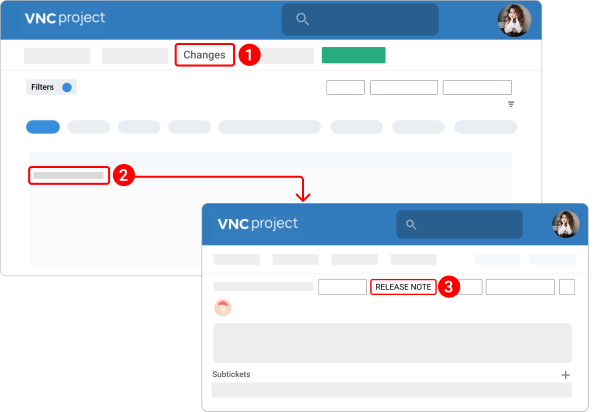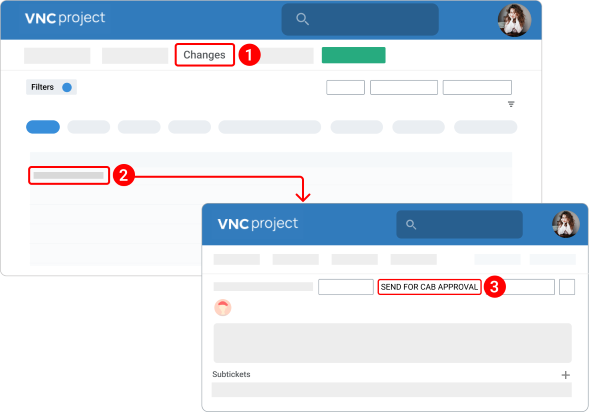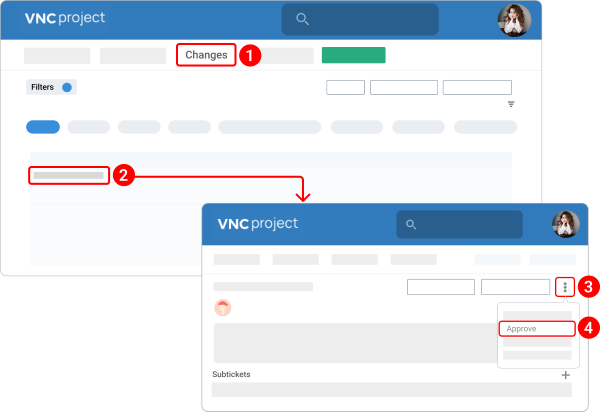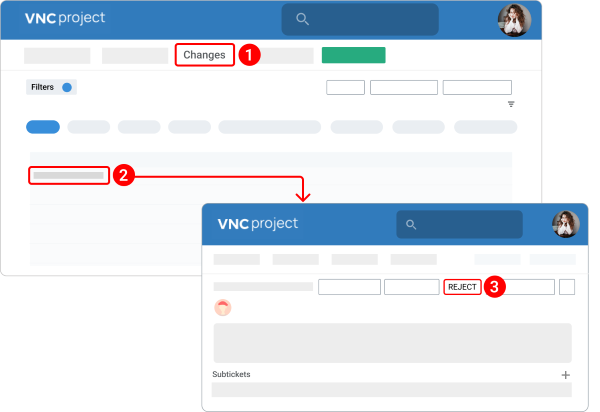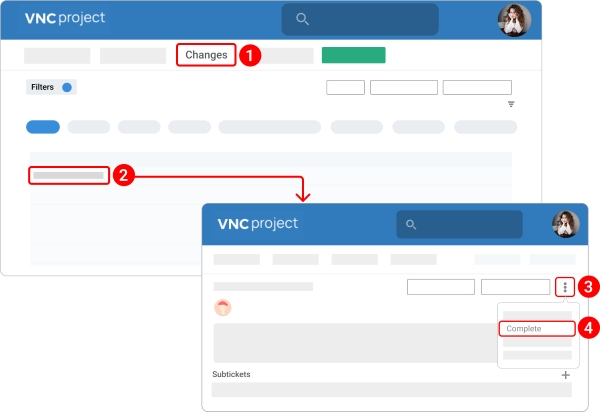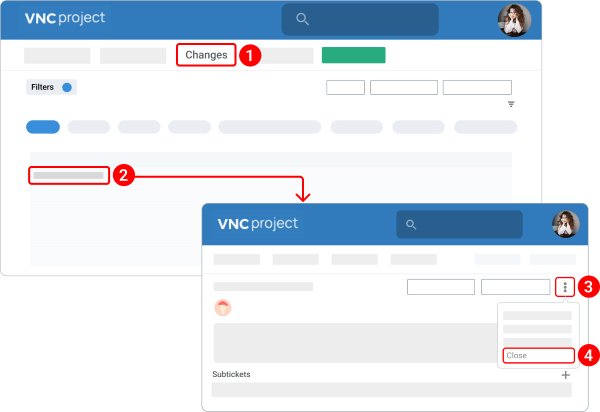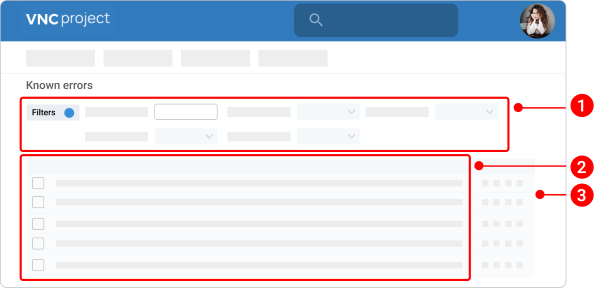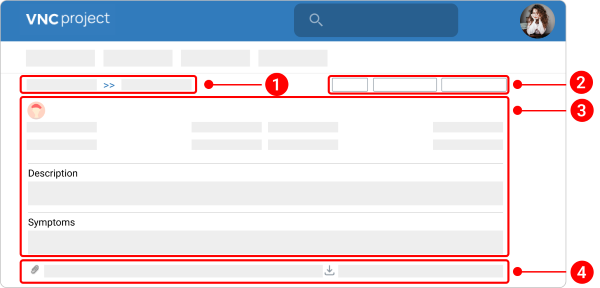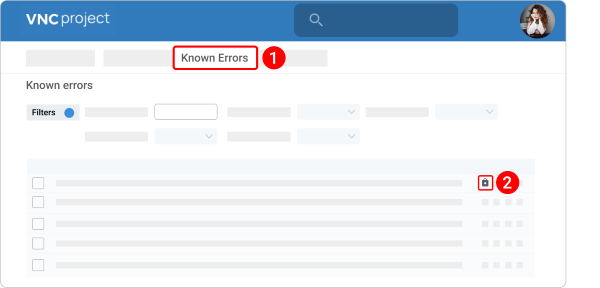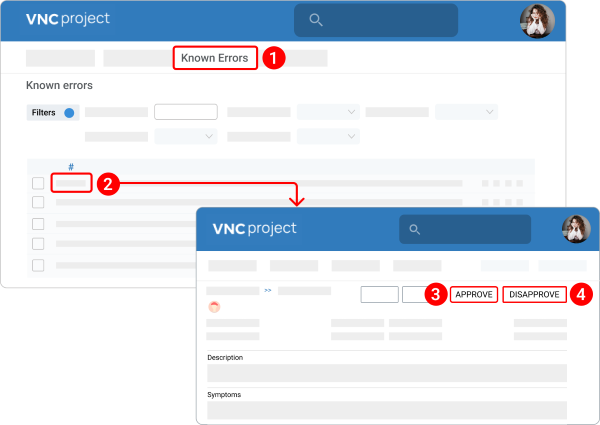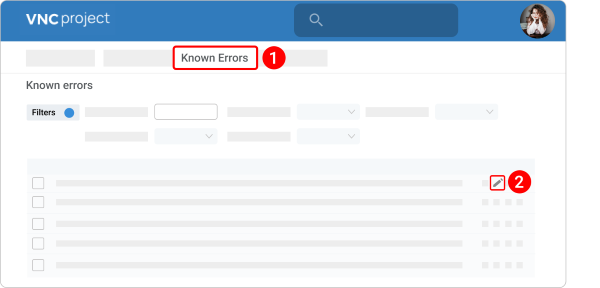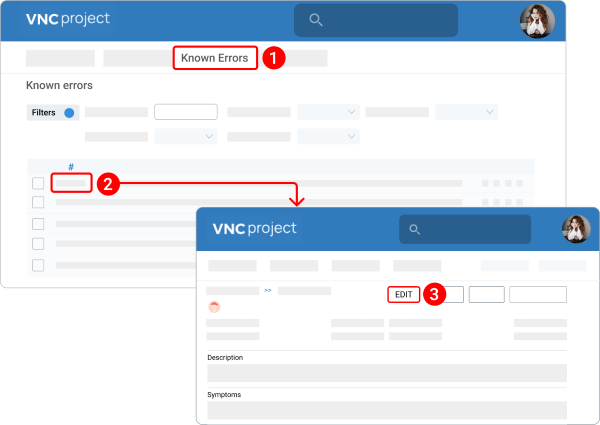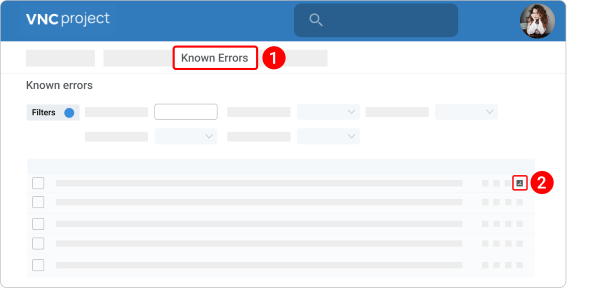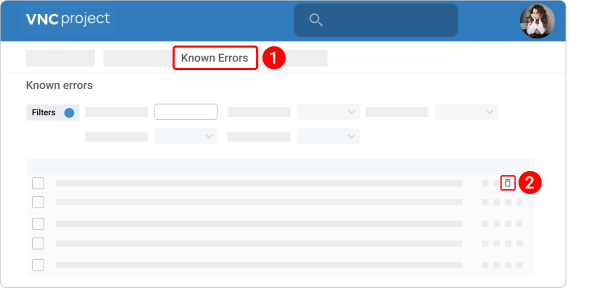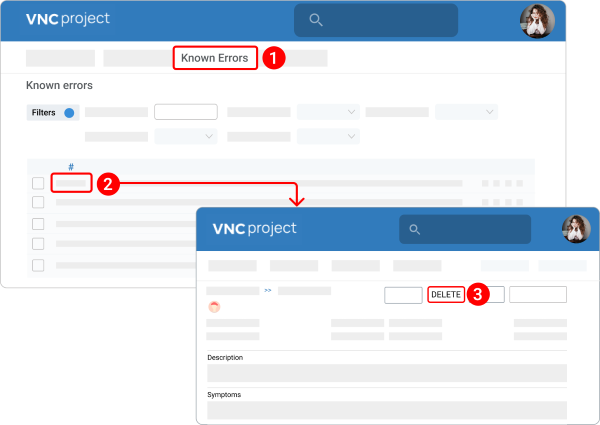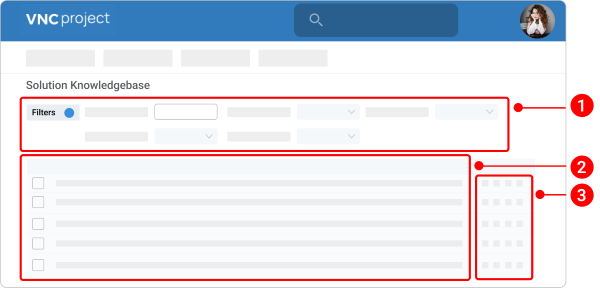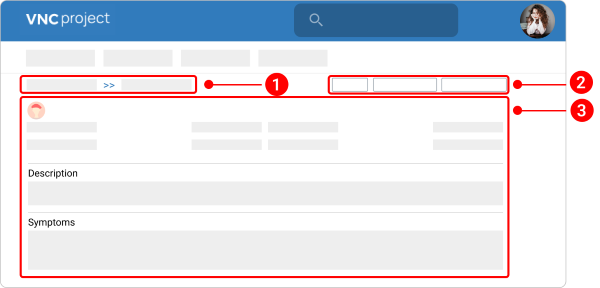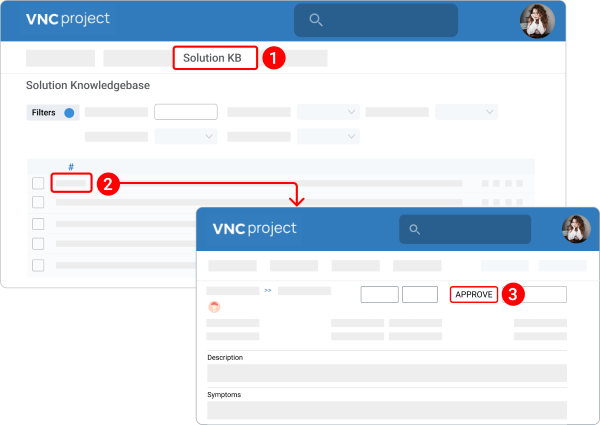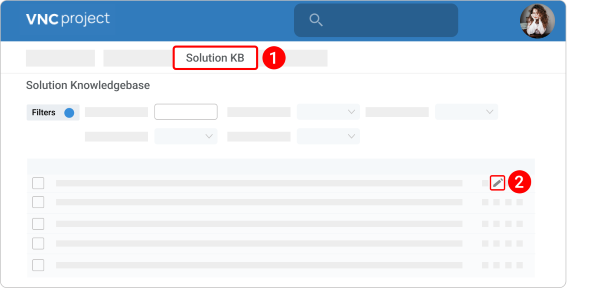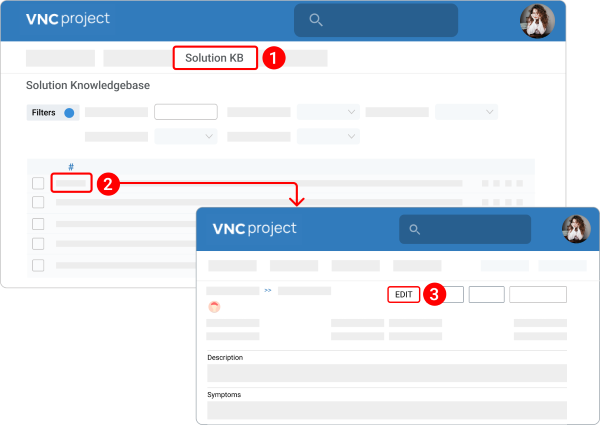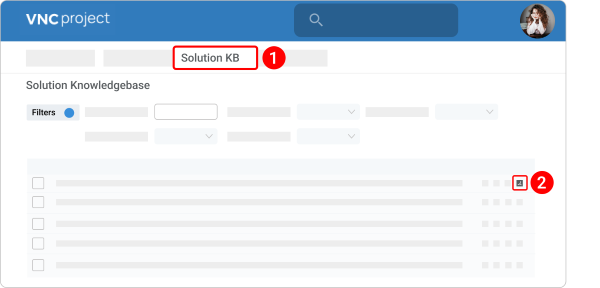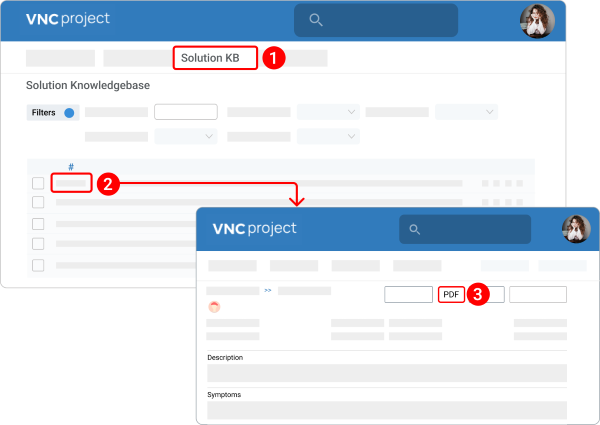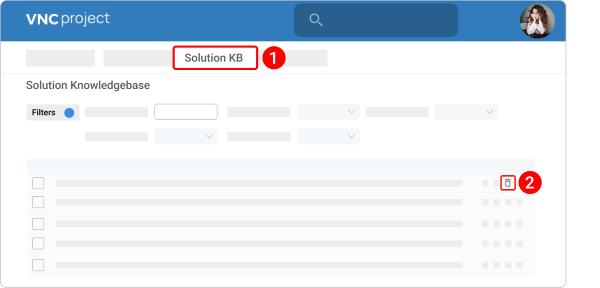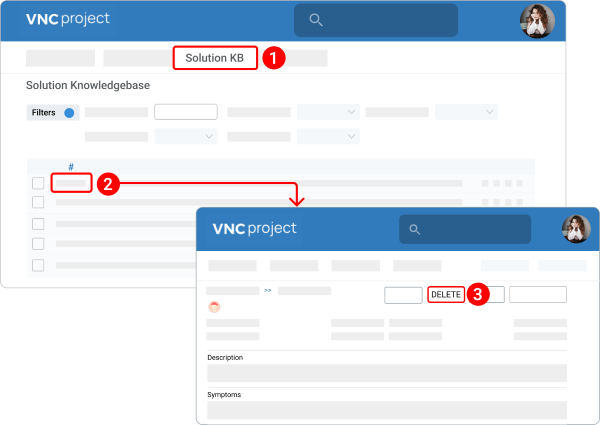ITIL Helpdesk Manual¶
Introduction¶
VNCproject Helpdesk Portal enables you to create, update, and monitor all incidents in one place.
The VNC Helpdesk/ Support Team manages all incidents and ensures that all your questions and queries are answered within the expected time.
VNCproject Helpdesk Portal supports the following web browsers:
- Google Chrome/Chromium;
- Mozilla Firefox 2.0 and higher;
- Internet Explorer 6 or 7 or higher;
- Safari on Macintosh OS X or later.
In case you have additional questions for the VNC Helpdesk/Support Team - use vncproject-support@vnc.biz email address to contact.
Access VNCproject Helpdesk Portal¶
Use the link from the table below to get the instructions on how to access VNC Helpdesk Portal from the VNC product that you use:
| VNC product | Instruction link |
|---|---|
| VNCcalendar Web/ Desktop Client | Contact VNC Service desk |
| VNCcalendar App | Contact VNC Service desk |
| VNCcommander Web/ Desktop Client | Contact VNC Service desk |
| VNCcontacts+ Web/ Desktop Client | Contact VNC Service desk |
| VNCcontacts+ App | Contact VNC Service desk |
| VNCfluid Web Client | Contact VNC Service desk |
| VNClagoon LIVE Platform | Contact VNC Service desk |
| VNCmail Web/ Desktop Client | Contact VNC Service Desk |
| VNCmail App | Contact VNC Service Desk |
| VNCtalk Web/ Desktop Client | Contact VNC Service Desk |
| VNCtalk App | Contact VNC Service Desk |
| VNCtask Web/ Desktop Client | Contact VNC Service Desk |
| VNCtask App | Contact VNC Service Desk |
VNCproject Helpdesk Portal interface¶
After you have logged in, you are taken to the start page of the VNCproject Helpdesk Portal which consists of the following sections:
- Top navigation menu: Helpdesk main bar with the Incidents, Known Errors, Solution KB and other categories.
- "My tickets" section: All the incidents are divided into different categories depending on their status.
- New incident form: Layout for filling in fields when creating an incident.
Incidents¶
Quick Overview of Incident¶
The Incident list allows you to create and manage incidents as well as monitor incident statuses. To access all existing incidents, navigate to Helpdesk > Incidents.
The Incident list page contains the following fields and functions:
- Filters: Sort existing incidents by status, assignee, author, date when the incident was created or updated, and other criteria. The status filter is applied by default.
- Column Customization: Located in the upper right corner of the "Incidents" table, click the column customization icon
 to show/ hide columns in the table view and manage their order.
to show/ hide columns in the table view and manage their order. - Status list: Incident statuses indicate which phase an incident is currently in. Incident statuses let you define and communicate the overall progress of incidents.
- Incident table: Incident view with many management options.
The Incident detail page allows you to review and take action on an incident. Each incident contains the following sections:
- Toolbar: A strip а control buttons that let you perform various actions on an incident.
- Title bar: Shows basic incident details including the title of the incident.
- Incident Information: Shows general details of the incident such as Status, Priority, Status, Product, Version, Platform, Urgency, Impact, Assignee, Requester, Due By Date, Closed Date, Used Hardware Type, Operating System, and Browser.
- Description: Contain a detailed description of an incident.
- Relations: The table of related incidents, problems, tasks, and changes.
- History: Includes any change that might have been made to the incident. It includes comments made, changes to status, priority, assignment, or root cause, and any subtickets that have been created.
- Time tracking: Tracks time spent on the incident. Click the collapse arrow icon on the right to open the Time tracking section. From here, you can see a list of watchers added to an incident. You also have the option to add users as watchers or delete them by clicking Add or relatively.
Incident statuses¶
Whenever VNC Support Consultant performs any actions with the incident, you will receive the corresponding email to your email address about these actions.
Generally, there are 10 incident statuses. The table below contains the statuses list and their short description:
| Status title | Short description |
|---|---|
| New | It means that an incident is created and assigned to nobody. |
| Assigned | It means that an incident is assigned to a VNC Support Consultant. Within the time frame specified in the Service Level Agreement(SLA), you should receive the corresponding email about the incident assignment. |
| In Progress | It means that an incident is actively being worked on. |
| Pending - Customer | It means that an incident owner should provide feedback. All incidents that have "Pending - Customer" status require the owner's feedback to get processed further. |
| Pending - Problem | It means that VNC Support Consultant escalates an incident to another Support Consultant. |
| Pending - Change | It means that a new incident was added as a child to the major incident. |
| Pending - Other Incident | It means that a new incident was added as a child to the major incident. |
| Resolved (Pending Approval) | It means that an incident is resolved and an incident owner should approve or disapprove a resolution. |
| Completed | It means that an incident owner approved a resolution. |
| Cancelled | It means that an incident is canceled. |
Time tracking feature¶
The "Time Tracking" feature makes the time tracking process simple and fast. The system accurately tracks time and automatically adds these statistics to the appropriate incidents.
Time tracking starts automatically when the user creates the incident.
Active time tracking progress is displayed in days, hours, minutes, and seconds. The active time tracking panel can include the following information:
- Time left: Indicates the amount of time left to complete an incident. When the deadline is over, the timer will turn in red.
- Time consumed: Shows the amount of time taken to complete the incident.
- Time in status: Shows the amount of time the incident spent on the status.
- Time passed: Shows the amount of time that is overdue.
- Time pending: Shows the amount of unapproved time, giving real-time high resolution on how much time has been spent on the incident.
Active time tracking is stopped when the incident has been canceled or completed. In that case, the time tracking panel visualizes the Time consumed information only:
Open an incident¶
There are 2 ways to open an incident.
Way 1. From the "Helpdesk" main page.
- Navigate to Helpdesk.
-
Fill in the following fields:
- In the Subject field, type the name of the incident.
- From the Project dropdown, you can change the project if you want to add an incident to.
- From the Customer dropdown, you can change the customer.
- From the Requested for dropdown, you can select another user from your organization and they will become an owner of this incident. By default, there is a name of a person who creates an incident in the field.
- From the Product dropdown, select the product where an incident occurs.
- From the Version dropdown, select the version where an incident occurs. The dropdown menu contains only those versions that are available for a selected VNC product from the Product menu.
- From the Impact dropdown, identify the impact area.
- From the Urgency dropdown, identify the urgency level.
- From the Used hardware type dropdown, identify a hardware type where an incident occurs.
- From the Operating system dropdown, select the operation system where an incident occurs. The dropdown menu contains only those operating systems that are available for a selected hardware type from the Used hardware type menu.
- From the Browser dropdown, select the browser where an incident occurs. The dropdown menu contains only those types of browsers that are available for a selected operating system from the Operating system menu.
- From the Platform dropdown, select the platform where an incident occurs.
-
Enter a detailed description of an incident.
- In the Priority field, set the priority to Immediate, Urgent, High, Normal, and Low.
- Click Create.
Way 2. From the "Incident list" page.
- Navigate to Helpdesk > Incidents.
- In the upper right corner, click the New incident button.
- The further steps are the same as the first way of creating an incident.
Add an attachment to an incident¶
You can add an attachment to an incident only if it has "Assigned", "In progress", or "Pending - Other Incident" status and it is accessible in the respective tab.
- Navigate to Helpdesk > Incidents.
-
Open the incident to which you want to add an attachment.
- You can also add an attachment when you create a new incident.
-
Click the kebab menu icon.
- Select Add attachment from the dropdown menu.
- Select a required file/ image from your computer.
Download attachments in an incident¶
- Open an incident.
- Under the Attachments section, hover the pointer over a file/ image you want to download and click the download icon
 .
. - (Optional) You can download all of the attachments at once. Click the download icon
 in the upper right corner of the Attachments section.
in the upper right corner of the Attachments section.
Delete attachments in an incident¶
The deletion process is non-reversible and hence must be exercised with caution.
- Open an incident.
- Under the Attachments section, hover the pointer over a file/ image you want to download and click the trash bin icon
 .
.
Add a watcher to an incident¶
You can also add watchers to make sure they are informed of important incident updates.
- Navigate to Helpdesk > Incidents.
- Open the incident to which you want to add a watcher.
- Click the sidebar icon
 .
. - Under the Watchers section, click Add.
- Search for and select a user you want to assign as a watcher.
- Click the Add button.
- To remove a watcher from an incident, click the trash bin icon
 next to the respective watcher.
next to the respective watcher.
Assign an incident¶
You can add an assignment to the incident to either split the issue into smaller chunks or allow various aspects of an issue to be assigned to different people.
- Navigate to Helpdesk > Incidents.
- Open a required incident.
- Click the ADD ASSIGNMENT button.
- From the Role dropdown menu, specify a role.
- From the Assign to dropdown menu, specify a user account.
- (Optional) Add a note and make it internal by checking the box next to Internal Notes.
- (Optional) Under the Attachments section, click the plus icon and select the images/ files you want to add.
- Click Submit.
Start working on an incident¶
You can add a note to an incident only if it has an "Assigned" status and it is accessible in the respective tab.
- Navigate to Helpdesk > Incident.
- Open an incident.
- Click the START button.
- In the Notes box, type your comment.
- Under the Attachments section, click the plus icon and select a required file/ image from your computer.
- Click SUBMIT. Note that if the mandatory fields are not entered, then an error message is shown asking you to enter the value in the fields.
If you open the incident, you should see the status of an incident changed from "New" to "Assigned" in the History section.
Add a note to an incident¶
You can add a note to an incident only if it has "Assigned", "In progress", or "Pending - Other Incident" status and it is accessible in the respective tab.
- Navigate to Helpdesk > Incidents.
- Open the incident to which you want to add a note.
- Click the kebab menu icon.
- Select Add note from the dropdown menu.
- In the Notes box, type your comment.
- Under the Attachments section, click the plus icon and select a required file/ image from your computer.
- Click Submit.
Mention your teammates¶
If you need someone to know about a note, you can mention them in it. Type @ followed by their name, then choose the right user account from the list. The user you mention will be notified about your note and can quickly jump to the incident to see what's happening.
Make a note private¶
If your note is only meant for a specific group or project role, you can make your note private by checking the box next to Private notes.
Quote a note¶
If you want to respond to a specific note rather than just leave a new note directly at the bottom of an incident, you can create a note thread for this purpose.
- In the upper right corner of the note you want to respond to, click the quotation mark
 .
. - Click into the text box at the bottom of this note thread and start creating your response.
- Click Submit.
Edit a note¶
You can edit an existing note you wrote on an incident.
- In the upper right corner of the note you want to edit, click the pencil icon
 .
. - Make your changes.
- Click Save.
Add a subticket to an incident¶
Using this option you can assign different tickets to different specialists. If an incident involves multiple specialists' work, then the specialist who receives the incident can assign different tickets to different specialists.
- Navigate to Helpdesk > Incidents.
- Open an incident.
- Under the Subtickets section, click the plus icon.
-
In the New Incident page, fill in all required fields and any other fields that you want:
- In the Subject field, type the name of the ticket.
- In the Estimated time field, determine the time required to complete a ticket.
- In the Done Ratio field, select the percentage of task complete. The Done ratio section shows the time logged so far, and time remaining.
- From the Project dropdown, you can change the project you want to add a ticket to.
- Check the box next to Private if you want to limit project members or users can view the ticket. The users who can view are watchers, assignees, project managers, administrators, and authors.
- In the Description field, write the resume of the ticket.
- In the Status field, select the status. If you are creating a new ticket, you need to set the status to "New". However, you can update the status of the ticket later on.
- Assign the ticket to a user.
- Set the start date and due date of the ticket.
- In the Target version field, select the target version where the ticket is in. You can also create a new target version by clicking the plus icon next to the Target version field.
- In the Priority field, set the priority to Immediate, Urgent, High, Normal, and Low.
- In the Analytical Account field, select the analytical project to which the project was created.
-
Click Create.
Relate incidents together¶
Under the Relations section, you can relate an existing incident, problem, and change and relate it to the current incident.
- Navigate to Helpdesk > Incident.
- Open an incident.
- Under the Relations section, click the plus icon.
- From the Related to dropdown menu, select the type of relation between tickets.
- In the Ticket # field, enter the number of the ticket to be linked.
- Click Add.
Delete a linked relation between incidents¶
Update an incident¶
You can update a task only if it has "New" or "Assigned" status and it is accessible in the respective tab.
- Navigate to Helpdesk > Tasks.
- Open a task.
- Click the UPDATE button.
- In the Notes section, enter your comment.
- Under the Attachments section, click the plus icon to attach a file/ screenshot.
- Click SUBMIT.
Log time on a task¶
VNCproject makes it easy for you to keep track of time spent on your tasks. This will let you compare your original estimate with how long it took to resolve the task.
- Navigate to Helpdesk > Tasks.
- Open a task.
- Click the LOG TIME button.
- Fill in the Hours and Comments fields.
- Click CREATE.
Ask for customer feedback¶
You can request the customer provide additional information by clicking the ASK CUSTOMER button. Further work on the incident is pending a response from the customer.
After two weeks in this status, a reminder email is sent to the customer. After two additional weeks, the incident will be closed.
- Navigate to Helpdesk > Incidents.
- Open an incident.
- Click the ASK CUSTOMER button.
- In the Notes section, enter your comment.
- (Optional) Under the Attachments section, click the plus icon to attach a file/ screenshot.
- Click SUBMIT.
Change the ownership of an incident¶
You can change the ownership of an incident only if it has "New" status and it is accessible in the "New" tab.
- Navigate to Helpdesk > Incidents.
- Select the New chip.
- Open a required incident.
- Click the CHANGE OWNERSHIP button.
- Select a required person from the Requested for dropdown menu.
- In the Notes section, enter your comment.
- Under the Attachments section, click the plus icon to attach a file/ screenshot.
- Click SUBMIT.
View SLA details¶
You can view the IT services, service level targets details and the responsibilities of the IT service and the customer.
- Navigate to Helpdesk > Incident.
- Open an incident.
- Click the VIEW SLA button.
Link an incident to change¶
You can link an incident to a change only if it has "Assigned", "In progress", "Pending - Other Incident", "Completed", and "Cancelled" status and it is accessible in the respective tab.
If you attempt to resolve the incident and determine that a change is required they could link it to the incident. A new or existing change could be associated with the ticket from the ticket detail page.
- Navigate to Helpdesk > Incident.
- Open an incident.
- Click the kebab menu icon.
- Select LINK TO CHANGE from the dropdown menu.
- Enter the number of the corresponding change and then click it.
- Click the New Change button to add a new change.
-
Fill in the fields:
- In the Subject field, type the name of a change.
- From the Project dropdown, you can change the project you want to add a change to.
- From the Customer dropdown, you can change the customer.
- From the Requested for dropdown, you can select another user from your organization and they will become an owner of this change. By default, there is a name of a person who creates a change.
- From the Product dropdown, select the product where a change need to be implemented.
- From the Version dropdown, select the version where a change need to be implemented. The dropdown menu contains only those versions that are available for a selected VNC product from the Product menu.
- From the Impact dropdown, identify the impact area.
- From the Urgency dropdown, identify the urgency level.
- From the Used hardware type dropdown, identify a hardware type where a change need to be implemented.
- From the Operating system dropdown, select the operation system where a change need to be implemented. The dropdown menu contains only those operating systems that are available for a selected hardware type from the Used hardware type menu.
- From the Browser dropdown, select the browser where a change need to be implemented. The dropdown menu contains only those types of browsers that are available for a selected operating system from the Operating system menu.
- From the Platform dropdown, select the platform where a change need to be implemented.
-
Enter a detailed description of a change.
- In the Priority field, set the priority to Immediate, Urgent, High, Normal, and Low.
- Click Save.
Cancel an incident¶
You can cancel an incident only if it has "New" status and it is accessible in the "New" tab.
- Navigate to Helpdesk > Incidents.
- Select the New chip.
- Open a required incident.
- Click the CANCEL button.
- In the Notes section, enter your comment.
- Click SUBMIT.
You can check the incident in the Cancelled tab.
Resolve an incident¶
You can resolve an incident when you are finished working on it and its associated tasks are completed.
- Navigate to Helpdesk > Incidents.
- Open an incident.
- Click the SOLVE button.
- Enter the number of the corresponding resolution and then click it.
- You also have the option to create a new one by clicking the New Resolution button.
-
Fill in the following fields:
- Subject: The field should contain a resolution title.
- Description: The field should contain a detailed description of a resolution. The toolbar supports the "wysiwyg" editor.
- Symptoms: The field should contain a detailed description of symptoms when an incident occurs or when the problem is discovered.
- Other terms: The field should contain additional information on an incident or problem/
- Reasons: The field should contain information on why an incident occurred.
-
(Optional) Under the Attachments section, click the plus icon to attach a file/ screenshot. The maximum size of the attachment should be 29.3 MB.
- Click Save.
Reopen an incident¶
You can reopen an incident only if it has "Completed" status and it is accessible in the "Completed" tab.
If you are not satisfied with the resolution of your incident, you reopen the incident record for further investigation.
- Navigate to Helpdesk > Reopen.
- Open an incident.
- Click the REOPEN button.
- In the Notes section, enter your comment.
- Under the Attachments section, click the plus icon to attach a file/ screenshot.
- Click SUBMIT.
Export an incident as PDF¶
You can export incidents in the standard business document file format to share, print, and email them.
- Navigate to Helpdesk > Incidents.
- Open a ticket you want to export as PDF.
- Scroll down to the bottom and click PDF.
Problems¶
Quick Overview of Problem¶
Problem management is the process of diagnosing and managing the root causes and potential IT incidents.
To access all existing problems, navigate to Helpdesk >Problems.
The Problem list page contains the following fields and functions:
- Filters: Sort existing problems by status, assignee, author, date when the incident was created or updated, and other criteria. The status filter is applied by default.
- Column Customization: Located in the upper right corner of the "Problems" table, click the column customization icon
 to show/ hide columns in the table view and manage their order.
to show/ hide columns in the table view and manage their order. - Status list: Problem statuses indicate which phase a problem is currently in. Problem statuses let you define and communicate the overall progress of problems.
- Problem table: Problem view with many management options.
The Problem detail page allows you to review and take action on a problem. Each problem contains the following sections:
- Toolbar: A strip а control buttons that let you perform various actions on a problem.
- Title bar: Shows basic problem details including the title of the problem.
- Problem Information: Shows general details of a problem such as Status, Priority, Product, Version, Platform, Urgency, Impact, Assignee, Requester, Due By Date, Closed Date, Used Hardware Type, Operating System, and Browser.
- Description: Contain a detailed description of a problem.
- Subtickets: The table of subtickets. Click the plus icon to create a subticket for a problem to either split the problem into smaller chunks or to allow various aspects of a problem to be assigned to different people.
- Relations: The table of related incidents, problems, tasks, and changes.
- History: Includes any change that might have been made to the problem. It includes comments made, changes to status, priority, assignment, or root cause, and any subtickets that have been created.
- Time tracking: Tracks time spent on the problem. Click the collapse arrow icon on the right to open the Time tracking section. From here, you can see a list of watchers added to a problem. You also have the option to add users as watchers or delete them by clicking Add or the trash bin icon.
Problem statuses¶
There are 7 problem statuses. The table below contains the statuses list and their short description:
| Status title | Short description |
|---|---|
| New | It means that a problem is created and assigned to nobody |
| Assigned | It means that a problem is assigned to a VNC Support Consultant |
| Under investigation | It means that the support team looks into the problem before it can be processed |
| Pending - Approval | It means that a problem is resolved and a problem owner should approve or disapprove a resolution |
| Pending - Change | It means that a problem might be in an inconsistent state and must be changed |
| Closed | It means that a problem owner approved a resolution |
| Cancelled | It means that a problem is canceled |
Open a new problem¶
There are 2 ways to open a new problem.
Way 1. From the "Problem List" page.
- Navigate to Helpdesk > Problems.
- Click the New Problem button.
-
Fill in the following fields:
- In the Subject field, type the name of a problem.
- From the Project dropdown, you can change the project you want to add a problem to.
- From the Customer dropdown, you can change the customer.
- From the Requested for dropdown, you can select another user from your organization and they will become an owner of this problem. By default, there is a name of a person who creates a problem.
- From the Product dropdown, select the product where a problem occurs.
- From the Version dropdown, select the version where a problem occurs. The dropdown menu contains only those versions that are available for a selected VNC product from the Product menu.
- From the Impact dropdown, identify the impact area.
- From the Urgency dropdown, identify the urgency level.
- From the Used hardware type dropdown, identify a hardware type where a problem occurs.
- From the Operating system dropdown, select the operation system where a problem occurs. The dropdown menu contains only those operating systems that are available for a selected hardware type from the Used hardware type menu.
- From the Browser dropdown, select the browser where a problem occurs. The dropdown menu contains only those types of browsers that are available for a selected operating system from the Operating system menu.
- From the Platform dropdown, select the platform where a problem occurs.
-
Enter a detailed description of a problem.
- In the Priority field, set the priority to Immediate, Urgent, High, Normal, and Low.
- Click Create.
Way 2. From the "Incident detail page".
You can open a new problem from the Incident details page only if it has "Assigned", "In progress", or "Pending - Other Incident" status and it is accessible in the respective tab.
- Navigate to Helpdesk > Incidents.
- Open an incident.
- Click the New Problem button.
- The further steps are the same as the first way of opening a problem.
Add an attachment to a problem¶
You can add an attachment to a problem only if it has "Assigned" or "Under Investigation" status and it is accessible in the respective tab.
- Navigate to Helpdesk > Problems.
-
Open the problem to which you want to add an attachment.
- You can also add an attachment when you create a new problem.
-
Click the Add attachment button.
- Select a required file/ image from your computer.
Download attachments in an incident¶
- Open a problem.
- Under the Attachments section, hover the pointer over a file/ image you want to download and click the download icon
 .
. - (Optional) You can download all of the attachments at once. Click the download icon
 in the upper right corner of the Attachments section.
in the upper right corner of the Attachments section.
Delete attachments in a ticket¶
The deletion process is non-reversible and hence must be exercised with caution.
- Open a problem.
- Under the Attachments section, hover the pointer over a file/ image you want to download and click the trash bin icon
 .
.
Add a watcher to a problem¶
You can also add watchers to make sure they are informed of important problem updates.
- Navigate to Helpdesk > Problems.
- Open the problem to which you want to add a watcher.
- Click the sidebar icon
 .
. - Under the Watchers section, click Add.
- Search for and select a user you want to assign as a watcher.
- Click the Add button.
- To remove a watcher from a problem, click the trash bin icon
 next to the respective watcher.
next to the respective watcher.
Assign a problem¶
You can add an assignment to a problem only if it has "Assigned" or "Under Investigation" status and it is accessible in the respective tab.
You can add an assignment to a problem to either split the issue into smaller chunks or allow various aspects of an issue to be assigned to different people.
- Navigate to Helpdesk > Problems.
- Open a problem.
- Click the ADD ASSIGNMENT button.
- From the Role dropdown menu, specify a role.
- From the Assign to dropdown menu, specify a user account.
- (Optional) Add a note and make it internal by checking the box next to Internal Notes.
- (Optional) Under the Attachments section, click the plus icon and select the images/ files you want to add.
- Click Submit.
Add a note to a problem¶
You can add a note to a problem only if it has "Assigned" or "Under Investigation" status and it is accessible in the respective tab.
- Navigate to Helpdesk > Problems.
- Open the problem to which you want to add a note.
- Click the kebab menu icon.
- Select Add note from the dropdown menu.
- In the Notes box, type your comment.
- Under the Attachments section, click the plus icon and select a required file/ image from your computer.
- Click Submit.
Analyze a problem¶
In the problem analysis, you analyze the root cause and impact of the problem. Also, you can specify the symptoms of the problem to identify the same problem in the future.
- Navigate to Helpdesk > Problems.
- Open a problem.
- Click the kebab menu icon.
- Select ANALYSIS from the dropdown menu.
-
Fill in the following fields:
- Symptoms: Evidence helping in identifying the problem.
- Root Cause: Detecting the underlying cause of the problem.
- Impact: Adverse effect of the problem.
-
Under the Attachments section, click the plus icon and select a required file/ image.
Update a problem¶
You can update a problem only if it has "Assigned" or "Under Investigation" status and it is accessible in the respective tab.
- Navigate to Helpdesk > Problems.
- Open a problem.
- Click the UPDATE button.
- In the Notes section, enter your comment.
- Under the Attachments section, click the plus icon to attach a file/ screenshot.
- Click SUBMIT.
Log time on a problem¶
VNCproject makes it easy for you to keep track of time spent on your problems. This will let you compare your original estimate with how long it took to resolve the problem.
- Navigate to Helpdesk > Problems.
- Open an incident.
- Click the LOG TIME button.
- Fill in the Hours and Comments fields.
- Click CREATE.
Cancel a problem¶
You can cancel a problem only if it has the "New" status and it is accessible in the "New" tab.
- Navigate to Helpdesk > Problems.
- Open a problem.
- Click the CANCEL button.
- In the Notes section, enter your comment.
- Click SUBMIT.
You can check the problem in the Cancelled tab.
Reopen a problem¶
You can reopen a problem only if it has the "Closed" or "Cancelled" status and it is accessible in the respective tab.
If a problem is not completely resolved, the support team reopens the problem for further investigation.
- Navigate to Helpdesk > Problems.
- Open a problem.
- Click the REOPEN button.
- In the Notes section, you can ask a question and assign it to the user from the Assign question to list.
- Click SUBMIT.
Resolve a problem¶
You can solve a problem only if it has the "Under Investigation" status and it is accessible in the "Under Investigation" tab.
You can resolve a problem when you are finished working on it and its associated tasks are completed.
- Navigate to Helpdesk > Problems.
- Open a problem.
- Click the SOLVE button.
- Enter the number of the corresponding resolution and then click it.
- You also have the option to create a new one by clicking the New Resolution button.
-
Fill in the following fields:
- Subject: The field should contain a resolution title.
- Description: The field should contain a detailed description of a resolution. The toolbar supports the "wysiwyg" editor.
- Symptoms: The field should contain a detailed description of symptoms when an incident occurs or when the problem is discovered.
- Other terms: The field should contain additional information on an incident or problem/
- Reasons: The field should contain information on why an incident occurred.
-
(Optional) Under the Attachments section, click the plus icon to attach a file/ screenshot. The maximum size of the attachment should be 29.3 MB.
- Click Save.
Changes¶
Quick Overview of Change¶
Change management is the process of controlling the life cycle of changes to IT services through standardized procedures. The goal of change management practices is to reduce incidents and meet regulatory standards.
Change refers to the addition, modification, or removal of something that may directly or indirectly affect the services.
To access all existing problems, navigate to Helpdesk > Changes.
The Change list page contains the following fields and functions:
- Filters: Sort existing changes by status, assignee, author, date when the incident was created or updated, and other criteria. The status filter is applied by default.
- Column Customization: Located in the upper right corner of the "Changes" table, click the column customization icon
 to show/ hide columns in the table view and manage their order.
to show/ hide columns in the table view and manage their order. - Status list: Change statuses indicate which phase a change is currently in. Change statuses let you define and communicate the overall progress of changes.
- Change table: Change view with many management options.
The Change detail page allows you to review and take action on a problem. Each change contains the following sections:
- Toolbar: A strip а control buttons that let you perform various actions on a change.
- Title bar: Shows basic change details including the title of the change.
- Change Information: Shows general details of the change such as Status, Priority, Product, Version, Platform, Urgency, Impact, Assignee, Requester, Due By Date, Closed Date, Used Hardware Type, Operating System, and Browser.
- Description: Contain a detailed description of a change.
- Subtickets: The table of subtickets. Click the plus icon to create a subticket for a change to either split the change into smaller chunks or to allow various aspects of a change to be assigned to different people.
- Relations: The table of related incidents, problems, tasks, and changes.
- History: Includes any change that might have been made to the change. It includes comments made, changes to status, priority, assignment, or root cause, and any subtickets that have been created.
- Time tracking: Tracks time spent on the change. Click the collapse arrow icon on the right to open the Time tracking section. From here, you can see a list of watchers added to a problem. You also have the option to add users as watchers or delete them by clicking Add or the trash bin icon.
Change statuses¶
There are 5 resolution statuses. The table below contains the statuses list and their short description:
| Status title | Short description |
|---|---|
| New | It means that a change is created and assigned to nobody |
| Assigned | It means that a change is assigned to a VNC Support Consultant |
| Under analysis | It means that the support team analyzes and works out the change impact, roll-out plan, backout plan, checklist, and downtime concerned with the change |
| Closed | It means that the support team assessed change plans and approved for change implementation |
| Rejected | It means that the support team doesn't agree with the change |
Create a change¶
There are 2 ways to create a change.
Way 1. From the "Change List" page.
- Navigate to Helpdesk > Changes.
- Click the NEW CHANGE button.
-
Fill in the fields:
- In the Subject field, type the name of a change.
- From the Project dropdown, you can change the project you want to add a change to.
- From the Customer dropdown, you can change the customer.
- From the Requested for dropdown, you can select another user from your organization and they will become an owner of this change. By default, there is a name of a person who creates a change.
- From the Product dropdown, select the product where a change need to be implemented.
- From the Version dropdown, select the version where a change need to be implemented. The dropdown menu contains only those versions that are available for a selected VNC product from the Product menu.
- From the Impact dropdown, identify the impact area.
- From the Urgency dropdown, identify the urgency level.
- From the Used hardware type dropdown, identify a hardware type where a change need to be implemented.
- From the Operating system dropdown, select the operation system where a change need to be implemented. The dropdown menu contains only those operating systems that are available for a selected hardware type from the Used hardware type menu.
- From the Browser dropdown, select the browser where a change need to be implemented. The dropdown menu contains only those types of browsers that are available for a selected operating system from the Operating system menu.
- From the Platform dropdown, select the platform where a change need to be implemented.
-
Enter a detailed description of a change.
- In the Priority field, set the priority to Immediate, Urgent, High, Normal, and Low.
- Click Create.
Way 2. From the "Problem details" page.
You can open a new problem from the Incident details page only if it has "Assigned", "In progress", or "Pending - Other Incident" status and it is accessible in the respective tab.
- Navigate to Helpdesk > Problems.
- Open a problem.
- Click the New Change button.
- The further steps are the same as the first way of creating a change.
Assign a change¶
You can add an assignment to a change only if it has "New", "Assigned", and "Closed" status and it is accessible in the respective tab.
You can add an assignment to a change to either split the issue into smaller chunks or allow various aspects of an issue to be assigned to different people.
- Navigate to Helpdesk > Changes.
- Open a change.
- Click the ADD ASSIGNMENT button.
- From the Role dropdown menu, specify a role.
- From the Assign to dropdown menu, specify a user account.
- (Optional) Add a note and make it internal by checking the box next to Internal Notes.
- (Optional) Under the Attachments section, click the plus icon and select the images/ files you want to add.
- Click Submit.
Log time on a change¶
- Navigate to Helpdesk > Changes.
- Open a change.
- Click the LOG TIME button.
- Fill in the Hours and Comments fields.
- Click CREATE.
Analyze a change¶
You can analyze a change request if it has the "Assigned" status and it is accessible in the respective tab.
- Navigate to Helpdesk > Changes.
- Open a change.
- Click the ANALYSIS button.
- Fiil in all required fields.
- Click Save.
Update a change¶
Every single event that happens within the change is displayed in the History section located at the very end of the change:
- Navigate to Helpdesk > Changes.
- Open a change.
- Click the Update button.
- In the Notes section, enter your comment.
- Under the Attachments section, click the plus icon to attach a file/ screenshot.
- Click SUBMIT.
Create a release note¶
You can create a release note only if it has "Assigned" status and it is accessible in the "Assigned" tab.
- Navigate to Helpdesk > Changes.
- Open a change.
- Click the NEW RELEASE button.
-
Fill in the fields:
- Subject: Specify the title of the release note;
- Project: Select a required project from the dropdown menu;
- Customer: Select a required customer from the dropdown menu;
- Requested for: Select the user who manages all aspects of the end-to-end release process;
- Product: Select the product from the dropdown menu;
- Impact: Identify the impact area by selecting All users, Group of users, and Only one user;
- Release type: Identify the release type by selecting Minor, Major, Standard, or Immediate;
- Planned start date: the earliest possible date you can begin working on a release;
- Due date: the date when you would ideally like to have the release completed.
-
Enter a detailed description of a release.
- Under the Attachments section, click the plus icon and select a required file/ image from your computer.
- Select a priority of a release — Low, Normal, High, Urgent, and Immediate.
- If you want to add some watchers, click +Search for watchers to add.
- Click Create.
Send for CAB approval¶
The Change Advisory Board (also known as CAB) plays a major role in the change management process.
A group of competent individuals must meet periodically to evaluate the proposed changes critically review them, and offer suggestions to the change manager.
- Navigate to Helpdesk > Changes.
- Open a change.
- Click the SEND FOR CAB APPROVAL button.
- Add your comment to the Notes field.
- Under the Attachments section, click the plus icon to attach a file/ screenshot.
- Click SUBMIT.
Note that If the mandatory fields are not entered, then an error message is shown asking you to enter the value in the fields.
Approve a change¶
You can approve a change request if it has the "Assigned" or "Closed" statuses and it is accessible in the respective tabs.
- Navigate to Helpdesk > Changes.
- Open a change.
- Click the kebab menu icon.
- Select Approve frpm the dropdown menu.
- In the Notes box, type your comment.
- Under the Attachments section, click the plus icon and select a required file/ image from your computer.
- Click Submit.
Note that If the mandatory fields are not entered, then an error message is shown asking you to enter the value in the fields.
Reject a change¶
In case you were not satisfied, you could click on "Reject" and add a remark to have the approval rejected.
- Navigate to Helpdesk > Changes.
- Open a change.
- Click the REJECT button.
- Add your comment to the Notes field.
- Under the Attachments section, click the plus icon to attach a file/ screenshot.
- Click SUBMIT.
Note that If the mandatory fields are not entered, then an error message is shown asking you to enter the value in the fields.
Complete a change¶
The change request can be completed only if it has the "Assigned" or "Closed" statuses and it is accessible in the respective tabs.
When the change request is complete, you can move the change request to "Completed" status. Once the Change Request is complete, it cannot be modified.
- Navigate to Helpdesk > Changes.
- Open a change.
- Click the kebab menu icon.
- Select COMPLETE from the dropdown menu.
- In the Notes box, type your comment.
- Under the Attachments section, click the plus icon and select a required file/ image from your computer.
- Click Submit.
Close a change¶
You can close a change request if it has the "Assigned" status and it is accessible in the respective tab.
- Navigate to Helpdesk > Changes.
- Open a change.
- Click the kebab menu icon.
- Select Close frpm the dropdown menu.
- In the Notes box, type your comment.
- Under the Attachments section, click the plus icon and select a required file/ image from your computer.
- Click Submit.
Note that If the mandatory fields are not entered, then an error message is shown asking you to enter the value in the fields.
Known errors¶
Quick Overview of Known Error¶
Known Errors means an Incident or Problem for which the root cause is known and for which a permanent fix has not initially been identified. A temporary workaround may or may not be available initially.
To access a Known Errors console, navigate to Helpdesk > Known Errors.
The Known Errors list page contains the following fields and functions:
- Filters: Sort existing known errors by the keyword, project, product, solution status, version, and status.
- Table: List of Known Errors.
- Operation menu: Select a required icon to approve/ disapprove, edit, delete, or download a known error.
The Known Error page lets you review known error records. Each Known Error Detail page contains the following sections:
- Title bar: Shows basic known error details including the title of the known error.
- Toolbar: A strip а control buttons that let you perform various actions on a known error.
- Known Error Information: Shows general details of the known error such as Author, Project, Description, Symptoms, Other Terms, and Reasons.
- Attachments: Contains files/ screenshots connected to a specific resolution/ known error.
Approve/ Disapprove a known error¶
There are 2 ways to approve/ disapprove of a known error.
Way 1. From the "Known Error List" page.
- Navigate to Helpdesk > Known Error.
- Click the lock icon
 next to a required know error. The lock will turn blue, confirming that you approve a known error.
next to a required know error. The lock will turn blue, confirming that you approve a known error. - To disapprove a known error, click the lock icon
 again.
again.
Way 2. From the "Known Error Details" page.
- Navigate to Helpdesk > Known Error.
- Click the known error number.
- At the top, click the Approve button.
- To disapprove a known error, click the Disapprove button.
Edit a known error¶
There are 2 ways to edit a known error.
Way 1. From the "Known Error List" page.
- Navigate to Helpdesk > Known Error.
- Click the pencil icon
 next to a required know error.
next to a required know error. - Make your changes.
- Click Update.
Way 2. From the "Known Error Details" page.
- Navigate to Helpdesk > Known Error.
- Click the known error number.
- At the top, click the Edit button.
- The further steps are the same as for the first way of editing a known error.
Download a known error¶
There are 2 ways to download a known error's content.
Way 1. From the "Known Error List" page.
Way 2. From the "Known Error Details" page.
- Navigate to Helpdesk > Known Error.
- Click the known error number.
- At the top, click the PDF button.
Delete a known error¶
There are 2 ways to delete a known error.
Way 1. From the "Known Error List" page.
- Navigate to Helpdesk > Known Error.
- Click the trash bin icon
 next to a required know error.
next to a required know error. - When prompted, click Yes confirming that you want to delete a known error.
Way 2. From the "Known Error Details" page.
- Navigate to Helpdesk > Known Error.
- Click the known error number.
- At the top, click the Delete button.
- When prompted, click Yes confirming that you want to delete a known error.
Solution KB¶
Quck Overview of Solution KB¶
Solution KB is the repository of resolutions to incidents common to your helpdesk project and the products you get support for along with it.
You can browse the solutions Knowledge Base for a resolution in case you have difficulty in using a VNC product before creating an incident in VNC Helpdesk Portal as well as filtering for potential resolutions via text search.
To access a Solution KB list page, navigate to Helpdesk > Solution KB.
The Solution KB list page contains the following fields and functions:
- Filters: Sort existing incidents by keyword, project, product, and status.
- Table: The list of solutions with many management options.
- Operation menu: Select the action you want to do and click the corresponding icon.
The Solution KB detail page lets you review and take action on a solution. Each solution contains the following sections:
- Toolbar: A strip а control buttons that let you perform various actions on a solution KB.
- Title bar: Shows basic solution details.
- Solution Information: Shows general details of the solution such as Author, Product, Version, and Description.
Add a resolution¶
Resolution is information about how the issue was resolved. This option can be useful to resolve similar incidents and is saved in the knowledge base.
There are 3 ways to add a resolution.
Way 1. From the "Helpdesk" main page.
- Navigate to Helpdesk.
- Click the New Resolution button.
-
Fill in the fields:
- Subject: Specify the title of the resolution;
- Project: Select a required project from the dropdown menu;
- Product: Select the product from the dropdown menu;
- Version: Select a required version from the dropdown menu;
-
Enter a detailed description of a resolution.
- Enter a detailed description of symptoms when an incident occurs or when the problem is discovered.
- Enter additional information on an incident or problem.
- Enter information on why an incident occurred.
- Under the Attachments section, click the plus icon and select a required file/ image from your computer.
- Click Create.
Way 2. From the "Incident list" page.
- Navigate to Helpdesk > Incidents.
- In the upper right corner, click the New resolution button.
- The further steps are the same as the first way of adding a resolution.
Way 3. From the "Solution KB list" page.
- Navigate to Helpdesk > Solution KB.
- In the upper right corner, click the New resolution button.
- The further steps are the same as the first way of adding resolution.
Approve/ Disapprove a solution KB¶
- Navigate to Helpdesk > Solution KB.
- Click a required solution KB number.
- At the top, click the Approve button.
Edit a solution KB¶
There are 2 ways to edit a known error.
Way 1. From the "Solution KB List" page.
- Navigate to Helpdesk > Solution KB.
- Click the pencil icon
 next to a required solution KB.
next to a required solution KB. - Make your changes.
- Click Update.
Way 2. From the "Solution KB Details" page.
- Navigate to Helpdesk > Solution KB.
- Click a required solution KB number.
- At the top, click the Edit button.
- The further steps are the same as for the first way of editing a solution KB.
Download a solution KB¶
There are 2 ways to download a solution's content.
Way 1. From the "Solution KB List" page.
Way 2. From the "Solution KB Details" page.
- Navigate to Helpdesk > Solution KB.
- Click a required solution KB number.
- At the top, click the PDF button.
Delete a solution KB¶
There are 2 ways to delete a solution KB.
Way 1. From the "Solution KB List" page.
- Navigate to Helpdesk > Solution KB.
- Click the trash bin icon
 next to a required solution KB.
next to a required solution KB. - When prompted, click Yes confirming that you want to delete a solution KB.
Way 2. From the "Solution KB Details" page.
- Navigate to Helpdesk > Solution KB.
- Click a required solution KB number.
- At the top, click the Delete button.
- When prompted, click Yes confirming that you want to delete a solution KB.