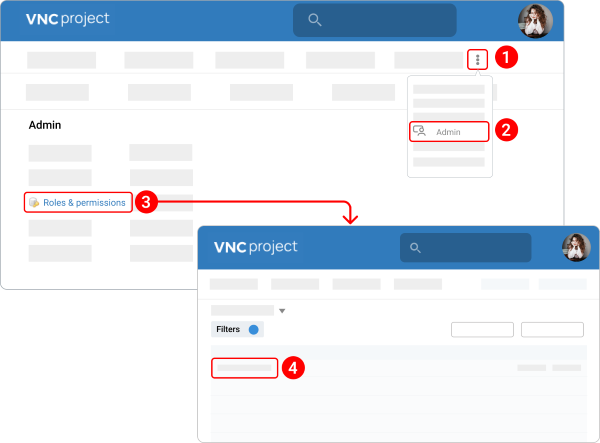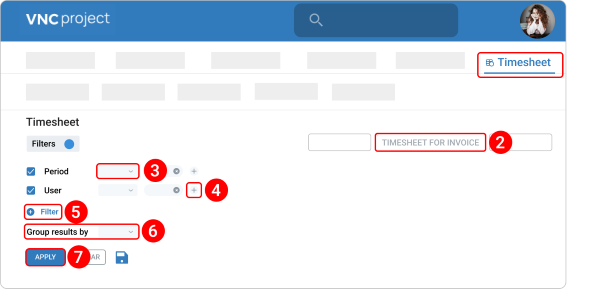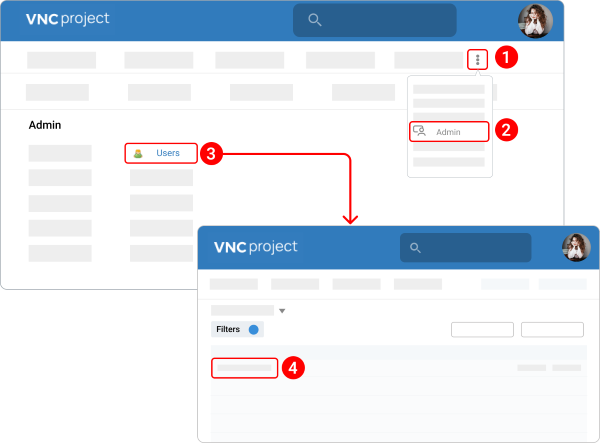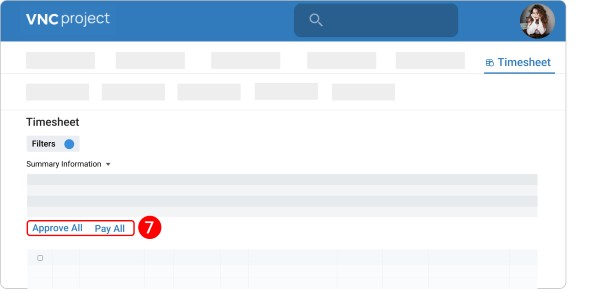Timesheet¶
Quick overview of Timesheet¶
A timesheet is a report that provides information about all working hours of all users for a particular period of time (a week, a month, etc.) in VNCproject.
The timesheet report consists of three key components:
- Filters (1)
You can filter timesheets by project, user, activity, comment, hours, keywords, status, and so on. By default, the filters “Period” and “User” are selected.
| Column | Description |
|---|---|
| Period | Filtering time logs by Date (exact, ranges, last week/month, etc.). |
| User | Filtering time logs by User. |
| Add filter | Filtering time logs by several criteria, using the same mechanisms as known from issue filtering: Project, Activity, Comment content, Logged hours, etc. |
| Group results by | Grouping of the results (including group sums): Date, Activity, Project, Member, Issue, Version. |
- Summary Information (2)
The "Summary Information" block contains the following information:
| Column | Description |
|---|---|
| Total ETA | It is the total actual estimated time of all tickets. |
| Total time overrun | It is the sum of all overbooking hours. |
| Total Paid Tickets | It is the number of all paid tickets. |
| Total approved tickets | It is the number of all approved tickets for payment. |
| Total "To be decided" tickets | It is the number of all tickets, which are still to be decided. |
| Total rejected tickets | It is the number of all rejected tickets. |
| Total invoiceable tickets | It is the sum of all paid/ approved/ rejected tickets. |
| Net invoiceable tickets in period | It is the sum of all approved/ rejected tickets. |
| Calculated hours for payment V1 | It is the sum of the total spent hours on the ticket, which can be paid without overbooking hours. |
| Total spent time in period | It is the total spent time of all tickets for a selected user in the chosen period. |
| Total spent time in all tickets | It is the total time spent by a user on all selected tickets in a timesheet. |
| Total paid hours | It is the sum of all spent hours in the column "Hours to be paid" in the "Main timesheet" block, which is marked as paid. |
| Total approved hours | It is the sum of all spent hours in the column "Hours to be paid" in the "Main timesheet" block, which is marked as approved. |
| Total "To be decided" hours | It is the sum of all spent hours in the column "Hours to be paid" in the "Main timesheet" block, which is marked as "to be decided". |
| Total rejected hours | It is the sum of all hours in the column "Rejected hours" in the "Main timesheet" block, which are marked as rejected. |
| Total invoiceable hours | It is the sum of all spent hours in the column "Hours to be paid" in the "Main timesheet" block, which is marked as "Paid/Approved/Rejected". |
| Net invoiceable hours in period | It is the sum of all spent hours in the column "Hours to be paid" in the "Main timesheet" block, which is marked as "Approved/Rejected". These hours will be calculated for the payment. |
| Calculated hours for payment V2 | It is the sum of the total spent hours on the ticket, which can be paid without all rejected hours. |
- Main timesheet (3)
The "Main timesheet" block displays the detailed time log for each ticket in a comprehensive table with many criteria.
| Column | Description |
|---|---|
| Project | Displays a project for which a ticket is created. The project name is linked directly to the respective project. |
| Owner | Displays a ticket's author. The ticket author is linked directly to the respective user. |
| Member | Displays all users who add time to a ticket. |
| Date | Displays the date of each entry. Click Expand all to see details. |
| Activity | Displays activity of each entry, for example, Development, Testing, Meeting, etc. Click Expand all to see details. |
| Issue | Displays a ticket type (Bug Report, Feature Request, Change Request, etc.), a ticket number, and a description. The ticket type and number are linked to the respective ticket and make it easily accessible. |
| Related issues | Displays related issue(s) for the issue in the column "Issue". |
| Version | Displays a roadmap/version a ticket belongs to. |
| Comment | Displays comments of each user per individual entry. |
| Hours | Displays the sum of each added entry. In case the timesheet results are grouped by tickets, the user can check more details. |
| Initial ETA, Current ETA, ETA Changes | 3 different columns display the initial estimated time, current estimation, and the number of ETA adjustments. |
| Total hours spent in ticket | Displays the total spent time of a user in a selected ticket. You can separate the spent time of each user based on filters. |
| Difference (Time overrun) | If more hours are added to a ticket than the original planned ETA, this counts as time overrun and is reported in a separate column. (Difference = Total hours spent in ticket - current ETA). |
| Rejected Hours | If the ETA is changed or spent time is significantly higher than the current ETA (creating a time overrun), these overbooked hours can be rejected in a ticket. Rejected hours = ETA Change hours + Difference (Time overrun) hours. The "Rejected hours" will be changed to 0 if the "Hours to be paid" is the same as the "Total hours spent in ticket". The "Rejected hours" will be disabled if the "Approval/ Payment Status" of the ticket is "To be decided". |
| Approval/ Payment Status | Displays the approval and the payment status of all tickets. In each ticket row, you can check in the dropdown menu 4 different statuses: Approve, Reject, To be decided, Paid. If the status is set, a timestamp is generated next to it with quick text info about the approval and the payment (who approves/ rejects/ pays and when). This option is only editable if a user has the required permission (role: Controller). |
| Hours to be paid | Displays the amount of hours, which are suggested to be paid. By default or by checkbox "To be decided" the "Hours to be paid" in each ticket row will be calculated with this formula: if "Rejected hours" <= 0 then "Hours to be paid" = "Total hours spent in ticket" if "Rejected hours" > 0 then "Hours to be paid" = "initial ETA". The hours in this column can be editable before the approval (by Controller role only). After the spent time of a ticket is approved (checkbox "Approved"), the "Hours to be paid" will be changed equally to "Total hours spent in ticket". If a ticket is paid, the status in the checkbox will be changed from "approved" to "paid" and the paid hours are equal to the approved hours in the column "Hours to be paid". |
| Comment (Controlling, Developer, Team lead) | 3 columns display Controller's, Developer's, and Team Lead's comments. |
| Medal | After a ticket is closed, you will be able to see the achieved medal for each ticket. These medals are synchronized with the medals on the “Achievement page”. |
Configure time tracking permissions¶
Time tracking permissions can be configured by administrators, or in some cases by non-administrator users, depending on the permissions given.
You can separate permissions for approval timesheets.
- In the top navigation menu, click the kebab menu icon
 .
. - Select Admin from the dropdown menu.
- Click Roles and permissions.
- Select a required role.
- Scroll down to the Time tracking section and customize the checkboxes there.
- Click Save.
| Time tracking permissions | Description |
|---|---|
| View spent time | Allow a user to view the time logs on the project. |
| Log spent time | Allow a user to log time on the project. |
| Edit time logs | Allow a user to edit any time log. |
| Edit own time logs | Allow a user to edit their time logs only. |
| Manage project activities | Allow a user to add/edit/delete activities. |
| Log spent time for other users | Allow a user to time-track other users. |
| Import time entries | Allow a user to import time entries via CSV in VNCproject. |
| Log time in past | Allow a user to log hours for past dates. |
| Edit comment controlling | Allow a user to edit a comment controlling. |
| Edit comment developer | Allow a user to edit a comment made by a developer. |
| Edit comment team lead | Allow a user to edit a comment made by a team lead. |
| Edit approved hours | Allow a user to modify/delete log hours after approval. |
| Manage timesheet | Allow a user to monitor/ analyze/ record work hours and employee timesheets. |
| Enabled calculated hours for payment V1 and V2 | Allow a user to enable calculated hours for payments V1 and V2. |
| View 'Invoiceable tickets/hours' | Allow a user to view 'Invoiceable tickets/ hours'. |
| View timesheet for invoice | Allow a user to view the timesheet for an invoice. |
Generate a timesheet report¶
Using the filters, you can easily generate a timesheet report.
- In the top navigation menu, click Timesheet.
- In the upper right corner, click the TIMESHEET FOR INVOICE button.
- Under the Period section, select a required date period. By default, the timesheet of the current month will be selected.
- Under the User section, click the plus icon
 and select a required user. You can also select multiple users by using the plus icon. You can also select multiple users by using the plus icon. By default, the timesheet of the current user will be selected.
and select a required user. You can also select multiple users by using the plus icon. You can also select multiple users by using the plus icon. By default, the timesheet of the current user will be selected. - Click + filter to filter results out by other attributes.
- Click Group results by to group results by a project, member, date, activity, issue, or version.
- Click APPLY.
- Check all hours of a user in these tickets and add feedback in 3 columns: Comment controlling/Comment developer/Comment team lead(by the respective team member: Developer, Team Lead, Controller).
- Click the save icon
 to add the timesheet as a saved query.
to add the timesheet as a saved query. - The timesheet is also available as a download in .csv and .pdf.
Enable weekly and monthly timesheets¶
Payment period can be customized by administrators, or in some cases by non-administrator users, depending on the permissions given.
You can also customize the payment period: monthly or weekly. By default, the monthly payment is selected.
- In the top navigation menu, click the kebab menu icon
 .
. - Select Admin from the dropdown menu.
- Click Users.
- Select the user for whom you want to customize the payment period.
- Navigate to General tab.
- Under the Information section, select a required option from the Period of payment dropdown menu.
- Click Save.
Timesheet approval flow¶
Timesheet approval helps keep track of which employees’ timesheets have been checked for accuracy before creating an invoice.
- The Admin and users with Manager or Supervisor access privileges can approve timesheets.
- Approving timesheets is an optional step in preparing your pay period hours for processing.
- A timesheet becomes unapproved when an edit is made to it.
Approve a timesheet to communicate that the timesheet has been reviewed for accuracy.
- Open a timesheet.
- Select a required date period and a user.
-
Check/ Review Timesheet in detail.
- If there are no rejected hours in the tickets, all tickets will be approved and processed for payment.
- If there are any rejected hours in tickets, the status of these tickets will be changed to "Rejected" or "To be decided” by Controlling.
-
Feedback for rejected/ to be decided tickets have to be added in 3 columns: Comment controlling/ Comment developer/ Comment team lead by the respective team member: Developer, Team Lead, Controller. Clarifications and all reasons for the overbooking or the ETA Changes will be given in each ticket.
-
Review the tickets again.
- If all questions or issues around the tickets have been clarified, these tickets will be approved and processed for payment.
- If the issues can not be clarified, these tickets will be rejected and the "Hours to be paid" will be adjusted and recalculated.
After the timesheet is approved for payment, the billing process can be completed.
-
At the bottom of the timesheet report, the user with admin rights can click:
- Pay All to approve hours of all selected tickets in a timesheet.
- Approve All to mark all tickets' status as "paid" in a timesheet.