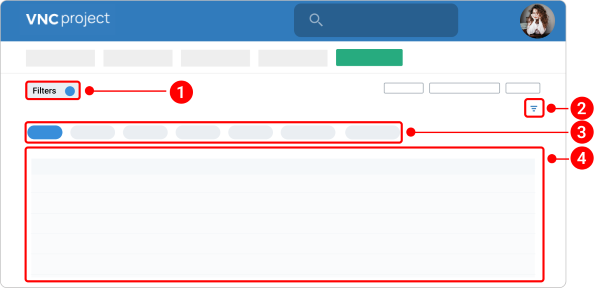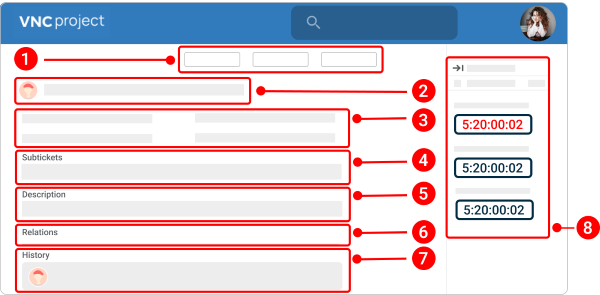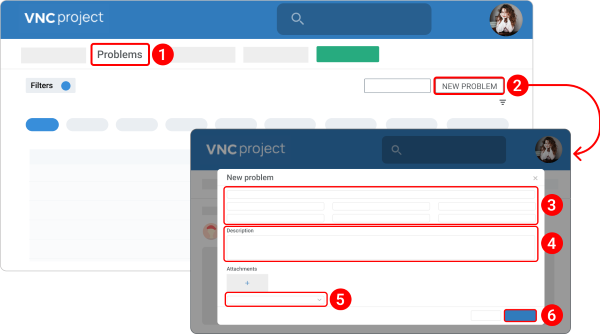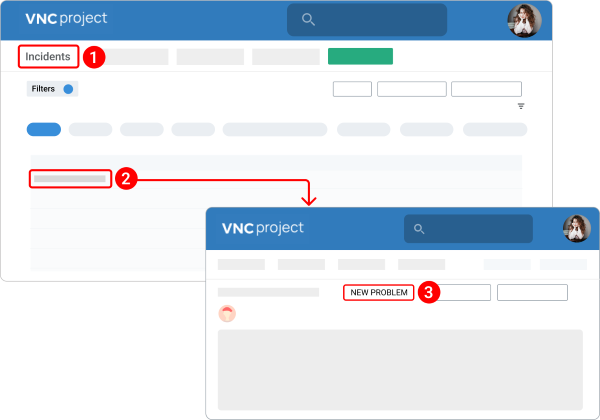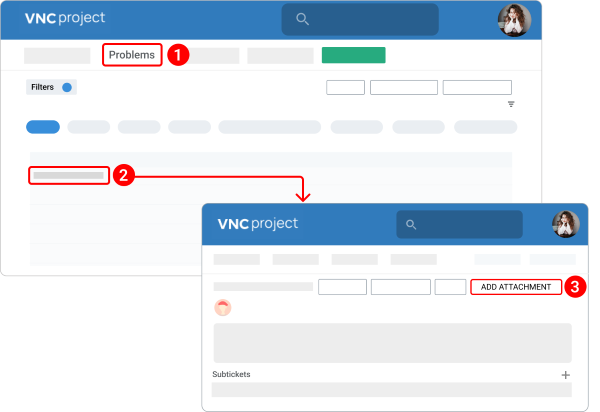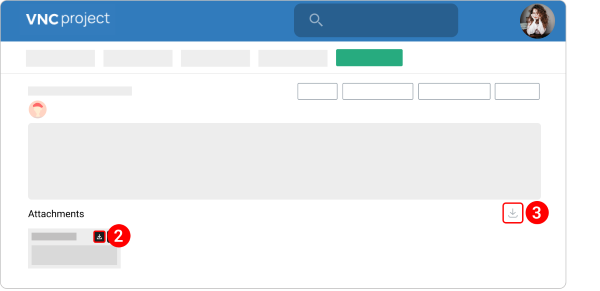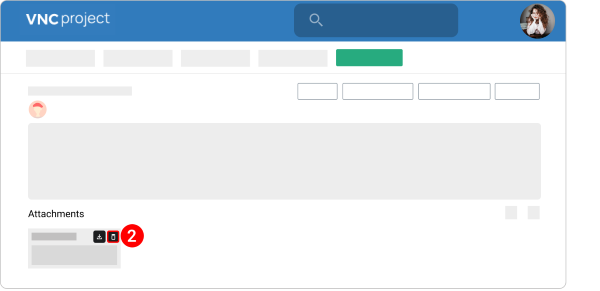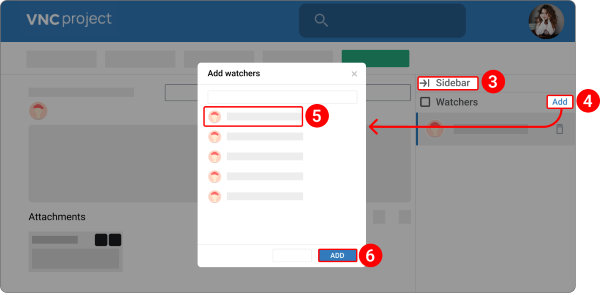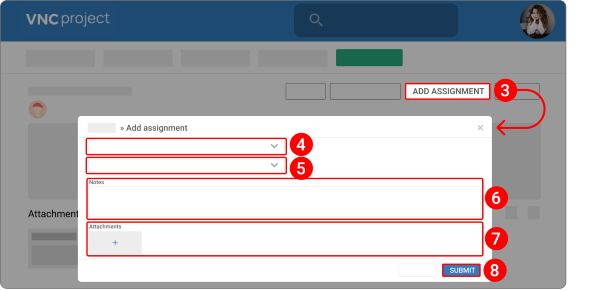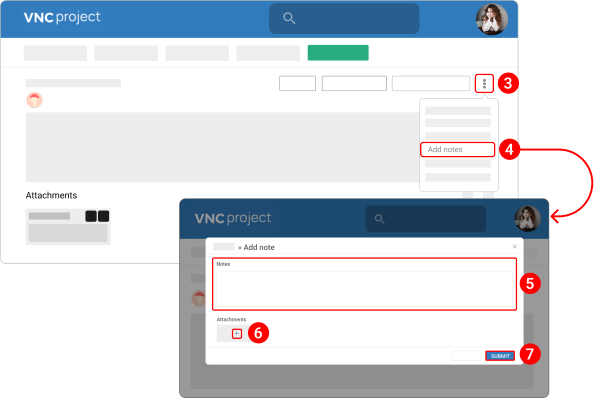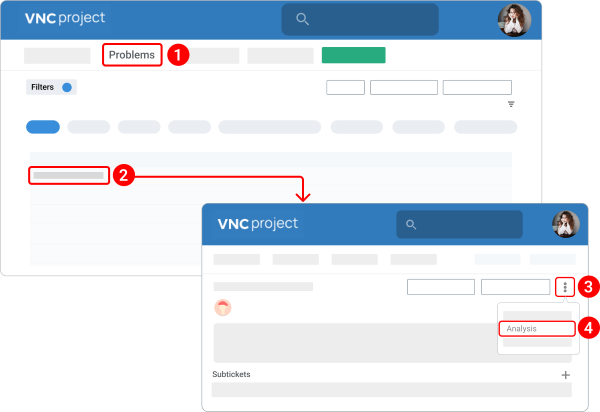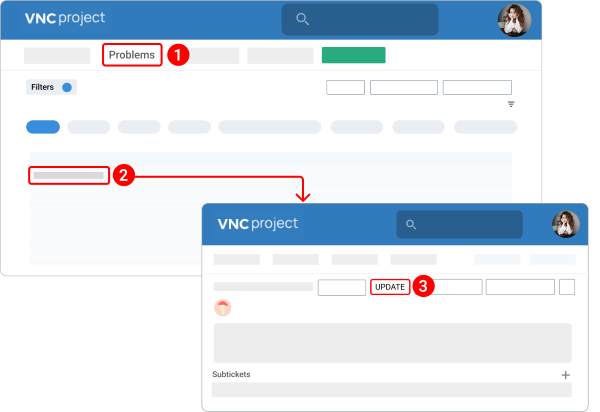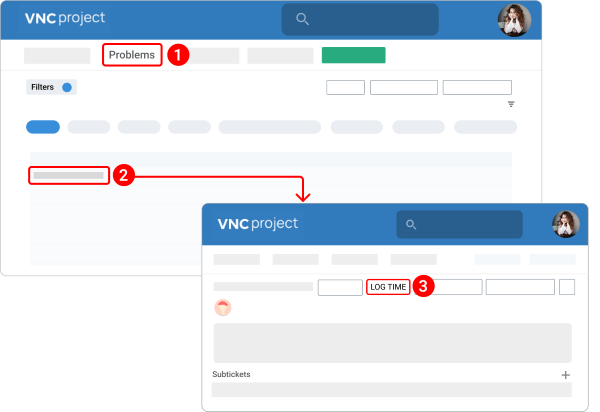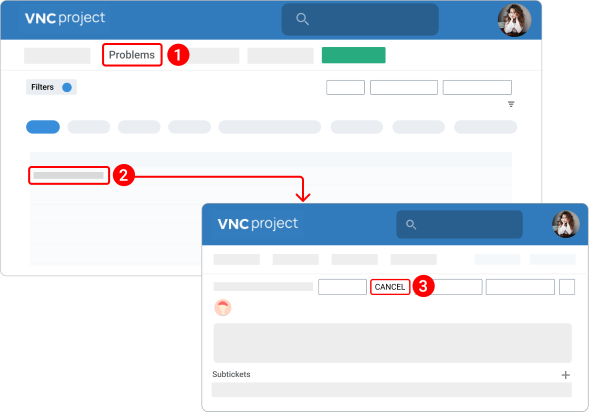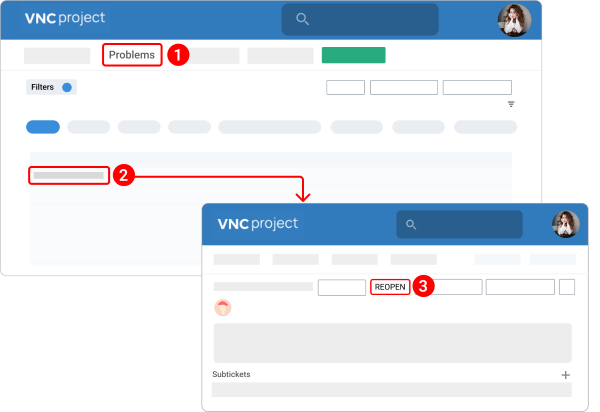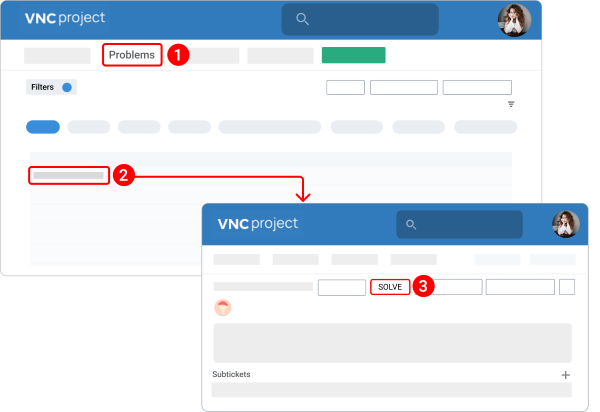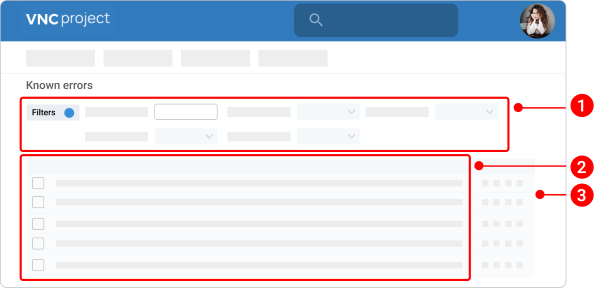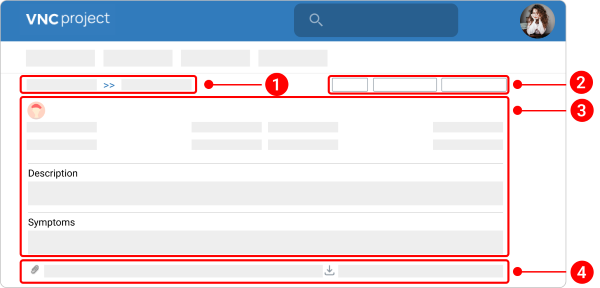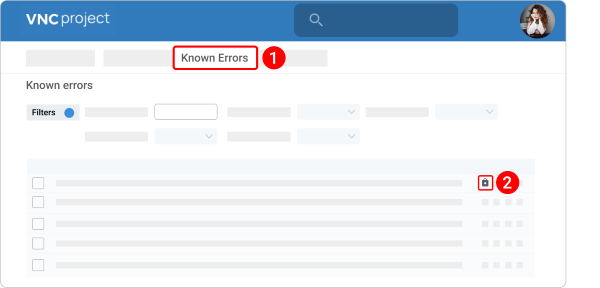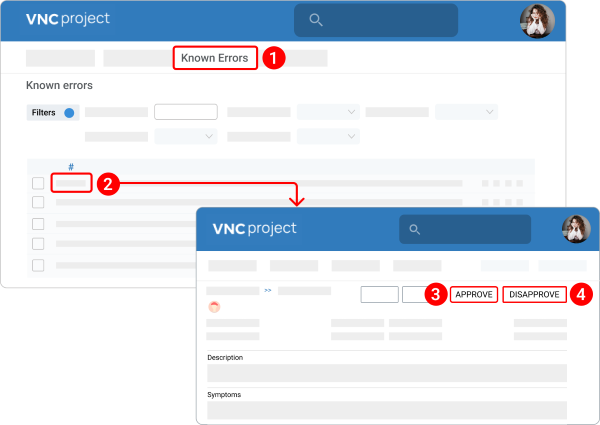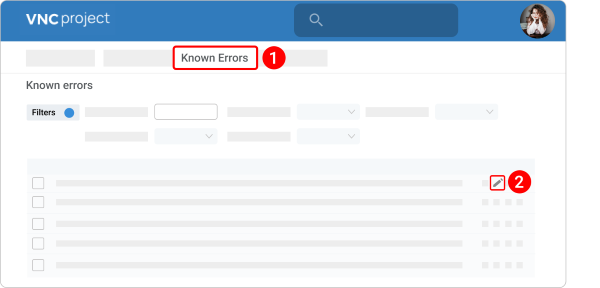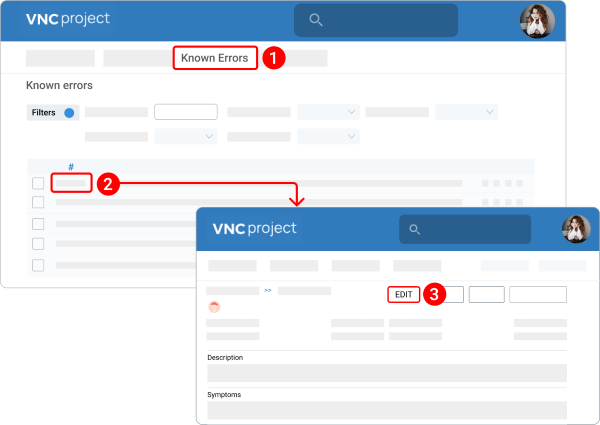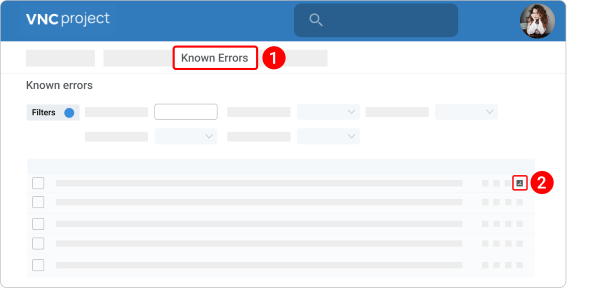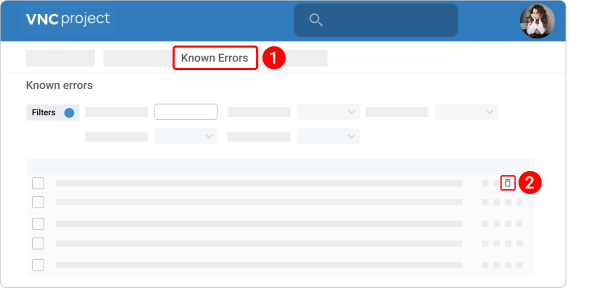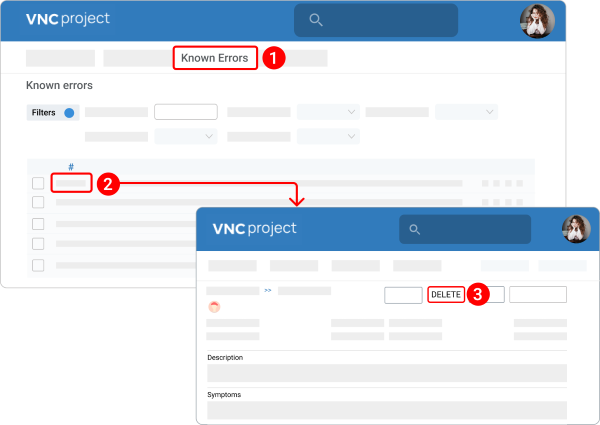VNC ITIL Problem Management Manual¶
The Problem Management process works in conjunction with Incident and Change Management to provide value to the business in a variety of ways. The primary goal of Problem Management is to identify the cause of an error in the IT infrastructure, reported as occurrences of related incidents.
Problems¶
Quick Overview of Problem¶
Problem management is the process of diagnosing and managing the root causes and potential IT incidents.
To access all existing problems, navigate to Helpdesk >Problems.
The Problem list page contains the following fields and functions:
- Filters: Sort existing problems by status, assignee, author, date when the incident was created or updated, and other criteria. The status filter is applied by default.
- Column Customization: Located in the upper right corner of the "Problems" table, click the column customization icon
 to show/ hide columns in the table view and manage their order.
to show/ hide columns in the table view and manage their order. - Status list: Problem statuses indicate which phase a problem is currently in. Problem statuses let you define and communicate the overall progress of problems.
- Problem table: Problem view with many management options.
The Problem detail page allows you to review and take action on a problem. Each problem contains the following sections:
- Toolbar: A strip а control buttons that let you perform various actions on a problem.
- Title bar: Shows basic problem details including the title of the problem.
- Problem Information: Shows general details of a problem such as Status, Priority, Product, Version, Platform, Urgency, Impact, Assignee, Requester, Due By Date, Closed Date, Used Hardware Type, Operating System, and Browser.
- Description: Contain a detailed description of a problem.
- Subtickets: The table of subtickets. Click the plus icon to create a subticket for a problem to either split the problem into smaller chunks or to allow various aspects of a problem to be assigned to different people.
- Relations: The table of related incidents, problems, tasks, and changes.
- History: Includes any change that might have been made to the problem. It includes comments made, changes to status, priority, assignment, or root cause, and any subtickets that have been created.
- Time tracking: Tracks time spent on the problem. Click the collapse arrow icon on the right to open the Time tracking section. From here, you can see a list of watchers added to a problem. You also have the option to add users as watchers or delete them by clicking Add or the trash bin icon.
Problem statuses¶
There are 7 problem statuses. The table below contains the statuses list and their short description:
| Status title | Short description |
|---|---|
| New | It means that a problem is created and assigned to nobody |
| Assigned | It means that a problem is assigned to a VNC Support Consultant |
| Under investigation | It means that the support team looks into the problem before it can be processed |
| Pending - Approval | It means that a problem is resolved and a problem owner should approve or disapprove a resolution |
| Pending - Change | It means that a problem might be in an inconsistent state and must be changed |
| Closed | It means that a problem owner approved a resolution |
| Cancelled | It means that a problem is canceled |
Open a new problem¶
There are 2 ways to open a new problem.
Way 1. From the "Problem List" page.
- Navigate to Helpdesk > Problems.
- Click the New Problem button.
-
Fill in the following fields:
- In the Subject field, type the name of a problem.
- From the Project dropdown, you can change the project you want to add a problem to.
- From the Customer dropdown, you can change the customer.
- From the Requested for dropdown, you can select another user from your organization and they will become an owner of this problem. By default, there is a name of a person who creates a problem.
- From the Product dropdown, select the product where a problem occurs.
- From the Version dropdown, select the version where a problem occurs. The dropdown menu contains only those versions that are available for a selected VNC product from the Product menu.
- From the Impact dropdown, identify the impact area.
- From the Urgency dropdown, identify the urgency level.
- From the Used hardware type dropdown, identify a hardware type where a problem occurs.
- From the Operating system dropdown, select the operation system where a problem occurs. The dropdown menu contains only those operating systems that are available for a selected hardware type from the Used hardware type menu.
- From the Browser dropdown, select the browser where a problem occurs. The dropdown menu contains only those types of browsers that are available for a selected operating system from the Operating system menu.
- From the Platform dropdown, select the platform where a problem occurs.
-
Enter a detailed description of a problem.
- In the Priority field, set the priority to Immediate, Urgent, High, Normal, and Low.
- Click Create.
Way 2. From the "Incident detail page".
You can open a new problem from the Incident details page only if it has "Assigned", "In progress", or "Pending - Other Incident" status and it is accessible in the respective tab.
- Navigate to Helpdesk > Incidents.
- Open an incident.
- Click the New Problem button.
- The further steps are the same as the first way of opening a problem.
Add an attachment to a problem¶
You can add an attachment to a problem only if it has "Assigned" or "Under Investigation" status and it is accessible in the respective tab.
- Navigate to Helpdesk > Problems.
-
Open the problem to which you want to add an attachment.
- You can also add an attachment when you create a new problem.
-
Click the Add attachment button.
- Select a required file/ image from your computer.
Download attachments in an incident¶
- Open a problem.
- Under the Attachments section, hover the pointer over a file/ image you want to download and click the download icon
 .
. - (Optional) You can download all of the attachments at once. Click the download icon
 in the upper right corner of the Attachments section.
in the upper right corner of the Attachments section.
Delete attachments in a ticket¶
The deletion process is non-reversible and hence must be exercised with caution.
- Open a problem.
- Under the Attachments section, hover the pointer over a file/ image you want to download and click the trash bin icon
 .
.
Add a watcher to a problem¶
You can also add watchers to make sure they are informed of important problem updates.
- Navigate to Helpdesk > Problems.
- Open the problem to which you want to add a watcher.
- Click the sidebar icon
 .
. - Under the Watchers section, click Add.
- Search for and select a user you want to assign as a watcher.
- Click the Add button.
- To remove a watcher from a problem, click the trash bin icon
 next to the respective watcher.
next to the respective watcher.
Assign a problem¶
You can add an assignment to a problem only if it has "Assigned" or "Under Investigation" status and it is accessible in the respective tab.
You can add an assignment to a problem to either split the issue into smaller chunks or allow various aspects of an issue to be assigned to different people.
- Navigate to Helpdesk > Problems.
- Open a problem.
- Click the ADD ASSIGNMENT button.
- From the Role dropdown menu, specify a role.
- From the Assign to dropdown menu, specify a user account.
- (Optional) Add a note and make it internal by checking the box next to Internal Notes.
- (Optional) Under the Attachments section, click the plus icon and select the images/ files you want to add.
- Click Submit.
Add a note to a problem¶
You can add a note to a problem only if it has "Assigned" or "Under Investigation" status and it is accessible in the respective tab.
- Navigate to Helpdesk > Problems.
- Open the problem to which you want to add a note.
- Click the kebab menu icon.
- Select Add note from the dropdown menu.
- In the Notes box, type your comment.
- Under the Attachments section, click the plus icon and select a required file/ image from your computer.
- Click Submit.
Analyze a problem¶
In the problem analysis, you analyze the root cause and impact of the problem. Also, you can specify the symptoms of the problem to identify the same problem in the future.
- Navigate to Helpdesk > Problems.
- Open a problem.
- Click the kebab menu icon.
- Select ANALYSIS from the dropdown menu.
-
Fill in the following fields:
- Symptoms: Evidence helping in identifying the problem.
- Root Cause: Detecting the underlying cause of the problem.
- Impact: Adverse effect of the problem.
-
Under the Attachments section, click the plus icon and select a required file/ image.
Update a problem¶
You can update a problem only if it has "Assigned" or "Under Investigation" status and it is accessible in the respective tab.
- Navigate to Helpdesk > Problems.
- Open a problem.
- Click the UPDATE button.
- In the Notes section, enter your comment.
- Under the Attachments section, click the plus icon to attach a file/ screenshot.
- Click SUBMIT.
Log time on a problem¶
VNCproject makes it easy for you to keep track of time spent on your problems. This will let you compare your original estimate with how long it took to resolve the problem.
- Navigate to Helpdesk > Problems.
- Open an incident.
- Click the LOG TIME button.
- Fill in the Hours and Comments fields.
- Click CREATE.
Cancel a problem¶
You can cancel a problem only if it has the "New" status and it is accessible in the "New" tab.
- Navigate to Helpdesk > Problems.
- Open a problem.
- Click the CANCEL button.
- In the Notes section, enter your comment.
- Click SUBMIT.
You can check the problem in the Cancelled tab.
Reopen a problem¶
You can reopen a problem only if it has the "Closed" or "Cancelled" status and it is accessible in the respective tab.
If a problem is not completely resolved, the support team reopens the problem for further investigation.
- Navigate to Helpdesk > Problems.
- Open a problem.
- Click the REOPEN button.
- In the Notes section, you can ask a question and assign it to the user from the Assign question to list.
- Click SUBMIT.
Resolve a problem¶
You can solve a problem only if it has the "Under Investigation" status and it is accessible in the "Under Investigation" tab.
You can resolve a problem when you are finished working on it and its associated tasks are completed.
- Navigate to Helpdesk > Problems.
- Open a problem.
- Click the SOLVE button.
- Enter the number of the corresponding resolution and then click it.
- You also have the option to create a new one by clicking the New Resolution button.
-
Fill in the following fields:
- Subject: The field should contain a resolution title.
- Description: The field should contain a detailed description of a resolution. The toolbar supports the "wysiwyg" editor.
- Symptoms: The field should contain a detailed description of symptoms when an incident occurs or when the problem is discovered.
- Other terms: The field should contain additional information on an incident or problem/
- Reasons: The field should contain information on why an incident occurred.
-
(Optional) Under the Attachments section, click the plus icon to attach a file/ screenshot. The maximum size of the attachment should be 29.3 MB.
- Click Save.
Known errors¶
Quick Overview of Known Error¶
Known Errors means an Incident or Problem for which the root cause is known and for which a permanent fix has not initially been identified. A temporary workaround may or may not be available initially.
To access a Known Errors console, navigate to Helpdesk > Known Errors.
The Known Errors list page contains the following fields and functions:
- Filters: Sort existing known errors by the keyword, project, product, solution status, version, and status.
- Table: List of Known Errors.
- Operation menu: Select a required icon to approve/ disapprove, edit, delete, or download a known error.
The Known Error page lets you review known error records. Each Known Error Detail page contains the following sections:
- Title bar: Shows basic known error details including the title of the known error.
- Toolbar: A strip а control buttons that let you perform various actions on a known error.
- Known Error Information: Shows general details of the known error such as Author, Project, Description, Symptoms, Other Terms, and Reasons.
- Attachments: Contains files/ screenshots connected to a specific resolution/ known error.
Approve/ Disapprove a known error¶
There are 2 ways to approve/ disapprove of a known error.
Way 1. From the "Known Error List" page.
- Navigate to Helpdesk > Known Error.
- Click the lock icon
 next to a required know error. The lock will turn blue, confirming that you approve a known error.
next to a required know error. The lock will turn blue, confirming that you approve a known error. - To disapprove a known error, click the lock icon
 again.
again.
Way 2. From the "Known Error Details" page.
- Navigate to Helpdesk > Known Error.
- Click the known error number.
- At the top, click the Approve button.
- To disapprove a known error, click the Disapprove button.
Edit a known error¶
There are 2 ways to edit a known error.
Way 1. From the "Known Error List" page.
- Navigate to Helpdesk > Known Error.
- Click the pencil icon
 next to a required know error.
next to a required know error. - Make your changes.
- Click Update.
Way 2. From the "Known Error Details" page.
- Navigate to Helpdesk > Known Error.
- Click the known error number.
- At the top, click the Edit button.
- The further steps are the same as for the first way of editing a known error.
Export a known error as PDF¶
There are 2 ways to download a known error's content.
Way 1. From the "Known Error List" page.
Way 2. From the "Known Error Details" page.
- Navigate to Helpdesk > Known Error.
- Click the known error number.
- At the top, click the PDF button.
Delete a known error¶
There are 2 ways to delete a known error.
Way 1. From the "Known Error List" page.
- Navigate to Helpdesk > Known Error.
- Click the trash bin icon
 next to a required know error.
next to a required know error. - When prompted, click Yes confirming that you want to delete a known error.
Way 2. From the "Known Error Details" page.
- Navigate to Helpdesk > Known Error.
- Click the known error number.
- At the top, click the Delete button.
- When prompted, click Yes confirming that you want to delete a known error.