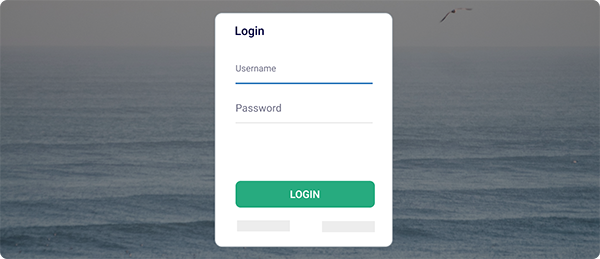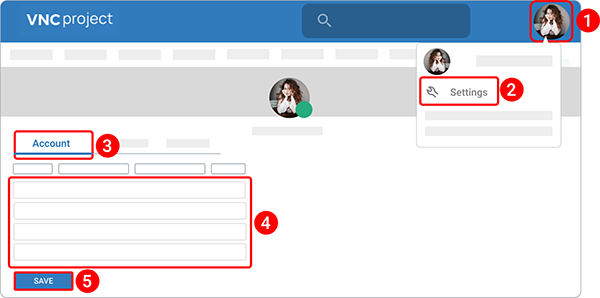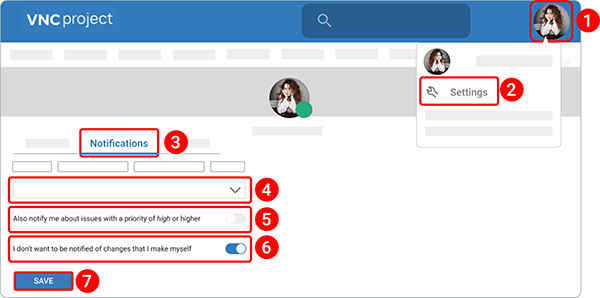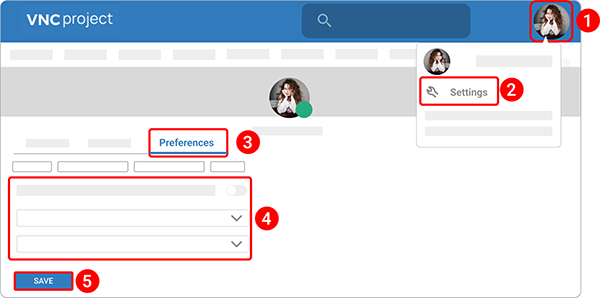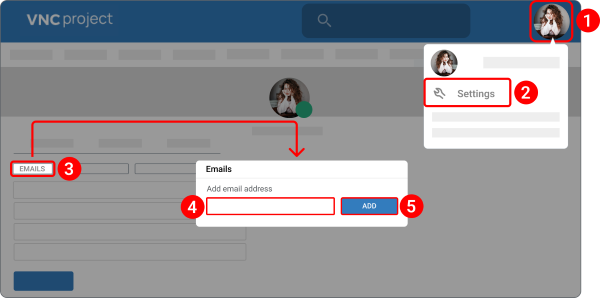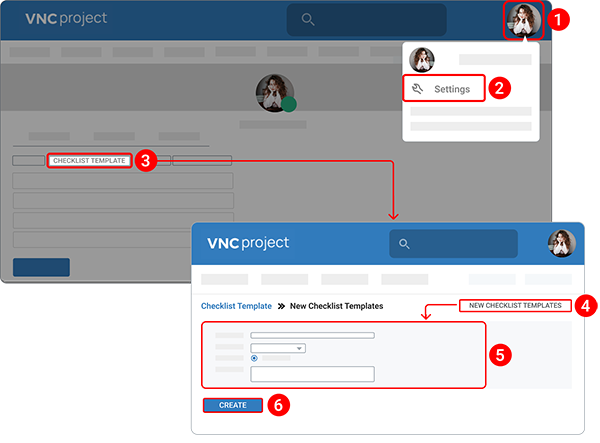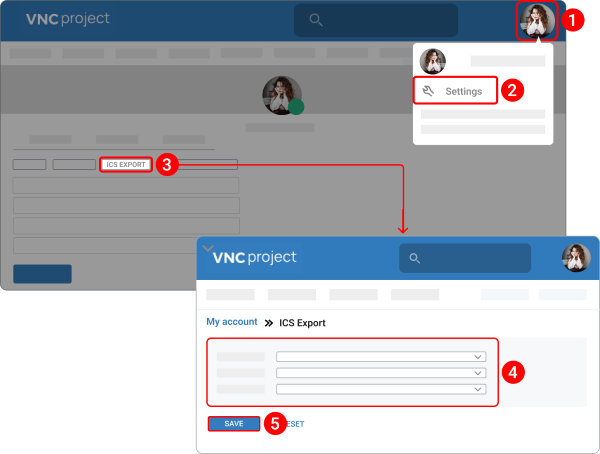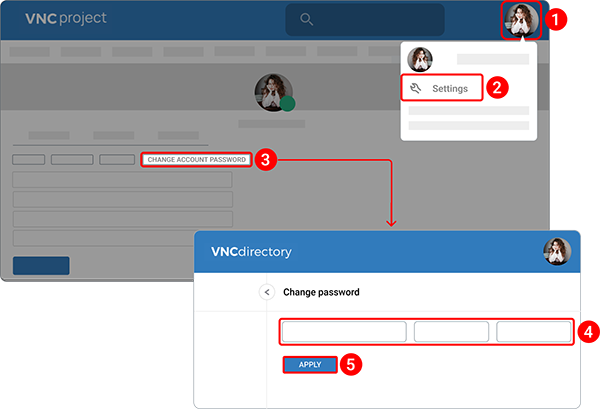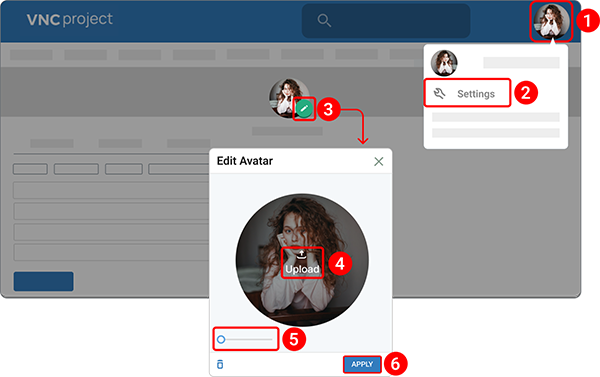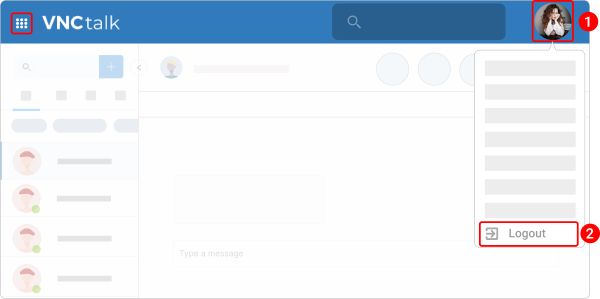Account Management¶
Updated till version 5.0.9
Log in¶
- Navigate using your web browser to the URL provided by your administrator.
- Enter your credentials in the respective fields.
- Click LOGIN.
Edit account information¶
You can edit information like your email address, full name, period of payment, and display language.
- In the upper right corner, click the avatar icon.
- Select Settings.
- Navigate to the Account tab.
- Update your basic info.
- Click Save.
Change email notifications¶
You can control for which events you would like to receive notifications by email.
- In the upper right corner, click the avatar icon.
- Select Settings.
- Navigate to the Notifications tab.
-
Set the events about which you want to be notified by email:
- For any event on all my projects
- For any event on the selected projects only
- Only for things I watch or I'm involved in
- Only for things I watch or I am assigned to
- Only for things I watch or I am the owner of
- No events
-
Choose whether you only want to receive notifications with high importance and thus filter out changes with low priority.
- Toggle on I don't want to be notified of changes that I make myself if you do not want to be notified of your own changes.
- Click Save.
Customize preference settings¶
Your preference settings let you customize some elements of VNCproject to your liking, including font, time zone, display comments, and other attributes.
- In the upper right corner, click the avatar icon.
- Select Settings.
- Navigate to the Notifications tab.
-
Select the preferences you want to change:
- Hide my email address: If you want to keep your personal email address private, toggle on Hide my email address.
- Time zone: The time zone used for date and time information across VNClagoon products.
- Display Comments: Choose one of the two methods to display comments: In chronological order (from newest to oldest) and In reverse chronological order (from oldest to newest).
- Warn me when leaving a page with unsaved text: Choose whether or not to receive confirmation whenever you leave the page with unsaved data.
- Font used for text areas: Choose which font you want to set as a default font.
- Number of recently used projects in jump box: Choose the number of recently used projects in the Jump to a project box located at the top right of each page of VNCproject.
- Issue's history default tab: Issue history is the overall history of the changes done on the issue/ticket. Choose which issue's history tab you want to set.
- Code highlighting toolbar languages: Specifies which programming languages are to be recognized and parsed accordingly. Default: c, cpp, csharp, css, diff, go, groovy, html, java, javascript, objc, perl, php, python, r, ruby, sass, scala, shell, sql, swift, xml, yaml.
- Default Page after login: Choose which page you see after logging in.
- Robot logo: Decide whom you prefer as your virtual assistant - Vincent or Vincenta.
- Use TinyMce (Wysiwyg Editor): It allows non-technical users to format content without knowing how to code.
- Enable preview pop-ups in ticket lists:
-
Click Save.
Add an alternate email address¶
You can add alternate email addresses in addition to your primary one that you can use to receive VNCprojects notifications. You can delete or disable alternate emails at any time.
- In the upper right corner, click the avatar icon.
- Select Settings.
- Click the EMAILS button.
- Enter an email address into the Add Email Address field.
- Click Add.
Create a checklist template¶
You can add templates (for example, a repeatable TODO list of tasks) and those templates can be attached to tickets. Once added, you will the checkboxes in the ticket to mark the TODO items as done/undone quickly.
- In the upper right corner, click the avatar icon.
- Select Settings. You'll be redirected to the Account page.
- Click the CHECKLIST TEMPLATES button.
- Click the NEW CHECKLIST TEMPLATE button.
- Fill in the Name and Template Items fields.
- Select the category name from the dropdown menu.
-
Set visibility options:
- Visible to me only
- Visible to any users
-
Click Create.
You can edit or delete a checklist template at any time from the Checklist template page. Click the pencil icon ![]() or trash bin icon
or trash bin icon ![]() next to the checklist template you want to edit or delete accordingly.
next to the checklist template you want to edit or delete accordingly.
Update ICS export settings¶
VNCproject provides the option to export files for the tickets list which then can be imported into any calendar application and all the tickets having start/due dates will be reflected on the calendar.
- In the upper right corner, click the avatar icon.
- Select Settings.
- Click the ICS EXPORT button.
- Select prefered options.
- Click Save.
You should see the notification stating ICS export settings have been updated successfully.
Change account password¶
- In the upper-right corner, click the avatar icon.
- Select Settings. You'll be redirected to the Account page.
- Click the Change Password button.
- Enter your current password and your new password in the form displayed.
- Click Apply.
Change an account photo¶
Your account photo (also known as an avatar) represents you in VNCproject and illustrates your comments. When you upload your avatar, you can resize and reposition it to make sure it looks great.
- In the upper right corner, click the avatar icon.
- Select Settings. You'll be redirected to the Account page.
- Click the pencil icon
 .
. - Hover the pointer over the current image and click Upload.
- Choose an image from your device and adjust the size of your photo.
- Click Apply.
You should see the notification stating Avatar uploaded successfully.
You can also remove your account photo or upload a new one at any time.
Log out¶
- In the upper right corner, click the avatar icon.
- Select Log Out.