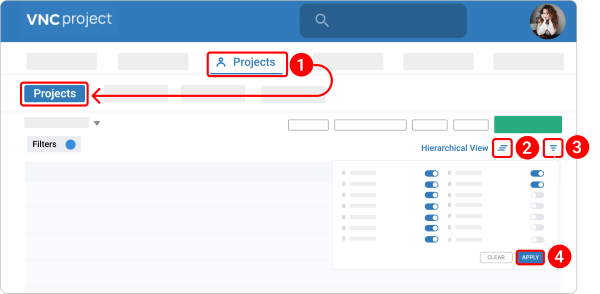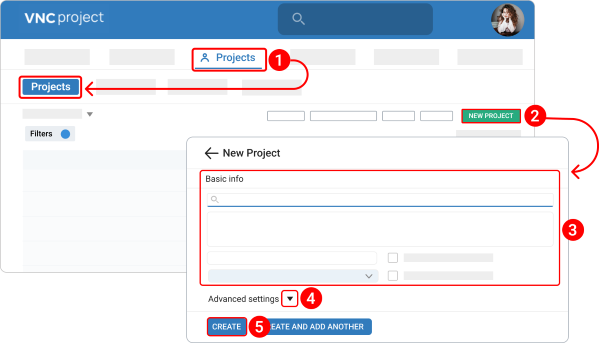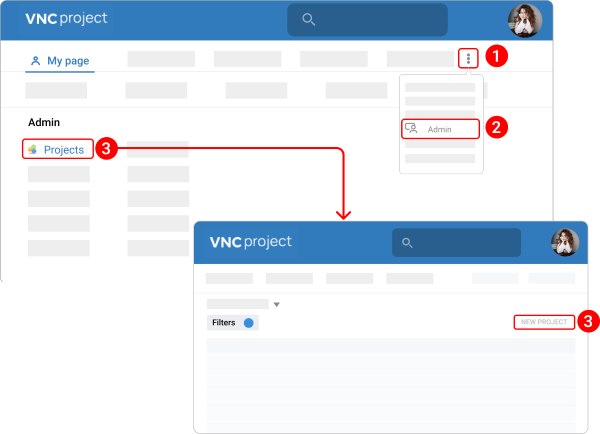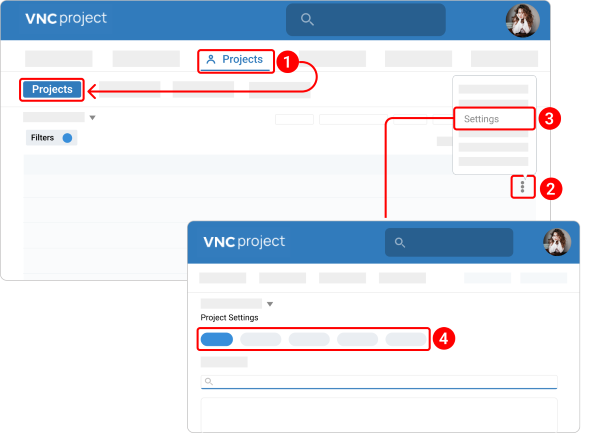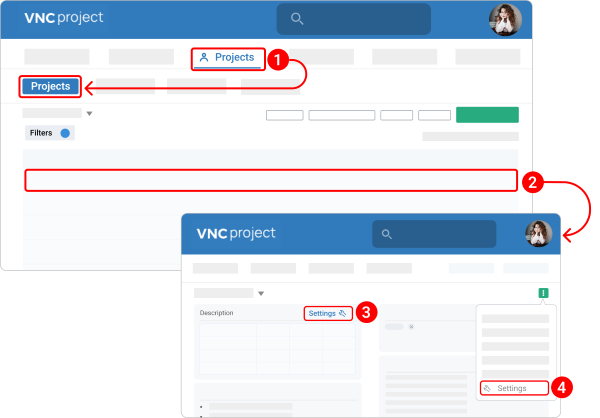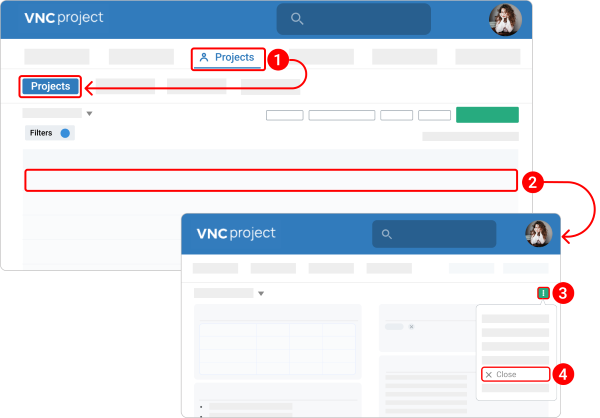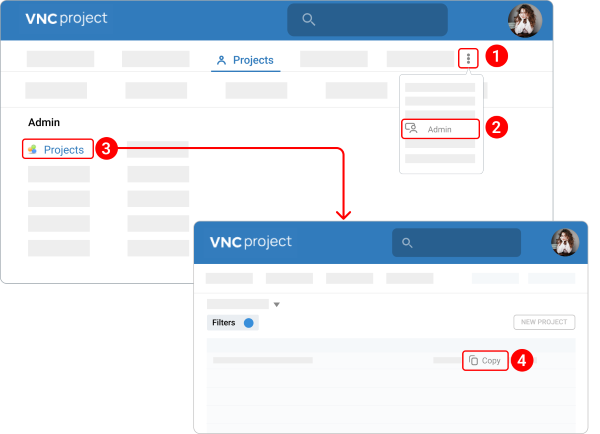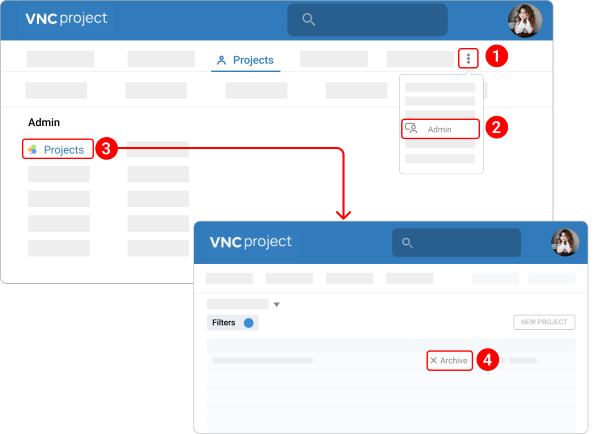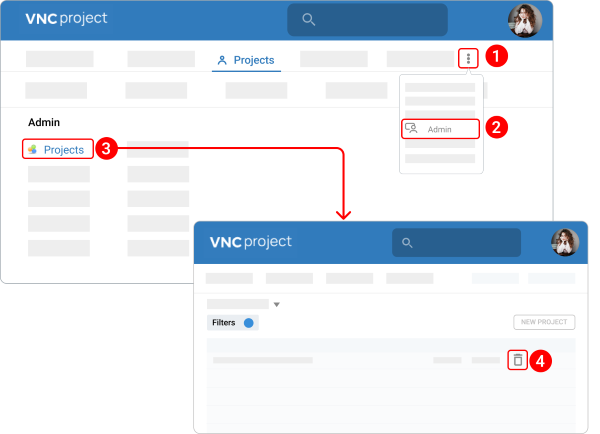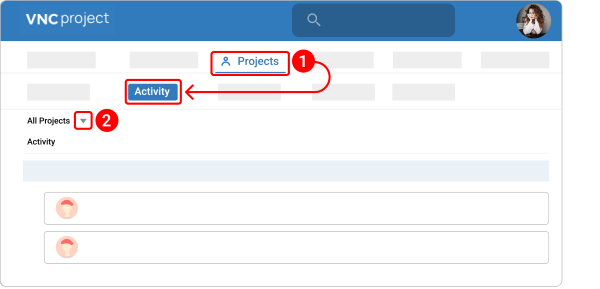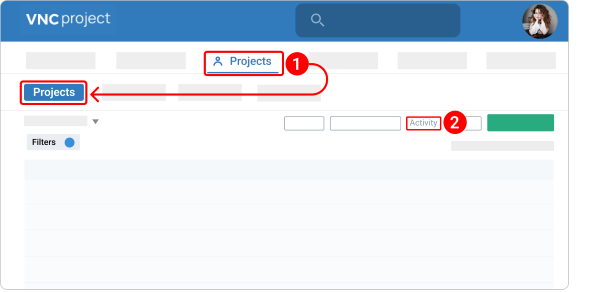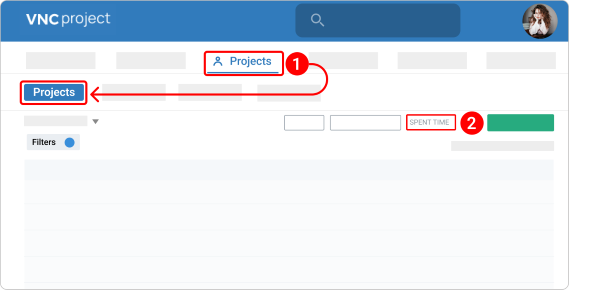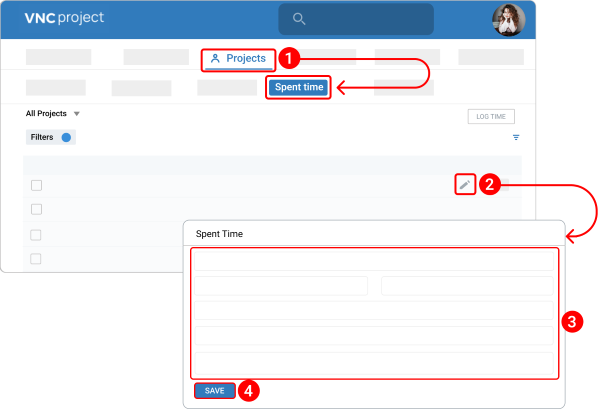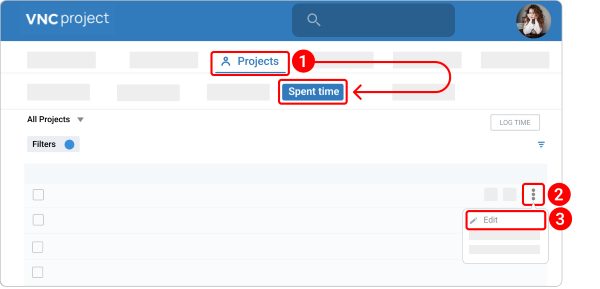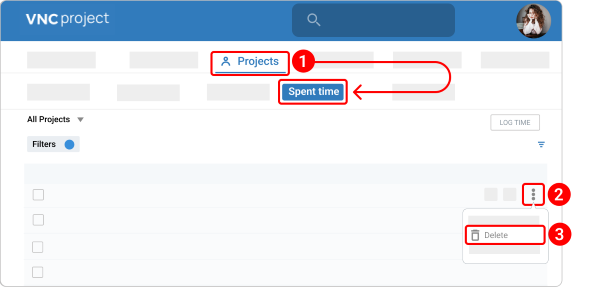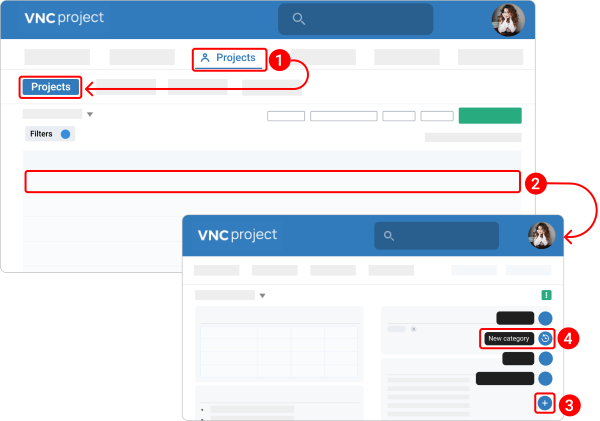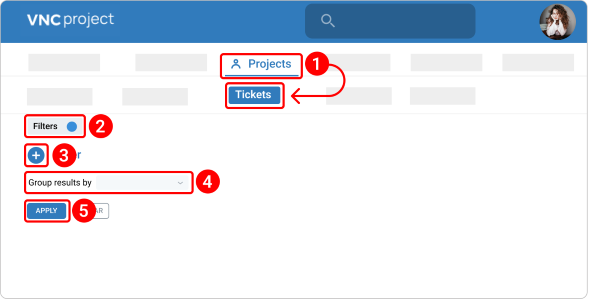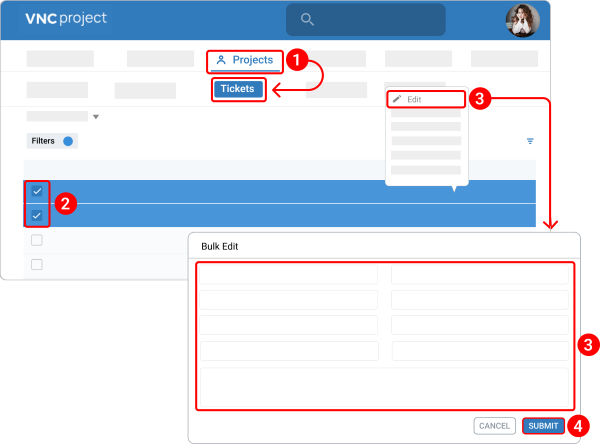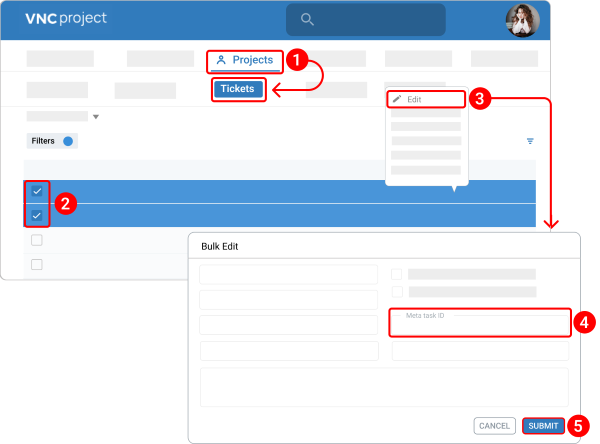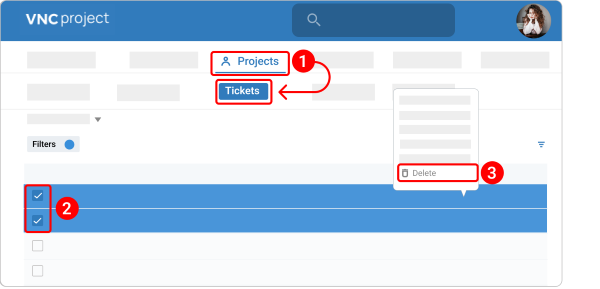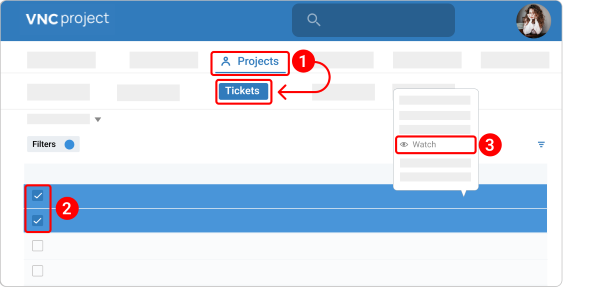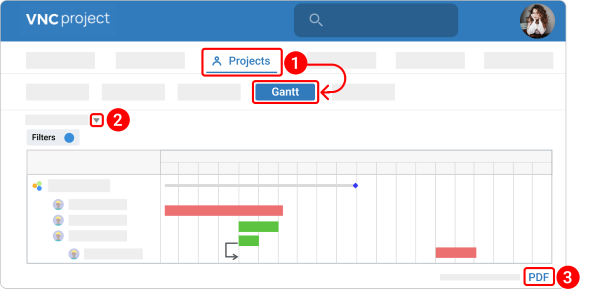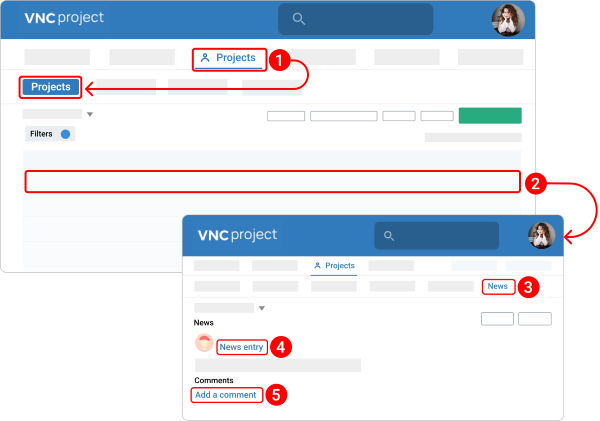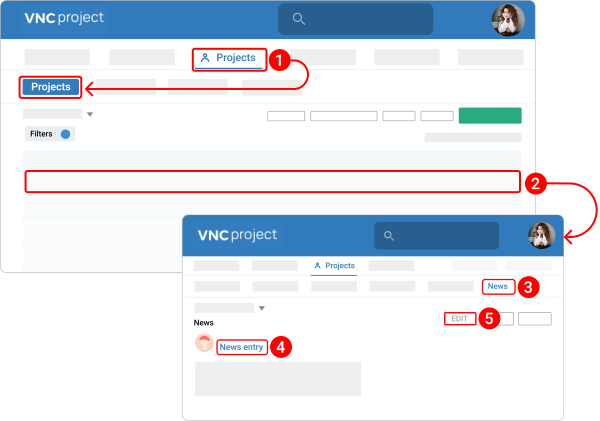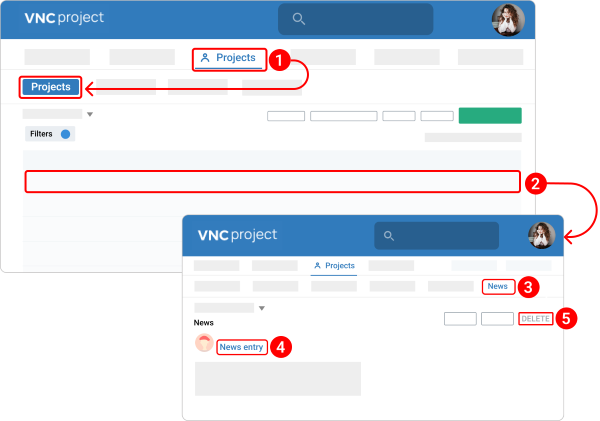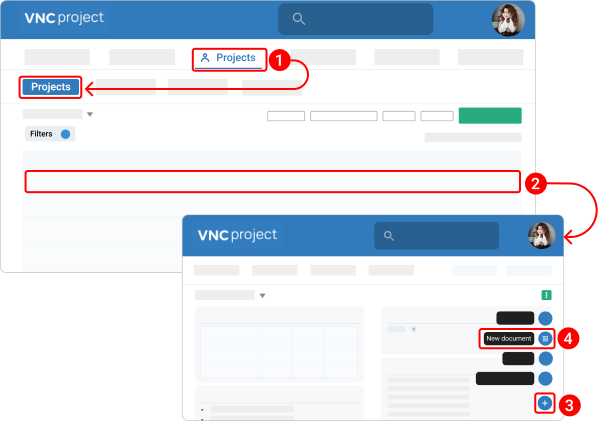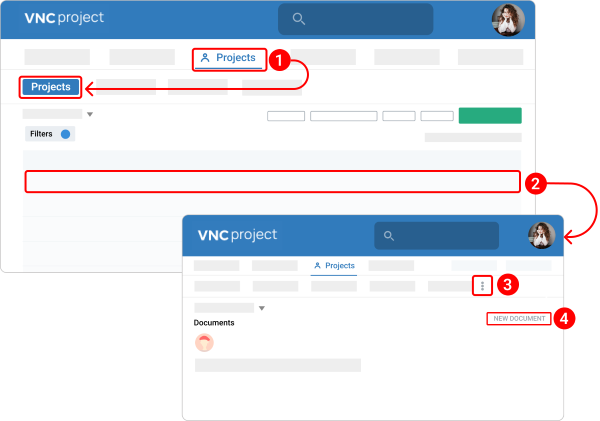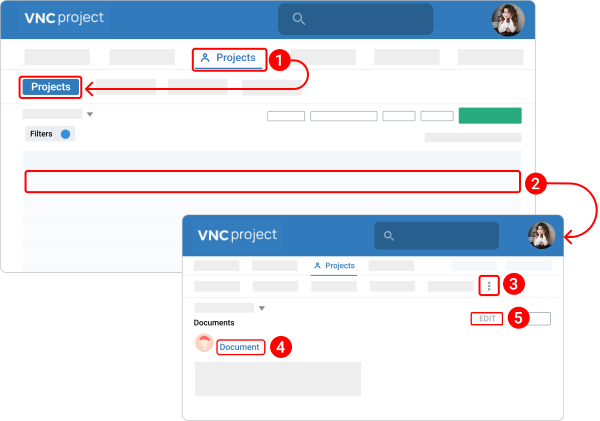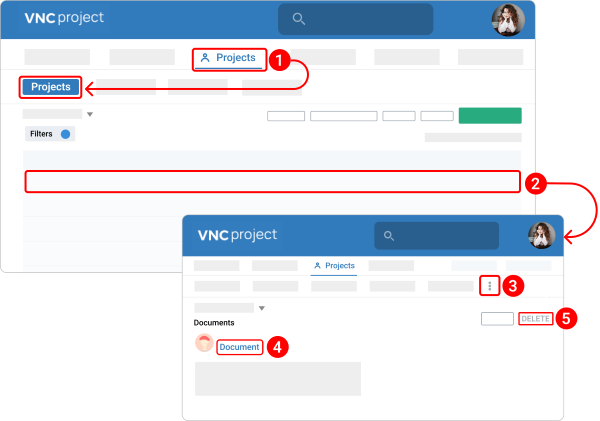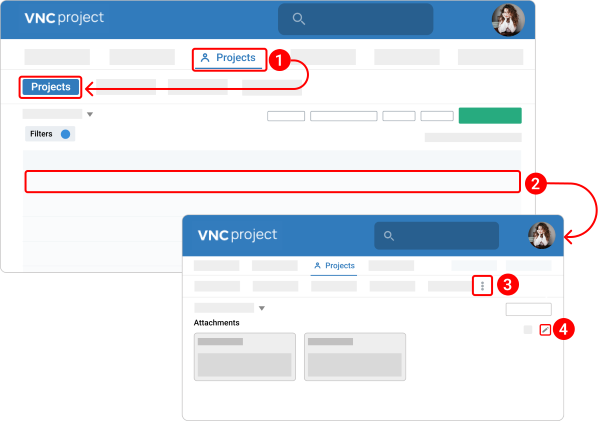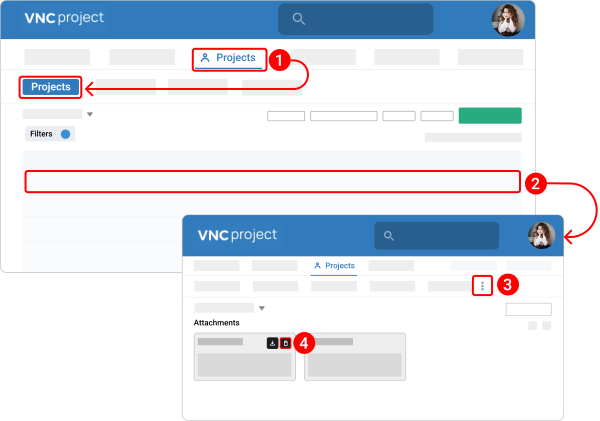Project Management¶
Updated till version 5.0.9
Projects¶
Quick overview of Project¶
A project is a collection of tickets. Projects are useful for coordinating product development, monitoring a project, help desk management, and more, depending on your requirements. In addition, a project can be customized to meet the needs of your team.
To access all existing projects, navigate to Projects > Projects.
The projects list shows all active projects by default. An admin can create new projects in this list and do other administrative operations.
Customize the project's layout¶
You can change how the projects are displayed by changing the view and columns shown.
- Navigate to Projects > Projects.
-
Click the projects view customization icon
 to change the project list view:
to change the project list view: - Table view is where each project is a row and its details are in columns (similar to a spreadsheet).
- Hierarchical view is used to display hierarchical data (parent-child relationships) in an easy-to-understand, clear view.
-
To show/ hide columns in the table view, click the columns customization icon
 and switch the toggle on/ off next to the required columns.
and switch the toggle on/ off next to the required columns. - Click Apply.
Create a project¶
Projects can be created by administrators, or in some cases by non-administrator users, depending on the permissions given.
There are 2 ways to create a project.
Way 1. From the "Projects > Projects" page.
- Navigate to Projects > Projects.
- Click the New project button.
-
Under the Basic Info section, fill in the following fields:
- Name. The field should contain a project name.
- Description. The description appears on the project overview.
- Identifier. Identifier is used by the application for various things (eg. in URLs). It must be unique and cannot be composed of only numbers. Once the project is created, this identifier cannot be modified.
- Homepage. Homepage link that appears on the project overview.
- Subproject of. If creating a subproject, choose a parental project to assign to (if at least one project is already created).
- Subproject type. Define a project type.
- Public. Check the box next to the Public if you want that the project can be viewed by all the users.
- Inherit members. Check the box next to the Inherit members if you want to add members from the parent project automatically.
-
Click the down arrow
 next to Advanced Settings and customize additional sections:
next to Advanced Settings and customize additional sections:- EVM data.
- Products.
- Modules. Check the boxes next to the modules to be added to the project.
- Trackers. Check the boxes next to the trackers to be used in the project.
- Custom fields. Check the boxes next to the custom fields to be added to the project.
-
Click Create.
When the project is created, you land on the project detail page, where you can always edit the settings.
Way 2. From the "Admin > Projects" page (only by users with administrative rights).
- In the navigation menu, click the kebab menu icon
 .
. - Select Admin from the dropdown menu.
- Click Projects.
- Click the New project button.
- The further steps are the same as for the first way of creating a project.
Create a subproject¶
It is possible to use subprojects in VNCproject. Creating a subproject is a great option if you want to have smaller projects under the parent project to be able to aggregate the information into a common report.
- Navigate to Projects > Projects.
- Open a required project.
- In the upper right corner of the Overview page, click the kebab menu icon
 .
. - Select New subproject.
Edit a project¶
Members who have the necessary permissions in the project can customize the project on the projects' settings page.
There are 2 ways to edit a project.
Way 1. From the “Project list” page.
- Navigate to Projects > Projects.
- Click the kebab menu icon
 next to the project you want to edit.
next to the project you want to edit. - Select Settings from the dropdown menu.
- Use the chips on the top to navigate between the different project settings. Read the sections below for a description of each setting.
Way 1. From the “Overview” page.
- Navigate to Projects > Projects.
- Open a required project.
- Under the Description section, click Settings.
- You can also click the kebab menu icon
 in the upper right corner and select Settings from the dropdown menu.
in the upper right corner and select Settings from the dropdown menu.
- Project
You can edit all project options set at creation.
You can also select which Modules to include/ exclude. Disabling a module doesn't delete the associated data. It only prevents users from accessing it. After a module is disabled, it can be re-enabled with all its data. You can for example disable the 'Issue tracking' module for a single project. Existing issues are not deleted. You will be able to access them if you re-enable the module.
- Members
From here, you can add/ delete project members and edit their roles. Project members can perform multiple roles on the same project.
- Issue tracking
You can select the trackers that you want to use for issues of the project.
- Versions
You can create a new version within a project and edit/ delete existing ones.
- Issue category
You can create specific issue categories within the project. No categories are predefined. When categories are created, every new ticket within the project can be added to a category (additional fields appear in the form).
Creating a new issue category allows automatic issue assignment to a project member or a group upon creating issues of this type. Leave empty if you do not want an automatic assignment.
- Repository
A repository can be associated with each project. Once the repository is configured, you can browse it and view the changesets.
- Forums
Each project can have one or more discussion forums.
- Time tracking
There are activities you can enable or disable by checking/ unchecking the box next to it.
Close a project¶
Close a project means that a closed project is still accessible like a regular project but nothing can be changed anymore. It is read-only.
- Navigate to Projects > Projects.
- Open a project you want to close.
- In the upper right corner of the Overview page, click the kebab menu icon.
- Select Close from the dropdown menu.
Clone a project¶
There are 2 ways to clone a project.
Way 1. From the “Project Overview” page.
- Navigate to Projects > Projects.
- Open a project you want to clone.
- In the upper right corner of the Overview page, click the kebab menu icon
 .
. - Select Clone from the dropdown menu.
-
You will get the new project form prefilled with the settings of the copied project. On the bottom, under the Copy section, choose what should be also copied to your new project:
- Members
- Versions and Files
- Issue categories
- Issues
- Custom queries
- Documents
- Forums
- Wiki pages
-
Click Copy.
Way 2. From the "Admin > Projects" page (only by users with administrative rights).
- In the navigation menu, click the kebab menu icon
 .
. - Select Admin from the dropdown menu.
- Click Projects.
- Click Copy next to the project you want to clone.
- The further steps are the same as for the first way of cloning a project.
Archive a project¶
Projects can be archived by administrators, or in some cases by non-administrator users, depending on the permissions given.
To “Archive a project” means that it will no longer be active (every new project is active by default) and will no longer be visible to users (except administrators). This action also affects all its subprojects. Archived projects can be restored by an administrator.
- In the navigation menu, click the kebab menu icon
 .
. - Select Admin from the dropdown menu.
- Click Projects.
- Click Archive next to the project you want to clone.
Delete a project¶
Projects can be deleted by administrators, or in some cases by non-administrator users, depending on the permissions given.
Deleting a project is irreversible and also affects all its subprojects.
- In the navigation menu, click the kebab menu icon
 .
. - Select Admin from the dropdown menu.
- Click Projects.
- Click the trash bin icon
 next to the project you want to clone.
next to the project you want to clone.
View the project's history¶
With an Activity view, you can keep track of what‘s going on in a Project.
There are 2 ways to view the history of all the activity that‘s happened in the project.
Way 1. From the "Projects > Activity" page.
- Naviagte to Projects > Activity.
- Click the down arrow
 next to All Projects and select a required project.
next to All Projects and select a required project. -
You will see all activities which had happened in the given project.
- A new ticket has been created.
- The status of the ticket has been changed.
- The given ticket has been closed.
- A comment to the ticket has been added.
- news has been added to the news area.
- A wiki page has been edited or newly created.
- A new file has been added in the files area or to a document.
- A new document has been added.
- Some hours have been logged.
Way 2. By using the "Activity" button (only by users with administrative rights)
- Naviagte to Projects > Project.
- At the top, click the Activity button.
Check spent time¶
On the "Spent time" page, you should see the amount of time spent working on tickets throughout the projects. From here, you can sort tickets by clicking on every column’s name, add spent time entries, delete entries, and modify existing ones.
There are 2 ways to check the spent time.
Way 1. From the "Projects > Spent time" page.
- Navigate to Projects > Spent time.
- Click the down arrow
 next to All Projects and select a required project.
next to All Projects and select a required project.
Way 2. By using the "Spent Time" button (only by users with administrative rights)
- Navigate the Projects > Projects.
- Click the Spent time button.
Log time¶
You can log time log hours at the project level.
- Navigate to Projects > Spent time.
- Click the Log time button.
- Fill in the date, hours you have spent on the project, comment, and type of activity.
- Click Create.
Edit a time entry¶
You can add more time to an existing time entry.
There are 2 ways to edit a time entry.
Way 1. Using the pencil icon.
- Navigate to Projects > Spent time.
- Select the time entry you want to edit.
- Click the pencil icon
 next to the time entry you want to edit.
next to the time entry you want to edit. - Make your changes.
- Click Save.
Way 2. Using the "Edit" option from the dropdown menu.
- Navigate to Projects > Spent time.
- Select the time entry you want to edit.
- Click the kebab menu icon
 next to the time entry you want to edit.
next to the time entry you want to edit. - Select Edit from the dropdown menu.
- The further steps are the same as for the first way of editing a time entry.
Delete a time entry¶
There are 2 ways to permanently delete a time entry.
Way 1. Using the trash bin icon.
- Navigate to Projects > Spent time.
- Select the time entry you want to delete.
- Click the trash bin icon
 next to it.
next to it. - When prompted, click Yes to confirm that you want to delete the time entry.
Way 2. Using the "Delete" option from the dropdown menu.
- Navigate to Projects > Spent time.
- Select the time entry you want to edit.
- Click the kebab menu icon
 next to the time entry you want to delete.
next to the time entry you want to delete. - Select Delete from the dropdown menu.
Add an issue category¶
Issue categories ease the issue structure and improve its ability to be found quickly. Each Issue category can have an assignee, who is responsible for that category as a whole.
There are 2 ways to create an issue category.
Way 1. From the "Settings" page.
- Under the Description section, click Settings.
- Select the Issue categories chip.
- Click the New Category button.
- Enter a name.
- (Optional) Add an assignee of this category.
- Click Create.
Way 2. From the "Overview" page.
- Navigate to Projects > Projects.
- Select a required project.
- In the bottom right corner, click the plus button.
- Select New Category.
- Follow steps 6 through 8 from the first way of creating an issue category.
Ticket list¶
The Ticket list shows all existing issues. To see tickets belonging to a specific project, click the down arrow next to All Projects and select the project. Every ticket has its own ID #.
To access all existing tickets, navigate to Projects > Tickets.
From the Tickets page, you can filter tickets, manage ticket list columns, perform bulk actions on tickets, and more.
Filter tickets¶
You can filter tickets by status, name, member, priority, type, tags, and so on. By default, the filter "Status" is selected.
To extend filtering options:
- Navigate to Projects > Tickets.
- Click Filters.
- Click the plus icon and select the filter you want to apply.
- Group issues by the values in a selected column.
- Click Apply.
Customize ticket list layout¶
The column customization icon ![]() , when expanded, allows you to manage ticket list columns (add, hide, reorder).
, when expanded, allows you to manage ticket list columns (add, hide, reorder).
- Navigate to Projects > Tickets.
- Click the column customization icon
 .
. - Switch the toggle on/ off next to the required columns.
- Click the drag & drop icon
 and hold it. Drag the column to the location you want to place the column.
and hold it. Drag the column to the location you want to place the column. - Click Apply.
Perform bulk actions on tickets¶
You're able to act on multiple tickets in one go, allowing you to save time and be more efficient.
You can change only one attribute in all the selected tickets (such as Status, Type, or Priority) or multiple attributes at once (such as Status and Type together). To change only one attribute in all the selected tickets, just select it from the available options in the dropdown menu and confirm by left mouse click. The change will take effect immediately.
To change multiple attributes in one go, do the following:
- Navigate to Projects > Tickets.
- Check the box next to the tickets you want to edit and then click with the right mouse button anywhere in the area of selected tickets.
- Select Edit from the dropdown menu.
- A new form will open where you can bulk update most of the same properties as an individual ticket, including ticket status, project, priority, and more.
- Click Submit.
Bulk add tickets to the meta task¶
You can select multiple tickets and bulk-add them to the meta task.
- Navigate to Projects > Tickets.
- Tick required tickets and then click with the right mouse button anywhere in the area of selected tickets.
- Select Edit from the dropdown menu.
- In the Meta task ID field, enter the number for the meta task you'd like to merge the selected issues into.
- Click Submit.
Bulk delete tickets¶
You can select multiple tickets and delete them at the same time.
- Navigate to Projects > Issues.
- Check the box next to the tickets you want to delete and then click with the right mouse button anywhere in the area of selected tickets.
- Select Delete from the dropdown menu.
- When prompted, click Yes to confirm that you want to delete the issues.
Bulk copy tickets¶
- Navigate to Projects > Tickets.
- Check the box next to the tickets you want to copy and then click with the right mouse button anywhere in the area of selected tickets.
- Select Clone from the dropdown menu.
-
In the copy screen, there are a few change properties given to the users, which are as follows:
- Project
- Type
- Priority
- Assignee
- Estimated time
- Meta task ID
- Release notes category
- Release notes type
- Story point
- Privacy
- Start date
- Due date
- % Done
You can change some attributes for all the issues in bulk or you can leave everything unchanged.
- Select Copy to create the copies.
Watch/ Unwatch tickets in bulk¶
You can watch/ stop watching tickets in bulk.
- Navigate to Projects > Tickets.
- Check the box next to the tickets you want to copy and then click with the right mouse button anywhere in the area of selected tickets.
- Select Watch/ Unwatch from the dropdown menu.
Gantt Chart¶
Overview of Gantt Chart¶
A Gantt Chart is created to show how planned work is performed over time. This way of visualization consists of two parts: the left side shows a set of scheduled tickets while the right one includes a suitable time scale with bars representing the work. Besides, Gantt charts can include start and end dates, status, relations between tickets, and assignees.
- The project and ticket list.
- Bars represent tickets and projects.
- Relations between tickets.
- The length of each bar is proportional to the time value necessary for each ticket.
- Tooltip with real-time information.
Export Gant Chart to PDF¶
- Navigate to Projects > Gantt.
- Click the down arrow next to All Projects and select a required project.
- In the bottom right corner, click PDF.
Zoom in/ out on Gantt Chart¶
You can zoom out to a bigger picture of your project’s tickets by displaying Years and Months, or you can zoom in to see the exact start and finish dates for your project’s tickets by changing the timescale to Weeks and Days.
- Navigate to Projects > Gantt.
- Click the down arrow next to All Projects and select a required project.
- In the upper right corner, click Zoom in or Zoom out.
News¶
In the news area, you can post news about the project or any topic that interests you.
Create a news entry¶
News can be created by administrators, or in some cases by non-administrator users, depending on the permissions given.
You can give the news entry a title, a summary, and a detailed description. The summary will be displayed in the "Latest News" section of the project overview whereas the description will be displayed if you click on the title of the news entry.
- Navigate to Projects > Projects.
- Select a required project.
- In the bottom right corner, click the plus button.
- Select Add News.
- Enter a title, a summary, and a description.
- (Optional) Under the Attachments section, click the plus icon and select a file you want to add to the news entry.
- Click Create.
Subscribe to the news feed¶
If you are interested in getting notifications about new comments in the news, you can subscribe to the news feed. If you are the author of the news entry, watching will be enabled for you automatically.
On the "News" tab, you can see the list of all news about the project. To subscribe to these news feeds, you can click the Watch button in the upper right corner.
- Navigate to Projects > Projects.
- Select a required project.
- In the second-level navigation menu, select News.
- In the upper right corner, click Watch.
Comment on a news entry¶
- Navigate to Projects > Projects.
- Select a required project.
- In the second-level navigation menu, select News.
- Open a required news entry by clicking the news title.
- Under the Comments section, click Add a comment.
- Enter your comment.
- Click Add.
Edit a news entry¶
- Navigate to Projects > Projects.
- Select a required project.
- In the second-level navigation menu, select News.
- Open a required news entry by clicking the news title.
- In the upper right corner, click Edit.
- Make your changes.
- Click Save.
Delete a news entry¶
- Navigate to Projects > Projects.
- Select a required project.
- In the second-level navigation menu, select News.
- Open a required news entry by clicking the news title.
- In the upper right corner, click Delete.
Documents¶
The "Documents" module provides quick access to all your documents and their management directly from VNCproject.
Create a new document¶
You can create new documents within projects if given permission.
There are 2 ways to create a document.
Way 1. From the "Project's Overview" page.
- Navigate to Projects > Projects.
- Select a project you want to create a new document for.
- In the bottom right corner, click the plus icon.
- Select New document.
- From the Category dropdown menu, select what type of documentation you want to create — User documentation or Technical documentation.
- Give a document name.
- (Optional) Describe a document.
- (Optional) Upload attachments.
- Click Create.
Way 2. From the "Documents" page.
- Navigate to Projects > Projects.
- Select a project you want to create a new document for.
- In the second-level navigation menu, click the kebab menu icon and then select Documents from the dropdown menu.
- Click the New Document button.
Once documents have been uploaded, the title is used as the link to download the attached documents and add more if necessary.
Edit a document¶
- Navigate to Projects > Projects.
- Select a required project.
- In the second-level navigation menu, click the kebab menu icon and then select Documents from the dropdown menu.
- Open a required document by clicking the document title.
- In the upper right corner, click Edit.
- Make your changes.
- Click Save.
Delete a document¶
- Navigate to Projects > Projects.
- Select a required project.
- In the second-level navigation menu, click the kebab menu icon and then select Documents from the dropdown menu.
- Open a required document by clicking the document title.
- In the upper right corner, click Delete.
Files¶
In VNCproject, you can add attachments (files) to each ticket. Moreover, you can add documents to any project.
The added file appears on the "Attachments" page which represents the list of all attachments of tickets on the particular project.
Attach a new file¶
There are 2 ways to create a new file.
Way 1. From the "Project's Overview" page.
- Navigate to Projects > Projects.
- Select a project you want to create a new file for.
- In the bottom right corner, click the plus icon.
- Select New file.
- Upload attachments.
- Click Add.
Way 2. From the "Files" page.
- Navigate to Projects > Projects.
- Select a project you want to create a new file for.
- In the second-level navigation menu, click the kebab menu icon and then select Files from the dropdown menu.
- Click the New File button.
Download attached files¶
- Navigate to Projects > Projects.
- Select a project you want to create a new file for.
- In the second-level navigation menu, click the kebab menu icon and then select Files from the dropdown menu.
- Hover the pointer over a required file and click the download icon
 .
. - You can also download all files at once. To do that click the download icon
 in the upper right corner.
in the upper right corner.
Edit attached files¶
- Navigate to Projects > Projects.
- Select a project you want to create a new file for.
- In the second-level navigation menu, click the kebab menu icon and then select Files from the dropdown menu.
- In the upper right corner, click the pencil icon
 .
. - Change the name of the file.
- (Optional) Add a description.
- Click Save.