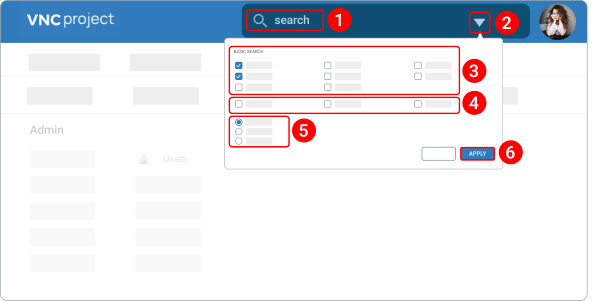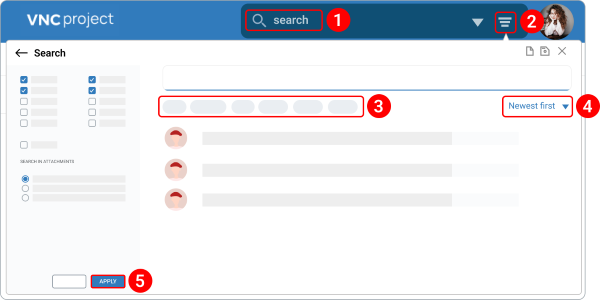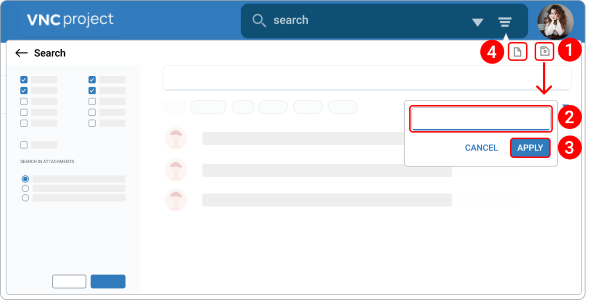Advanced search¶
Updated till version 5.0.9
Perform a basic search¶
If you type #(TicketID), you will jump straight to the ticket. For example, if you type in #1000-01, and press the Enter button, you will be redirected to the ticket "#1000-01".
- Enter a search request in the search field.
- In the search field, click the down arrow
 .
. - Determine where to search and check the box (-es) next to the particular category (-ies) such as Tickets, Projects, Resolutions, Wiki pages, etc.
- If you want to limit the search to open tickets or titles only, check the box next to Open issues only or Search titles only.
-
Select one of the following options:
- To exclude words in attachment content when searching, select Do not search attachments.
- To include words in attachments when searching, select Search attachment filenames and descriptions.
- To search words within attachments only, select Search attachments only.
-
Click Apply.
Found results are highlighted in blue and categorized by issues, projects, resolutions, etc.
Refine your search results¶
The "Advanced search" option is a set of filters that allows you to narrow the scope of a search query to eliminate irrelevant information to help you find the exact content you're looking for.
- In the search field, click the advanced search icon to quickly go to the Advanced Search page.
- Enter a search request in the search field.
- Dropdown lists enable you to filter your results by Author, Status, Start date and Due date, Project, Assignee, and Priority.
- Determine which results to show first — New first or Oldest first.
- Click Apply.