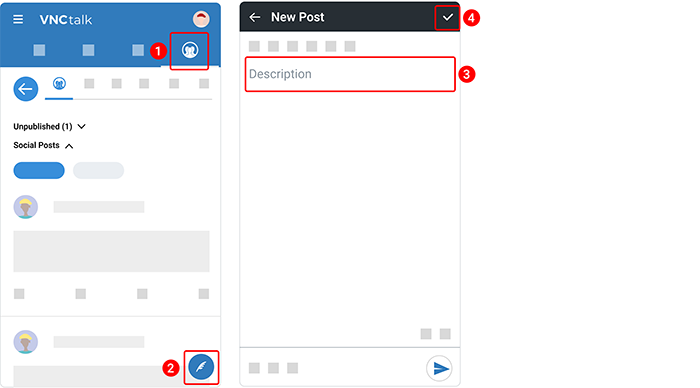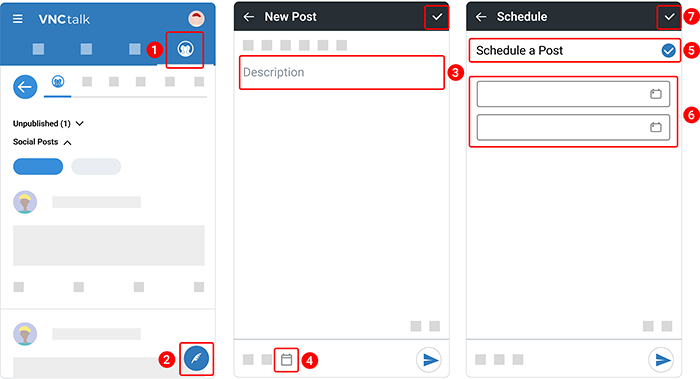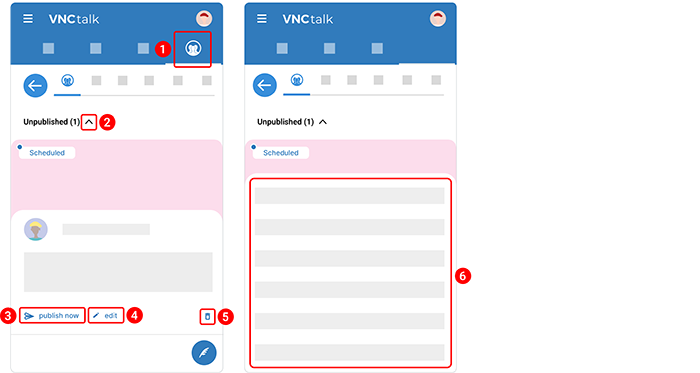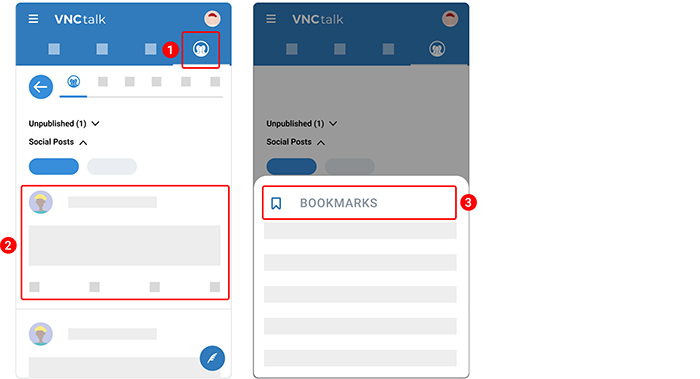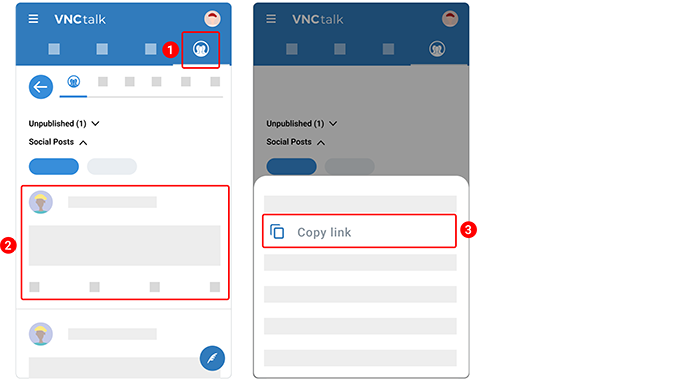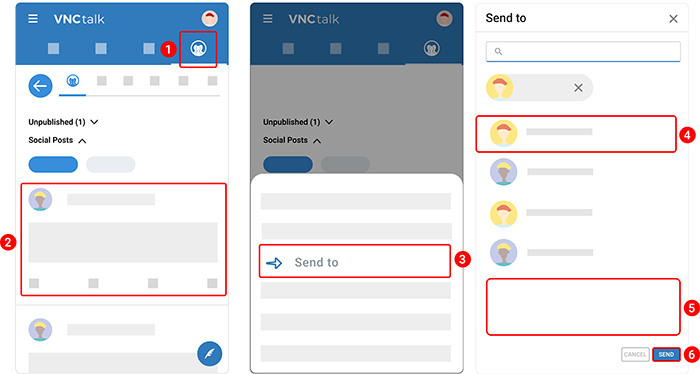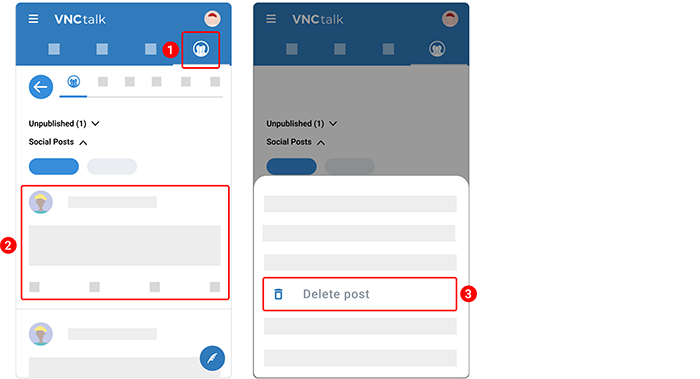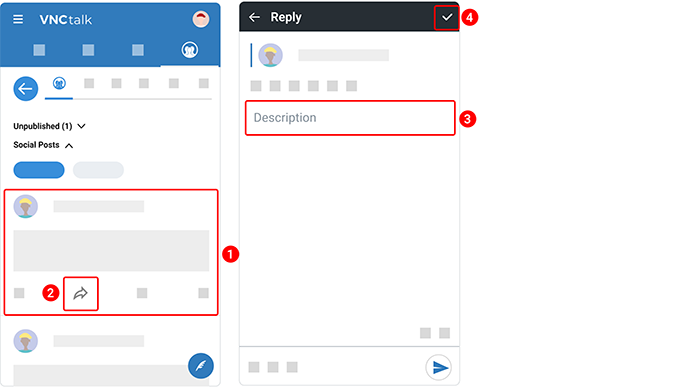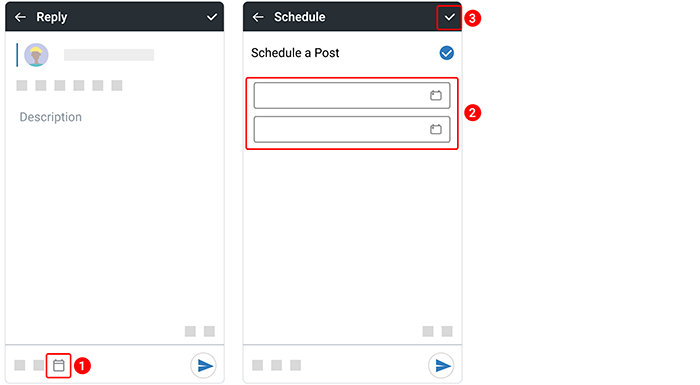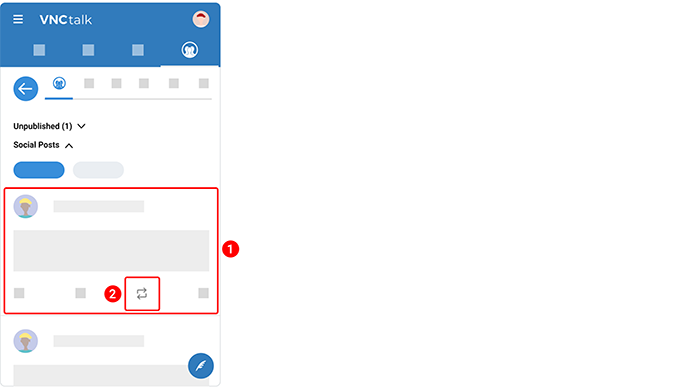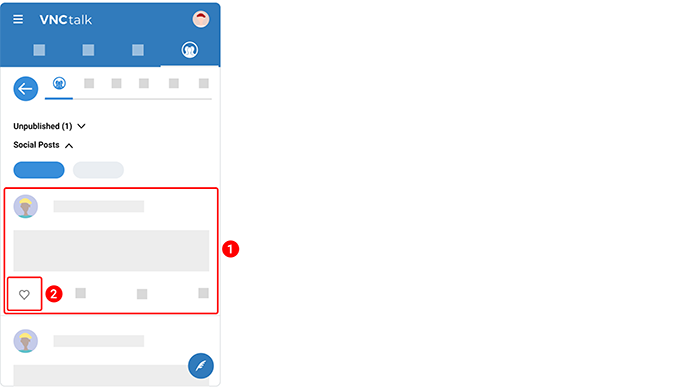VNCsocial Stream¶
Updated till version 2.0
Create a post¶
VNCsocial is currently an open beta. Beta features can change during the beta period. You may experience bugs or performance issues during this time.
VNCsocial is a space where users within the organization can create their own posts and share them with followers. All posts are visible on Stream and are limited to 320 characters.
Stream is a place where you can share and connect with the people things you care about. When you go to Social or refresh your Stream, the social posts most recent will appear towards the top of your stream.
- All posts from accounts you follow will appear in your Stream.
- Anyone within your organization can follow you.
- Date the post was shared determines the order of posts in your stream.
- You can see when a photo, video, or text message was posted by looking at the top of the post, next to the profile name.
A post may contain photos, videos, links, smartlinks, emojis, and text.
- Navigate to Social > Stream.
- In the lower right corner, tap the feather button
 .
. - Type your post (up to 320 characters). You can include up to 4 photos or a video in your post.
- In the upper right corner, tap the checkmark icon to publish your social post.
Schedule a post¶
You can schedule a social post to go live on a specific date. This feature is great for posts that need to be published on weekends, evenings, or other busy times when you don't have time to post manually.
- Navigate to Social > Stream.
- In the lower right corner, tap the feather button
 .
. - Write your post (up to 320 characters). You can include up to 4 photos or a video.
- Tap the calendar icon
 at the bottom.
at the bottom. -
Check the box next to Schedule a Post and make your schedule selections:
- Publish Date - set a date when the post is published.
- Expiry Date - set a date when the post is archived.
-
In the upper right corner, tap the checkmark icon.
Your post won't be discoverable on Stream until the date you scheduled.
Manage a scheduled post¶
You cannot edit the post you've already shared.
- Navigate to Social > Stream.
- Tap the down arrow next to Unpublished. You will now see all posts that are currently scheduled.
- Tap Publish now to publish a post immediately.
- Tap Edit to edit your post and scheduling details.
- Tap the trash bin icon
 to delete a scheduled post.
to delete a scheduled post. -
Tap and hold a required post to open actiona menu. Select one of the options:
- Add to bookmarks to add a scheduled post to bookmarks.
- Copy link to copy link of a scheduled post. The URL should now be copied to your clipboard.
- Send to to share a scheduled post privately. In the Send to** box that opens, select or search for a chat you want to send the post to and tap it.
Add a post to bookmarks¶
Bookmarks lets you save a post (or several) you love on one place for easy, quick access at any time.
- Navigate to Social > Stream.
- Tap and hold a required post to open the actions menu.
- Select Bookmark.
To view your saved post, navigate to Social > Bookmarks.
Copy a post link¶
Every post has its own URL that you can share with other users.
- Navigate to Social > Stream.
- Tap and hold a required post to open the actions menu.
- Select Copy link.
- It will copy the selected post to the clipboard. Now you can manually paste the copied link to send it.
Share a post¶
Sharing a post privately is easy. You have the option to share via VNCtalk chat with your contacts.
- Navigate to Social > Stream.
- Tap and hold a required post to open the actions menu.
- Select Send to.
- Select or search for a chat you want to send the post and tap it.
- You have the option to add a comment to your message.
- Tap Send.
Delete a post¶
You can delete any of your own posts from Social at any time. If you delete a post, your updated content will be reflected on the Social screen.
If you repost a post and later want to remove it from your profile, you can undo your repost.
- Navigate to Social > Stream.
- Tap and hold a required post to open the actions menu.
- Select Delete post.
- When prompted, tap Yes to confirm that you want to delete the post.
Reply to a post¶
A reply is a response to another post and is one of the easiest ways to join in a conversation.
- Find the post you want to reply to.
- Tap the reply icon
 at the bottom.
at the bottom. - At the top of your screen, you will see the name of the person you are directly replying to. Type in your message.
- In the upper right corner, tap the checkmark icon.
To schedule your reply to be sent at a later date:
- Tap the calendar icon
 at the bottom.
at the bottom. -
Make your schedule selections:
- Publish Date - set a date when the post is published.
- Expiry Date - set a date when the post is archived.
-
In the upper right corner, tap the checkmark icon.
Repost a post¶
Reposts are posts you share publicly with your followers. They’ll see the post in their stream with the repost icon !![]() and your name.
and your name.
- Find the post you want to share.
- Tap the repost icon
 at the bottom
at the bottom - The post will then be shared with all of your followers as a Repost.
Like a post¶
Likes are represented by a heart and are used to show appreciation for a post.