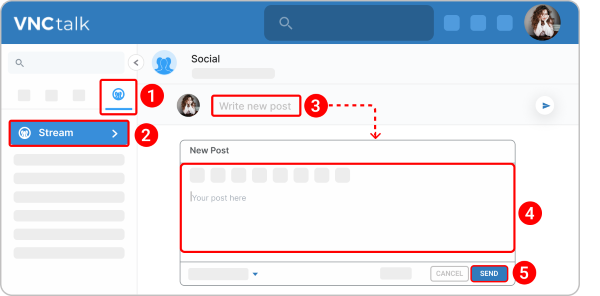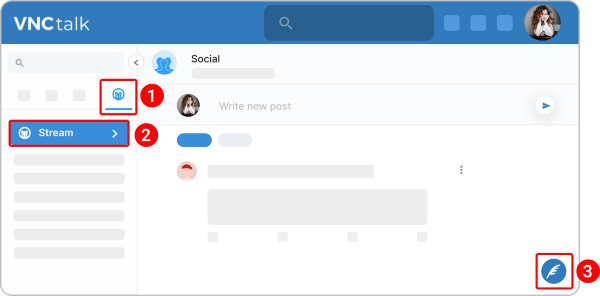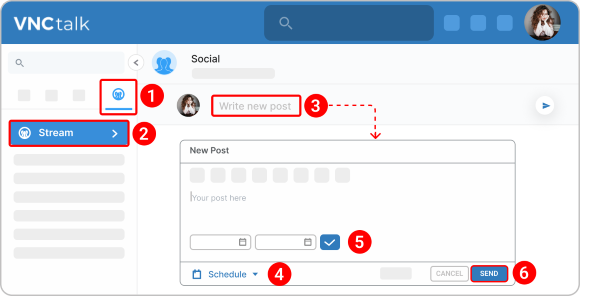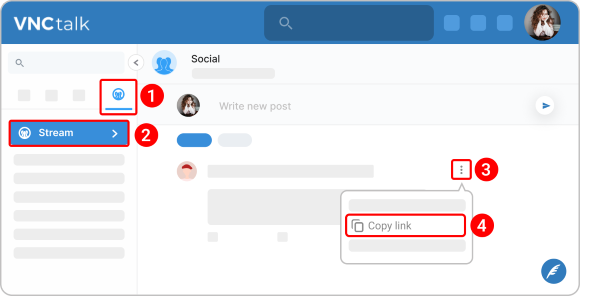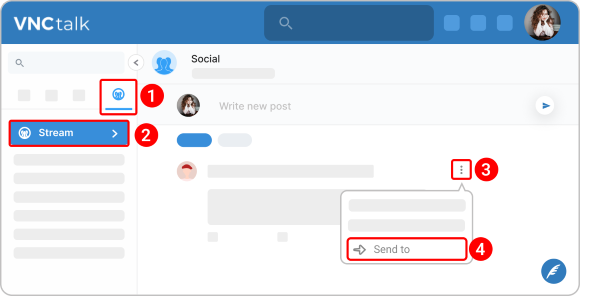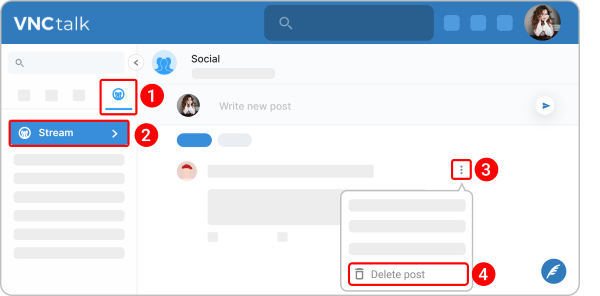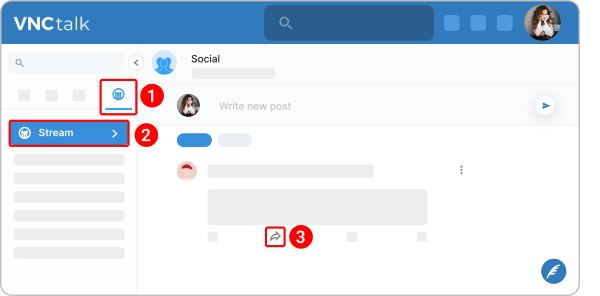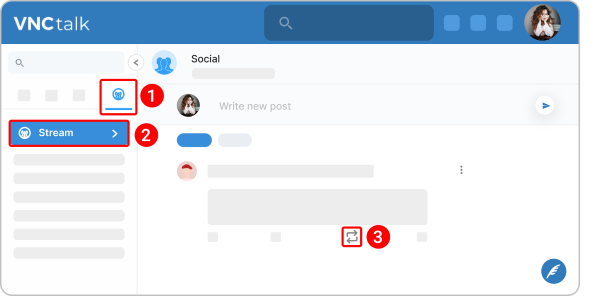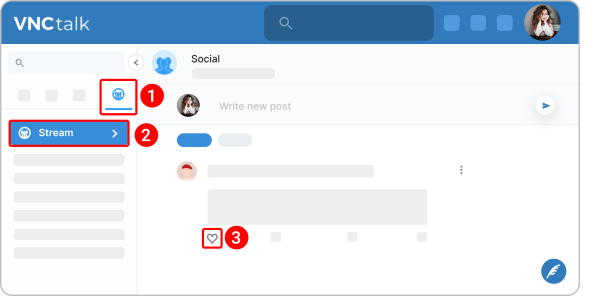VNCsocial Stream¶
Updated till version 2.0
Create a post¶
VNCsocial is currently an open beta. Beta features can change during the beta period. You may experience bugs or performance issues during this time.
VNCsocial is a space where users within the organization can create their own posts and share them with followers. All posts are visible on Stream and are limited to 320 characters.
Stream is a place where you can share and connect with the people things you care about. When you go to Social or refresh your Stream, the social posts most recent will appear towards the top of your stream.
- All posts from accounts you follow will appear in your Stream.
- Anyone within your organization can follow you.
- Date the post was shared determines the order of posts in your Stream.
- You can see when a photo, video, or text message was posted by looking at the top of the post, next to the profile name.
A post may contain photos, videos, links, emojis, and text.
There are 2 ways to create a post.
Way 1. Using the "Write new post" option.
- Navigate to Social.
- In the left sidebar menu, click Stream.
- Click Write new post at the top of the Stream page.
- In the New Post box that opens, write your post (up to 320 characters). You can include up to 4 photos, a link, or a video.
- Click Send.
You should see the created post on the "Stream" page.
Way 2. Using the feather button.
- Navigate to Social.
- In the left sidebar menu, click Stream.
- In the lower right corner, click the feather button
 .
. - The further steps are the same as for the first way of creating a post.
Use Rich Text Format¶
You can bold and italicize text in posts. You can also underline text, insert a code block, and add links.
The following table shows supported rich text formatting options:
- Start writing a new post.
- You should see the box where you can type a post using the "Rich Text Format" feature.
Schedule a post¶
You can schedule a social post to go live on a specific date. This feature is great for posts that need to be published on weekends, evenings, or other busy times when you don't have time to post manually.
- Navigate to Social.
- In the left sidebar menu, click Stream.
-
Click Write new post at the top of the Stream page.
-
Click Schedule at the bottom.
- Select the publish and expiry date and then click the checkmark button
 .
. - Click Send.
Your post won't be discoverable on "Stream" until the date you scheduled.
Manage a scheduled post¶
You cannot edit the post you've already shared.
- Navigate to Social.
- In the left sidebar menu, click Stream.
- Click the down arrow next to Unpublished. You will now see all posts that are currently scheduled.
-
You can select one of the following actions:
Copy a post link¶
Every post has its own URL that you can share with other users.
- Navigate to Social.
- In the left sidebar menu, click Stream.
- Click the kebab menu icon
 in the upper right corner of the post you want to copy.
in the upper right corner of the post you want to copy. - Select Copy link.
It will copy the selected post to the clipboard. Now you can manually paste the copied link to send it.
Share a post¶
You have the option to share posts via VNCtalk chat with your contacts.
- Navigate to Social.
- In the left sidebar menu, click Stream.
- Click the kebab menu icon
 in the upper right corner of the post you want to send to.
in the upper right corner of the post you want to send to. - Select Send to.
- Select or search for a chat you want to send the post and click it.
- You have the option to add a comment to your message.
- Click Send.
Delete a post¶
You can delete any of your own posts at any time. If you delete a post, your updated content will be reflected on the Stream page.
If you repost a post and later want to remove it from your profile, you can undo your repost.
- Navigate to Social.
- In the left sidebar menu, click Stream.
- Click the kebab menu icon
 in the upper right corner of the post you want to delete.
in the upper right corner of the post you want to delete. - Select Delete post.
Reply to a post¶
A reply is a response to another post and is one of the easiest ways to join in a conversation. You can view the posts you've replied to from your profile page by clicking the Replies tab.
- Navigate to Social.
- In the left sidebar menu, click Stream.
- Click the reply icon
 at the bottom of the post you want to reply to.
at the bottom of the post you want to reply to. - A Reply box will pop up, where you will see the name of the person you are directly replying to. Type in your message.
- Click Send.
Repost a post¶
Reposts are posts you share publicly with your followers. They’ll see the post in their stream with the repost icon ![]() and your name.
and your name.
- Navigate to Social.
- In the left sidebar menu, click Stream.
- Click the repost icon
 at the bottom of the post you want to repost.
at the bottom of the post you want to repost. - The post will then be shared with all of your followers as a "Repost".
Like a post¶
Likes are represented by a heart and are used to show appreciation for a post. You can view the posts you've liked from your profile page by clicking the Likes tab.