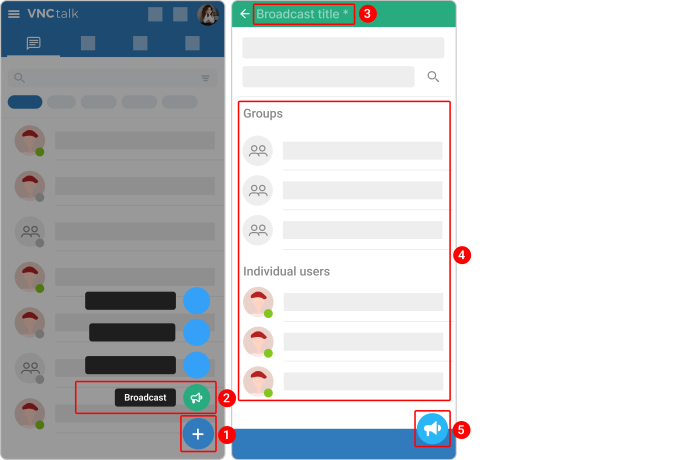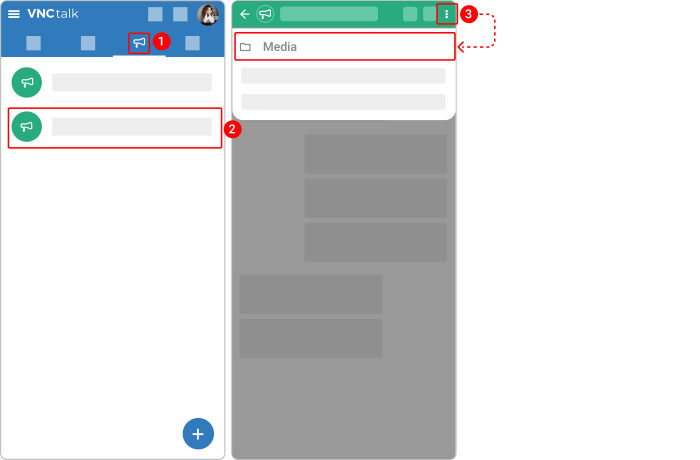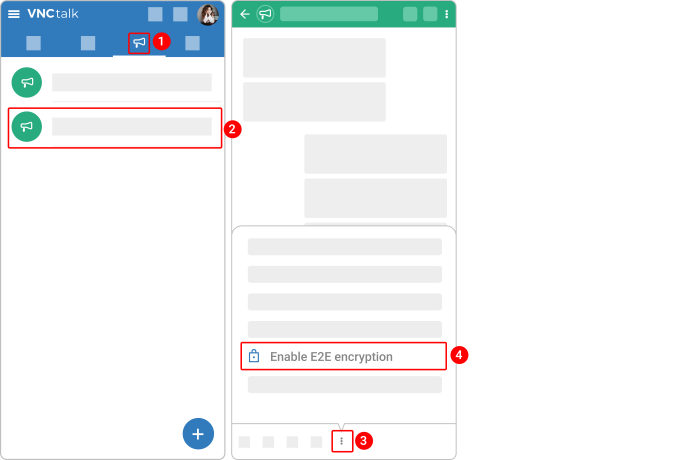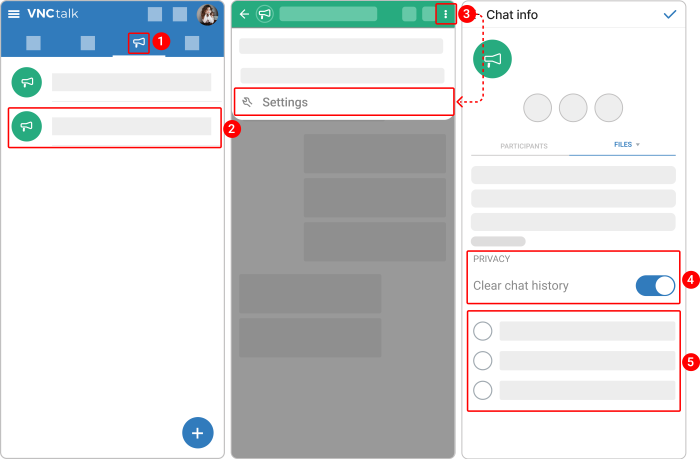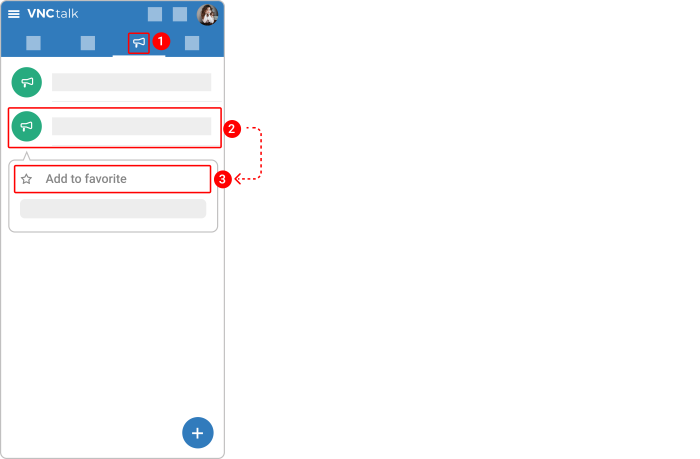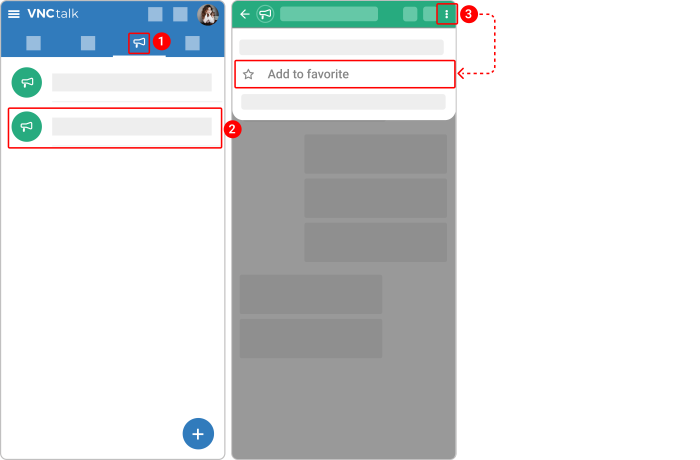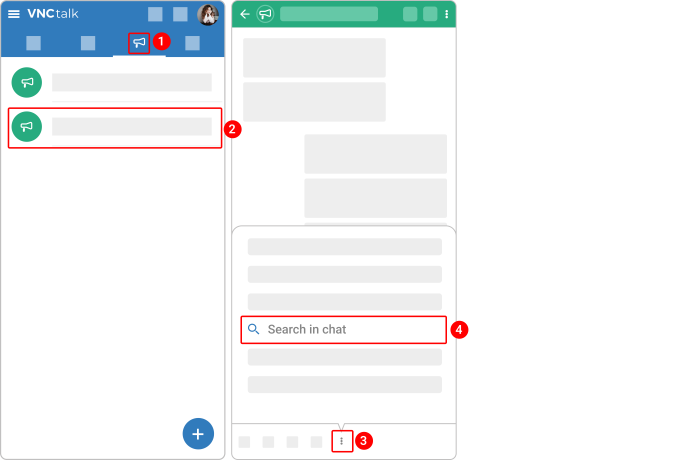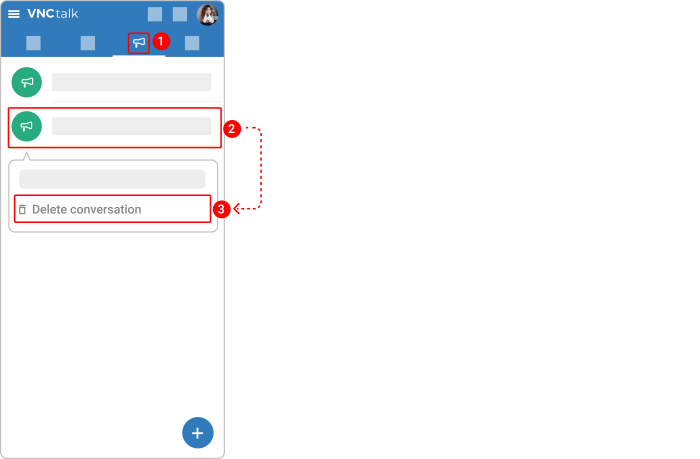Broadcasts¶
Updated till version 4.0
Broadcasts¶
VNCtalk Broadcast is a fast way to inform individual participants or defined groups and recipient lists about events of any kind. You can just write a broadcast message and everyone in the selected group will be informed immediately.
If someone wants to answer your broadcast or has a question, a 1:1 chat with the creator of the broadcast will automatically be created.
Create a broadcast¶
It is possible to create a broadcast with a minimum of 2 users. Also, you can add group chat participants to a broadcast.
- In the lower right corner, tap the plus icon.
- Select Broadcast.
- Enter a broadcast name.
- Search for required participants using the search field or select a required group chat.
- Tap the start broadcast button
 .
.
You can check the created broadcast in the Broadcast tab.
Access files in a broadcast¶
You can view basic info about a broadcast such as privacy settings, broadcast participants, a collection of all the files sent in the chat, and more.
- Navigate to Broadcasts.
- Open a broadcast.
- In the broadcast header, tap the kebab menu icon
 and then select Media from the dropdown menu.
and then select Media from the dropdown menu.
From the "Files" page you can find all sent image(s)/ video (s)/ document(s)/ voice message(s)/ meetings by entering the keyword in the search field.
Disable/ enable notifications in a chat¶
The instruction to enable/ disable E2E encryption in a broadcast is the same as for a chat. So, refer to the "Disable/ enable notifications in a chat" instruction, but perform the steps with a required broadcast.
Enable/ disable E2E encryption in a chat¶
- Navigate to Broadcasts.
- Open a broadcast.
- Tap the kebab menu icon
 beneath the box where you type your message.
beneath the box where you type your message. - Select Enable E2E Encryption from the dropdown menu.
- To disable E2E encryption, tap the kebab menu icon
 again and then select Disable E2E encryption.
again and then select Disable E2E encryption.
Customize chat history settings in a broadcast¶
- Navigate to Broadcasts.
- Open a broadcast.
- In the broadcast header, tap the kebab menu icon
 and then select Settings from the dropdown menu.
and then select Settings from the dropdown menu. - Under the Privacy section, toggle on Clear chat history.
- Select the period to store messages.
Add a broadcast to the "Favorite" list¶
You can mark broadcasts as favorites to make them easy to find.
There are 2 ways to add a broadcast to the "Favorites" list.
Way 1. From the broadcast list.
- Navigate to Broadcasts.
- Tap and hold the broadcast you want to add to favorites.
- Select Add to Favorites from the dropdown menu.
- To remove a group chat from the "Favorites" list, tap and hold a chat and then Remove from Favorites.
Way 2. Using the kebab menu icon.
- Navigate to Broadcasts.
- Open a broadcast.
- In the broadcast header, tap the kebab menu icon
 and then select Add to Favorites from the dropdown menu.
and then select Add to Favorites from the dropdown menu.
Search within a broadcast¶
- Navigate to Broadcasts.
- Open a broadcast.
- Tap the kebab menu icon
 beneath the box where you type your message.
beneath the box where you type your message. - Select Search in chat from the dropdown menu.
- Enter a search term in the field and tap Return/ Enter on your keyboard.
- To search for a specific word across starred messages, tap the star icon
 .
.
Attach a file to a broadcast¶
The instruction to attach a file in a broadcast is the same as for a chat. So, refer to the "Attach a file" instruction, but perform the steps with a required broadcast.
Share location in a broadcast¶
The instruction to share location in a broadcast is the same as for a chat. So, refer to the "Share location" instruction, but perform the steps with a required broadcast.
Use Rich Text Format in a broadcast¶
The instruction to use the Rich Text Format in a broadcast is the same as for a chat. So, refer to the "Use Rich Text Format" instruction, but perform the steps with a required broadcast.
Extend the field for typing a message in a broadcast¶
The instruction to extend the field for typing a message in a broadcast is the same as for a chat. So, refer to the "Extend the field for typing a message" instruction, but perform the steps with a required broadcast.
Record a voice message in a broadcast¶
The instruction to record a voice message in a broadcast is the same as for a chat. So, refer to the "Record a voice message" instruction, but perform the steps with a required broadcast.
Delete a broadcast¶
- Navigate to Broadcasts.
- Tap and hold the broadcast you want to delete.
- Select Delete conversation from the dropdown menu.