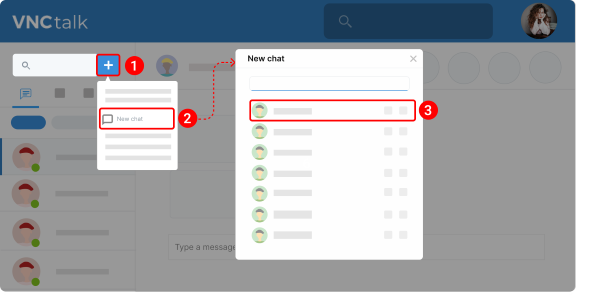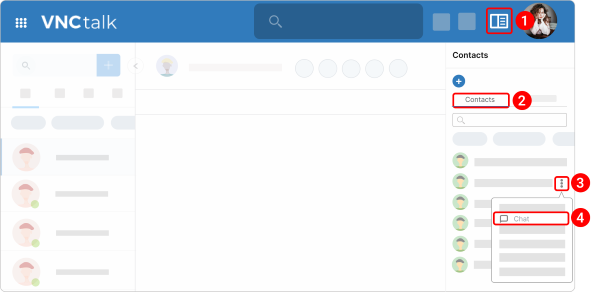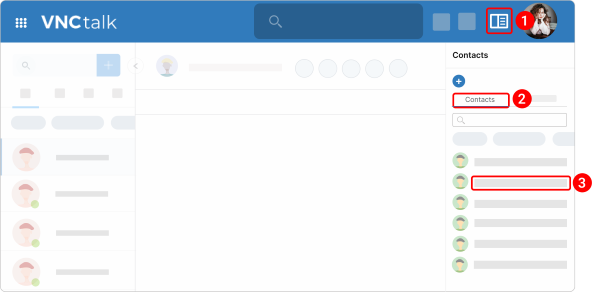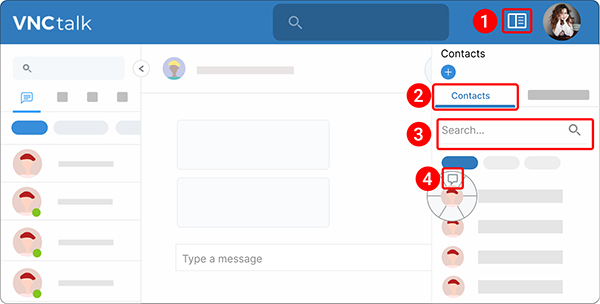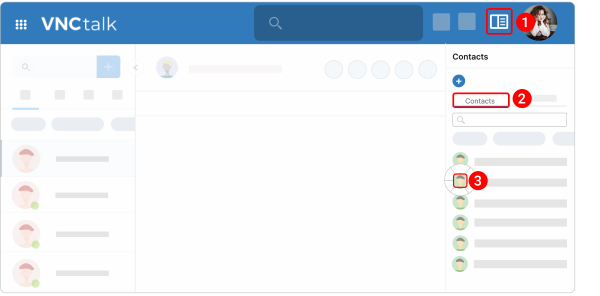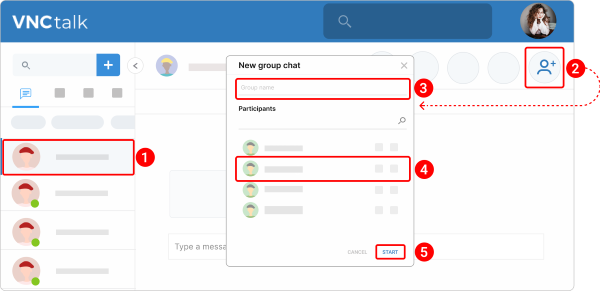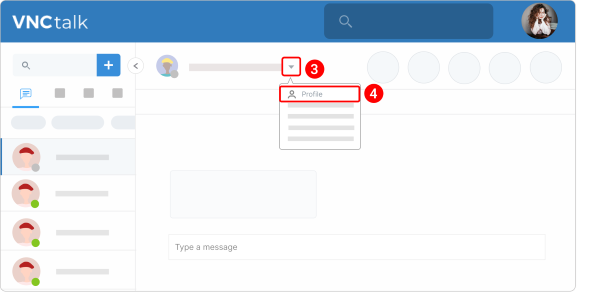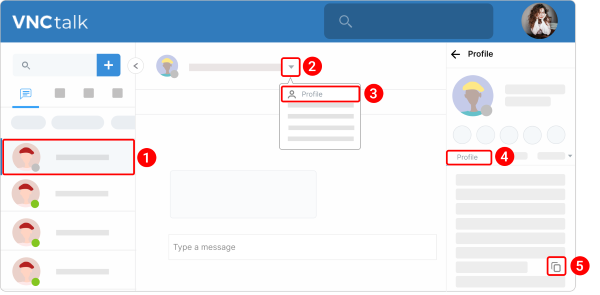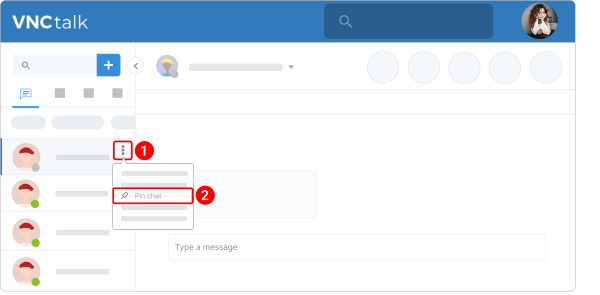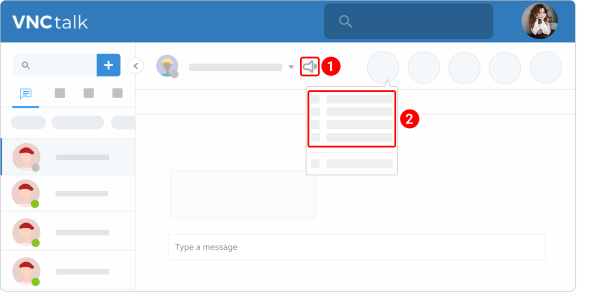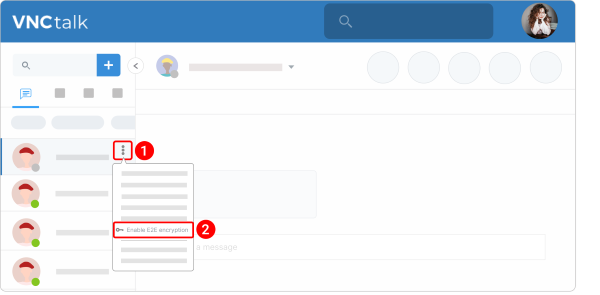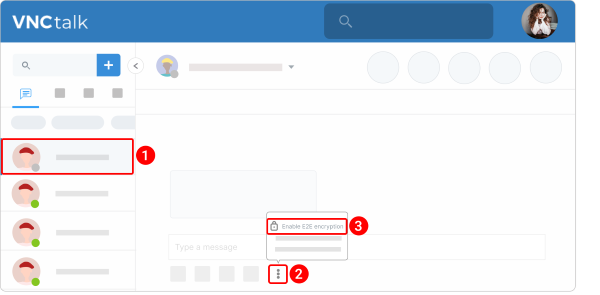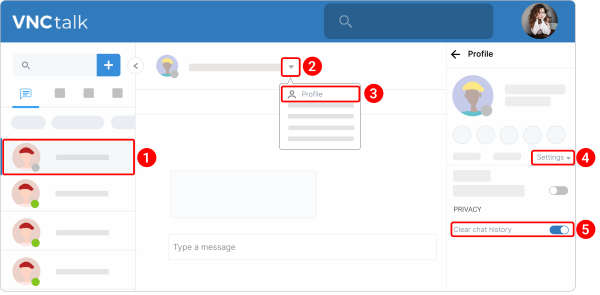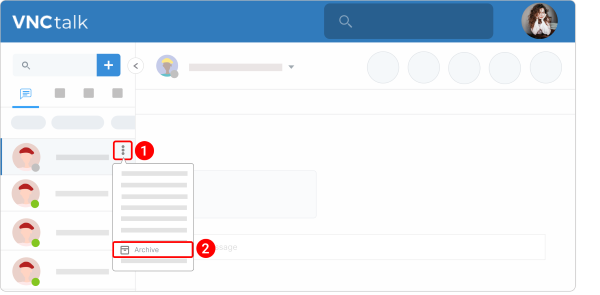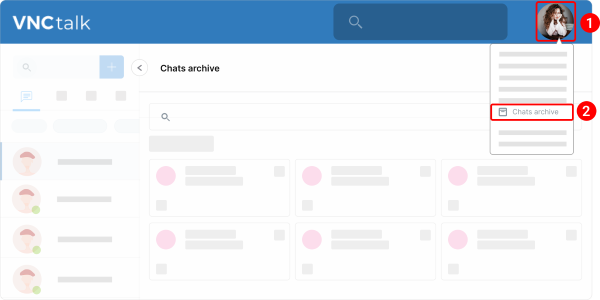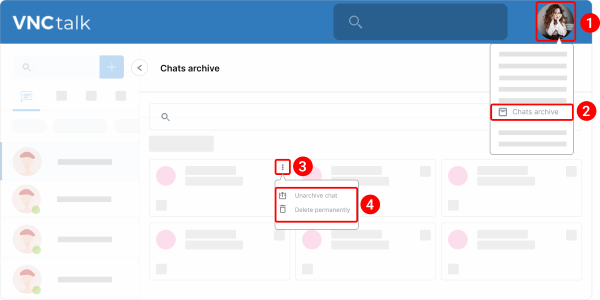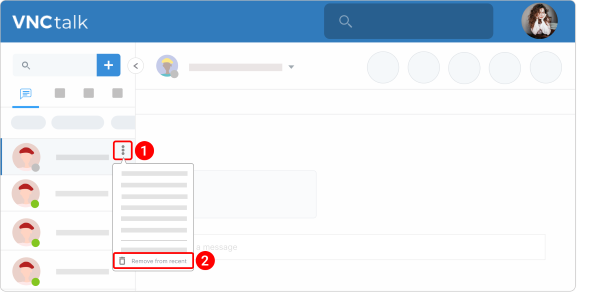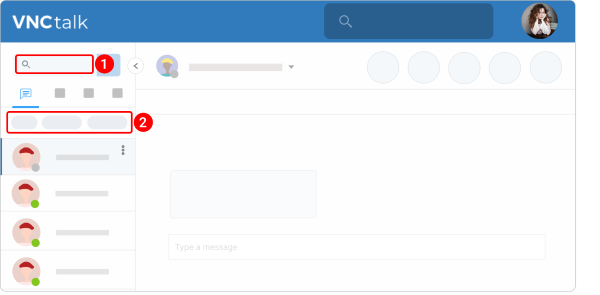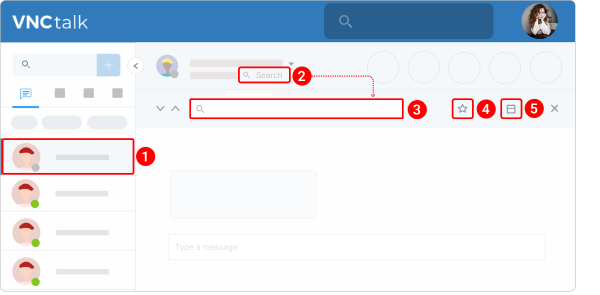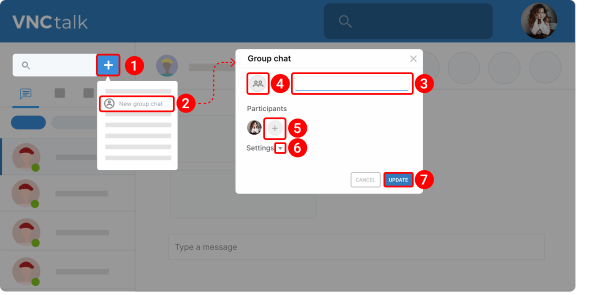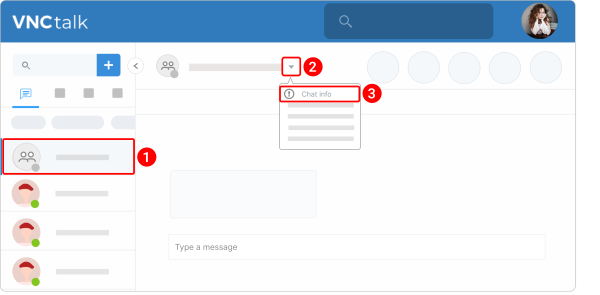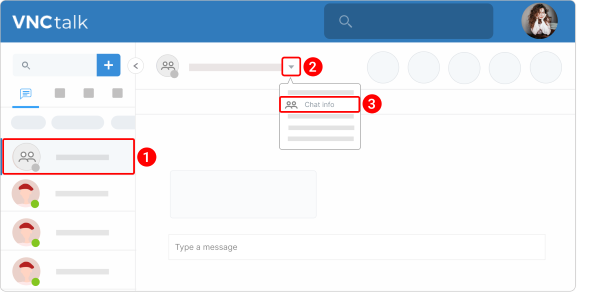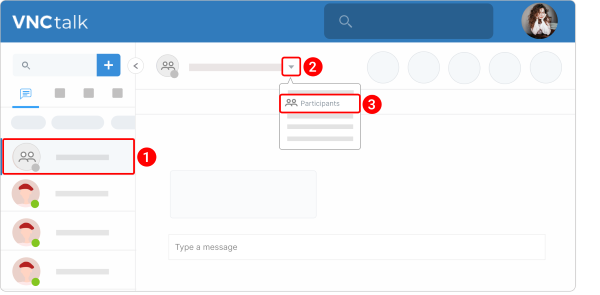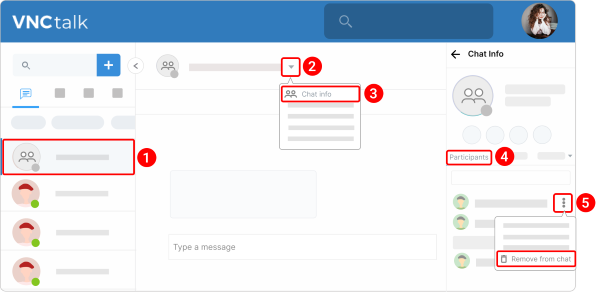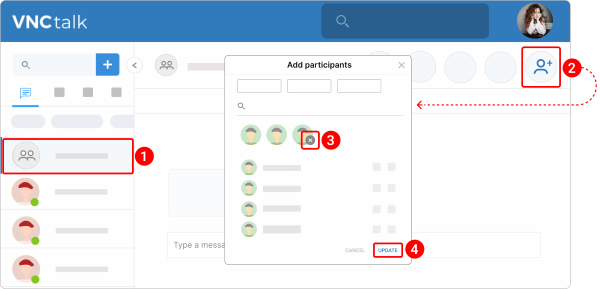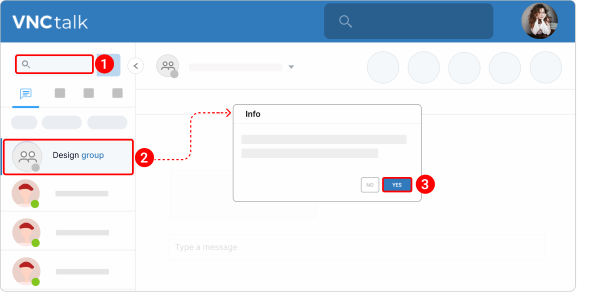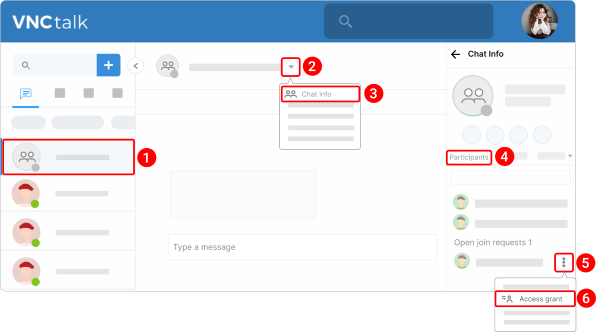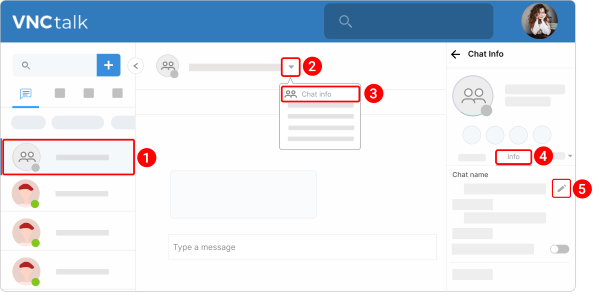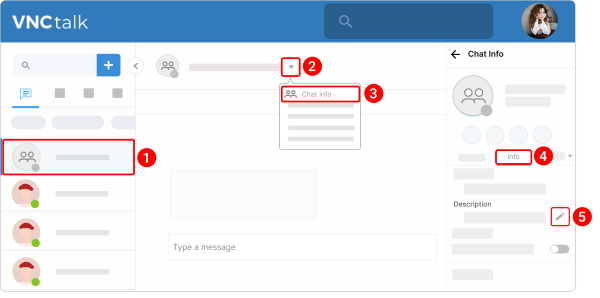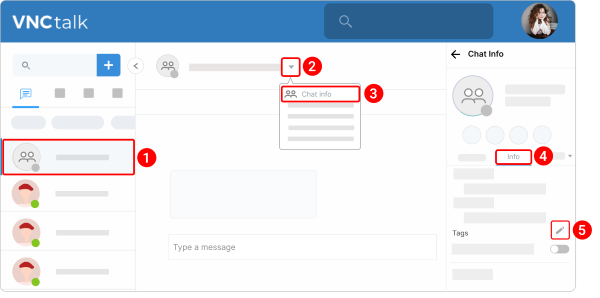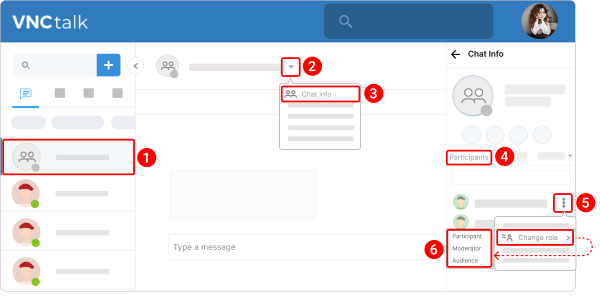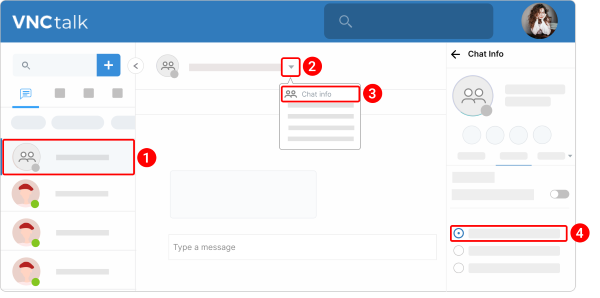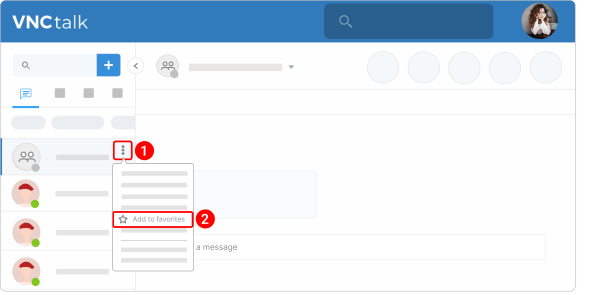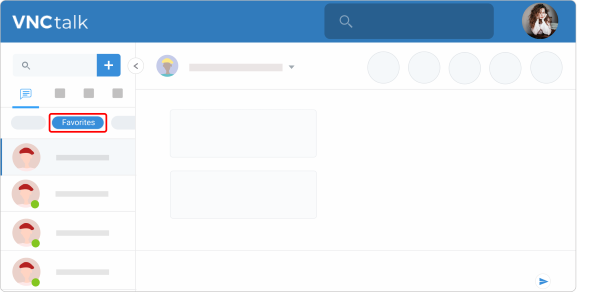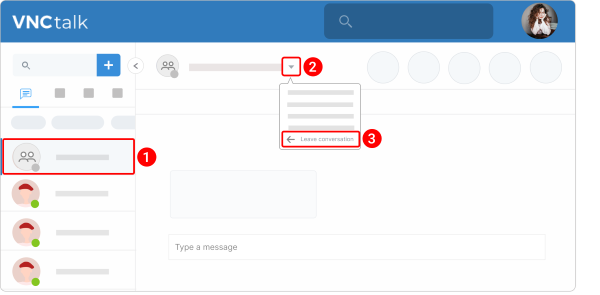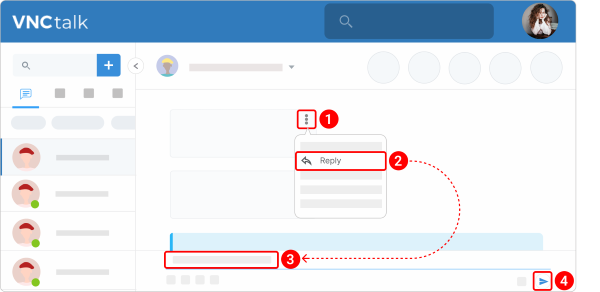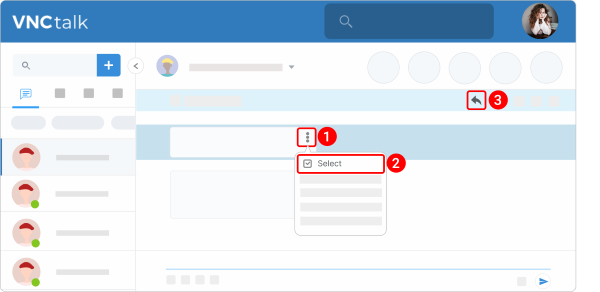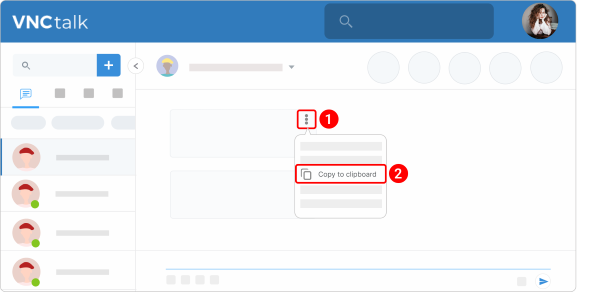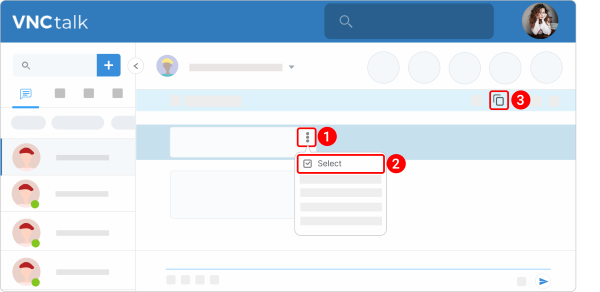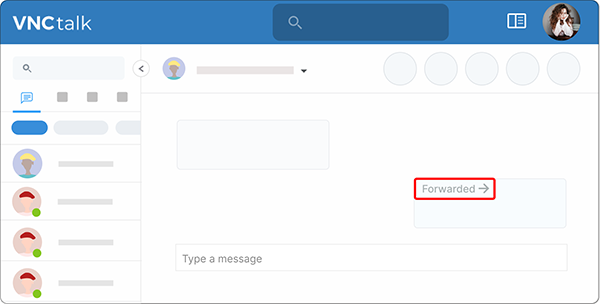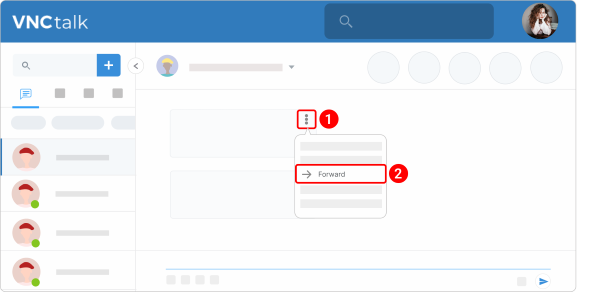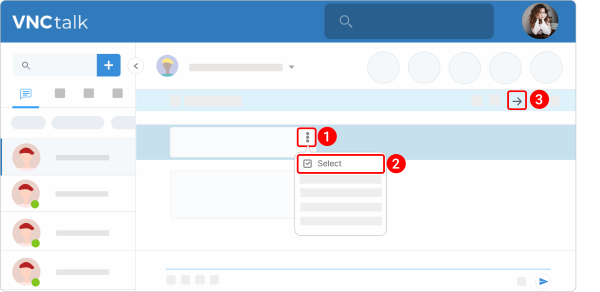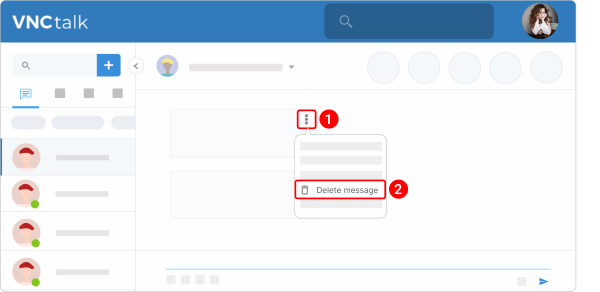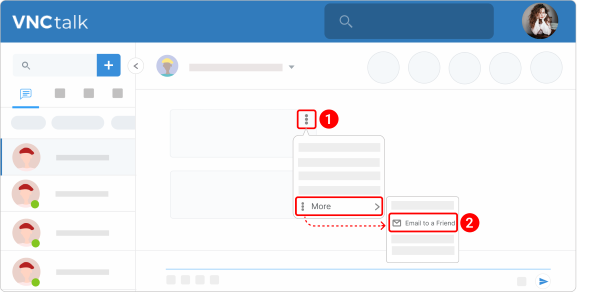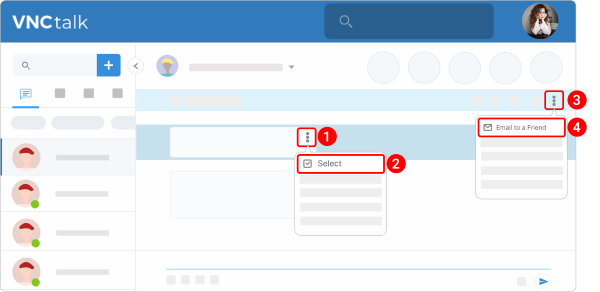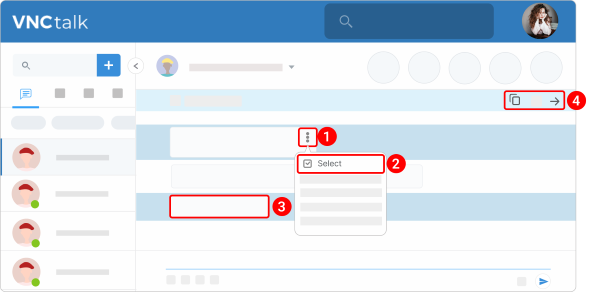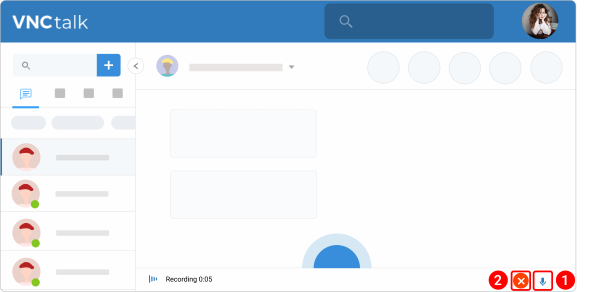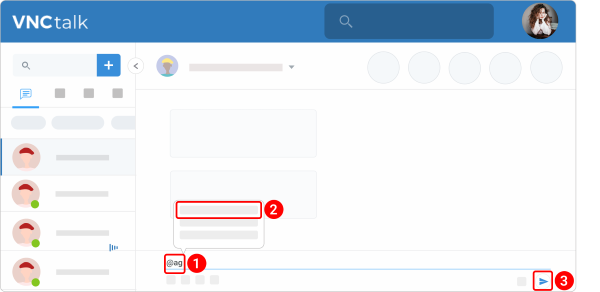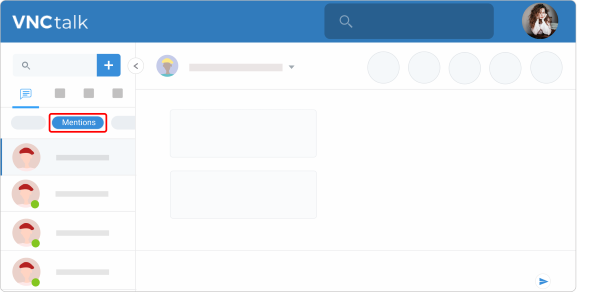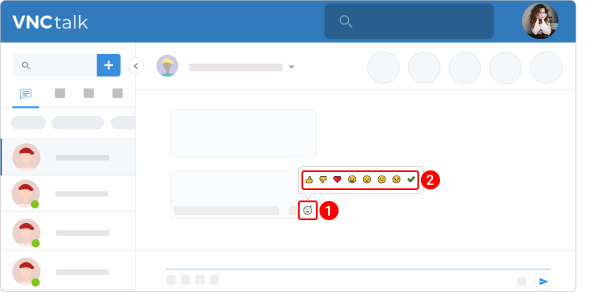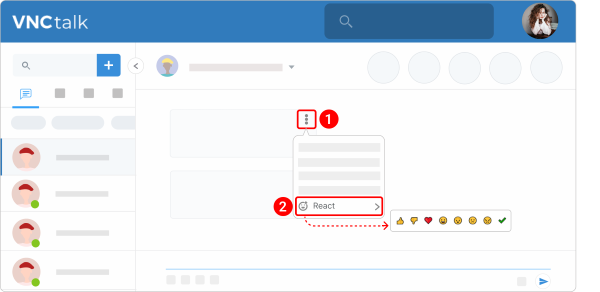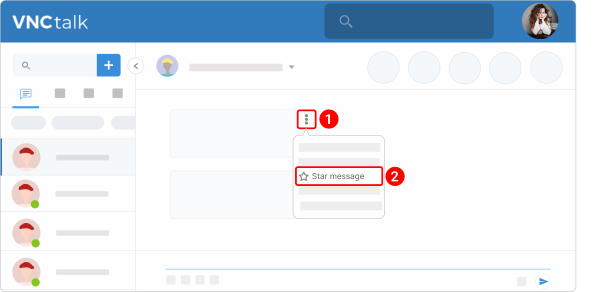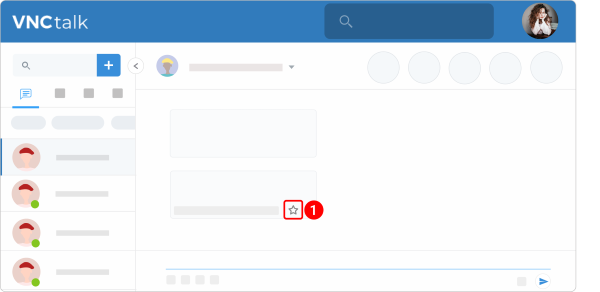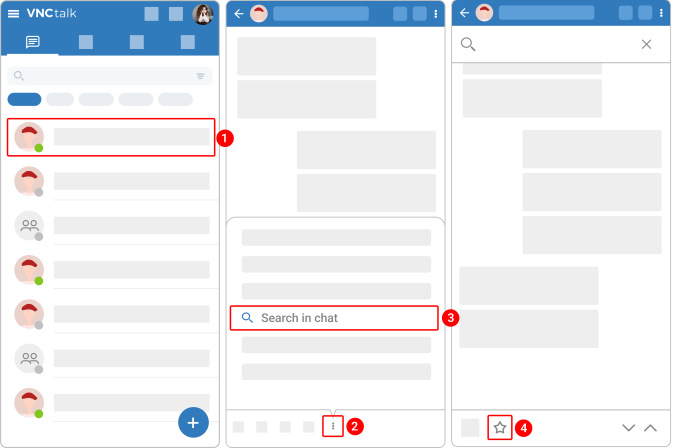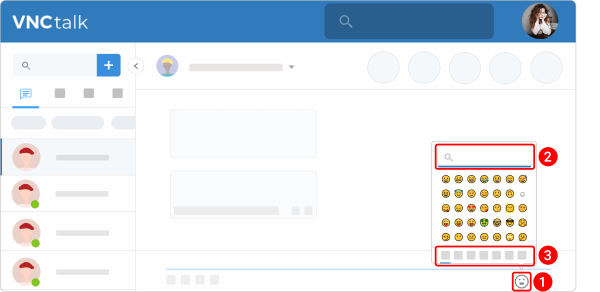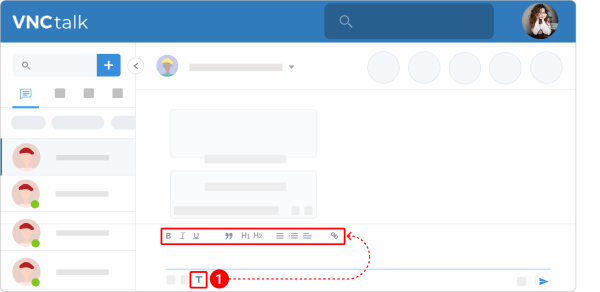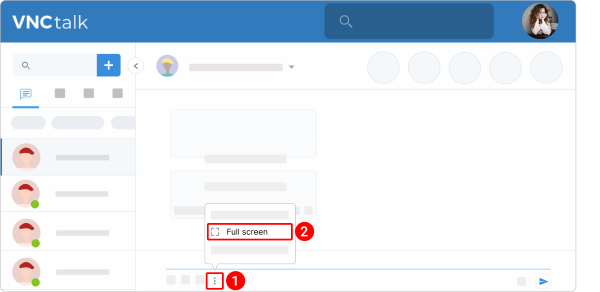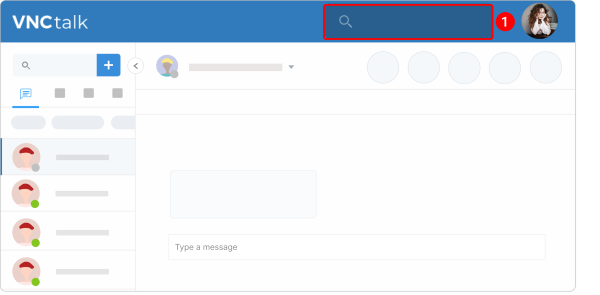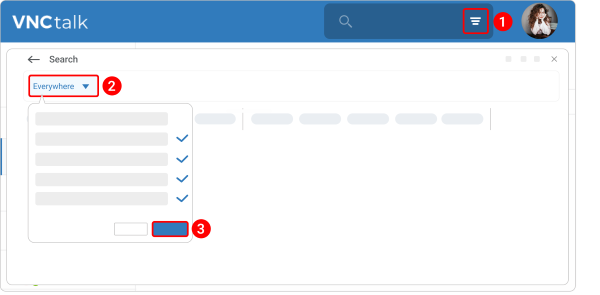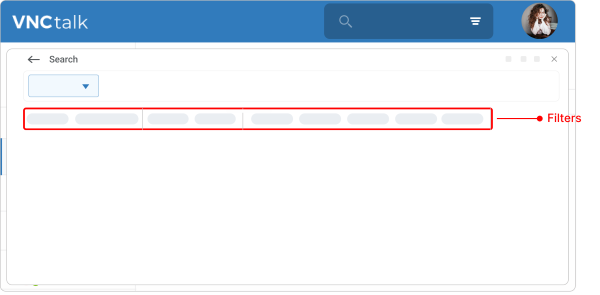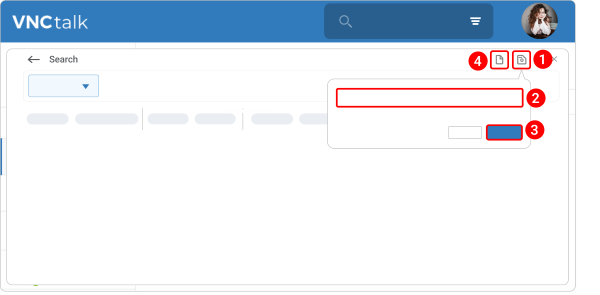Chats & Group Chats¶
Updated till version 4.0
Chats¶
With the chat feature in VNCtalk, you can hold instant messaging conversations with people, share content and emojis, mention people, and send documents, images, or other content.
Start a chat¶
There are 5 ways to start a chat.
Way 1. Using the "New Chat" button.
- Click the plus icon.
- Select New chat.
- Select the user you want to chat with.
Way 2. From the list of contacts.
- Click the notebook icon
 at the left of your profile image.
at the left of your profile image. - Go to the Contacts tab.
- Click the kebab menu icon
 next to the required user.
next to the required user. - Select Chat from the dropdown menu.
Way 3. Clicking the user's name.
- Click the notebook icon
 at the left of your profile image.
at the left of your profile image. - Go to the Contacts tab.
- Click the name of the user you want to chat with.
Way 4. Using the Action wheel.
- Click the notebook icon
 at the left of your profile image.
at the left of your profile image. - Go to the Contacts tab.
- Click the name of the user you want to chat with and then select the message icon.
Way 5. From the "Profile Information" sidebar.
- Click the notebook icon
 at the left of your profile image.
at the left of your profile image. - Go to the Contacts tab.
- Click the user's avatar and then click the avatar again.
- Click the Start Chat button.
Add a user to a chat¶
- Open a chat.
- Click the participant icon
 .
. - Type a name in the group name field.
- Select a user from the list or use the magnifier icon for searching.
- Click Update.
Access chat info¶
You can view basic info about a chat such as chat settings, the user's email, a collection of all the files sent in the chat, and more.
Copy email address to clipboard¶
You can copy an email address to your clipboard and paste it somewhere else.
- Open a chat.
- Click the down arrow
 next to the user's name.
next to the user's name. - Select Profile from the dropdown menu.
- Navigate to the Profile tab.
- Click the copy icon
 next to the email address.
next to the email address.
You will see the notification stating "Copied to your clipboard".
Pin a chat¶
Some chats deserve to be prioritized and viewed at a glance.
The pin chat feature allows you to pin specific chats to the top of your chats list so you can quickly find them. You can select up to 5 chats to pin at once.
You pin one-on-one and group chats the same way.
- Hover the pointer over the chat you want to pin and click the kebab menu icon
 .
. - Select Pin chat from the dropdown menu.
- To unpin a chat, hover the pointer over a required chat and click the kebab menu icon
 and then Unpin chat.
and then Unpin chat.
Disable/ enable notifications in a chat¶
If you do not want to receive a notification when somebody sends you a message or calls in a particular chat or group chat, you can disable notifications for this chat. You can enable the message notification any time you want.
You can mute:
- message notifications: you will still receive messages sent to the individual or group chat but a pop-up message won't be shown.
- sound notifications: you will still receive messages sent to the individual or group chat but a sound notification will be turned off.
- incoming calls: you will still receive a call but a ringing sound and pop-up message will be turned off.
- everything: message notifications, sound notifications, and incoming calls will be turned off.
The following table outlines what the notification icons mean for a chat.
| Icon | Meaning |
|---|---|
| Message notifications |
|
| Sound notifications |
|
| Incoming calls notifications |
|
| All notifications |
|
| No message notifications |
|
| No sound notifications |
|
| No incoming calls notifications |
|
| No notifications |
To disable notifications in a chat:
- Open a chat.
- Click the loudspeaker icon
 next to the user's name.
next to the user's name. -
From the dropdown menu that appears, select which type of notifications you would not like to receive:
- Stop a pop-up message notification: Click Mute Notifications.
- Stop a sound notification: Click Mute Sound.
- Stop a ringing sound and pop-up message when you receive a call: Click Mute Incoming Calls.
- Stop all notifications: Click Mute Everything.
-
To enable notifications, click the crossed-out icon again.
Enable/ disable E2E encryption in a chat¶
You enable E2E encryption in one-on-one and group chats the same way.
There are 3 ways to enable/ disable E2E encryption in a chat.
Way 1. Using the kebab menu next to a chat.
- Hover the pointer over a chat you want to encrypt and click the kebab menu icon
 .
. - Select Enable E2E encryption from the dropdown menu.
Way 2. Using the "Enable E2E encryption" option beneath the type message box.
- Open a chat.
- Click the kebab menu icon
 beneath the box where you type your message.
beneath the box where you type your message. - Select Enable E2E encryption from the dropdown menu.
Way 3. Using the "Profile" option in a chat.
- Open a chat.
- Click the down arrow
 next to the user's name.
next to the user's name. - Select Profile from the dropdown menu.
- Navigate to Settings.
- Under the "Settings" section, toggle on or off Enable OMEMO Encryption.
Once you've enabled E2E encryption, you should see that there is a corresponding message, for example:
```
Mia Chesterfield enabled E2E encryption for the chat
```
Also, you should see the key icon ![]() on the chat avatar.
on the chat avatar.
Change chat message storage settings¶
You specify message storage settings in one-on-one and group chats the same way.
You can choose how long chat messages are stored. If you enable the Clear chat history feature, all messages in chat after the designated time frame will be deleted.
To change settings to specify how long chat messages are stored, do the following:
- Open a chat.
- Click the down arrow
 next to the user's name.
next to the user's name. - Select Profile from the dropdown menu.
- Navigate to Settings.
- Under the "Privacy" section, toggle on Clear chat history.
- Select the time period to store messages.
Archive a chat¶
The archive chat feature allows you to hide a chat from your chats list to better organize your conversations.
You archive one-on-one and group chats the same way. Important: A group chat can only be archived/ unarchived by the respective group chat admin or moderator.
View archived chats¶
All archived chats/ group chats are stored in the "Archive" list.
- Click the profile icon in the upper right corner.
- Select Chats archive from the dropdown menu.
Unarchive a chat¶
You can unzip or delete archived chats from the "Archive" list at any time.
- In the upper right corner, click the profile icon.
- Select Chats archive from the dropdown menu.
- Hover the pointer over the chat you want to unarchive and click the kebab menu icon
 that appears in the upper right corner.
that appears in the upper right corner. -
Select one of the following options:
Delete a chat¶
You delete one-on-one and group chats the same way:
- Hover the pointer over a required chat and click the kebab menu icon
 .
. - Select Remove from Recent from the dropdown menu.
- Confirm that you want to delete the chat - click Delete in the pop-up window.
Search in a chat¶
Searching messages in one-on-one and group chats works the same way.
Search across all chats¶
- Type a keyword into the search box above a list of chats.
- When message results appear, toggle between Chats, All chats and All messages.
- To open a result, click on it.
Search within a chat¶
There are 2 ways to find messages in a chat.
Way 1. Using the "Search this chat" option.
- Open a chat.
- Click Search under the user's name.
- Enter a search term in the field and press Enter.
- To search for a specific word across starred messages, click the star icon
 .
. - To set the time period for the search, click the calendar icon
 , select a required date and click APPLY.
, select a required date and click APPLY.
Way 2. Using keyboard shortcuts.
Ctrl+F or Cmd+F keyboard shortcuts open a chat search screen.
Group chats¶
Start a group chat¶
There are 2 ways to start a group chat.
Way 1. Using the "New group chat" button.
- Click the plus icon.
- Select New group chat.
- Enter a group chat name.
- Click the avatar icon to add a group chat image. Hover the pointer over the avatar icon and click Upload. Select an image from your device, crop it, and click Apply.
- Under the Participants section, click the plus icon and assign a required role for participants. Then select the users you want to invite to a group and click the Select button.
- (Optional) Click the down arrow
 next to the Settings, if you want to add a description and tags, and customize privacy and security options.
next to the Settings, if you want to add a description and tags, and customize privacy and security options. - Click Create.
You should see the created group chat in the chats list.
Way 2. Adding a user in a one-on-one chat.
You can bring others into the conversation. To add someone to a one-on-one chat, refer to the "Add a user to a chat" section, for the step-by-step guide.
Access group chat info¶
You can view basic info about a chat such as who is in a group chat, chat security and privacy settings, a collection of all the files sent in the chat, and more.
- Open a chat.
- Click the down arrow
 next to the group chat name.
next to the group chat name. - Select Chat Info from the dropdown menu.
The information available in group chats:
- Participants. See who is in a group chat. A click on the kebab icon
 in the participant list allows viewing participant profile information, changing the role, making an Audio or Video Call, or sending a message.
in the participant list allows viewing participant profile information, changing the role, making an Audio or Video Call, or sending a message. - Info. See and edit the chat name, description, and tags. You can also customize security and privacy settings.
- Files. A collection of all the images, videos, docs, voice messages, and saved meetings.
Info screen options available in group chats:
- Add chat to the "Favorites" list.
- Make a voice or video call to the user.
- Start a screenshare session.
- Add people to the conversation.
- Change a group chat's avatar.
Add a user to a group chat¶
There are 2 ways to add a user to a group chat.
Way 1. Using the "Participants" option.
- Open a group chat.
- Click the down arrow
 next to the group chat name.
next to the group chat name. - Select Participants from the dropdown menu.
- Select a user from the list or use the magnifier icon for searching.
In the group chat, you should see the notification stating "Added 1 participant".
Way 2. Using the participant icon.
You can bring others into the conversation. To add someone to a one-on-one chat, refer to the "Add a user to a chat" section, for the step-by-step guide.
Remove a user from a group chat¶
Only the Moderator can delete a user from group chats.
There are 3 ways to delete a user from a group chat.
Way 1. Using the "Participants" option.
- Open a group chat.
- Click the down arrow
 next to the group chat name.
next to the group chat name. - Select Participants from the dropdown menu.
- Hover the pointer over the user you want to remove from a chat and click the trash bin icon
 .
.
Way 2. Using the "Chat info" option.
- Open a group chat.
- Click the down arrow
 next to the group chat name.
next to the group chat name. - Select Chat info from the dropdown menu. The "Chat Info" sidebar will open.
- Navigate to the Participants tab.
- Click the kebab menu icon
 next to the user you want to remove from a chat and then Remove from chat.
next to the user you want to remove from a chat and then Remove from chat.
Way 3. Using the participant icon.
- Open a chat.
- Click the participant icon
 in a group chat.
in a group chat. - Click the cross icon on a required user.
- Click Update.
Find and join a private chat group¶
- In the search bar at the top, enter the name of the group you are looking for.
- Click the group.
- When prompted, click Yes confirming that you want to request access. You will see the notification stating "Your request has been sent. You will be notified when access is approved."
You may have to wait for a group admin to approve your request. When you join a group, participants in the group chat will see that you are a participant.
Grant access to a user¶
Group admins will have to approve participation requests before someone can join the chat group.
- Open a group chat.
- Click the down arrow
 next to the group chat name.
next to the group chat name. - Select Chat info from the dropdown menu.
- Navigate to the Participants tab.
- Under the "Open join requests" section, you can see a list of join requests. Click the kebab menu icon
 next to the user you want to grant access.
next to the user you want to grant access. - Select Grant access from the dropdown menu.
Once a group admin has granted someone access, they can access that group chat’s resources, share files, and communicate with other chat participants.
Edit group chat info¶
Only a group admin can change the group chat name, description, and avatar and add/ delete tags.
Change a group chat name¶
- Open a chat.
- Click the down arrow
 next to the group chat name.
next to the group chat name. - Select Chat info from the dropdown menu. The "Chat Info" sidebar will open.
- Click the pencil icon
 to the right of the chat name and make your changes. The changes will take effect immediately.
to the right of the chat name and make your changes. The changes will take effect immediately.
Change a group chat description¶
- Open a chat.
- Click the down arrow
 next to the group chat name.
next to the group chat name. - Select Chat info from the dropdown menu. The "Chat Info" sidebar will open.
- Click the pencil icon
 to the right of the description and make your changes.
to the right of the description and make your changes.
Add tags to a group chat¶
- Open a chat.
- Click the down arrow
 next to the group chat name.
next to the group chat name. - Select Chat info from the dropdown menu. The "Chat Info" sidebar will open.
- Click the pencil icon
 to the right of Tags.
to the right of Tags. - Search or scroll through the list of existing tags and click it.
Change a group chat avatar¶
- Open a chat.
- Click the down arrow
 next to the group chat name.
next to the group chat name. - Select Chat info from the dropdown menu. The "Chat Info" sidebar will open.
- Click the pencil icon
 .
. - Hover the pointer over the current image and click Upload.
- Select an image from your device, and crop it.
- Click Apply.
Change group chat permissions¶
Participants in a group chat have different roles. You can be a Participant, Audience, and Moderator. Their privileges are as follows:
- Participant: Group participants have no permission to manage group chat settings, but their personal ones.
- Audience: Users in the Audience can follow the chat, but can not participate actively.
- Moderator: Group Moderators manage the roles, the chat´s name and description, and settings. The creator of a group is by default the group moderator. There can be several moderators.
The following table outlines what actions Authors, Moderators, and Members can perform in a group chat.
| Action | Participant | Audience | Moderator |
|---|---|---|---|
| Archive a chat | No | No | Yes |
| Add a chat to a "Favorite" list | Yes | No | Yes |
| Create a survey | Yes | No | Yes |
| Start a video/ audio call | Yes | No | Yes |
| Start screenshare session | Yes | No | Yes |
| Manage privacy settings | Yes | No | Yes |
| Leave a chat | Yes | Yes | Yes |
| Add reactions to the message | Yes | Yes | Yes |
| Add and remove members | No | No | Yes |
| Change group members' permissions | No | No | Yes |
| Rename the group chat | No | No | Yes |
| Edit the group chat image | No | No | Yes |
| Enable and disable OMEMO encryption | No | No | Yes |
| Manage chat history and privacy settings | No | No | Yes |
By default, any group participants can send messages. However, a group admin can change group settings to allow only admins to send messages. The group admin can do that by changing a user's role from "Participant" to "Audience".
- Open a group chat.
- Click the down arrow
 next to the group chat name.
next to the group chat name. - Select Chat info from the dropdown menu. The "Chat Info" sidebar will open.
- Navigate to the Participant tab.
- Click the kebab menu icon
 next to the participant for whom you want to change a role.
next to the participant for whom you want to change a role. - Click Change role and select a required option from the dropdown menu.
Customize chat history settings¶
As a group chat moderator, you can specify whether to share chat history with new participants or not. You can set the following options:
- Share your chat history with new participants
- Don't share your chat history
- Ask every time you add a new participant
To change chat history settings, do the following:
- Open a chat.
- Click the down arrow
 next to the group chat name.
next to the group chat name. - Select Chat info from the dropdown menu. The "Chat Info" sidebar will open.
- Under the "Chat history" section, select a required option.
Add a group chat to the "Favorite" list¶
You can mark group chats as favorites to make them easy to find.
You can view your favorite chats by navigating to Favorites via the left navigation bar, where you will see a list of individual and group chats you have marked as a favorite.
Leave a group chat¶
After you join a group chat, you can decide whether you want to remain a member or leave the group chat.
- Open a group chat.
- Click the down arrow
 next to the group chat name.
next to the group chat name. -
Select Leave conversation from the dropdown menu.
- If you are the group chat owner, you should select a new owner.
- If you are a participant - just confirm that you want to leave the conversation.
Messages¶
Reply to a message¶
You can respond to a specific message in an individual or group chat.
There are 3 ways to reply to a message.
Way 1. Using the "Reply" option.
- Hover the pointer over a message you want to reply to and click the kebab menu icon
 .
. - Select Reply from the dropdown menu.
- Enter your response.
- Click the send button
 .
.
Way 2. Using the "Select" option.
- Hover the pointer over a message you want to reply to and click the kebab menu icon
 .
. - Select Select from the dropdown menu.
- Click the reply icon
 on a toolbar at the top of the page.
on a toolbar at the top of the page. - The further steps are the same as for the first way of replying to a message.
Way 3. Using keyboard shortcuts.
- Press Ctrl/Command and click the message. This will highlight the message in blue, and show your options on a toolbar at the top of the page.
- Click the reply icon
 on a toolbar at the top of the page.
on a toolbar at the top of the page.
Copy a message¶
There are 3 ways to copy a message.
Way 1. Using the "Copy to clipboard" option.
- Hover the pointer over a message you want to copy and click the kebab menu icon
 .
. - Select Copy to clipboard from the dropdown menu.
- It will copy the selected chat message to the clipboard. You can now paste the copied message to another chat.
Way 2. Using the "Select" option.
- Hover the pointer over a message you want to reply to and click the kebab menu icon
 .
. - Select Select from the dropdown menu.
- Click the copy icon
 on a toolbar at the top of the page.
on a toolbar at the top of the page.
Way 3. Using keyboard shortcuts.
- Press Ctrl/Command and click the message you want to copy. This will highlight the message in blue, and show your options on a toolbar at the top of the page.
- Click the copy icon
 on a toolbar at the top of the page.
on a toolbar at the top of the page.
Forward a message¶
You can forward messages from an individual or group chat to another individual or group chat. Forwarded messages are indicated with a Forwarded label:
There are 3 ways to forward a message.
Way 1. Using the "Forward" option.
- Hover the pointer over a message you want to forward and click the kebab menu icon
 .
. - Select Forward from the dropdown menu.
- Search for or select the individual or group chat you want to forward the messages to.
Way 2. Using the "Select" option.
- Hover the pointer over a message you want to forward and click the kebab menu icon
 .
. - Select Select from the dropdown menu.
- Click the forward icon
 on a toolbar at the top of the page.
on a toolbar at the top of the page.
Way 3. Using keyboard shortcuts.
- Press Ctrl/Command and click the message you want to forward. This will highlight the message in blue, and show your options on a toolbar at the top of the page.
- Click the forward icon
 on a toolbar at the top of the page.
on a toolbar at the top of the page.
Delete a message¶
When you delete messages, they are deleted for everyone. Once a message is deleted, the app displays a notification stating Message is deleted.
- Hover the pointer over a message you want to delete and click the kebab menu icon
 .
. - Select Delete message from the dropdown menu.
Send a message by email¶
There are 3 ways to send a message by email
Way 1. Using the "Email to a Friend" option.
- Hover the pointer over a required message and click the kebab menu icon
 .
. - Select More > Email to a Friend from the dropdown menu.
- Enter an email address in the field and press Enter on the keyboard.
- You can also change the Subject. The Subject text by default is: "Message from VNCtalk".
- Click Send.
Way 2. Using the "Select" option.
- Hover the pointer over a message you want to forward and click the kebab menu icon
 .
. - Select Select from the dropdown menu.
- Click the kebab menu icon
 on a toolbar at the top of the page.
on a toolbar at the top of the page. - Select Email to a Friend from the dropdown menu.
Way 3. Using keyboard shortcuts.
- Press Ctrl/Command and click the required message. This will highlight the message in blue, and show your options on a toolbar at the top of your screen.
- Click the kebab menu icon
 on a toolbar at the top of the page.
on a toolbar at the top of the page. - Select Email to a Friend from the dropdown menu.
Perform bulk actions on messages¶
You can select more than one message to copy or forward them.
- Hover the pointer over one of the messages you want to copy/ forward and click the kebab menu icon
 .
. - Select Select from the dropdown menu. This will highlight the message in blue, and show your options on a toolbar at the top of the page.
- Select any additional messages you want to copy or forward.
-
Click one of the following on a toolbar at the top of the page:
Record a voice message¶
VNCtalk voice messaging allows you to instantly communicate in one-on-one and group chats.
- Click the microphone icon
 . You should see that the recording has started.
. You should see that the recording has started. - To stop recording the voice message, click the cross button
 .
. - To send the voice message, click the send button
 .
.
Mention the user¶
You can directly notify someone that a message needs a response by mentioning them in a group chat. When you mention someone, they will get a notification. Only people who are already in the group conversation can be mentioned in this way.
- In the text box, type @ followed by the user’s name.
- When it appears, click the name of the user you want to mention.
- Write your message and then click the send button
 .
.
You can also write @all to mention everyone who is a member of the chat group.
You can view chats with your name mentioned by navigating to Mentions via the left navigation bar. When viewing a chat group with a message you were mentioned in, your username will be highlighted in blue.
Add reactions to a message¶
In VNCtalk, you express how you feel about a message with reactions. A reaction is a small emoji that appears next to a message.
There are 2 ways to add reactions to a message.
Way 1. Using the emoji icon.
- Click the emoji icon
 near the message you want to react to.
near the message you want to react to. - Select an emoji reaction.
- To remove a reaction, click the highlighted reaction.
Way 2. Using the emoji icon.
- Hover the pointer over a required message and click the kebab menu icon
 .
. - Select React from the dropdown menu and then select an emoji reaction.
You can see how users have reacted to a message in the lower corner of the message. There, you can see the reactions users selected alongside a number indicating how many users reacted to the message. Hovering over the emojis will show you which members of your chat reacted which way.
Mark a message as a favorite¶
The starred messages feature allows you to bookmark specific messages so you can quickly refer back to them later.
There are 2 ways to mark a message as a favorite.
Way 1. Using the "Star message" option.
- Hover the pointer over a message you want to mark as a favorite and click the kebab menu icon
 .
. - Select Star message from the dropdown menu.
- To unmark a message as a favorite, hover the pointer over the starred message, click the kebab menu icon again and then select Unstar message.
Way 2. Using the star icon.
- Click
 on a message and the star will turn yellow, confirming that you've marked the message as a favorite.
on a message and the star will turn yellow, confirming that you've marked the message as a favorite. - To unmark a message as a favorite, click the star icon again.
To search for bookmarked favorite messages:
- Open a chat.
- Click Search under the user's name.
- To search for a specific word across starred messages, click the star icon
 .
.
All messages marked as favorite message in this chat will be displayed.
Use emoji¶
- Click the icon to open the emoji selection menu.
- In the input field of the emoticon window that appears, you can also type any keyword to get relevant emoji suggestions - like :heart.
- You can also switch between different types of emojis.
Use Rich Text Format¶
You can bold and italicize text in chat messages. You can also underline text, change text color, and add bullet points.
The following table shows supported rich text formatting options:
Ensure that Rich Text Format is enabled. Refer to the "Feature settings" section, for a step-by-step instruction.
- Click the Rich Text Format icon
 .
. - You should see the box where you can type a message using the "Rich Text Format" feature.
Extend the field for typing a message¶
- Click the kebab menu icon
 .
. - Select Full Screen from the dropdown menu.
- To shrink a text field, click the kebab menu icon again and then select Collapse.
Share location¶
This feature isn't available on VNCtalk Web and Desktop Client, but it is available in the VNCtalk app. Refer to the "Share location" subsection within the VNCtalk App User Manual, for a step-by-step guide.
Advanced search¶
Perform a search¶
In VNCtalk, you can use the search box at the top of the page to search for chats, contacts, broadcasts, or files.
- In the Search Field at the top of the page, enter a search request.
- Press Enter.
A list of results will be shown.
Search chats, contacts, broadcasts, and files¶
- In the Search Box at the top of the page, click the global search icon
 .
. -
Click the down arrow next to Everywhere and select one of the following options:
- Everywhere (default)
- Chats
- Contacts
- Broadcast
- Files
-
Click Apply.
Refine your search results¶
Filters allow you to narrow the scope of a search query to eliminate irrelevant information and help you find the exact content you're looking for.
| Filter | Description |
|---|---|
| Everywhere | |
| Unread | Search for anything that is currently marked as “unread”. |
| Last 30 days | Search for anything that was sent from a certain date range or a specific date. |
| Chats | |
| Type | Search for anything within a required chat type. |
| User | Search for anything that was sent from a certain user. |
| Contacts | |
| First Name | Search for someone by their first name. |
| Last Name | Search for someone by their last name. |
| Gender | Search for someone by gender. |
| Country | Search for someone by country. |
| Broadcast | |
| Author | Search for anything that was created by a required user. |
| Type | Search for anything within a required broadcast type. |
| Files | |
| Type | Search for anything that has a required file type. |
| Author | Search for anything that was sent by a required user. |
| Size | Search for anything that has a required file size. |
Search results will be highlighted in yellow.