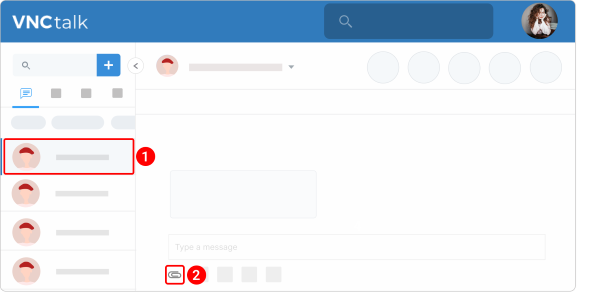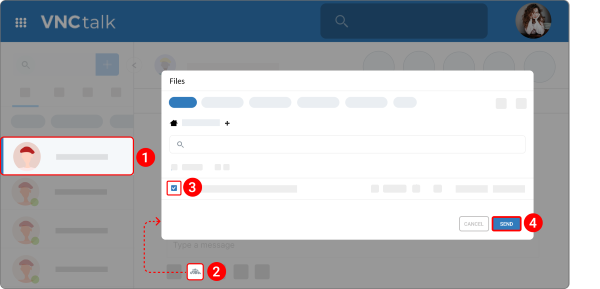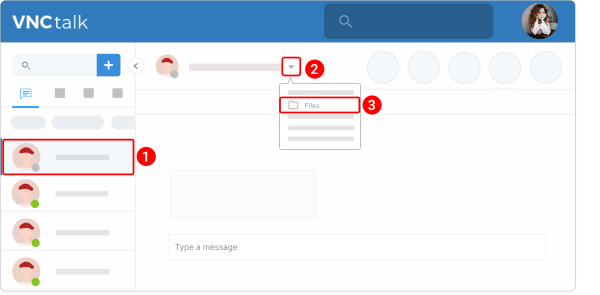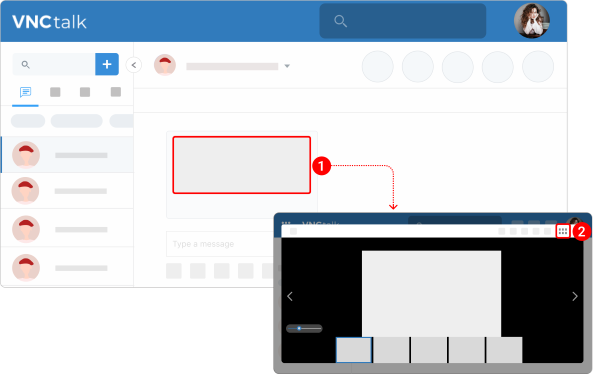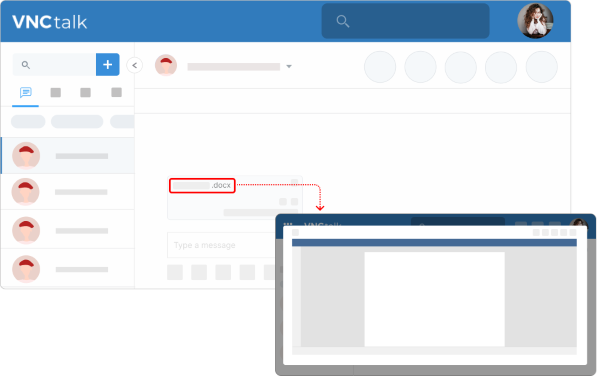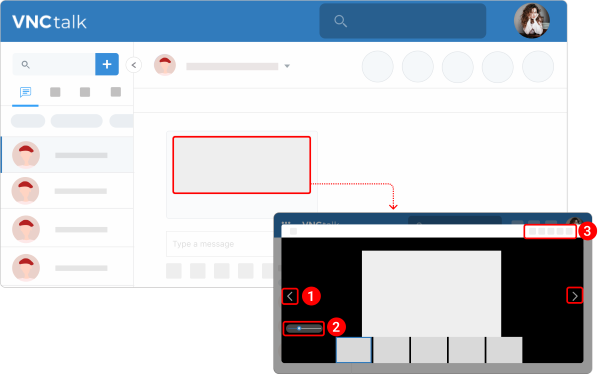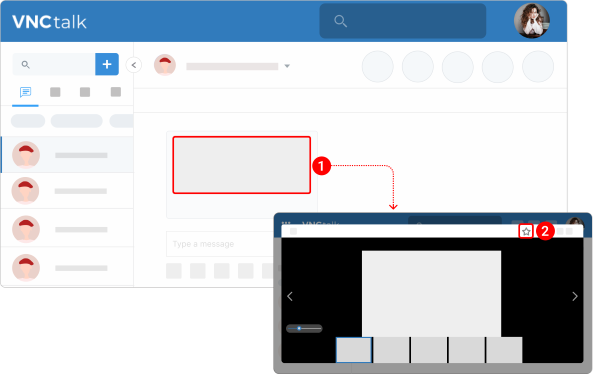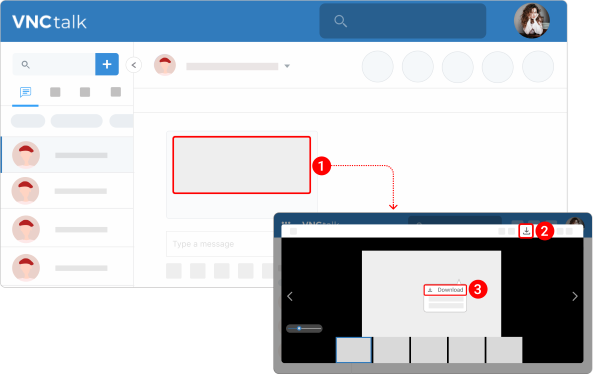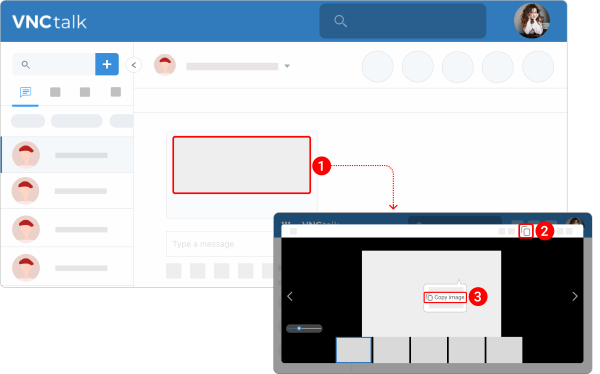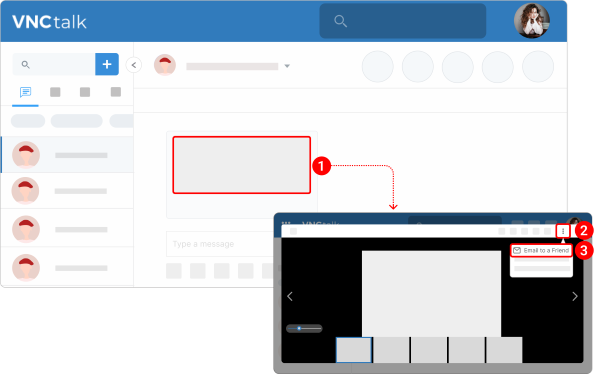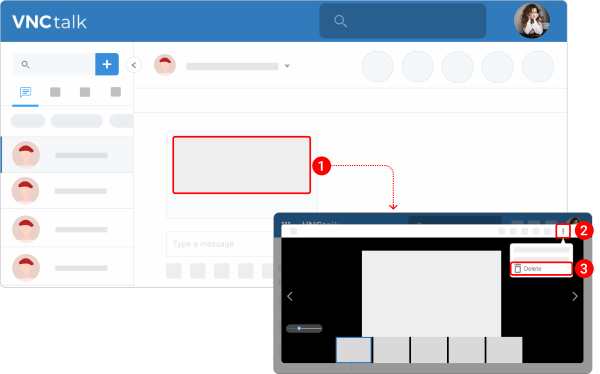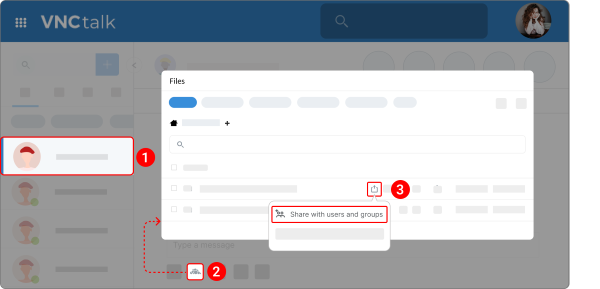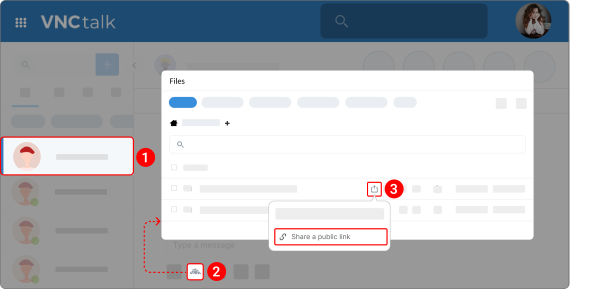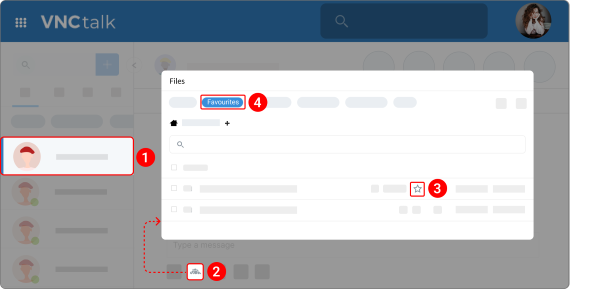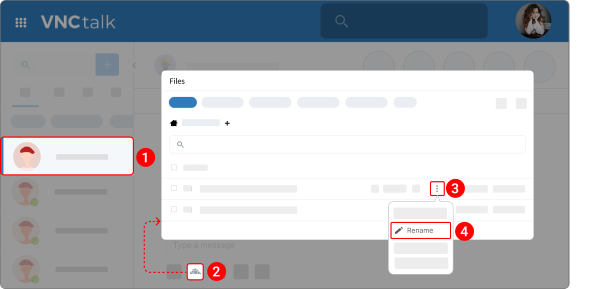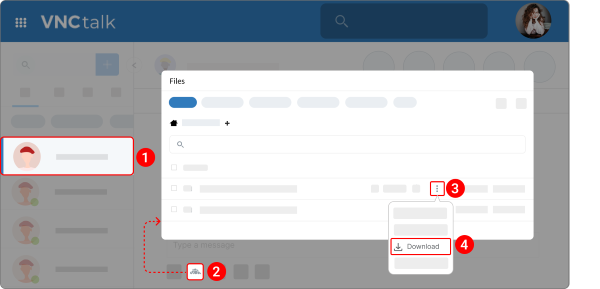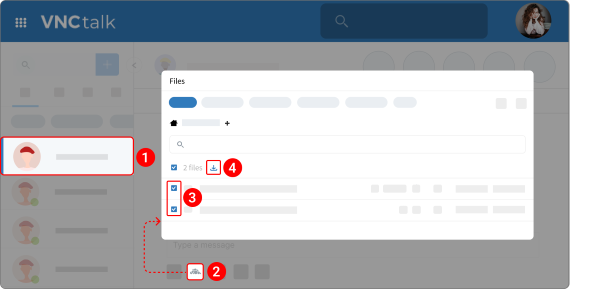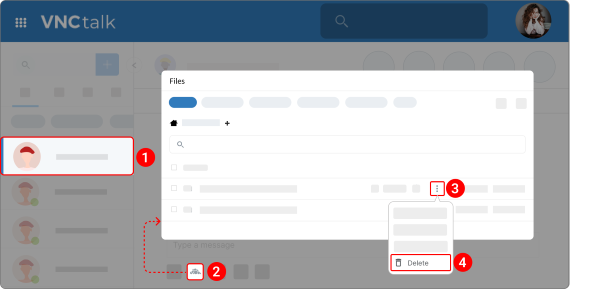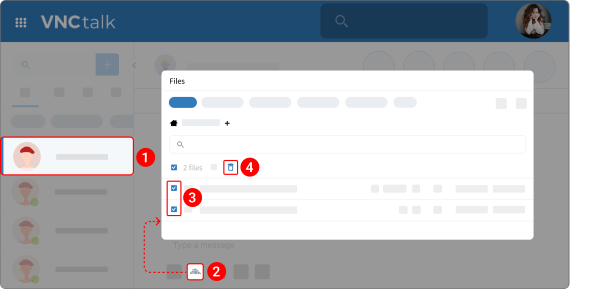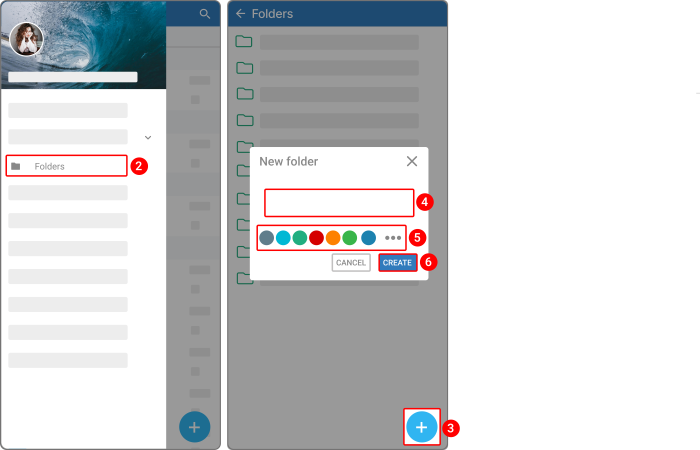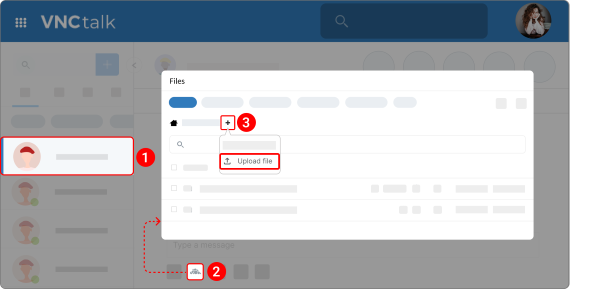Files & File Sharing¶
Updated till version 4.0
Files¶
Attach a file¶
You can add files from ownCloud as well as from your device to chats.
Way 1. Using the clip icon in a chat.
- Open a chat.
- Click the clip icon
 beneath the box where you type your message.
beneath the box where you type your message. - Select the files you want to add.
- Click Open.
Way 2. Using the "Drag and Drop" functionality.
- Open a chat.
- Drag and drop files into the VNCtalk message field.
Way 3. Using the ownCloud icon in a chat.
- Open a chat.
- Click the ownCloud icon
 beneath the box where you type your message.
beneath the box where you type your message. - Check the box next to the files you want to add.
- Click Send.
Access files in a chat¶
The process for accessing files in group chats is the same as in one-on-one chats.
All sent images/ documents/ voice messages / videos/ meetings are stored under the "Files" tab.
Manage attached files¶
Under the "Files" tab, you can find all sent image(s)/ video(s)/ document(s)/ voice message(s)/ meetings by entering the keyword in the search field.
When you search, you have these options:
- Sort results by date or user: Below the search field, click the group option and select "Date" or "User" from the dropdown.
- Start a new search: Click
 in the search field.
in the search field. - Open a result: Click it.
- Download a result: Hover over it and click the download icon
 . You can also click the kebab menu icon
. You can also click the kebab menu icon  and then select Download from the dropdown menu.
and then select Download from the dropdown menu. - Preview a result: Hover over it and click the kebab menu icon
 . Select File preview from the dropdown menu.
. Select File preview from the dropdown menu. - Send a result to a chat: Hover over it and click the kebab menu icon
 . Select Send to from the dropdown menu. In the "Send to" box that opens, select or search for a chat you want to send the file and click it.
. Select Send to from the dropdown menu. In the "Send to" box that opens, select or search for a chat you want to send the file and click it. - Email a result to a friend: Hover over it and click the kebab menu icon
 . Select Email to a friend from the dropdown menu. In the "Email to friend" box that opens, fill in the fields and then click Send.
. Select Email to a friend from the dropdown menu. In the "Email to friend" box that opens, fill in the fields and then click Send.
Change the display of files¶
Files can be displayed in two ways - list or tiles. To change the view of files:
- Open a chat.
- Click the down arrow
 next to the chat's name.
next to the chat's name. - Select Files from the dropdown menu.
-
Click
 or
or  to change to the view you want to see.
to change to the view you want to see.- Tiles. Displays medium-sized icons of the files with their names, the date when they were sent, and who sent them.
- List. Displays small icons of the files with their names, the date when they were sent, and who sent them.
File preview¶
VNCtalk supports the following file types when previewing:
- Images files
- Video files
- Text documents
Preview a text document¶
You can see the contents of a text document without opening it in a new tab. To quickly preview a file, click it. A preview window will open.
Preview a media file¶
Media files are opened in a media previewer. You can click the left and right arrows (1) to navigate through all files shared in the respective chat. Zoom (2) is supported. The action menu allows forwarding media to a different chat, downloading it, or sending it to the ownCloud.
Add a media file to favourite¶
Forward a media file¶
- Click an image/ video to open it.
-
In the top menu, click the forward icon
 .
.- You can also right-click the image and select Forward from the dropdown menu.
-
Search for or select a chat you want to forward an image/ video to.
Download a media file¶
- Click an image/ video to open it.
-
In the top menu, click the download icon
 .
.- You can also right-click the image/ video and select Download from the dropdown menu.
Copy a media file¶
- Click an image/ video to open it.
- In the top menu, click the copy to clipboard icon
 . It will copy the media link to a clipboard. You can now paste the copied link to another chat and send it.
. It will copy the media link to a clipboard. You can now paste the copied link to another chat and send it. - You can also copy an actual image to a clipboard - not a link. To do that, right-click the image and select Copy image from the dropdown menu. You will see the notification stating Image copied to clipboard. You can now paste the copied image to another chat using Ctrl/ Command + V.
Change how media files are displayed in file preview¶
When you open a media file in the file preview, you can display it in different views: Grid or Gallery.
- Click an image/ video to open it.
-
In the top menu, click
 or
or  to change to the view you want to see.
to change to the view you want to see.- Grid. Items are shown as icons arranged in a grid.
- Gallery. Items are arranged in a row along the bottom of the file preview. To browse the row, press the lft or right arrow key. As you browse, a large preview of the current item is shown above the row.
Send a media file to ownCloud¶
You can send an image/ video to ownCloud within the media previewer.
- Click an image/ video to open it.
- In the top menu, click the ownCloud icon
 .
. - Select a folder where you want to send your media or click Create a folder if you want to create a new one.
- Click Send.
Email a media file to a friend¶
- Click an image/ video to open it.
- In the top menu, click the kebab menu icon
 .
. - Select Email to a friend from the dropdown menu.
- Enter an email address in the field.
- Click Send.
Delete a media file¶
- Click an image/ video to open it.
- In the top menu, click the kebab menu icon
 .
. - Select Delete from the dropdown menu.
ownCloud¶
Currently, you can search, view, download, and share your ownCloud files and folders right from VNCtalk.
Share with users and groups¶
You can share the files and folders that you store in your ownCloud with anyone in VNCtalk.
- Open a chat.
- Click the ownCloud icon
 beneath the box where you type your message.
beneath the box where you type your message. - Click the sharing icon
 next to the file you want to send to and then select Share with users and groups.
next to the file you want to send to and then select Share with users and groups. - Enter the name of the user or a group you want to share with.
- Click Share.
The recipient will need to enter the password to access the shared resource.
Share a public link¶
You can create multiple public links per file or folder. This offers a lot of flexibility for creating different kinds of share links for a single file or folder, such as different passwords, expiry dates, and permissions.
- Open a chat.
- Click the ownCloud icon
 beneath the box where you type your message.
beneath the box where you type your message. - Click the sharing icon
 next to the file you want to send to and then select Share a public link.
next to the file you want to send to and then select Share a public link. - Provide the name in the Link Name field.
-
Set the permission parameters:
- Download /View. Allows recipients to view or download the public link’s contents.
- Download /View/ Edit. Allows recipients to view, download, edit, and delete the public link’s contents.
- Download /View/ Upload. Allows recipients to view, download, and upload the public link’s contents.
- Upload only. Allows users to create a drop folder, which can receive files from multiple recipients without revealing the contents of the folder.
-
Set a password to protect the link.
- Set an expiry date for the link. The public link expires at the end of the specified date.
- Click Create.
- Now that the share is created and copied to the clipboard, you can manually paste the link to send it.
- Public link shares are marked with the Shared overlay. Un-shared files/ folders are blank.
Access a public link info¶
This shows details about public links (if they have been created) such as their names, share permissions, and sharing status.
- Open a chat.
- Click the ownCloud icon
 beneath the box where you type your message.
beneath the box where you type your message. - Click the kebab menu icon
 next to a required file.
next to a required file. - Select Details from the dropdown menu.
From here, you can also edit, copy, or delete your public link shares.
Edit a public link¶
You can change any of the properties of a public link:
- From the Files modal window, click the kebab menu icon
 next to the file shared.
next to the file shared. - Select Details from the dropdown menu.
- Click the kebab menu icon
 next to the public link you want to edit and then select Edit.
next to the public link you want to edit and then select Edit. -
In the "Edit a public link" modal box, you can:
- Rename a file. When you rename a public link, it only renames your version; no other users see the new public link name.
- Change public link permissions.
- Protect a public link with a password.
- Set, adjust, or remove the expiration date.
-
Click Update.
Copy a public link¶
- From the Files modal window, click the kebab menu icon
 next to the file shared.
next to the file shared. - Select Details from the dropdown menu.
- Click the kebab menu icon
 next to the public link you want to copy and then select Copy to clipboard.
next to the public link you want to copy and then select Copy to clipboard.
Delete a publiс link¶
It's worth noting that you do not delete a public link. Rather what you do is remove the access of users with whom it is already been shared.
- From the Files modal window, click the kebab menu icon
 next to the file shared.
next to the file shared. - Click Details.
- Click the kebab menu icon
 next to the public link you want to delete and then select Delete.
next to the public link you want to delete and then select Delete.
To do that, the user should no longer have access to the public link you shared earlier.
Send a file to VNCtalk¶
- Open a chat.
- Click the ownCloud icon
 beneath the box where you type your message.
beneath the box where you type your message. - Click the sharing icon
 next to the file you want to send to.
next to the file you want to send to. - Select Send to VNCtalk from the dropdown menu.
- Select a required user from the list or search for them using the search field.
Mark a file as a favorite¶
- Open a chat.
- Click the ownCloud icon
 beneath the box where you type your message.
beneath the box where you type your message. - Click the star to the right of the sharing icon
 to mark it as a favorite.
to mark it as a favorite. - You can quickly find all of your favorites with the Favorites filter.
- To unmark a file/ folder as a favorite, click the star icon again.
Rename an ownCloud file/ folder¶
- Open a chat.
- Click the ownCloud icon
 beneath the box where you type your message.
beneath the box where you type your message. - Click the kebab menu icon
 next to the file you want to rename.
next to the file you want to rename. - Select Rename from the dropdown menu. The file’s current name will be displayed in an editable text box.
- Change the name and click the checkmark icon. If you don’t want to rename it, click
 , and the file name will be left as is.
, and the file name will be left as is.
Download an ownCloud file/ folder¶
There are 2 ways to download an ownCloud file/ folder.
Way 1. Using the "Download" menu option.
- Open a chat.
- Click the ownCloud icon
 beneath the box where you type your message.
beneath the box where you type your message. - Click the kebab menu icon
 next to the file you want to download.
next to the file you want to download. - Select Download from the dropdown menu.
Way 2. Using the download icon.
-
Check the box next to a file/ folder you want to upload.
- In that way, you can download multiple files at once.
Delete an ownCloud file/ folder¶
There are 2 ways to delete an ownCloud file/ folder.
Way 1. Using the "Delete" menu option.
- Open a chat.
- Click the ownCloud icon
 beneath the box where you type your message.
beneath the box where you type your message. - Click the kebab menu icon
 next to the file you want to delete.
next to the file you want to delete. - Select Delete from the dropdown menu.
Way 1. Using the trash bin icon.
-
Check the box next to a file/ folder you want to delete.
- In that way, you can delete multiple files at once.
Create an ownCloud folder¶
- Open a chat.
- Click the ownCloud icon
 beneath the box where you type your message.
beneath the box where you type your message. - Click the plus icon in the navigation bar and then select New folder.
Upload a file to ownCloud¶
You can send files from a computer to ownCloud without leaving VNCtalk.
- Open a chat.
- Click the ownCloud icon
 beneath the box where you type your message.
beneath the box where you type your message. - Click the plus icon in the navigation bar and then select Upload file.
- Select a file from your device and click Open.
After that, you should see the notification stating File(s) has been uploaded.