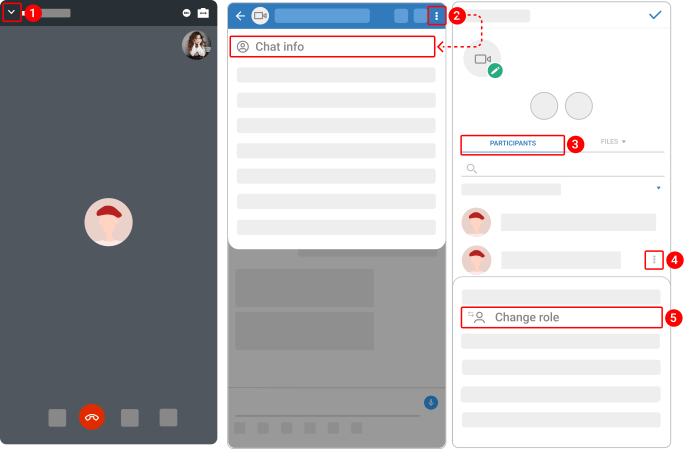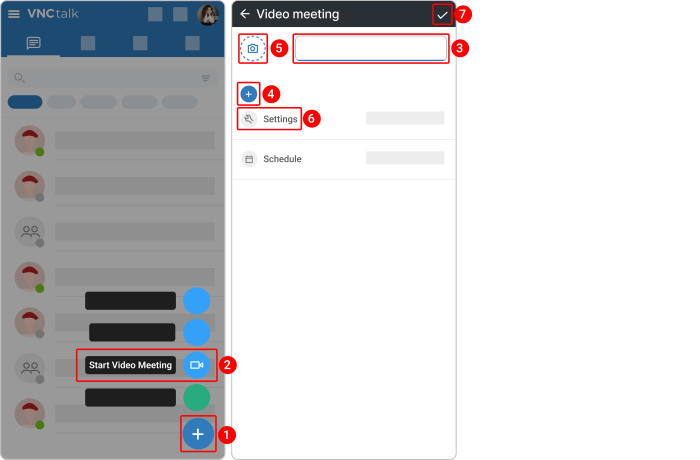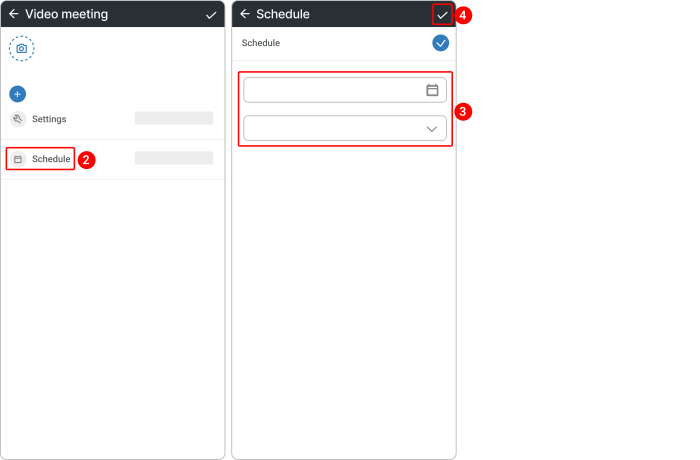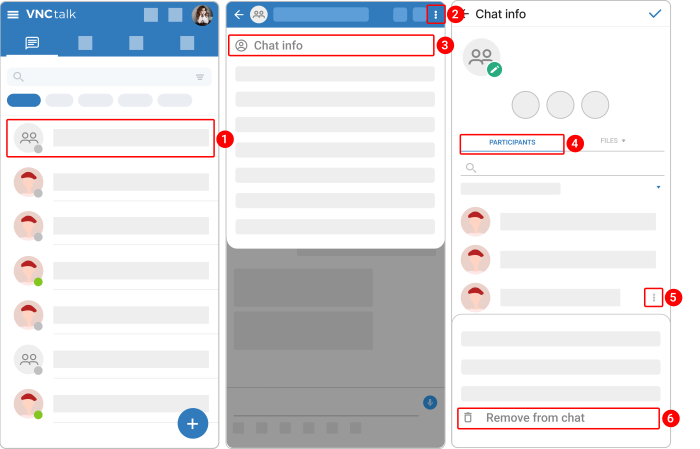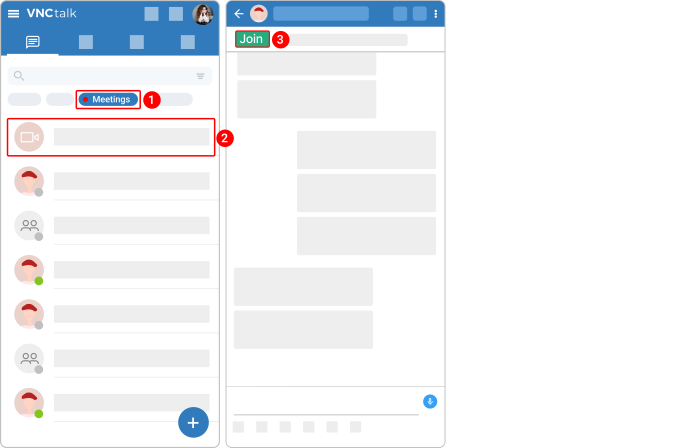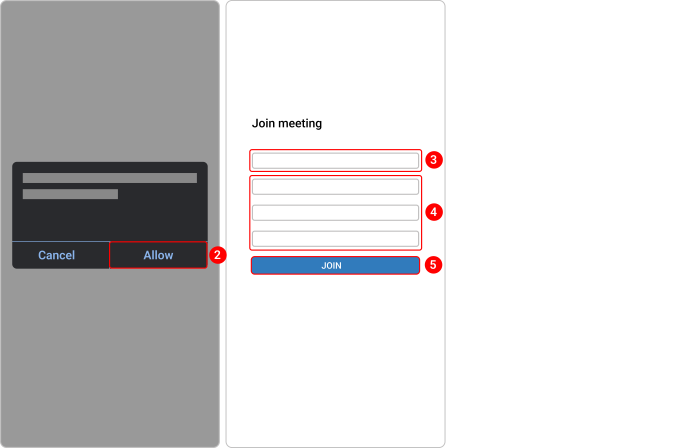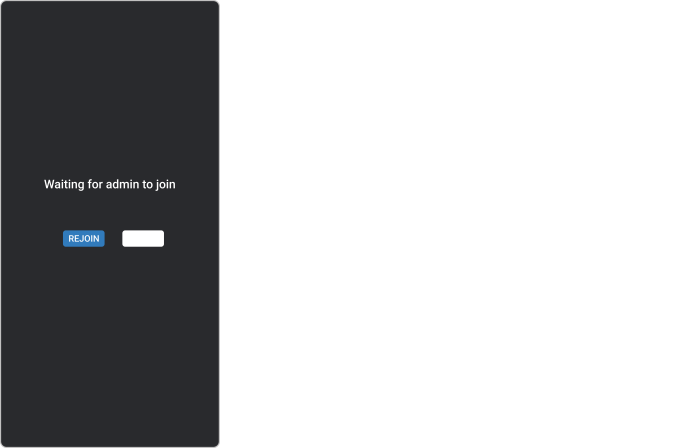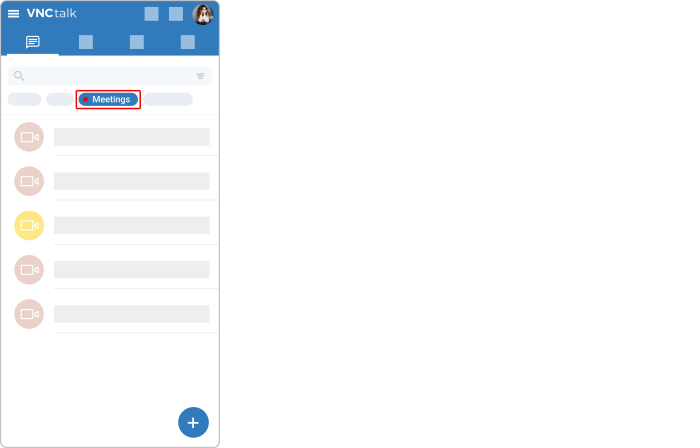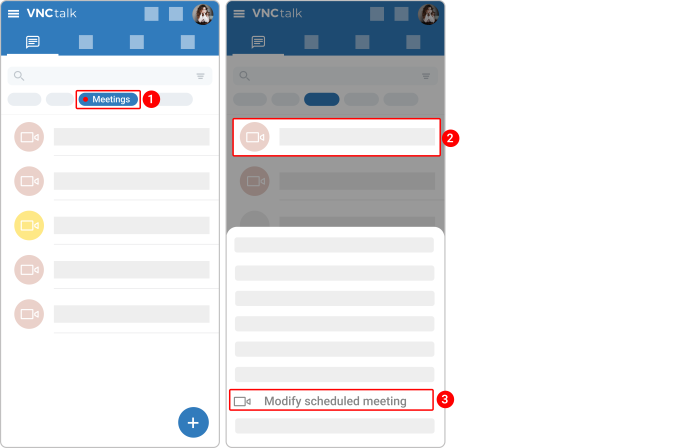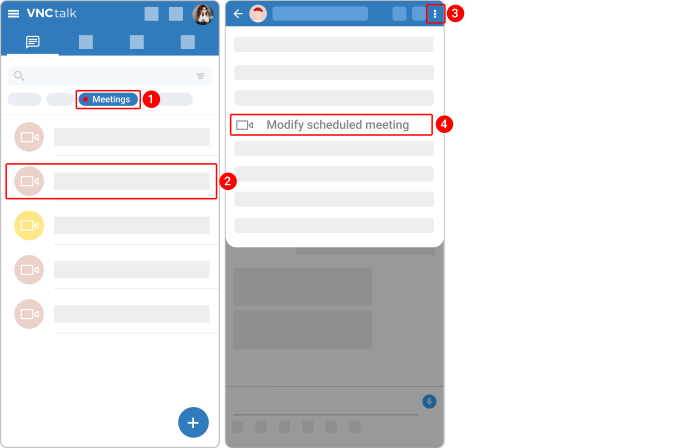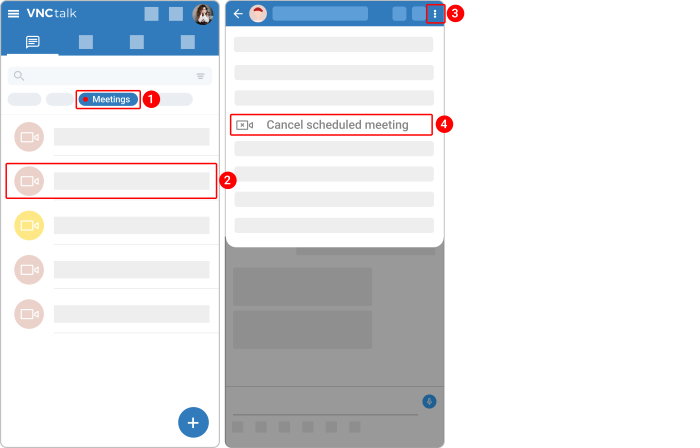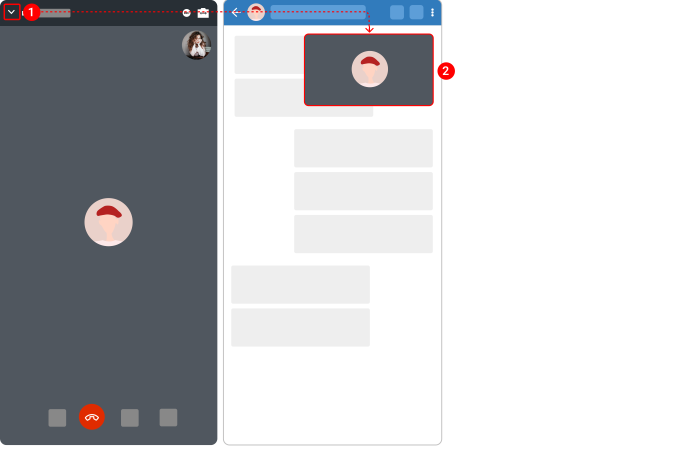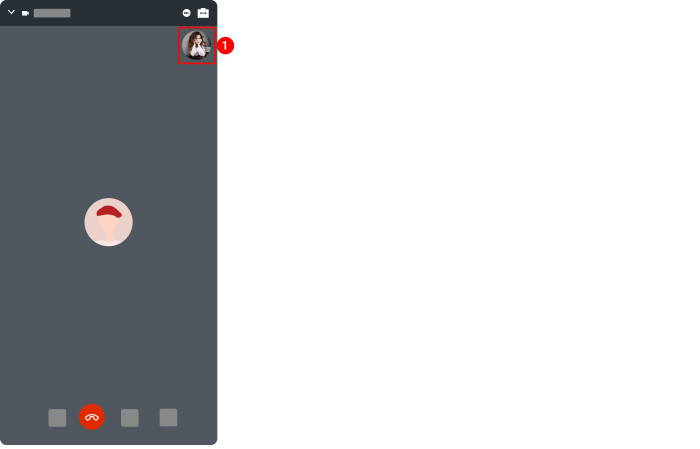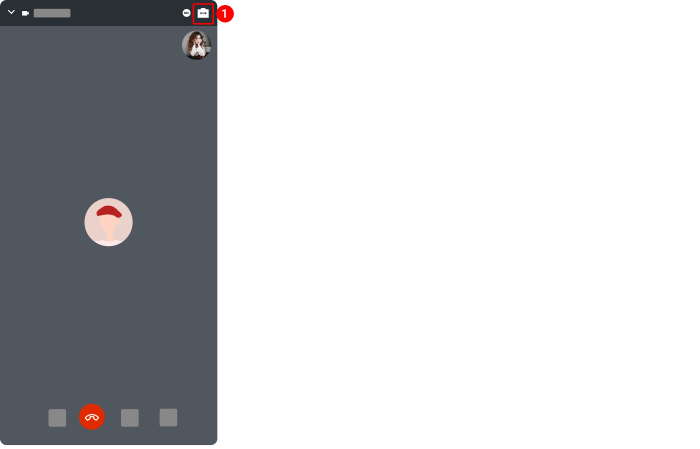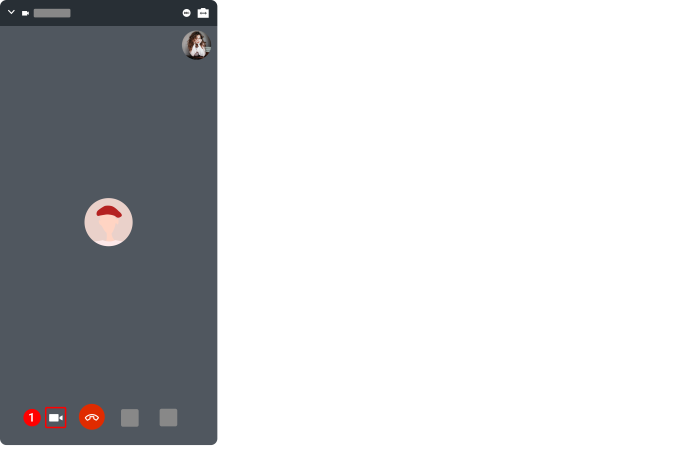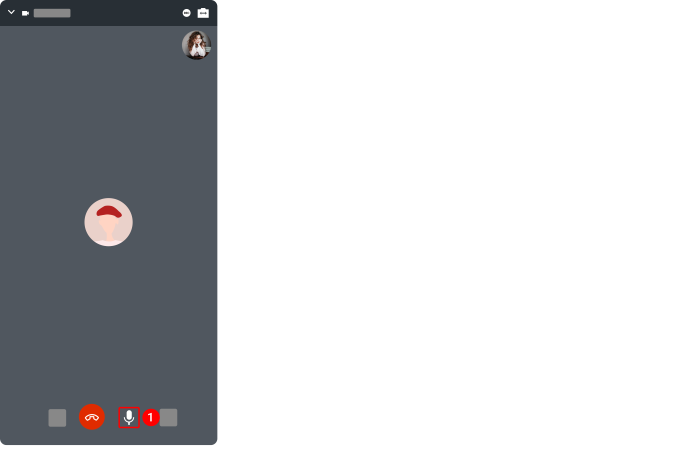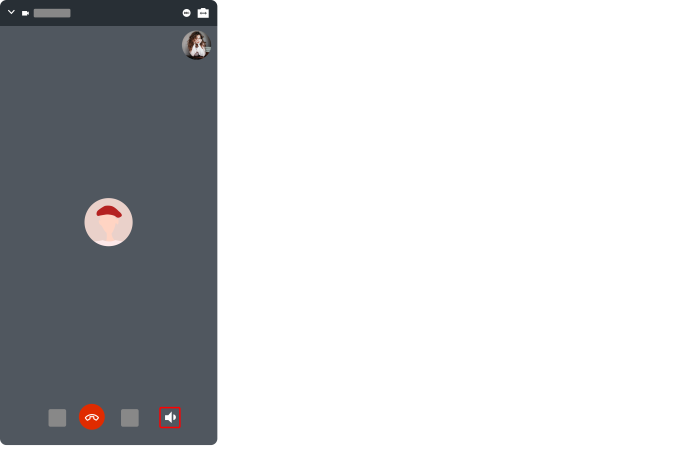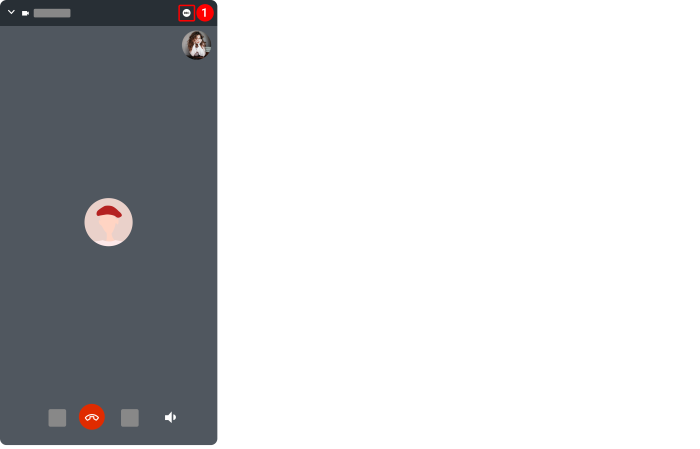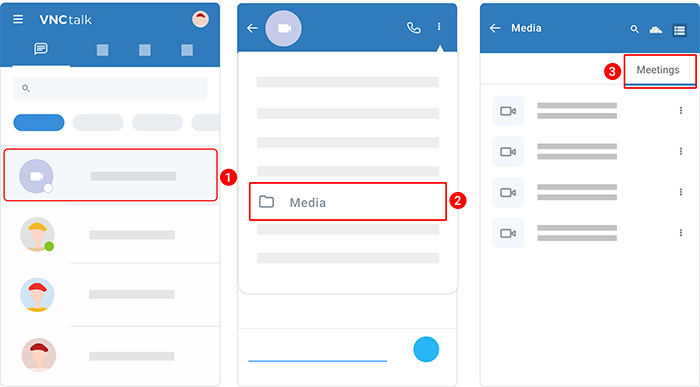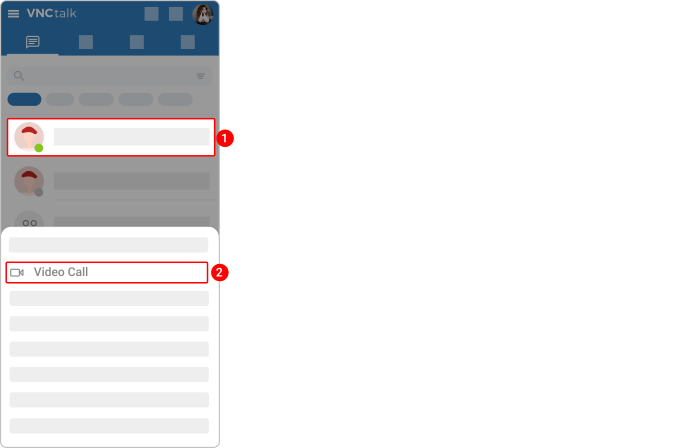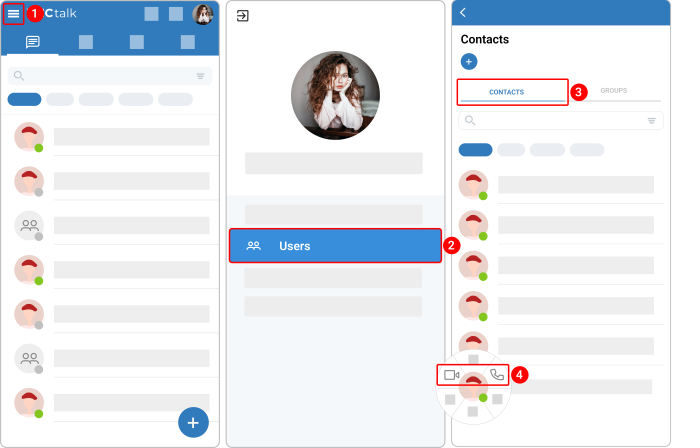Audio & Video Conferencing¶
Updated till version 4.0
Video Meetings¶
Video meeting roles and permissions¶
Every user has a role, each with its level of permissions and access in a video meeting.
There are three channel roles: Moderator, Participant, and Audience. Their privileges are as follows:
- Moderator: The user who started a video meeting. The owner has the most editing privileges in the video meeting, including adding participants and assigning them roles. There can be only one channel owner. The star icon indicates a moderator. A user with this badge
 is a Moderator.
is a Moderator. - Participant: Someone who has joined the video meeting and has been given certain editing privileges. There can be multiple video meeting participants. A user with this badge
 is a Participant.
is a Participant. - Audience: Someone who has joined the video meeting. A user with the eye badge
 is an Audience.
is an Audience.
The following table outlines what actions the Moderator, Participant, and Audience can perform in a video meeting.
| Action | Moderator | Participant | Audience |
|---|---|---|---|
| Share the screen | Yes | Yes | No |
| Create a whiteboard | Yes | No | No |
| Start a broadcast | Yes | No | No |
| Send messages to participants | Yes | Yes | Yes |
| Change participants' roles | Yes | No | No |
| Remove participants from a video meeting/ group | Yes | No | No |
| Add participants with a particular role | Yes | No | No |
| Mute/ unmute participants | Yes | No | No |
| Raise a hand | Yes | Yes | No |
| Add participants without a role | Yes | Yes | Yes |
| Mute/ unmute participants for themself | Yes | Yes | Yes |
Change a role during a video meeting¶
Only the Moderator can change a role for users in a video meeting.
- While in the meeting, tap the down arrow
 in the upper left corner. When you do that, your video appears as a floating window and you get access to a video meeting chat.
in the upper left corner. When you do that, your video appears as a floating window and you get access to a video meeting chat. - In the upper right corner, tap the kebab menu icon
 and select Chat Info from the dropdown menu.
and select Chat Info from the dropdown menu. - Navigate to the Participants tab.
- Tap the kebab menu icon
next to the user for whom you want to change a role.
- Select Change role from the dropdown menu.
- Assign a required role for participants — Moderator, Audience, or Participant.
Start a video meeting¶
To create a new meeting and join the meeting directly, do the following:
- In the bottom right corner, tap the plus icon.
- Select Start video meeting to start an instant video meeting.
- Enter a video meeting name.
- Tap the plus icon
 to add participants to your video meeting.
to add participants to your video meeting. - (Optional) Tap the camera icon to add a video meeting image. Tap Upload and then select an image from your device, crop it, and tap the checkmark icon in the bottom right corner.
-
(Optional) Tap Settings to add tags and set a password. Once done, tap the checkmark in the upper right corner to save all of the changes.
- Setting a password for the video meeting, all the participants will have to enter this password to access the video meeting. You should provide all the participants with this password.
-
In the upper right corner, tap the checkmark.
Schedule a video meeting¶
- Follow the steps 1 through 7 from "Start a video meeting" instruction.
- Tap Schedule to schedule a video meeting.
- Select the meeting date, time, and expected duration.
- In the upper right corner, tap the checkmark.
Add users to a video meeting in progress¶
You can add people to a video meeting in a video meeting before and after the meeting starts.
Every meeting participants will continue to have access to the meeting chat, the recording, and anything else people share in the meeting (like files and meeting notes), even after the meeting ends.
- While in the meeting, tap the down arrow
 in the upper left corner. When you do that, your video appears as a floating window and you get access to a video meeting chat.
in the upper left corner. When you do that, your video appears as a floating window and you get access to a video meeting chat. - In the upper right corner, tap the kebab menu icon
 and select Chat Info from the dropdown menu.
and select Chat Info from the dropdown menu. - Tap the add participant icon
 .
. - Assign a required role for participants — Moderator, Audience, or Participant.
- Search for people you want to add to a meeting and select them.
- In the upper right corner, tap the checkmark.
They will join a meeting right away.
Invite external users to a video meeting¶
You can start a video meeting not only with internal users, who are members of your organization but also with external users, who do not belong to your organization.
- Follow the steps 1 through 7 from "Start a video meeting" instruction.
- Tap the plus icon
 to add participants to your video meeting.
to add participants to your video meeting. - Enter the user's email address in the search field and tap Return on the keyboard.
- Tap the arrow icon. The address will appear in a circle if it has been successfully entered as a participant.
- In the upper right corner, tap the checkmark.
This will send out an invite to the user with a link to join a video meeting.
Remove a user from a video meeting group¶
Only the Moderator can remove users from a video meeting group.
If you remove a user from a group chat, they will be removed from a video meeting too.
- While in the meeting, tap the down arrow
 in the upper left corner. When you do that, your video appears as a floating window and you get access to a video meeting chat.
in the upper left corner. When you do that, your video appears as a floating window and you get access to a video meeting chat. - In the upper right corner, tap the kebab menu icon
 and select Chat Info from the dropdown menu.
and select Chat Info from the dropdown menu. - Navigate to the Participants tab.
- Tap the kebab menu icon
 next to the user for whom you want to change a role.
next to the user for whom you want to change a role. - Select Remove from chat from the dropdown menu.
Leave a video meeting¶
It doesn't matter who you are, moderator, participant, or audience, leaving the meeting means that you are ending it for everyone.
- On the remote control, tap the End Call button.
- Confirm that you want to end a video meeting — tap End in the modal window.
Join a video meeting from a chat¶
If the meeting has already begun, it appears in your recent chat list.
- Tap the Meetings chip.
- Open a chat.
- Tap Join at the top of the chat.
Join a video meeting as an external user¶
Users who do not have a VNCtalk account can also join a video meeting.
- Before a video meeting is due to start, open the invitation email and tap the Join the Meeting button at the bottom. The button will open up a VNCtalk page in your web browser.
- If prompted, allow access to your microphone and webcam. If you do not do this, other users in the meeting will not be able to see or hear you.
- Enter the name other users in the meeting will see.
- (Optional) Enter the company's name, role, and password.
- Tap Join.
If the organizer has not yet started the meeting, you will see the screen below. Otherwise, you will be taken straight into the meeting.
View scheduled/ previous video meetings¶
You can view your scheduled meetings by navigating to Meetings via the navigation bar, where you will see a list of your upcoming and previous meetings.
Edit a scheduled video meeting¶
Only organizers can modify meetings.
You can make changes to meetings that you have already scheduled from the chat list or video meeting chat.
If adding additional participants to the meeting, append new participants to the existing list; removing the original participants from the list will cause them to receive meeting canceled emails.
Way 1. From the chat list.
- Tap the Meetings chip.
- Tap and hold a video meeting you want to edit.
- Select Modify scheduled meeting.
- Make the desired changes to the meeting.
- In the upper right corner, tap the checkmark.
Way 2. From the video meeting chat.
- Tap the Meetings chip.
- Open the video meeting you want to edit.
- In the upper right corner, tap the kebab menu icon
 and then Modify scheduled meeting.
and then Modify scheduled meeting. - Make the desired changes to the meeting.
- In the upper right corner, tap the checkmark.
When you're finished, all the meeting participants will see the notification stating Mia Chesterfield has updated the group photo. An updated meeting invitation is sent out to all the invitees after the changes are saved.
Cancel a scheduled video meeting¶
Only organizers can cancel meetings.
You can cancel scheduled upcoming video meetings if the meeting isn’t necessary and you want to let the meeting participants know the meeting is canceled. You can do that from the chat list or the video meeting chat.
Way 1. From the chat list.
- Tap the Meetings chip.
- Tap and hold a video meeting you want to cancel.
- Select Cancel scheduled meeting.
- Confirm that you want to cancel the video meeting - tap Yes in the modal window.
- Type a message to let the participants know the meeting is canceled. It’s not necessary, but it helps to avoid confusion.
- Tap Send.
Way 2. From the video meeting chat.
- Open the video meeting you want to cancel.
- In the upper right corner, tap the kebab menu icon
 and then Cancel scheduled meeting.
and then Cancel scheduled meeting. - Confirm that you want to cancel the video meeting - tap Yes in the modal window.
- Type a message to let the participants know the meeting is canceled. It’s not necessary, but it helps to avoid confusion.
- Tap Send.
When you're finished, you should see the notification stating Meeting canceled and the meeting participants receive an email containing that the video meeting has been canceled by the organizer.
Switch to floating video view¶
If you want to text a message during an audio/ video call, you can switch to a floating video view.
- In a call, tap the down arrow
 in the upper left corner.
in the upper left corner. - When you do that, your video appears as a floating window.
- Tap the floating video window to return to the full window.
Expand to full screen during an audio/ video call¶
You can set someone to be visible on your phone’s entire screen.
- To see someone on full screen, tap on the user's avatar icon.
- When you do that, the selected person’s video feed will occupy the entire screen with your video appearing as an avatar icon at the top right corner.
Switch from front to back camera during a video call¶
VNCtalk will select the facing default camera to display videos when video calling. To switch from front to back camera and vice versa:
- In the upper right corner, tap the camera icon
 to switch to the back camera.
to switch to the back camera. - Tap it again to switch back to the front camera.
Turn the camera on or off¶
- To turn on your camera during a meeting, tap the camera icon
 in the meeting control at the bottom of your screen.
in the meeting control at the bottom of your screen. - To turn off your camera, tap the camera icon
 again.
again.
Mute/ unmute the microphone¶
If you are already muted in a meeting and you want to speak:
- Tap the microphone icon
 in meeting control at the bottom of your screen.
in meeting control at the bottom of your screen. - To turn off your microphone, tap the microphone icon
 again to mute yourself.
again to mute yourself.
Activate the loudspeaker¶
To activate the loudspeaker on a mobile device, tap the speaker icon ![]() in the meeting control.
in the meeting control.
Record a video meeting¶
Recording meetings is useful when you want to review the meeting later or share it with people who couldn’t attend.
-
In the upper right corner, tap REC
 . You should see that the recording is in progress:
. You should see that the recording is in progress:- Other participants are notified when the recording starts or stops.
-
You should see the notification stating "The recording is completed". Select an option:
- Close the notification.
- Open in files.
- Download.
A recorded video meeting is saved in the Meetings folder. To access the folder, as follows:
- Open a chat.
- In the upper right corner, tap the kebab menu icon and then select Media.
- Swipe left and tap the Meetings tab.
Audio/ video calls¶
Start an audio/ video call¶
The process for starting in group chats is the same as in one-on-one chats.
- When you start an audio/ video call in a group chat, select whether you want to start a call with all users of the group chat or a particular user.
- If you want to start an audio/ video call with a particular user, navigate to the Selected only tab and then select a required user. Once done, tap Start.
There are 3 ways to start an audio or video call:
Way 1. Using the handset/ camera icon in a chat.
- Open a chat.
- In the chat header, tap the handset icon
 to start an audio call.
to start an audio call. - In the upper right corner, tap the kebab menu icon
 and then select Voice call from the dropdown menu to start a video call.
and then select Voice call from the dropdown menu to start a video call.
Way 2. From the chat list.
- Tap and hold a chat.
- Select Video Call from the dropdown menu.
Way 3. Using the Action Wheel.
- In the upper left corner, tap the hamburger menu icon

- Navigate to Users.
- Select the Contacts tab.
- Tap the user's avatar and then select the handset
 or camera
or camera  icon.
icon.
Way 4. Using the "Voice call"/ "Video Call" menu options.
- In the upper left corner, tap the hamburger menu icon

- Navigate to Users.
- Select the Contacts tab.
- Tap and hold a required user, then select Voice call or Video call.
Answer an audio/ video call¶
If you receive an incoming call, do one of the following:
- Tap
 to accept an incoming call/ accept a video call as an audio call.
to accept an incoming call/ accept a video call as an audio call. - Tap
 to accept a video call with the enabled camera.
to accept a video call with the enabled camera. - Tap
 to decline a call.
to decline a call.
If you miss an audio call, you should see the notification stating Missed call.