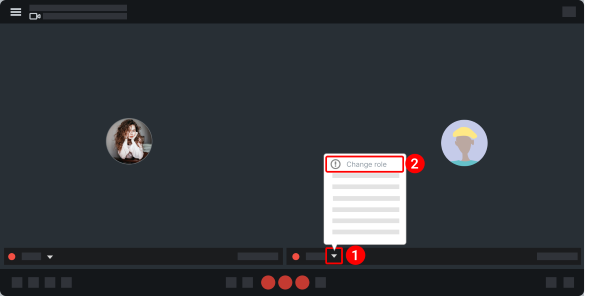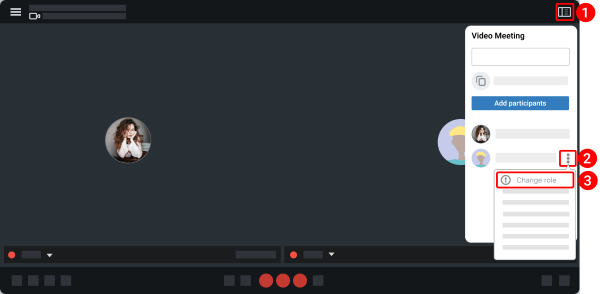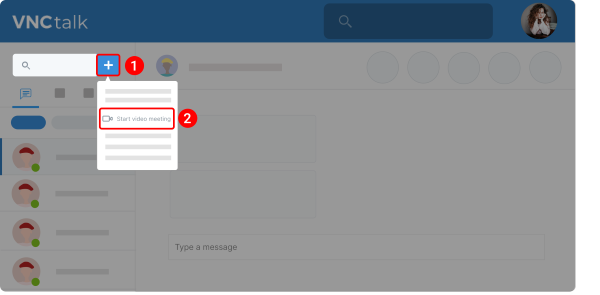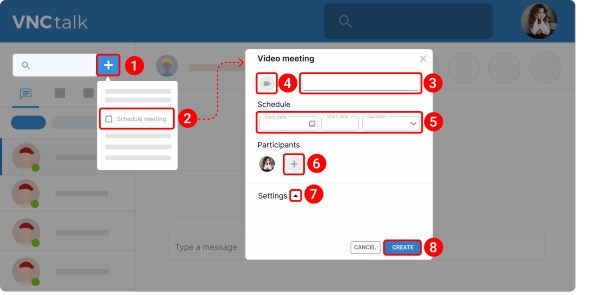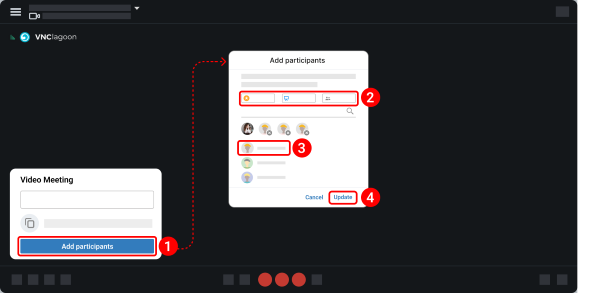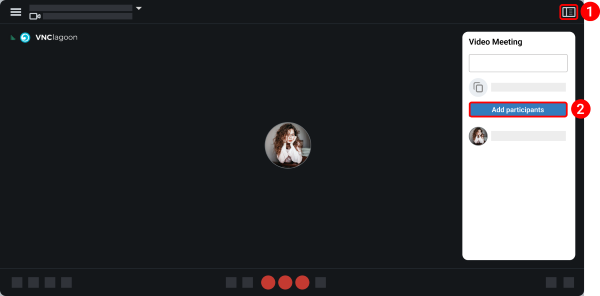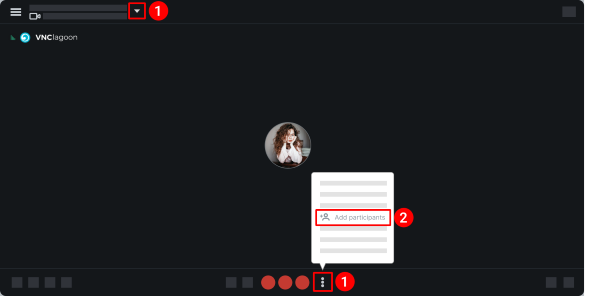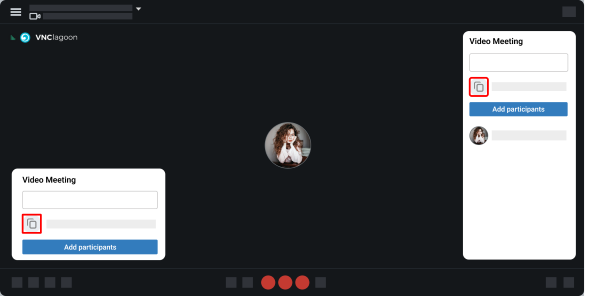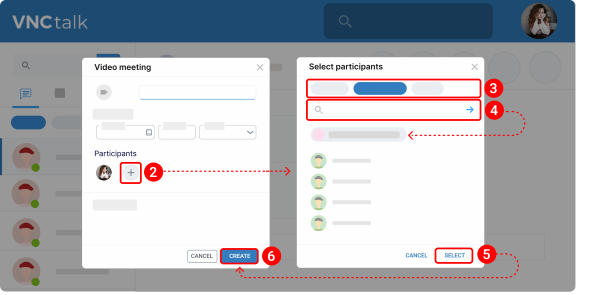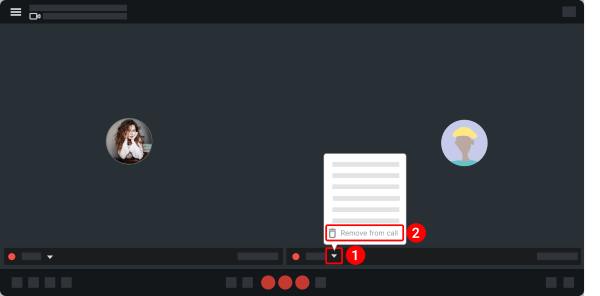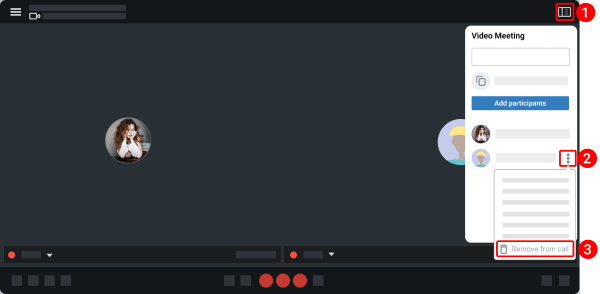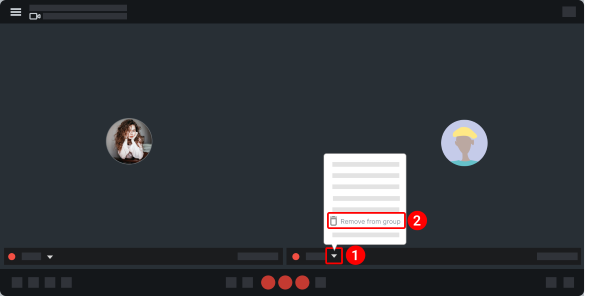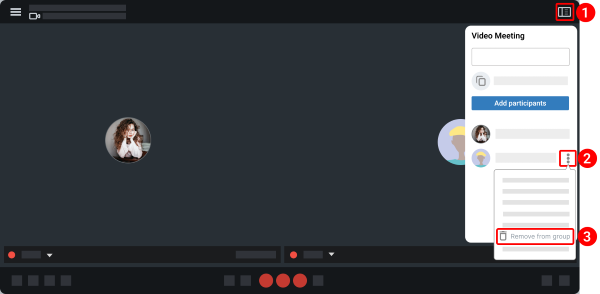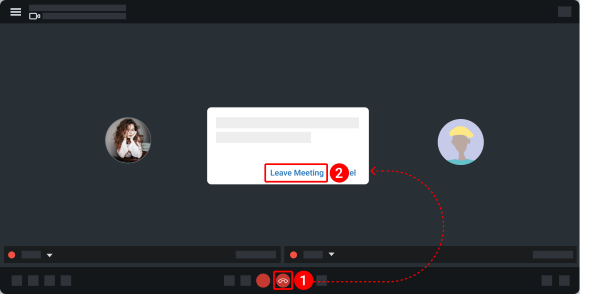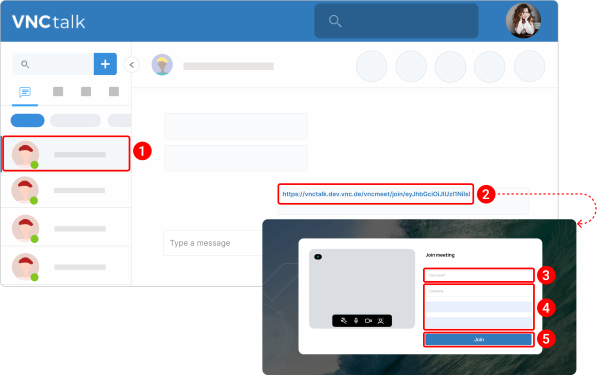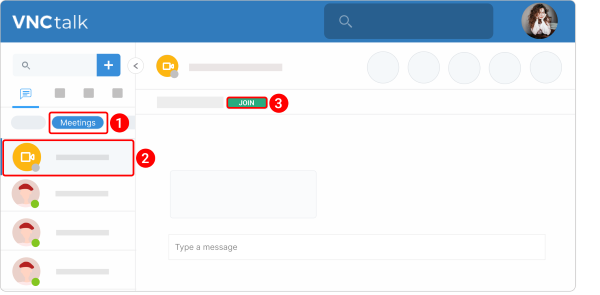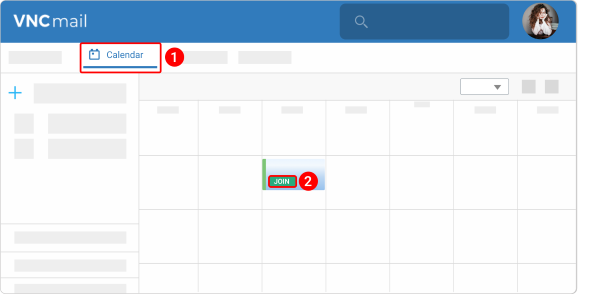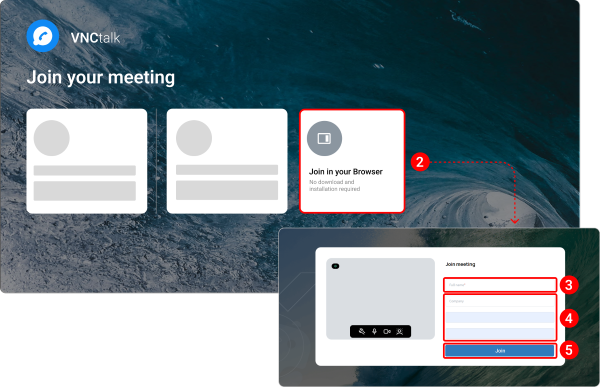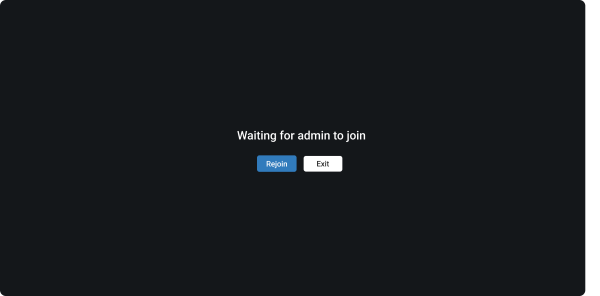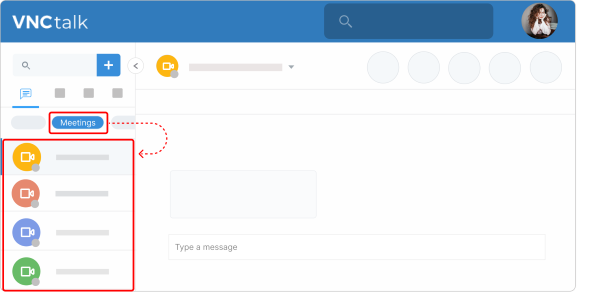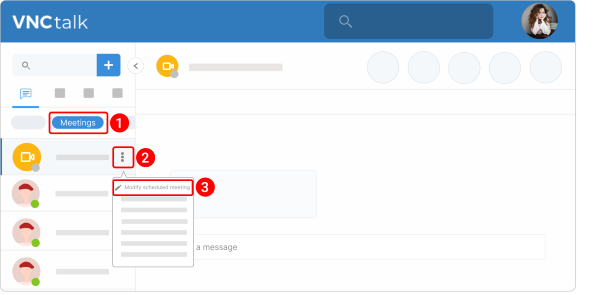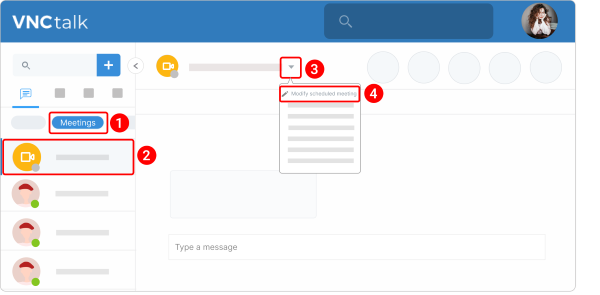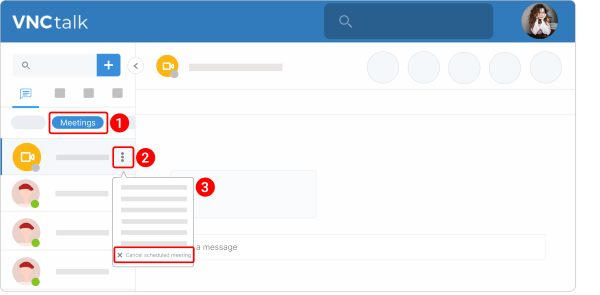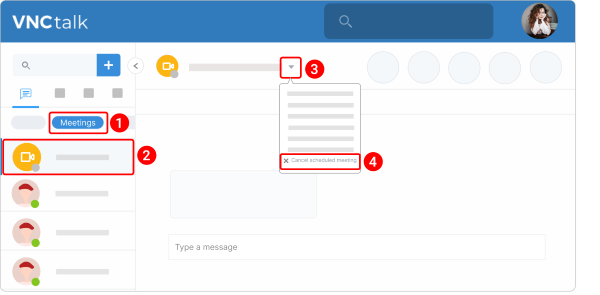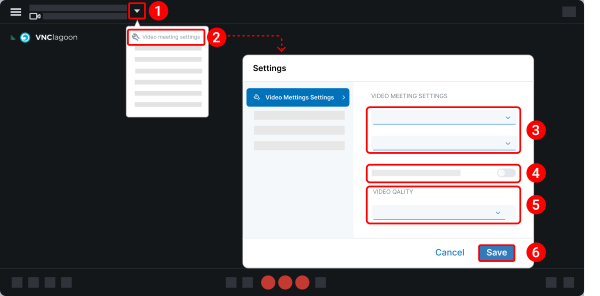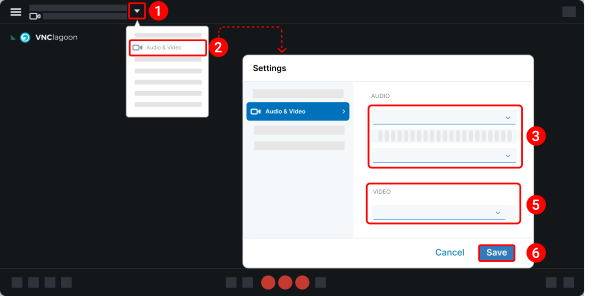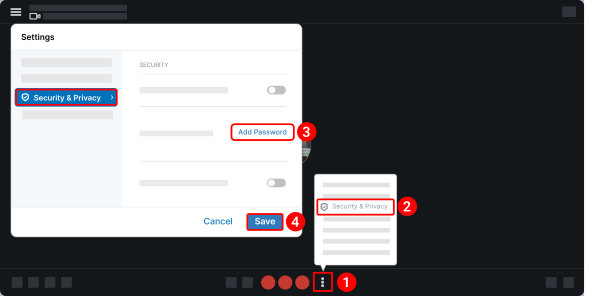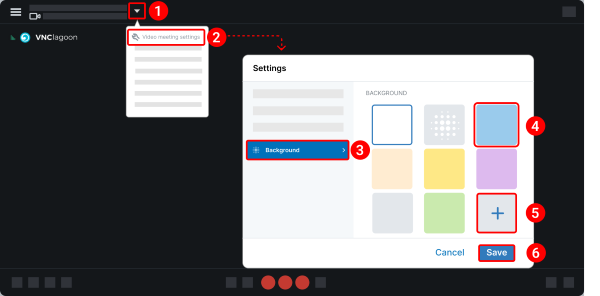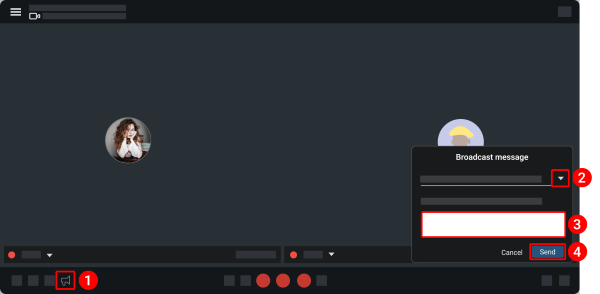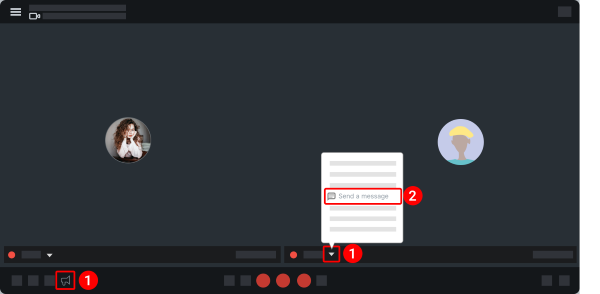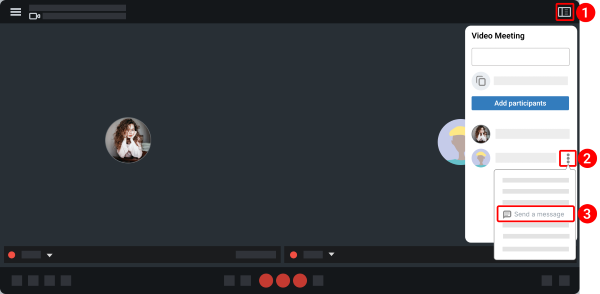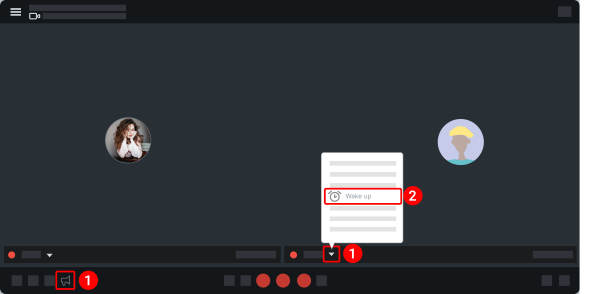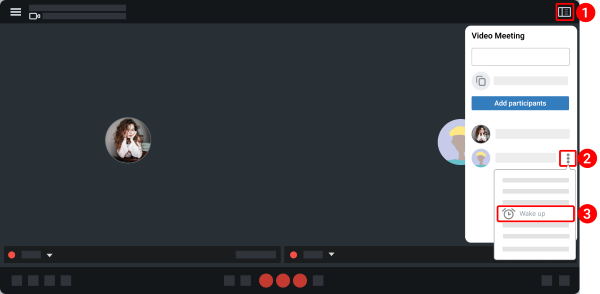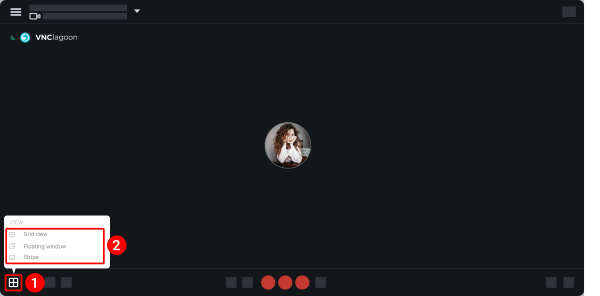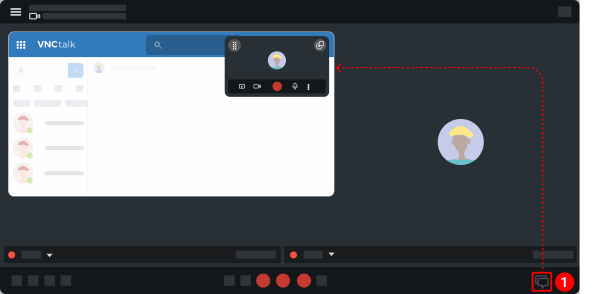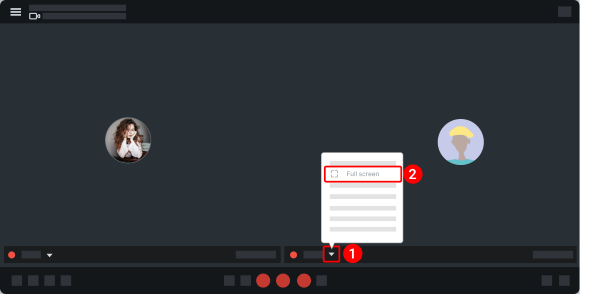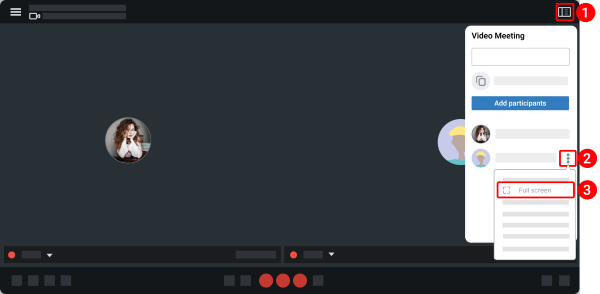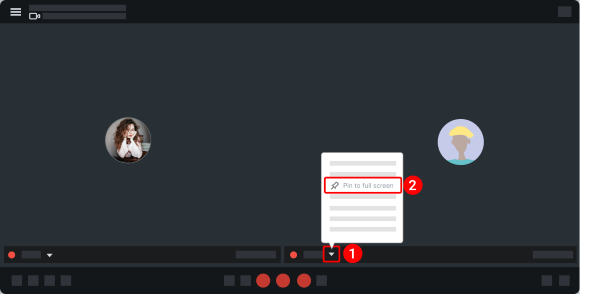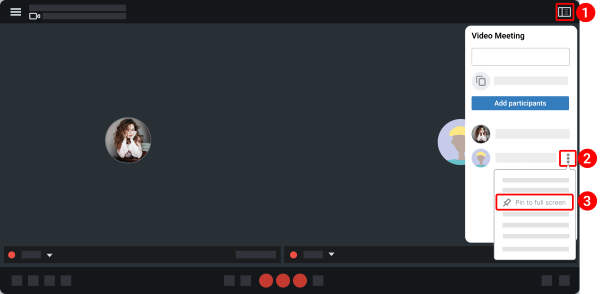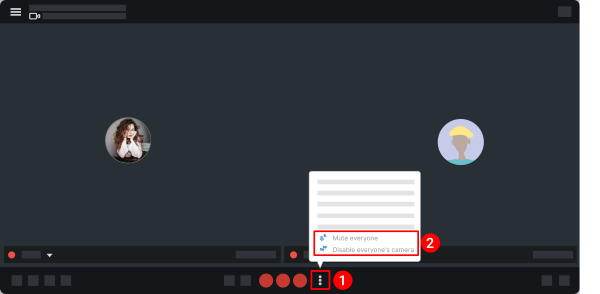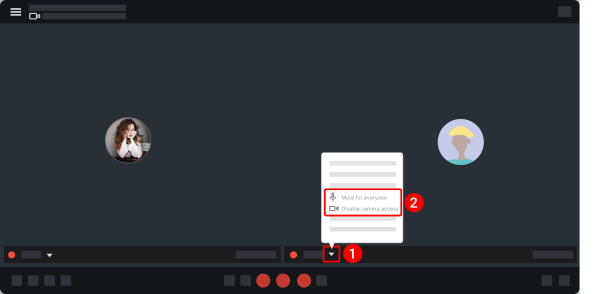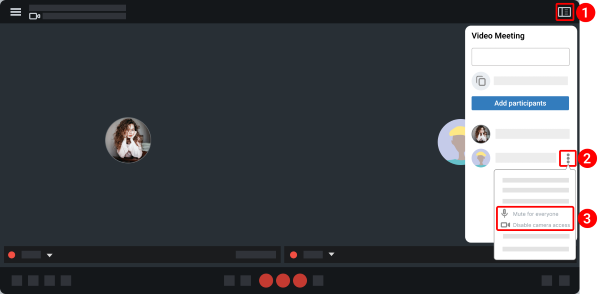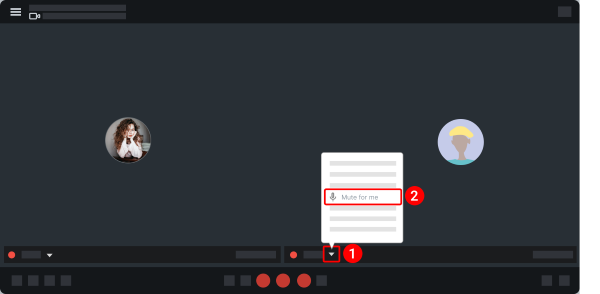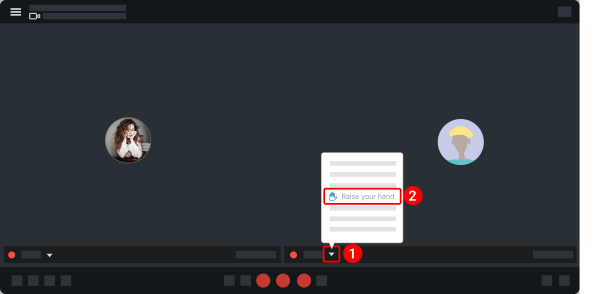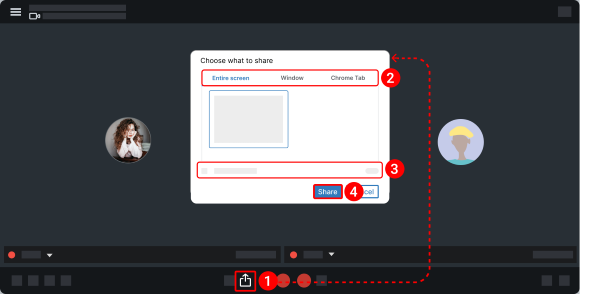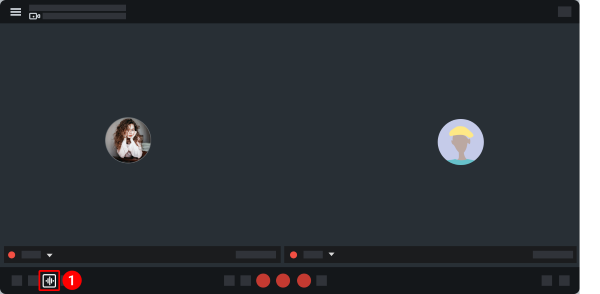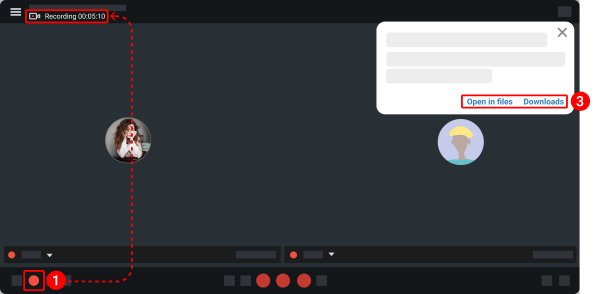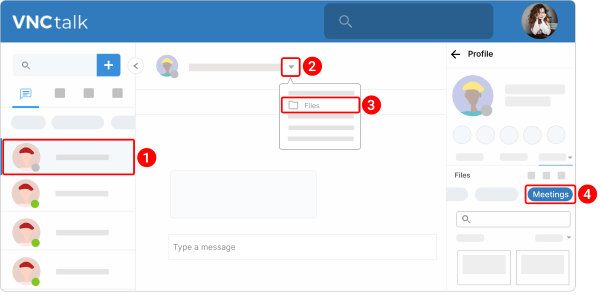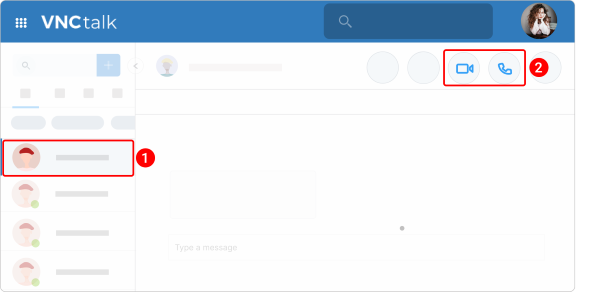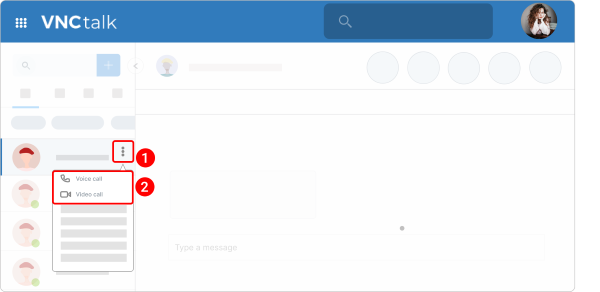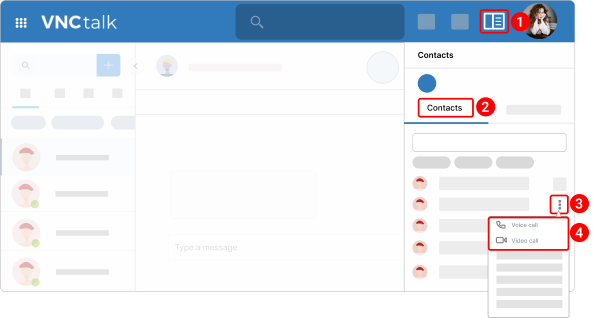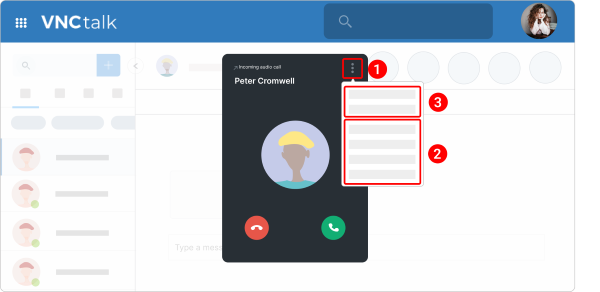Audio & Video Conferencing¶
Updated till version 4.0
Video meetings¶
Video meeting roles and permissions¶
Every user has a role, each with its level of permissions and access rights in a video meeting.
There are three channel roles: Moderator, Participant, and Audience. Their privileges are as follows:
- Moderator: The user who started a video meeting. The moderator has the most editing privileges in the video meeting, including adding participants and assigning them roles. The star icon indicates a moderator. A user with this badge
 is a Moderator.
is a Moderator. - Participant: Someone who has joined the video meeting and has been given certain editing privileges. There can be multiple video meeting participants. A user with this badge
 is a Participant.
is a Participant. - Audience: Someone who has joined the video meeting. A user with the eye badge
 has the role Audience.
has the role Audience.
The following table outlines what actions Moderator, Participant, and Audience can perform in a video meeting.
| Action | Moderator | Participant | Audience |
|---|---|---|---|
| Share the screen | Yes | Yes | No |
| Create a whiteboard | Yes | No | No |
| Start a broadcast | Yes | No | No |
| Send messages to participants | Yes | Yes | Yes |
| Change participants' roles | Yes | No | No |
| Remove participants from a video meeting/ group | Yes | No | No |
| Add participants with a particular role | Yes | No | No |
| Mute/ unmute participants | Yes | No | No |
| Raise a hand | Yes | Yes | No |
| Add participants without a role | Yes | Yes | Yes |
| Mute/ unmute participants for themself | Yes | Yes | Yes |
Assign a role before a meeting¶
You can assign a role while scheduling a meeting and adding participants to a video meeting in progress. Refer to the "Schedule a video meeting" and "Add users to a video meeting in progress" subsections, for step-by-step guides.
Change a role during a meeting¶
Only the Moderator can change a role for users in a video meeting.
There are 2 ways to change someone's role while a meeting is in progress.
Way 1. Clicking the arrow icon next to the user's name.
- While in the meeting, click the down arrow
 next to the user for whom you want to change a role.
next to the user for whom you want to change a role. - Select Change role from the dropdown menu.
- Assign a required role.
- Click Change.
Way 2. Using the info icon.
- In the top right corner, click the info icon
 .
. - Click the kebab menu next to a user for whom you want to change a role.
- Select Change role from the dropdown menu.
- The further steps are the same as for the first way of changing a role for a user.
Start a video meeting¶
To create a new meeting and join the meeting directly, do the following:
- Click the plus icon.
- Select Start video meeting to start an instant video meeting.
To rejoin the same meeting anytime, find the meeting chat in your chat list and click Join.
Schedule a video meeting¶
You can schedule a new video meeting from:
Schedule a video meeting from VNCtalk¶
- Click the plus icon.
- Select Schedule meeting.
- Select the meeting date, time, and expected duration.
- Enter a video meeting name.
- Click the avatar icon to add a video meeting image. Hover the pointer over the avatar icon and click Upload. Select an image from your device, crop it, and click Apply.
- Under the Participants section, click the plus icon and assign a required role for participants. Then select the users you want to invite to a meeting and click the Select button.
-
(Optional) Click the down arrow
 next to the Settings, if you want to add a description and tags and set a password for a video meeting. You can also assign a video meeting to the corresponding Multi Conference Board.
next to the Settings, if you want to add a description and tags and set a password for a video meeting. You can also assign a video meeting to the corresponding Multi Conference Board. - Set a password for the video meeting. All participants have to enter this password in order to access the video meeting. You should communicate this password to all participants.
-
Click Create.
Schedule a video meeting from VNCmail Calendar¶
To start a video meeting from the VNCmail Calendar, you have to switch the "Video Meeting" toggle on. Refer to the "Schedule a video meeting" subsection, for a step-by-step guide.
Add or remove users from a video meeting¶
You can add participants to a video meeting before and after the meeting starts.
Every meeting participant will continue to have access to the meeting chat, the recording, and anything else people share in the meeting (like files and meeting notes), even after the meeting ends.
Add users to a video meeting in progress¶
There are 3 ways to add participants to a video meeting in progress.
Way 1. Using the "Add Participants" button in the pop-up.
- Click the Add Participants button in the pop-up in the bottom left corner.
- Assign a required role for participants — Moderator, Audience, or Participant.
- Search for participants you want to add to a meeting and select them.
- Click Update.
They will join a meeting right away.
Way 2. Clicking the info icon.
- In the top right corner, click the info icon
 .
. - Click the Add Participants button.
- The further steps are the same as for the first way of adding participants to a video meeting.
Way 3. Using the down arrow.
-
Select Add participants from the dropdown menu.
- The further steps are the same as for the first way of adding participants to a video meeting.
Way 4. By using a meeting link.
You can also copy the meeting link and send it to anyone you want to meet with, and they can join by clicking it. Just click the copy icon ![]() and paste the link into a message.
and paste the link into a message.
Add users before starting the meeting¶
You can also schedule a meeting and add participants before starting the meeting. Refer to the "Schedule a meeting" section, for a step-by-step guide.
Invite external users to a video meeting¶
You can start a video meeting not only with internal users, who are members of your organization but also with external users, who do not belong to your organization.
- Follow the steps above 1 through 5 to schedule a meeting.
- Under the Participants section, click the plus icon to add users to the video meeting.
- Assign a required role for a user — Moderator, Audience, or Participant.
- Enter the user's email address in the Search field and click the blue arrow icon. The address will appear in a circle if it has been successfully entered as a participant.
- Click Select.
- Click Create.
This will send out an invite to the user with a link to join a video meeting.
Remove a user from a video meeting¶
Only the Moderator can remove users from a video meeting.
There are 2 ways to remove someone from a meeting.
Way 1. Clicking the arrow icon next to the user's name.
- While in the meeting, click the down arrow
 next to the user you want to remove from the meeting.
next to the user you want to remove from the meeting. - Select Remove from call from the dropdown menu.
The participant will be removed from the meeting and will not be able to join again.
Way 2. Using the info icon.
- Click the info icon
 in the upper right corner.
in the upper right corner. - Click the kebab menu icon
 next to the user you want to remove from a meeting.
next to the user you want to remove from a meeting. - Select Remove from call from the dropdown menu.
Remove a user from a video meeting group¶
Only the Moderator can remove users from a video meeting group.
If you remove a user from a group chat, they will be removed from a video meeting too.
There are 2 ways to remove a user from a video meeting group.
Way 1. Clicking the arrow icon next to the user's name.
- While in the meeting, click the down arrow
 next to the user you want to remove.
next to the user you want to remove. - Select Remove from group from the dropdown menu.
Way 2. Using the info icon.
- Click the info icon
 in the upper right corner.
in the upper right corner. - Click the kebab menu icon
 next to a user you want to remove from a video meeting group.
next to a user you want to remove from a video meeting group. - Select Remove from group from the dropdown menu.
Leave a video meeting¶
You can leave the video meeting and also join again after you left by using the "JOIN" button. As long as the call has at least two participants left, the call keeps running and the video session remains active. Even in case all participants have left the meeting, you can join again for up to 10 seconds after the end of the session, which will keep the meeting alive and joinable.
- In the control panel, click the End Call button
 .
. - Confirm that you want to leave the meeting – click Leave Meeting in the pop-up.
Join a video meeting¶
You can join a video meeting from VNCtalk or VNCmail Calendar. You can also join a video meeting if you do not have a VNClagoon account.
Join a video meeting from VNCtalk¶
There are 2 ways to join a video meeting from VNCtalk.
Way 1. Join by link.
- Open a chat.
- Click the link to be taken to the pre-meeting lobby
- Enter your name to join a meeting.
- (Optional) Enter the company's name, role, and password.
- Click Join.
Way 2. Join from chat.
If the meeting has already begun, it appears in your recent chat list.
- Click the Meetings chip.
- Open a chat.
- Click Join at the top of the chat.
Join a video meeting from VNCmail Calendar¶
- Navigate to VNCmail > Calendar.
- Find the meeting you want and click Join.
Join a video meeting as an external user¶
Users who do not have a VNCtalk account can also join a video meeting.
- Before a video meeting is due to start, open the invitation email and click the Join the Meeting button at the bottom.
-
The button will open up a VNCtalk page in your web browser. Select Join in your Browser.
- If prompted, allow access to your microphone and webcam. If you do not do this, other users in the meeting will not be able to see or hear you.
-
You will now join the pre-meeting lobby. Here you can execute the following actions:
-
Enter the name other users in the meeting will see.
- (Optional) Enter the company's name, role, and password.
- Click Join.
If the organizer has not yet started the meeting, you will see the screen below. Otherwise, you will be taken straight into the meeting.
View scheduled/ previous video meetings¶
You can view your scheduled meetings by navigating to Meetings via the left navigation menu, where you will see a list of your upcoming and previous meetings.
Edit a scheduled video meeting¶
Only organizers can modify meetings.
You can make changes to meetings that you have already scheduled from the meeting list sidebar or video meeting chat.
If you want to add more participants to the meeting, add the new participants to the existing list; removing the original participants from the list will cause them to receive meeting canceled emails.
Way 1. From the meeting list.
- Navigate to Chats > Meetings.
- Hover the pointer over the video meeting you want to edit and click the kebab menu icon
 that appears in the upper right corner.
that appears in the upper right corner. - Select Modify scheduled meeting from the dropdown menu.
- Make your changes.
- Click Create.
Way 2. From the video meeting chat.
- Navigate to Chats > Meetings.
- Open the video meeting chat you want to edit.
- In the chat header, click the down arrow
 .
. - Select Modify scheduled meeting from the dropdown menu.
- The further steps are the same as for the first way of editing a scheduled video meeting.
All meeting participants will receive an update notification.
Cancel a scheduled video meeting¶
Only organizers can cancel meetings.
You can cancel scheduled upcoming video meetings if the meeting is not necessary and you want to let the meeting participants know the meeting is canceled. You can do that from the meeting list or the video meeting chat.
Way 1. From the meeting list.
- Navigate to Chats > Meetings.
- Hover the pointer over the video meeting you want to cancel and click the kebab menu icon
 that appears in the upper right corner.
that appears in the upper right corner. - Select Cancel scheduled meeting from the dropdown menu.
- Confirm that you want to cancel the video meeting — click Yes in the pop-up.
- Type a message to let the participants know the meeting is canceled. It’s not necessary, but it helps to avoid confusion.
- Click Send.
Way 2. From the video meeting chat.
- Navigate to Chats > Meetings.
- Open the video meeting you want to cancel.
- In the chat header, click the down arrow
 .
. - Select Cancel scheduled meeting from the dropdown menu.
- The further steps are the same as for the first way of canceling a scheduled video meeting.
When you are finished, you should see the notification stating Meeting canceled and the meeting participants receive an email stating that the video meeting has been canceled by the organizer.
Video meeting settings¶
Customize video meeting settings¶
Video meeting settings allow you to customize:
- The top and bottom bars in a video meeting. By default, they are always visible during a video meeting. But you can customize them and they will be visible only if you hover the pointer over them;
- Video quality;
- Enable the pop-up window to confirm that you want to leave a video meeting.
To customize video meeting settings, do the following:
-
While in the meeting, click the down arrow
 next to the meeting name.
next to the meeting name. -
Select Video meeting Settings from the dropdown menu.
-
From the Behavior of the top/ bottom bar dropdown menu, select one of the following options:
- Always show - if you want the top/ bottom bar to be always visible;
- Show on mouse-over, hide on mouse out - if you want the top/ bottom bar to appear when you hover the pointer over it and to disappear when you remove the pointer.
-
Switch the Show confirmation box when leaving video conference toggle on, if you want to have the pop-up window to confirm that you want to leave a video meeting.
-
From the Select the Video Quality dropdown menu, select one of the following options:
- High Definition and Standard Definition options are appropriate when you do not have issues with the internet connection;
- Low Definition or Low Bandwidth options are appropriate when you have issues with the internet connection.
-
Click Save.
Customize audio & video settings for a video meeting¶
-
While in the meeting, click the down arrow
 next to the meeting name.
next to the meeting name. -
Select Audio & Video from the dropdown menu.
-
Under the AUDIO section, you can customize the following settings:
- Input — The dropdown menu may suggest the types of input devices in case you have external headphones connected. For example, if you use a laptop and you do not have external headphones connected, the laptop microphone will be used for the input sound. In this case, only the Default option is available in the dropdown menu. But if you connect the external headphones, you will be able to select them from the dropdown menu.
- Level — Allows you to check that your sound and microphone work properly.
- Output — The dropdown menu may suggest the types of output devices in case you have external headphones connected. For example, if you use a laptop and you do not have external headphones connected, the laptop microphone will be used for the output sound. In this case, only the Default option is available in the dropdown menu. But if you want to use your headphones, you can connect them and select them from the dropdown menu.
-
Under the VIDEO section, you can customize the types of cameras in case you have external cameras connected. For example, if you use a laptop without an external camera connected, the laptop camera will be used when you have a video call/ meeting. But if you connect an external camera, you will be able to select it from the dropdown menu.
- Click Save.
Customize security options for a video meeting¶
You can protect a video meeting using VNCtalk additional security options. The Add password is available only for group video meetings. If you add a password, other users will have to enter this password while joining a video meeting. In this case, you should share the password with all users before the video meeting begins.
- While in the meeting, click the kebab menu icon
 at the bottom bar.
at the bottom bar. - Select Security options from the dropdown menu.
- Click Add password and then enter the password in the field that appears.
- Click Save.
Customize a background in a video meeting¶
If you want to change what appears behind you in your video meeting, you can either replace your background entirely with any image you want or use a virtual background template.
-
While in the meeting, click the down arrow
 next to the meeting name.
next to the meeting name. -
Select Video meeting settings from the dropdown menu.
- On the left navigation menu, click Background.
- Click an image to select the desired virtual background.
- To use an image of your own, click the plus icon and then select one to upload from your device.
- Click Save.
Chat during a video meeting¶
Send a broadcast message¶
Only the Moderator can send a broadcast message in a video meeting.
- On the bottom, click the broadcast icon
 .
. - Click the down arrow
 and select the message template.
and select the message template. - If you select Custom message, you should type your message in the in the field that appears.
- Click Send.
Send a message to everyone¶
You can send messages, pictures, files, and even voice messages during a meeting to other participants. In that case, messages are visible to everyone in the meeting.
Send a private message¶
There are 2 ways to send a message to an individual participant.
Way 1. Clicking the arrow icon next to the user's name.
- While in the meeting, click the down arrow
 next to the user you want to send a private message.
next to the user you want to send a private message. - Select Send a message from the dropdown menu.
- The quick message dialog will open. Enter a message.
- Click Send.
The user can answer your message immediately by clicking Reply.
Way 2. Using the info icon.
- Click the info icon
 in the upper right corner.
in the upper right corner. - Click the kebab menu next to a user you want to send a message.
- Select Send a message from the dropdown menu.
- The further steps are the same as for the first way of sending a message to an individual participant.
Send a wake-up message¶
Only the Moderator can send "wake up" messages to users during a video meeting.
There are 2 ways to send a "wake-up" message to a user during a video meeting.
Way 1. Clicking the arrow icon next to the user's name.
- While in the meeting, click the down arrow
 next to the user you want to send a wake-up message.
next to the user you want to send a wake-up message. - Select Wake up from the dropdown menu.
The user will receive the notification stating "You have been called to wake up by Mia Chesterfield".
Way 2. Using the info icon.
- Click the info icon
 in the upper right corner.
in the upper right corner. - Click the kebab menu next to the user you want to send a wake-up message.
- Select Wake up from the dropdown menu.
View people in a video meeting¶
Customize the layout in a video meeting¶
You can customize the video layout preferences during a video meeting. There are 3 available video layouts for your convenience.
- In the bottom left corner, click the customize layout icon
 .
. -
Select one of the following options:
- Grid view. This layout is set by default and shows a grid view of equal-sized images.
- Floating window. Full-screen layout with the option to display the participant you pin. When you pin a participant, they are always visible.
- Stripe. The main image is the active speaker or shared screen. You will see thumbnails of additional participants at the bottom.
Once you have changed the screen layout, you will see the notification stating You have switched to the tile view.
Switch to floating video view¶
The floating video window allows you to minimize the main video window while keeping the video on top. You can move the window around your screen as needed.
- Click the chat icon
 in the bottom right corner.
in the bottom right corner. - Once in a mini-window view, you can change the video window state from rectangle to circle. To do that click the customize view icon
 at the top right. Click the icon again to return to the previous state.
at the top right. Click the icon again to return to the previous state. - While in this mode, you can also easily mute/ unmute yourself or turn on/ off your camera by clicking the microphone button
 and camera button
and camera button  accordingly.
accordingly. - Click the kebab menu icon
 to add participants, start recording, mute all, or turn off all cameras.
to add participants, start recording, mute all, or turn off all cameras. - Hover your mouse pointer over the floating video window. Holding down the left mouse button on the following icon
 allows you to move the window around the screen.
allows you to move the window around the screen. - Double-click on an empty area of the floating video window to return to the full window.
View a participant in full-screen¶
You can switch the layout to full-screen mode during a video call. There are 2 ways to view a participant in full screen.
Way 1. Clicking the arrow icon next to the user's name.
- While in the meeting, click the down arrow
 next to the user you want to view in full screen.
next to the user you want to view in full screen. - Select Full screen from the dropdown menu. The video stream will expand to full screen.
Way 2. Using the info icon.
- Click the info icon
 in the upper right corner.
in the upper right corner. - Click the kebab menu icon
 next to a user you want to view in full screen.
next to a user you want to view in full screen. - Select the Expand to full screen from the dropdown menu.
Pin a participant¶
Only the Moderator can pin/ unpin a user's view to full screen.
There are 2 ways to pin a participant.
Way 1. Clicking the arrow icon next to the user's name.
- While in the meeting, click the down arrow
 next to the user you want to pin.
next to the user you want to pin. - Select Pin to full screen from the dropdown menu. You should see that the user's view is expanded to full screen.
- To unpin a user's view from the full screen, click the info icon
 in the upper right corner. Click the kebab menu icon
in the upper right corner. Click the kebab menu icon  next to the user you want to unpin and then select Unpin to full screen from the dropdown menu.
next to the user you want to unpin and then select Unpin to full screen from the dropdown menu.
Way 2. Using the info icon.
- Click the info icon
 in the upper right corner.
in the upper right corner. - Click the kebab menu icon
 next to a user you want to pin.
next to a user you want to pin. - Select Pin to full screen from the dropdown menu.
Manage audio and video permissions¶
Deactivate all participant microphones or cameras¶
The Moderator can disable the microphone or camera of all the participants, or individuals, at any time during the meeting.
- Click the kebab menu icon
 at the bottom bar.
at the bottom bar. - Select Mute everyone or Disable everyone's camera. Attendee mics and cameras will appear disabled.
- (Optional) If you want to enable everyone's microphone or camera later, click the kebab menu icon again and then select Unmute everyone and Allow camera access for everyone.
Deactivate the individual's microphone or camera¶
Only the Moderator can mute/unmute users in a video meeting.
There are 2 ways to mute a participant during a video meeting.
Way 1. Clicking the arrow icon next to the user's name.
- While in the meeting, click the down arrow
 next to the user you want to mute for everyone.
next to the user you want to mute for everyone. - Select Mute for everyone or Disable camera access from the dropdown menu.
- Confirm that you want to mute the user and click Mute in the pop-up.
- (Optional) To unmute a user, click the down arrow
 next to the user you want to unmute and then select Unmute for everyone or Enable camera access.
next to the user you want to unmute and then select Unmute for everyone or Enable camera access.
Way 2. Using the info icon.
- Click the info icon
 in the upper right corner.
in the upper right corner. - Click the kebab menu icon
 next to a user you want to mute.
next to a user you want to mute. - Select Mute for everyone or Disable camera access from the dropdown menu.
Mute/ unmute a user for me in a video meeting¶
You have an option to mute another participant just for yourself.
- While in the meeting, click the down arrow
 next to the user you want to mute for yourself.
next to the user you want to mute for yourself. - Select Mute for me from the dropdown menu.
- (Optional) To unmute a user, click the down arrow
 next to the user you want to unmute and then select Unmute for me.
next to the user you want to unmute and then select Unmute for me.
Participate in video meetings¶
Use the "Raise hand" option¶
Only a user with "Audience" and "Participant" rights can raise a hand in a video meeting.
If your microphone is muted and you want to indicate that you need something from the moderator or other participants, you can use the "Raise hand" option in a video meeting.
- In the control panel, click the kebab menu icon
 .
. - Select Raise your hand from the dropdown menu. Everyone in the meeting will see that your hand is raised.
Share your screen in a video meeting¶
You can share your entire screen or a specific window during a meeting.
- In the control panel, click the screnshare icon
 .
. -
Select one of the following options:
- Your entire screen
- A window
- A tab
-
Check the box next to Share system audio to share your computer's audio.
- Click Share.
- Click Stop Sharing to stop showing your screen.
Turn on noise suppression during a video meeting¶
Noise suppression can be turned on or off during a meeting.
- In the bottom left corner, click the noise suppression icon
 .
. - The icon will turn blue confirming that you have turned on noise suppression. All background sounds (that aren't speech) will be suppressed.
Record a video meeting¶
Recording meetings is useful when you want to review the meeting later or share it with people who couldn’t attend.
-
In the bottom left corner, click the start recording icon
 . You should see that the recording is in progress.
. You should see that the recording is in progress.- Other participants are notified that the meeting is being recorded.
-
To stop recording, click the recording icon again.
-
You should see the notification stating "The recording is completed". Select one of the following options:
- Close the notification.
- Open in files.
- Download on your computer.
A recorded video meeting is saved in the Meetings folder. To access the folder, proceed as follows:
- Open a chat.
- Click the down arrow
 next to the chat's name.
next to the chat's name. - Select Files from the dropdown menu.
- Navigate to the Meetings tab.
Audio/ video calls¶
Start an audio/ video call¶
The process for starting in group chats is the same as in one-on-one chats.
- When you start an audio/ video call in a group chat, select whether you want to start a call with all users of the group chat or a particular user.
- If you want to start an audio/ video call with a particular user, navigate to the Selected only tab and then select the required user. Once done, click Start.
There are 3 ways to start an audio or video call:
Way 1. Using the handset/ camera icon in the header of a chat.
- Open a required chat/ group chat.
- In the chat header, click the handset icon
 or the camera icon
or the camera icon  to start an audio or video call respectively.
to start an audio or video call respectively.
Way 2. From the chat list.
- In the left-side column where all your chats are shown, hover the pointer over a required chat and click the kebab menu icon
 that appears in the upper right corner.
that appears in the upper right corner. - Select Voice call or Video call from the dropdown menu.
Way 3. Using the Action Wheel.
- Click the notebook icon
 at the left of your profile image.
at the left of your profile image. - Navigate to the Contacts tab.
- Search for a required user from the list or use the search field for it and then click the kebab menu icon
 next to the required contact.
next to the required contact. - Click the user's avatar and then select the handset
 or camera
or camera  icon.
icon. - Alternatively, select Voice call or Video call from the dropdown menu.
Way 4. From the "Profile Information" sidebar.
- Click the notebook icon
 at the left of your profile image.
at the left of your profile image. - Navigate to the Contacts tab.
- Search for a required user from the list or use the search field for it.
- Click the kebab menu icon
 next to the required contact.
next to the required contact. - Select Profile from the dropdown menu.
- Click the handset
 or camera
or camera  icon.
icon.
Answer an audio/ video call¶
If you receive an incoming call, do one of the following:
- Accept an incoming call/ accept a video call as an audio call: Click
 .
. - Accept a video call with the enabled camera: Click
 .
. - Decline a call: Click
 .
.
If you miss an audio call, you should see the notification stating Missed call.
Use a quick response¶
A quick response is a short message that you can send when rejecting a call. The default quick responses let people know you cannot answer right now and how to contact you next.
When someone calls you, you see the incoming call screen. If you want to reject the call and send a quick response, do the following:
- Click the kebab menu icon in the upper right corner.
-
By default, you get four quick response text message samples. Click the response you want to send:
- Can't talk. What's up?
- I'll call you right back.
- I'll call you later.
- Can't talk now. Call me later?
-
You also have the option to mute sound or block the user.