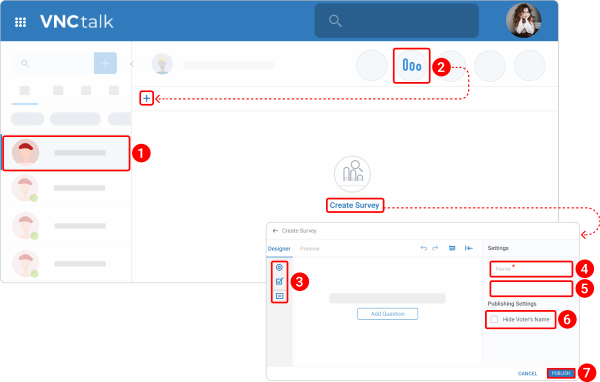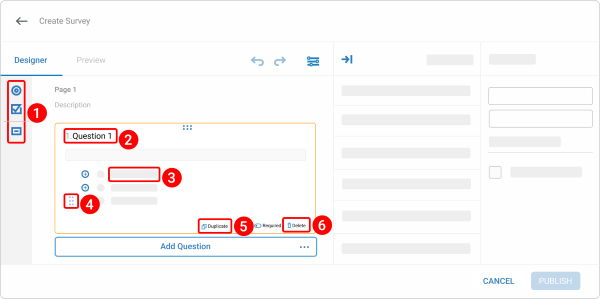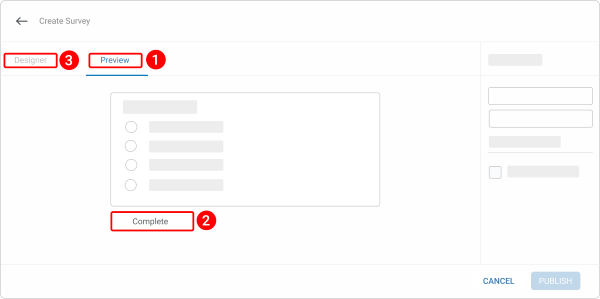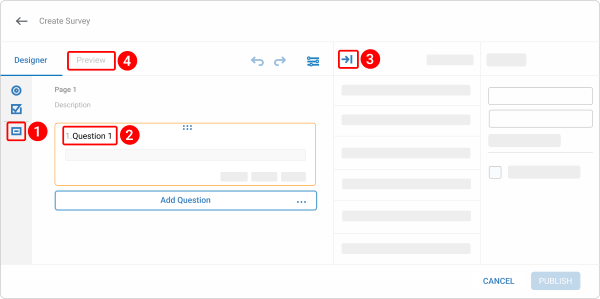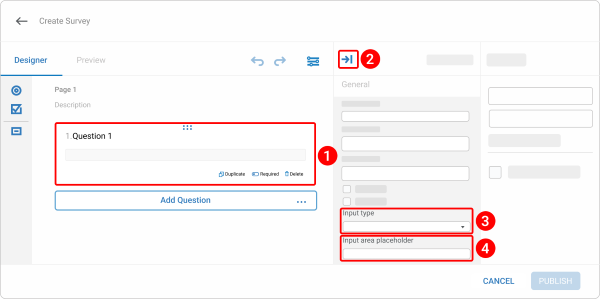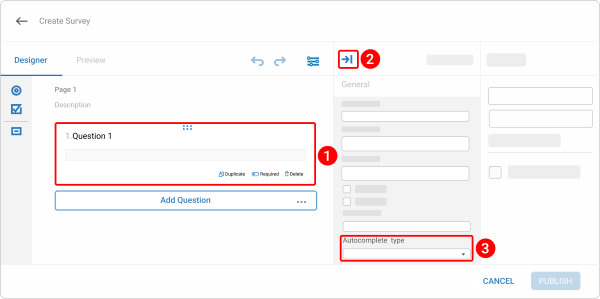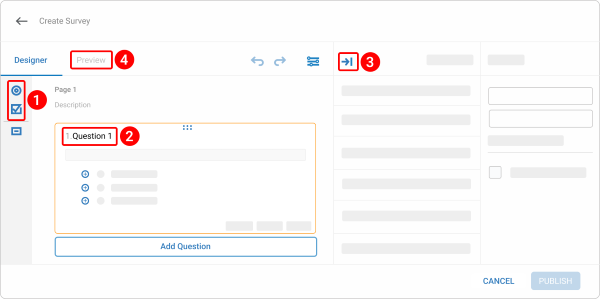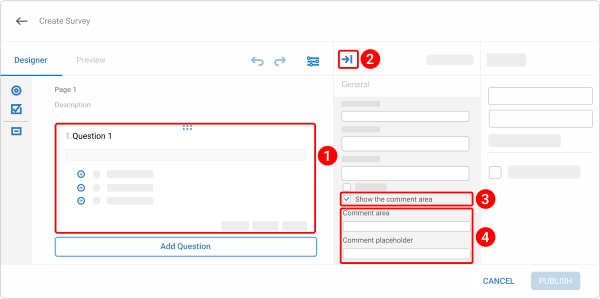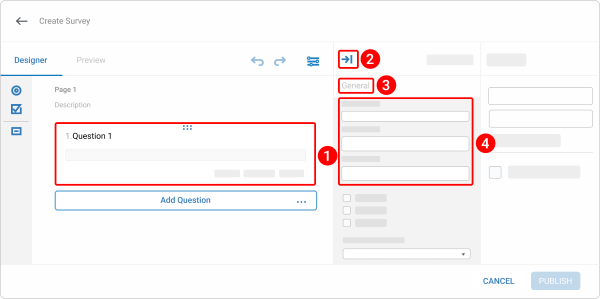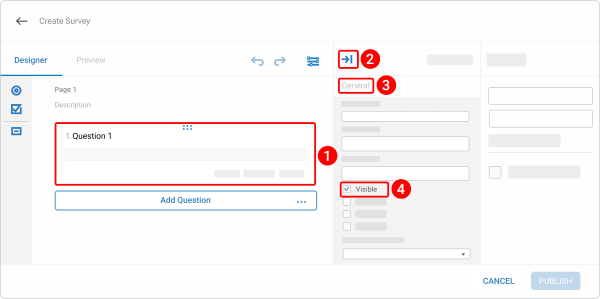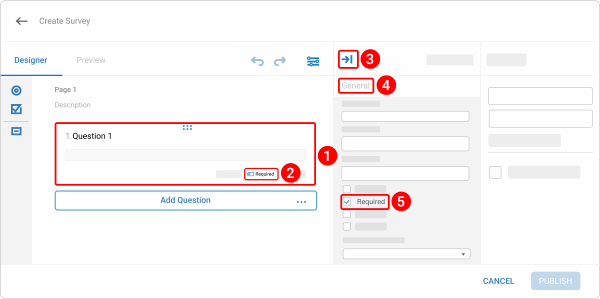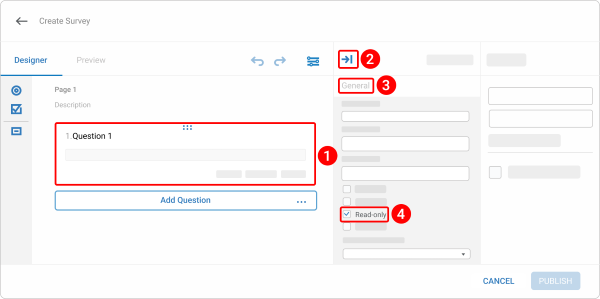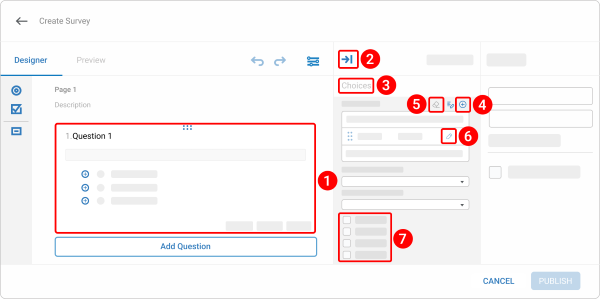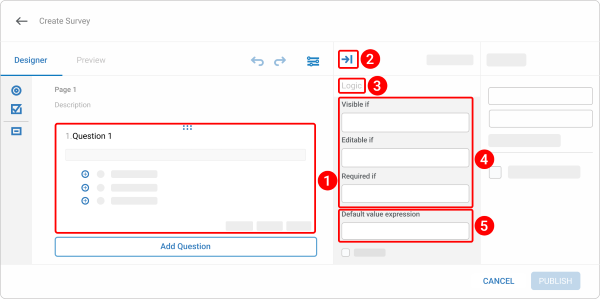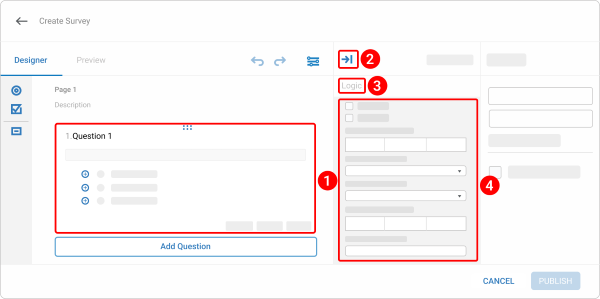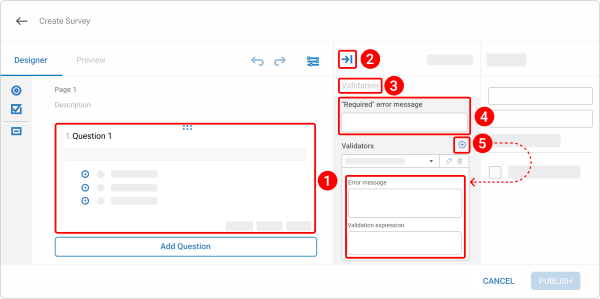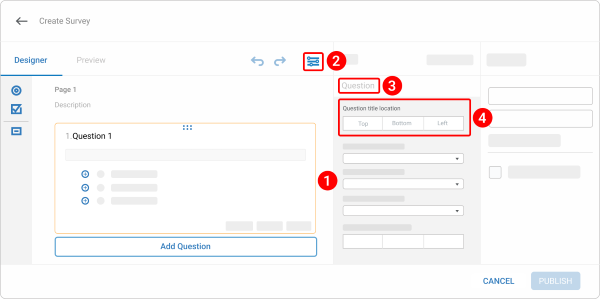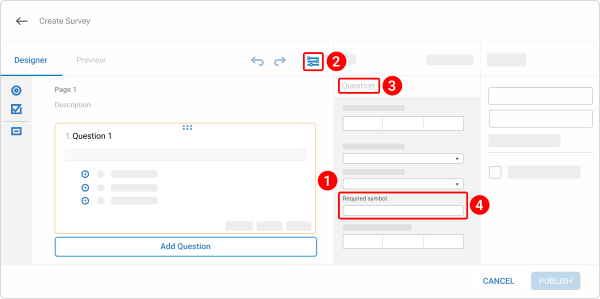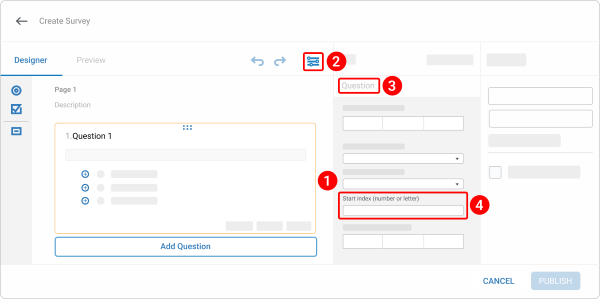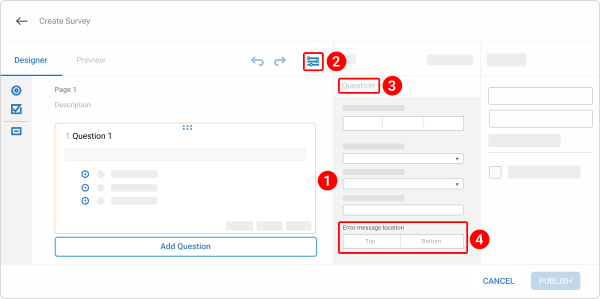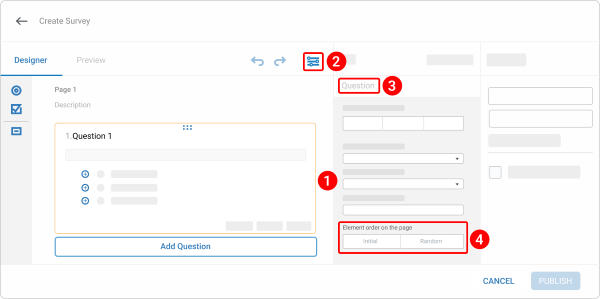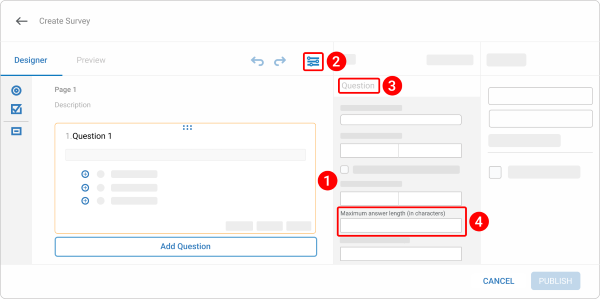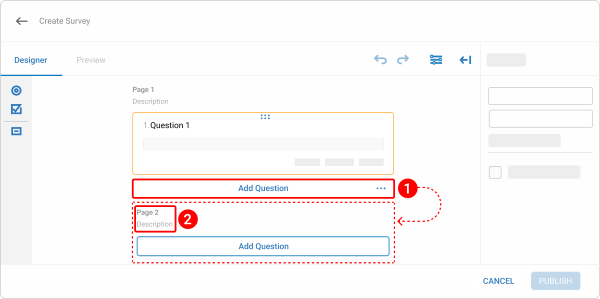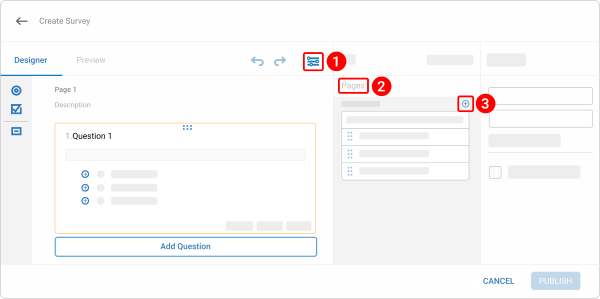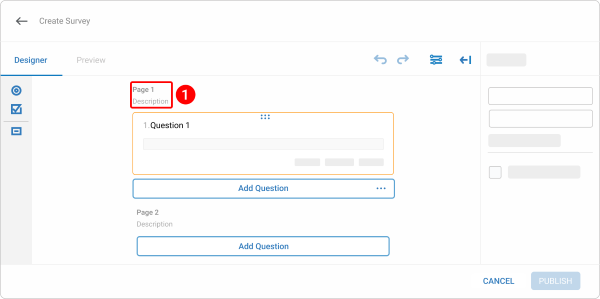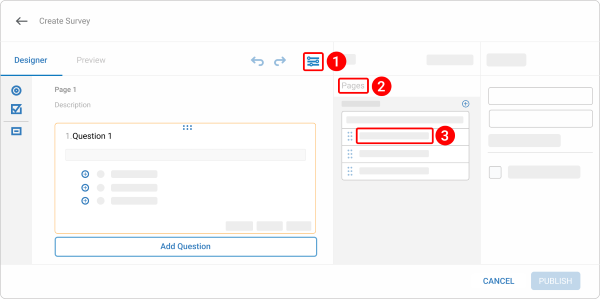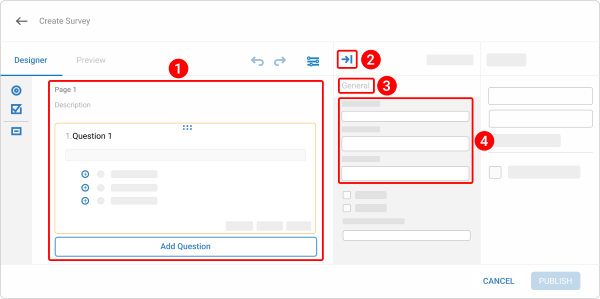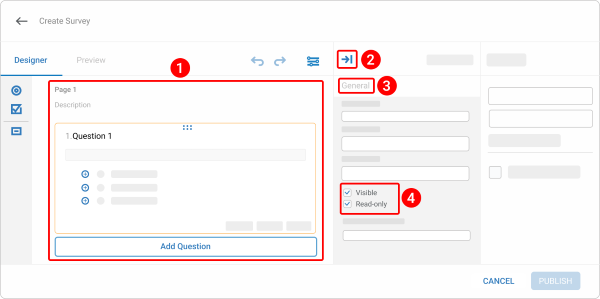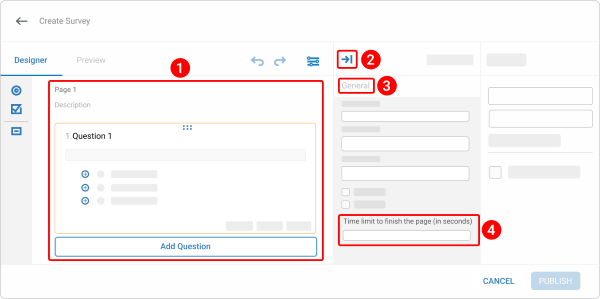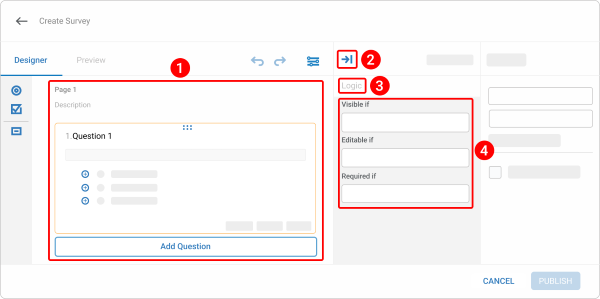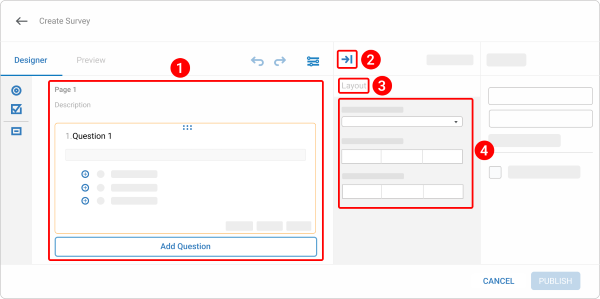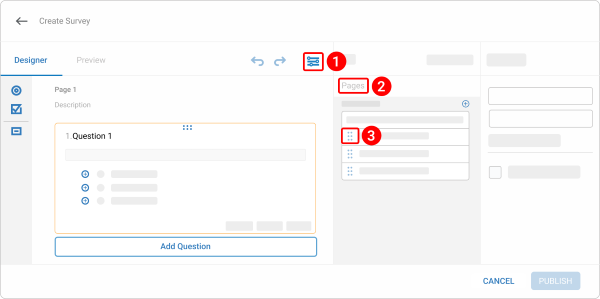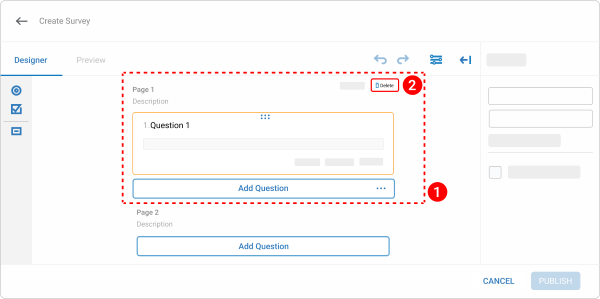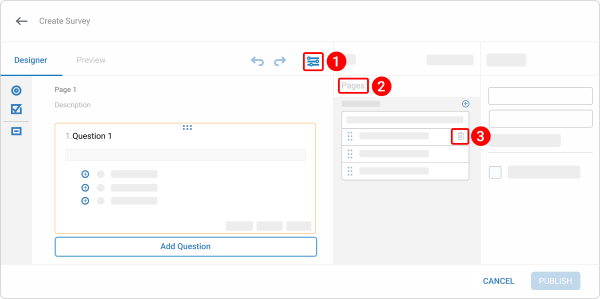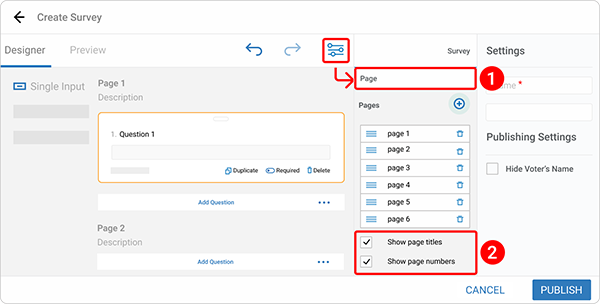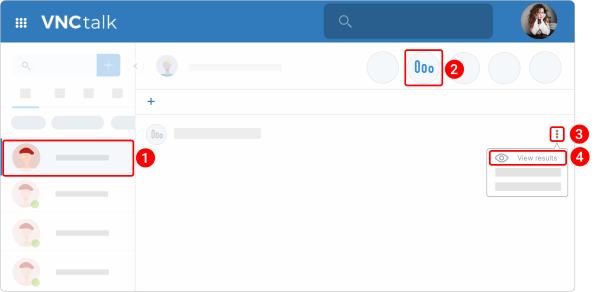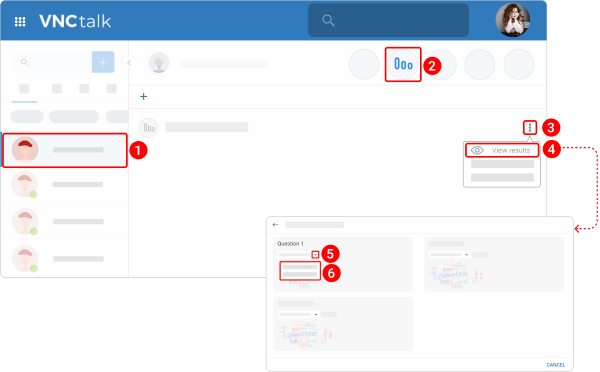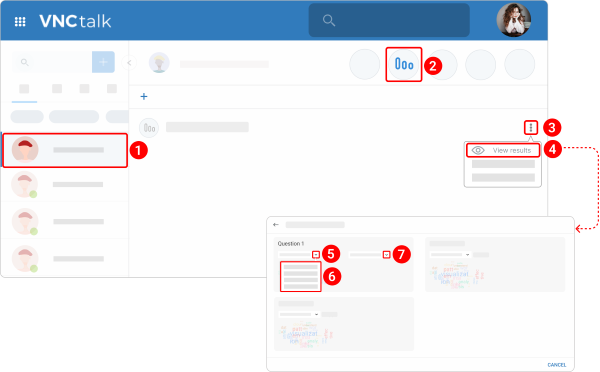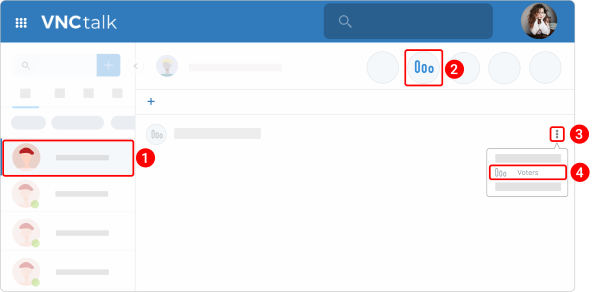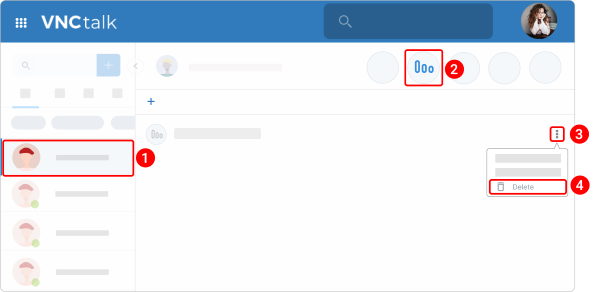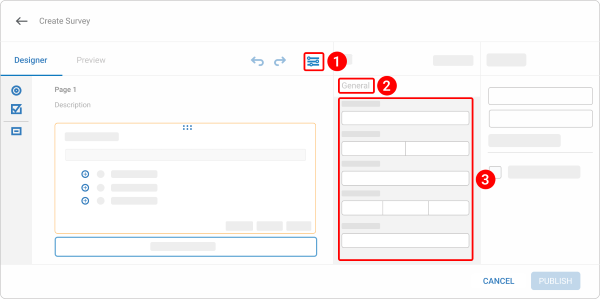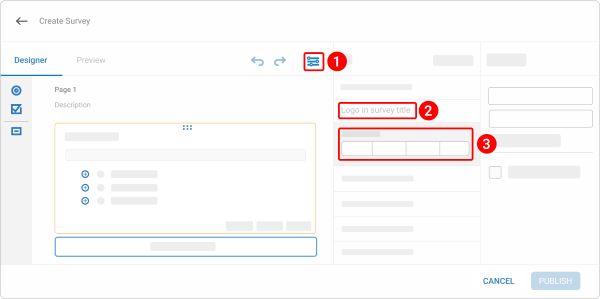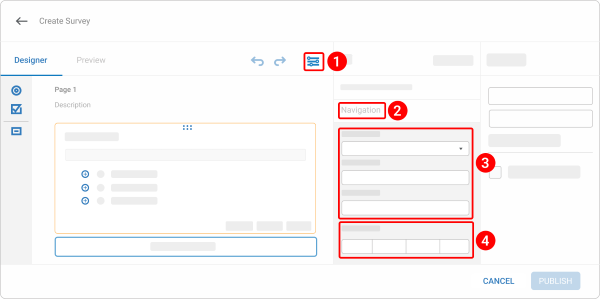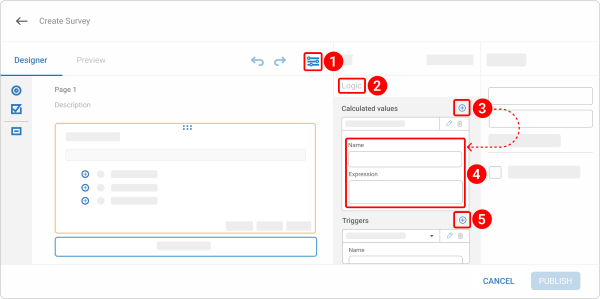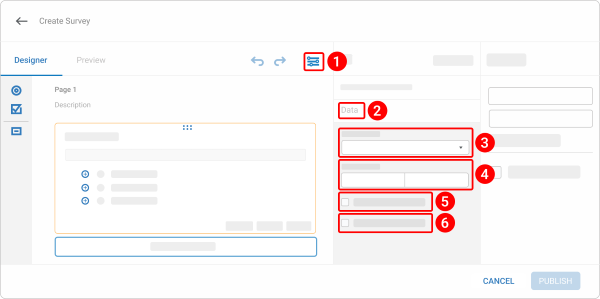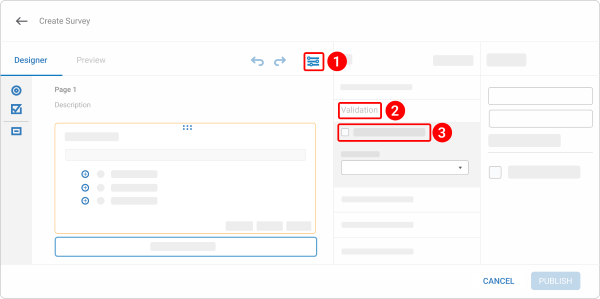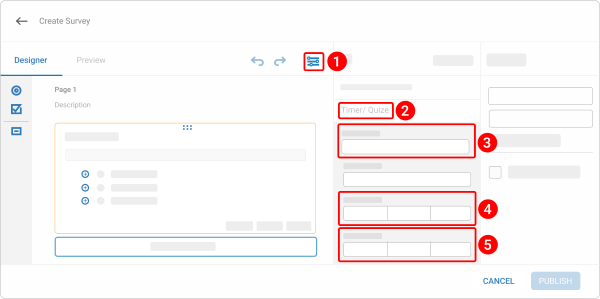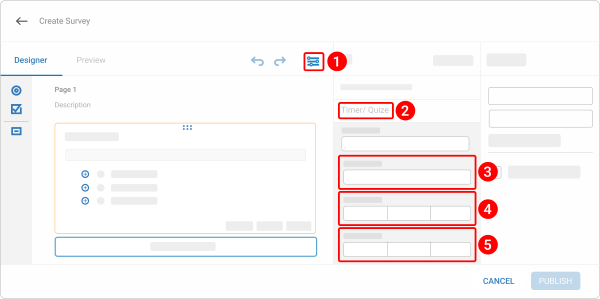Polls & Surveys¶
Updated till version 4.0
Creating surveys¶
You can use the survey to make plans and coordinate with your teammates. For example, one member in a group can create a poll, and the others can vote on ideas and give feedback.
Create a survey¶
- Open a group chat.
-
Click the survey icon
 and then the plus icon
and then the plus icon  .
.- Alternatively, you can click Create survey.
-
Under the Settings section, give a name to a survey.
- Set an expiry date for the survey. The survey expires at the end of the specified day.
- To make a survey anonymous, check the box next to Hide voter's name.
- Proceed with adding questions to your survey.
- Click Publish.
Question types¶
VNCtalk provides over 3 ways to ask a question. To view a question type, hover over any question type on the left sidebar in the survey designer.
| Question type | Description |
|---|---|
| Radiogroup | The question with radio buttons is a multiple-choice question with the ability to select any one of the response options. Radio buttons are used for single-select-type questions. |
| Checkbox | The question with checkboxes allows you to collect multiple answers with a single question. |
| Single input | The short (one-line) question allows you to collect short open-ended answers from respondents. |
| Timer/Quiz | This hidden question is used to time—as well as limit—how long participants spend on a page of the survey. |
| Comment area | Use the comment box to collect open-ended, written feedback from respondents. |
Add questions¶
- In the survey designer, select a question type that can be added to your survey.
- Enter the question name.
- (If the question type is "Radiogroup" or "Checkbox") Enter the question answer options.
- Repeat steps 1 through 3 to add more questions.
- To change the order of questions in the survey, select a question, and then click the customization icon
 and drag the question to the desired position in the survey.
and drag the question to the desired position in the survey. - To copy a question, select it, and then select Duplicate question.
- To delete a question, select it, and then select Delete question.
Preview survey design¶
Before you publish your survey, preview your survey design to see what your survey will look like to respondents. There is no possibility of editing a survey published, so it is helpful to edit your survey design before collecting responses.
- Once the survey is created, click the Preview tab on the toolbar at the top of the page to see how your survey will look.
- To test your survey, enter responses for the questions in preview mode, and then select Complete.
- After previewing and testing your survey, navigate to Design in the upper left corner of the page.
Open-ended questions¶
Create a single input question¶
The single input question allows you to collect short open-ended answers from respondents. You can also validate the question to require answers in a specific length or format.
To add this question type:
- In the survey designer, select the Single Input at the left sidebar.
- Enter the question text.
- Click the side panel icon
 and configure any additional options.
and configure any additional options. - Click the Preview tap on the toolbar at the top of the page to see how your question will look.
Define input type attribute¶
The type attribute specifies the type of input element to display. If the type attribute is not specified, the default type is "text".
- Click the question.
- Click the side panel icon
 .
. - Navigate to the General tab.
- Enter the attribute in the Input type field.
- (Optional) Specify a short hint that describes the expected value of a text area in the Input area placeholder field. The short hint is displayed in the text area before the user enters a value.
| Attrubute | Value |
|---|---|
| color | Defines a color picker |
| date | Defines a date control (year, month, day (no time)) |
| datetime-local | Defines a date and time control (year, month, day, time (no timezone) |
| Defines a field for an e-mail address | |
| month | Defines a month and year control (no timezone) |
| number | Defines a field for entering a number |
| password | Defines a password field |
| tel | Defines a field for entering a telephone number |
| text | Default. Defines a single-line text field |
| time | Defines a control for entering a time (no timezone) |
| url | Defines a field for entering a URL |
| week | Defines a week and year control (no timezone) |
Enable autocomplete option¶
Autocomplete is a word completion feature that displays predictive text based on the entered characters and allows respondents to fill a survey field after they enter only a few characters.
The autocomplete attribute works with the following input types: text, search, url, tel, email, password, and color.
- Click the question.
- Click the side panel icon
 .
. - Navigate to the General tab.
- Enter the autocomplete attribute in the Autocomplete type field.
Multiple choice questions¶
Create a multiple-choice question¶
Multiple Choice is a simple closed-ended question type that lets survey takers select one answer from a defined list of choices.
-
In the survey designer, select one of the following options:
- Radiogroup
- Checkbox
-
Enter the question text.
- Click the side panel icon
 and configure any additional options.
and configure any additional options. - Click the Preview tap on the toolbar at the top of the page to see how your question will look.
Add a comment area¶
Adding a Comment area to a close-ended question allows people to either offer additional information about their choice or provide an alternative answer if the available answer choices do not apply to them.
- Click the question.
- Click the side panel icon
 .
. - Check the box next to Show the comment area.
- Enter your text in the Comment area and Comment placeholder fields.
Question settings¶
This section covers formatting options available to every question type.
Once you have created a question, you can customize it to fit your survey. To begin formatting a question, click it in the survey designer.
Edit question name, title, and description¶
You can change the question name, title, and description.
- Click the question.
- Click the side panel icon
 .
. - Navigate to the General section.
- Enter the new title in the Name, Title, and Description fields.
Set visibility of a question¶
By default, every question in a survey is visible to respondents. You can hide a question from being displayed in a survey.
- Click the question.
- Click the side panel icon
 .
. - Navigate to the General tab.
- Uncheck the box next to Visible.
Mark a question as required¶
By default, a question doesn't have to be answered by respondents. If you want to require that the question be answered, do the following:
- Click the question.
- Turn the Required toggle on.
- You can also click the side panel icon
 .
. - Navigate to the General tab.
- Check the box next to Required.
Make a question read-only¶
When a question is Read-only, the participant cannot change the answer to that question during a survey.
You can use the read-only property for:
- Seeding the question with values from a participant database that you do not want the participant to change
- The question contains an initial value that is based on answers to previous questions in the survey that you do not want the participant to change
To make a question read-only, do the following:
- Click the question.
- Click the side panel icon
 .
. - Navigate to the General tab.
- Check the box next to Read-only.
Add & edit response choices¶
Once you have created a question, it’s time to add some choices for your respondents to pick from.
- Click the question.
- Click the side panel icon
 .
. - Navigate to the Choices section.
- Use the plus icon
 and trash bin icon
and trash bin icon  to change the number of choices in the question.
to change the number of choices in the question. - You may also click the erase icon
 to delete all response options.
to delete all response options. - To specify the visibility of choice, click the pencil icon
 .
. -
You can also define additional choice options:
- Allow the Other option. This option lets you add a text box to your answer choice, allowing respondents to enter their own answer choice.
- Allow the None option. This option lets you add an N/A (not applicable) option.
- Allow the Select All option.
- Show the Clear button. This option lets you add a clear button to quickly reset/ clear a section of questions.
- Separate special choices (None, Other, Select All).
Customize question visibility¶
It is possible to show or hide any survey element based on certain criteria, for example, the response to the current question. With this capability, you can implement skip logic and branching in your survey.
To conditionally change the visibility of a survey question, specify its visible if property. It accepts a Boolean expression. The survey element becomes visible when this expression evaluates to true.
- Click a question.
- Click the side panel icon
 .
. - Navigate to the Logic section.
- Specify visible if, editable if, and required if properties.
- (Optional) Specify a default value for the question.
- (Optional) Customize visibility and selectability properties of choices.
Customize question layout¶
You can change the position or layout of questions on a page.
To adjust the question layout:
The question layout options vary depending on the question type.
| Option | Description |
|---|---|
| Question Placement | You can choose the question that appears directly below the previous question by checking the box next to Display a question on a new line. |
| Question number | You can hide the question number. |
| Panel expand state | You can choose from the following options: Inherit, Collapsed, Expanded. |
| Title and description location | You can change the title location of your survey at any time. The survey and description title will appear at the top of each survey page as your respondents take the survey, unless you choose to change its location. |
| Indents | Add extra padding to the left of the question. |
| Width | You can set a fixed pixel width that will remain fixed regardless of the page width. |
| Input size | (You can change the input size on the short answer question questions) You can determine how many characters the respondent can enter in the field. |
| Column count | (You can change the number of columns on the questions with checkboxes and radio buttons) You can determine how many columns of answers will be displayed in the answer field. |
Customize validation message¶
Custom validation messages allow you to replace the system validation messages with your own validation message to let respondents know why they failed or what they need to change in order to submit the survey.
- Click a question.
- Click the side panel icon
 .
. - Navigate to Validation.
- In the "Required" error message box, enter your custom validation message.
- To add other validators, click the plus icon
 and then fill in the Error message and Validation Expression fields.
and then fill in the Error message and Validation Expression fields.
Customize question title location¶
You can change the question title location to Top, Bottom, and Left.
- In the survey designer, click the survey settings icon
 .
. - Navigate to Question.
- Under the Question title location section, select the preferred option.
Change the required symbol¶
You can make any question in your survey required so that survey takers must answer it before submitting the page. By default, required questions are marked by an asterisk (*).
You can change the required symbol.
- In the survey designer, click the survey settings icon
 .
. - Navigate to Question.
- In the Required symbol field, enter the preferred option.
Change the numbering style¶
You can specify the numbering style that you want. Choices include Arabic numerals, uppercase and lowercase Roman numerals, and uppercase and lowercase alphabet letters. You can also choose no numbers at all, killing the sequential numbering.
- In the survey designer, click the survey settings icon
 .
. - Navigate to Question.
- In the Start index (number or letter) field, enter the preferred option.
Customize error message location¶
You can change the error message location to Top or Bottom.
- In the survey designer, click the survey settings icon
 .
. - Navigate to Question.
- Under the Error message location section, click the preferred option.
Change the order of survey questions¶
You can change the order of any questions in your survey. You can apply it to all questions on the page/ pages.
- In the survey designer, click the survey settings icon
 .
. - Navigate to Question.
-
Under the Element order on the page section, choose from the following options:
- Random. Questions will appear in random order.
- Initial. Questions will appear in the order you've created the questions.
Set maximum answer length¶
The answer question type allows your respondents to write open-ended answers in a textbox. You can set the character limit.
- In the survey designer, click the survey settings icon
 .
. - Navigate to Question.
- In the Maximum answer length (in characters) field, enter the preferred option.
Multiple-page survey¶
Add a page¶
You can split your survey into multiple pages to help organize and break up a long list of questions.
You can add pages in an existing survey, and then move the questions up or down accordingly on the page. If you're creating a new survey, you can add pages while adding questions.
There are 2 ways to add the page to the survey.
Way 1. From the survey designer.
- In the survey designer, click Add question. A new page will be added to the survey.
- Enter the page name. You can also enter an optional description for it.
- Add new questions to the page, or move existing questions to the page as required.
Way 2. Navigating to "Settings > Pages".
- In the survey designer, click the survey settings icon
 .
. - Navigate to Pages.
- Under the Pages section, click the plus icon
 .
.
Edit page name and description¶
You can add page titles to the different pages in your survey to keep it organized.
There are 3 ways to change name.
Way 1. From the survey designer.
- In the survey designer, click the page/ description name.
- Make your changes.
- Click outside the name/ description field to save.
Way 2. From survey settings.
- In the survey designer, click the survey settings icon
 .
. - Navigate to Pages.
- Click the name of the page and make your changes.
Way 3. From the page settings.
- In the survey designer, click the page.
- Click the side panel icon
 .
. - Navigate to General.
- Enter the new title in the Name, Title, and Description fields.
Make the page visible or read-only¶
- In the survey designer, click the page.
- Click the side panel icon
 .
. - Navigate to General.
- Check the box next to Read-only to make the group of questions on the page read-only.
- Check the box next to Visible to make the group of questions on the page visible.
Set time limit on pages¶
- In the survey designer, click the page.
- Click the side panel icon
 .
. - Navigate to General.
- Under the Time limit to finish the page, add the amount of time that you want to limit your respondents.
Apply page logic¶
You can use page logic to conditionally show groups of questions based on a previous answer. Instead of going through the steps for setting up logic on question after question, you can move all questions with the same logic rules to a single page and set up the logic on the page.
- In the survey designer, click the page.
- Click the side panel icon
 .
. - Navigate to Logic.
- Specify visible if, editable if, and required if properties.
Change page layout¶
You can customize question title location, element order on the page, and navigation button visibility.
- In the survey designer, click the page.
- Click the side panel icon
 .
. - Navigate to Layout.
- Configure the options as needed.
| Option | Description |
|---|---|
| Question title location | You can choose from the following options: Inherit, Collapsed, Expanded. |
| Element order on the page | Allows you to change the order of any or all elements of your survey page. |
| Navigation button visibility | The navigation buttons let you move through the survey and make it easy to answer the surveys. You can choose from the following options: Inherit, Visible, Hidden. |
Reorder pages¶
You can move a page to another position in the survey.
- In the survey designer, click the survey settings icon
 .
. - Navigate to Pages.
- Click the customization icon
 and drag the pages into their new order.
and drag the pages into their new order.
Remove a page¶
If you no longer need a page in the survey, you can delete it. When deleting, you delete all questions currently on that page.
There are 2 ways to remove a page.
Way 1. From the survey designer.
- In the survey designer, click the page.
- Select Delete at the top of the page container.
Way 2. Navigating to "Settings > Pages".
- In the survey designer, click the survey settings icon
 .
. - Navigate to Pages.
- Click the trash bin icon next to the page you want to delete.
Show or hide page titles/ numbers¶
You can hide the titles and page numbers in your survey.
- In the survey designer, click the survey settings icon
 .
. - Navigate to Pages.
- Uncheck the boxes next to Show page titles or Show page numbers respectively.
Survey management¶
View survey results¶
You can view and analyze your results at any time. Here you can see summaries of every survey question, browse individual responses, compare, view, and download your results for an in-depth analysis.
- Open a chat.
- Click the survey icon
 .
. - Click the kebab menu icon
 next to the survey you want to view.
next to the survey you want to view. - Select View results from the dropdown menu.
You will see a graphical representation of the responses. Depending on the question type you used in your survey, you will see different visualizations to best represent your survey responses.
Change the display of text responses¶
- Open a chat.
- Click the survey icon
 .
. - Click the kebab menu icon
 next to the survey you want to view.
next to the survey you want to view. - Select View results from the dropdown menu.
- Select a question with text responses and then click the down arrow icon
 in the dropdown menu field.
in the dropdown menu field. -
Select one of the following options:
- Wordcloud is a visual representation of the most common words and phrases from your open-ended responses.
- Text in table displays the list of frequent words and the frequency at which these words appear.
Change display of multiple-choice responses¶
- Open a chat.
- Click the survey icon
 .
. - Click the kebab menu icon
 next to the survey you want to view.
next to the survey you want to view. - Select View results from the dropdown menu.
- Select a question with multiple-choice responses and then click the down arrow icon
 in the dropdown menu field.
in the dropdown menu field. -
Select one of the following options:
- Bar: Responses will be displayed as vertical bar graphs. The length of these bars is proportional to the values they represent.
- Pie: Responses will be displayed as a circle that is divided into areas, or slices. Each slice is proportional to the quantity it represents.
- Doughnut: Responses will be displayed as a Pie Chart with an area of the center cut out.
- Scatters: Answers will be displayed as a set of data in which the values of pairs of variables are plotted on a coordinate system.
-
(If the Bar/ Scatters view is selected) To change the response display order, click the dropdown menu and select one of the following options:
- Default: Response options will be displayed in the same order as set by the user.
- Ascending: Response options will be sorted in ascending order alphabetically.
- Descending: Response options will be sorted in descending order alphabetically.
View survey voters¶
- Open a chat.
- Click the survey icon
 .
. - Click the kebab menu icon
 next to the survey you want to view.
next to the survey you want to view. - Select View voters fro the dropdown menu.
Delete a survey¶
You can delete a survey that you don't need anymore. The deletion of a survey is permanent and can't be reverted.
- Open a chat.
- Click the survey icon
 .
. - Click the kebab menu icon
 next to the survey you want to delete.
next to the survey you want to delete. - Select Delete from the dropdown menu.
Servey Settings¶
Customize general settings¶
General settings allow you to customize survey language, cookie name, width mode, and make the survey editable or read-only. To customize general settings:
- In the survey designer, click the survey settings icon
 .
. - Navigate to General.
- Customize your settings.
| Option | Description |
|---|---|
| Survey language | Changing your survey language switches certain default survey text — like navigation buttons — to another language. It does not translate any text you have provided — i.e. the question text and answer options. You must translate the questions and answer options into the relevant language yourself. |
| Editable or Read-only | There can be 2 question modes displaying: — Editable. Response editing allows you to revise survey responses. — Read-only. The read-only mode of questions automates the completion of the survey when you reference data for an answer from another question, or when the answer from one question directly relates to other questions. |
| Cookies | Prevent users from filling out the same survey twice. |
| Width mode | You can set up the width for the question text as well as the answer options text. |
| Width (in CSS-accepted values) | You can get or set maximum/ minimum survey element width in CSS values. |
Specify the logo fit size¶
A logo can be automatically resized to fit into its container.
- In the survey designer, click the survey settings icon
 .
. - Navigate to Logo in Survey Title.
- Specify the mode used to resize the logo: — contain (default), cover, fill, or none.
Change survey navigation behavior¶
You can control how survey navigation buttons appear and behave. You can also change how the survey behaves when respondents click a navigation button.
To customize navigation settings:
- In the survey designer, click the survey settings icon
 .
. - Navigate to Navigation.
-
To edit survey navigation button text, enter button text for:
Button Description Page previous button text The default text is “Previous.” Page next button text The default text is “Next.” Complete button text The default text is “Complete.” Preview answers button text The default text is "Preview answers". Edit answers button text The default text is "Edit answers". Start button text (The default text for this button is “Start.”) -
Select additional navigation options as needed:
Button Description Preview answers before submitting a survey To allow survey respondents to preview their answers before completing the survey. Show previous button To allow survey respondents to return to a previous page, select this checkbox; to remove the previous button, deselect this checkbox. The first page is a started page To show a welcome page as the start page instead of the first survey question, select this checkbox. Proceed to the next page automatically Proceed to the next page automatically when all questions are answered. Show progress bar location With a progress bar (completed pages), participants can see how far along they are in the survey. It gives participants an idea of both how far they’ve come and how much further they have to go. To add a progress bar for surveys with multiple pages, select either "top", "bottom", or "both" of the survey as the progress bar location. Progress bar type You can also specify the information the progress bar displays: the number of completed pages, answered questions, answered required questions, or correct answers. Show all questions on a single page If your survey has multiple pages, this option shows all questions on one page.
Add conditional logic to a survey¶
You can implement custom conditional logic in your survey.
- The calculated value is a way to define the variable in Survey Creator. It has two main properties: name and expression. Based on expression the value read-only property is automatically calculated. The name property should be unique for all calculated values.
-
Triggers allow you to implement additional logic that isn't related to read-only or required state or visibility. Each trigger is associated with an expression and an action. A survey re-evaluates this expression each time values used in it are changed. If the expression returns true, the survey performs the associated action.
The following triggers are available:
Trigger Description Complete Completes the survey. The expression is evaluated only when a user switches to the next page. For example, a trigger can complete the survey if the "age" question on this page has a value under 18. Run expression If the expression is true, the trigger runs another expression specified by the "run Expression" property.
To implement custom conditional logic in your survey, do the following:
- In the survey designer, click the survey settings icon
 .
. - Navigate to Logic.
-
Under the Calculated Values section, click the plus icon in the upper right corner.
- You can also click Add new.
-
Type the name and expression in the respective fields.
- Under the Triggers section, add trigger conditions for the survey.
Customize survey data settings¶
- In the survey designer, click the survey settings icon
 .
. - Navigate to Data.
-
Specify when to remove values of invisible questions from survey results.
- When the survey is completed (default). Clear invisible question values when the survey is complete.
- Never. Keeps invisible values in survey results.
-
Specify when to update the question value in questions with a text input field.
- On blur (default). Update the value after the input field loses focus.
- On typing. Update the value on every key press.
-
(Respondents may not complete your survey in a single session. In this case, you can restore their answers from the previous session next time they get to the survey.) Check the box next to Save partial survey results in progress to save incomplete results.
- Check the box next to Store the Other value in a separate field, if you want to save the "Other" value in a single field.
Customize survey validation settings¶
You can validate user responses on the client or server side. Validation activates before a user proceeds to the next page. If the current page contains errors, the survey indicates them and focuses on the first question with an invalid answer.
- In the survey designer, click the survey settings icon
 .
. - Navigate to Validation.
- Check the box next to Set focus on the first invalid answer.
Add a survey timer¶
A survey timer lets your respondents know how much time they have left to complete the entire survey. You can set up a maximum time limit to answer all questions in your survey. When a timer is set, the respondents will have to complete the survey within the time limit and if they fail to do so, the responses they have entered until then will be automatically submitted.
- In the survey designer, click the survey settings icon
 .
. - Navigate to Timer/Quiz.
- In the Time limit to finish the survey field, enter the maximum time duration for the survey.
- Under the Timer location section, choose the preferred option.
- Under the Timer mode section, choose Survey.
Add a page timer¶
You can use the page timer to make sure your respondents only spend the required time on the pages of your survey. When a page timer is set, the respondents will have to complete the page within the time limit; if they fail to do so, the responses they have entered until then on the page will be automatically submitted, and the survey will load the following page.