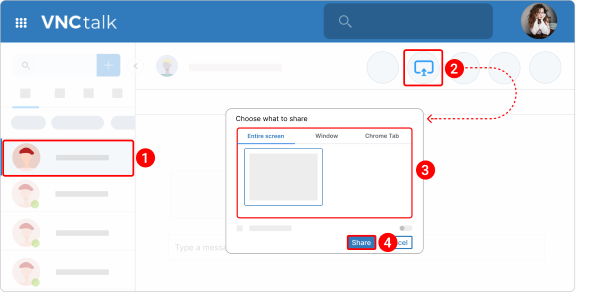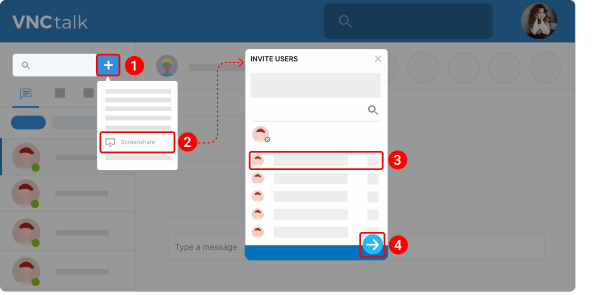Screenshare session¶
Updated till version 4.0
Screensahre session¶
Start a screenshare session¶
The process for sharing your screen in group chats is the same as in one-on-one chats.
- You can start screen sharing directly in a chat without making a call first.
- Screen sharing involves sharing access to your computer screen, desktop, or other content during a session. Other users are then able to see your screen and watch your activity in real-time.
- When you start a screenshare session in a group chat, select whether you want to start a session with all users of the group chat or a particular user.
- If you want to start a screenshare session with a particular user, navigate to the Selected only tab and then select the required user. Once done, click Start.
To start a screenshare session:
- Open a chat.
- On the header menu of a chat, click the screenshare icon
 .
. -
Select what you want to share:
- Your entire screen: Share everything on your screen.
- Window: Share just one window.
- Tab: Share one open tab.
-
Click Share.
- The other participants in the chat will receive a notification asking them to accept your screen share. Once they do, they will be able to see your screen.
-
To stop sharing your screen, click the stop button or Stop Sharing.
Start a screenshare session with an external user¶
You can start a screen share session with an external user, who does not belong to your organization.
- Click the plus icon.
- Select Screenshare.
- Enter the user's email address in the Search field and click "Enter" on your keyboard. The address will appear in a circle if it has been successfully entered as a participant.
- Click the arrow icon on the bottom.
-
Select what you want to share:
- Your entire screen: Share everything on your screen.
- Window: Share just one window.
- Tab: Share one open tab.
The external user will receive a notification asking them to join a video meeting. Once they click the Join the Meeting button in the email, they will be able to see your screen.
Add users to a screenshare session in progress¶
You can copy the screenshare session link and send it to anyone you want to start a screenshare session with, and they can join by clicking it.
- On the screenshare session control, click the kebab menu icon
 .
. - Select Copy link from the dropdown menu.
Start a screenshare session during an ongoing call/ conference¶
You can also start a screen sharing session during an ongoing call (1+1 audio- or videocall) or during an audio or video conference. Refer to the "Share your screen in a video meeting" subsection, for step-by-step guide.