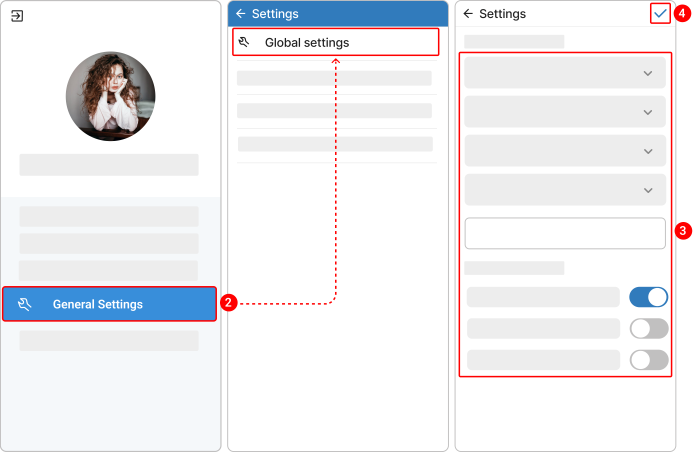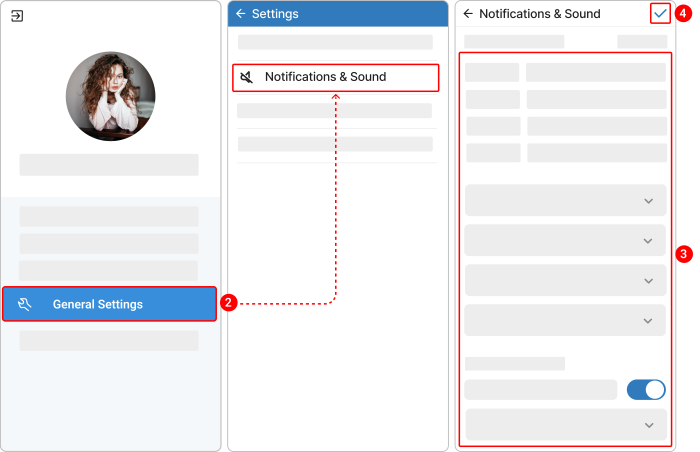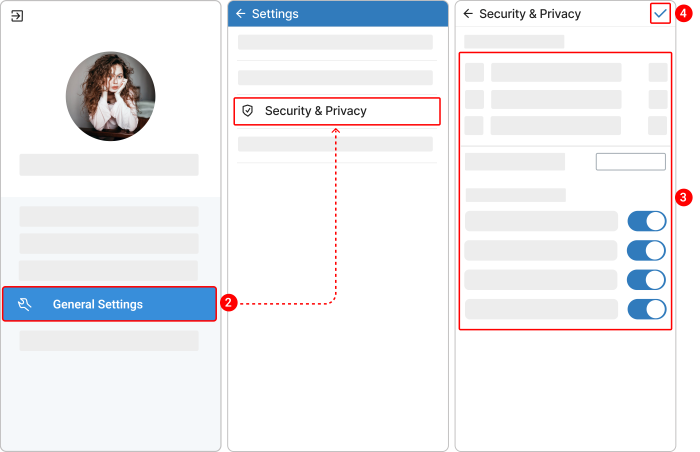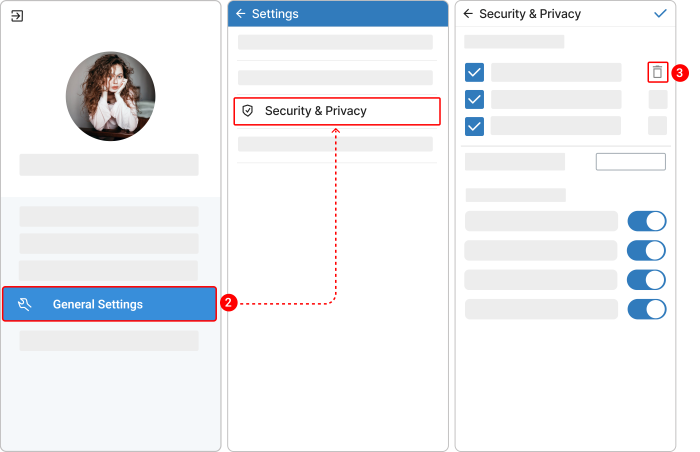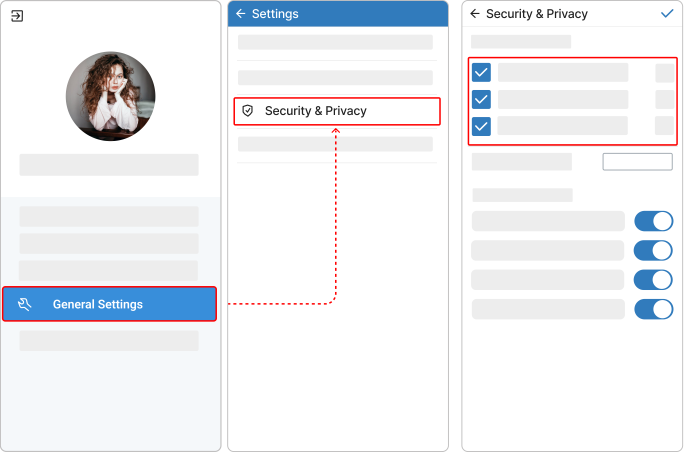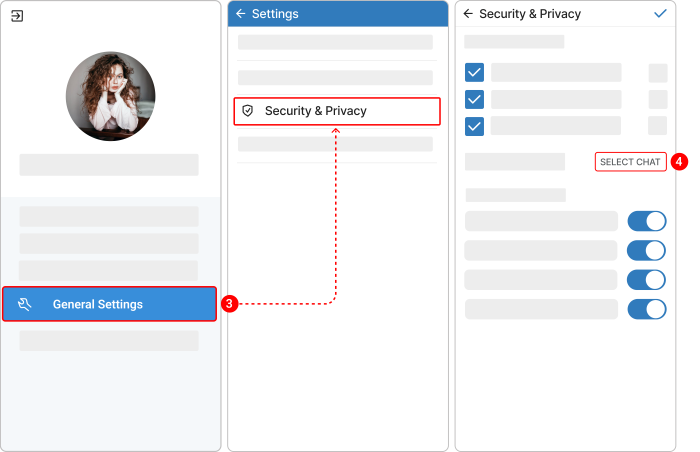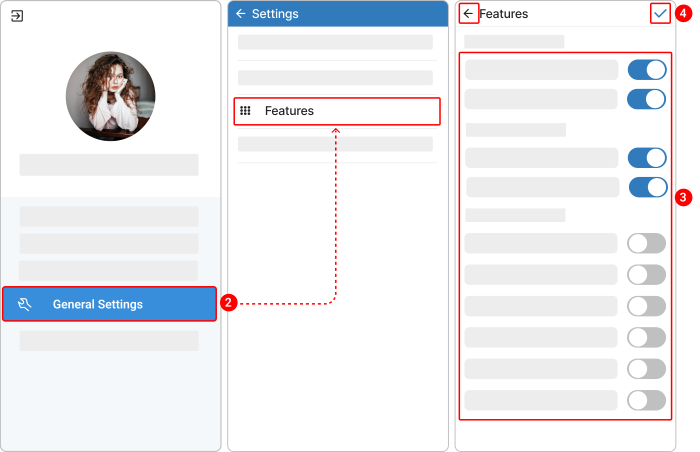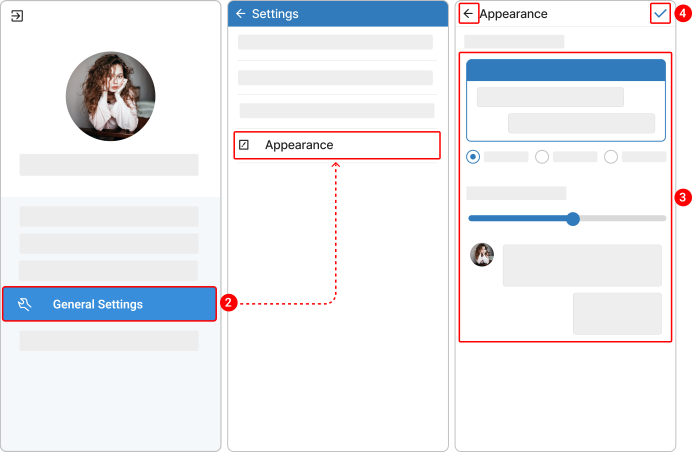Settings¶
Updated till version 4.0
Global settings¶
Global settings allow you to customize language, date format, time format, timezone, and more.
To change your global settings:
- In the upper left corner, tap the hamburger menu icon
 .
. - Navigate to General settings > Global Settings.
- Customize your settings.
- In the upper right corner, tap the checkmark icon.
| Option | Description |
|---|---|
| Language | This option allows you to select the language that you want to use. It is possible to set up 3 languages: English, German, and French. |
| Date format | You can change how the date appears on VNCtalk. It is possible to set up 4 date formats: — DD.MM.YYYY. Day-Month-Year with leading zeros and points (.) as the separator characters (17.02.2025); — MM/DD/YYYY. Month-Day-Year with leading zeros and slashes (/) as the separator characters (02/17/2025); — DD/MM/YYYY. Day-Month-Year with leading zeros and slashes (/) as the separator characters (17/02/2025). — YYYY-MM-DD. Year-Month-Day with leading zeros and dashes (-) as the separator characters (2025-02-17). |
| Time format | You can change how time appears on VNCtalk. It is possible to set up 2 time formats: — 12-hour format contains an AM or PM, where "AM" indicates times from midnight until noon and "PM" indicates times from noon until midnight. — 24-hour format is based on the 24-hour clock that uses the numbers 00:00 to 23:59 (midnight is 00:00). |
| Timezone | You can change the time zone in VNCtalk so that it matches your current location. |
| Send message with ENTER | VNCtalk automatically sends a message when you hit the "Enter" key while composing. However, you can change the behavior by default and make it start a new line, and keep composing the same message. To change the action assigned to the "Enter" key by default, switch off the Send message with ENTER toggle. |
| Add date stamp along with time stamp | If you enable the "Add date stamp along with time stamp" option, you will be able to add a date to a time stamp on messages. |
| Allow screen share preview for the presenter | By default, the option is disabled. If you enable the option, you can select what to share: — Your entire screen lets you show everything on your screen; — Application window lets you share an open window like a specific app you have open; — Chrome tab lets you share a single Chrome browser tab, hiding other tabs and windows. This option requires the Chrome browser. |
Notification and sound settings¶
VNCtalk offers different ways to receive and manage notifications. These settings include how, when, and where your notifications appear, custom settings for chats, channels, broadcasts, sounds, and so on.
To change your notification & sound settings:
- In the upper left corner, tap the hamburger menu icon
 .
. - Navigate to General settings > Notifications & Sound.
- Customize your settings.
- In the upper right corner, tap the checkmark icon.
Security and privacy settings¶
You can control your privacy by enabling/ disabling two-factor authentication and making certain information private or public.
To change your security & privacy settings:
- In the upper left corner, tap the hamburger menu icon
 .
. - Navigate to General settings > Security & Privacy.
- Customize your settings.
- In the upper right corner, tap the checkmark icon.
Remove the OMEMO device¶
You can have up to 5 OMEMO-encrypted devices.
When you hit the maximum number of OMEMO encrypted devices, you cannot log in to VNCtalk with a new device. In that case, you'll get the notification stating "Exceeded OMEMO limit. Please deselect one of the devices first to enable encryption from the current device":
To disable one of the previous devices:
- In the upper left corner, tap the hamburger menu icon
 .
. -
Navigate to General settings > Security & Privacy.
- You can also tap OPEN SETTINGS in the "OMEMO devices limit exceeded" modal box.
-
Under the OMEMO DEVICES section, tap the trash bin icon
 next to the device you want to disable.
next to the device you want to disable. - When prompted, tap OK to confirm that you want to delete the device.
Then refresh the page so the current device will be added automatically.
Transfer secure chats¶
After you log in to VNCtalk, your device is registered in the system and assigned an ID. The ID looks as follows: 10161 Mobile Android 2021-02-24. Where:
- 10161 — is a device ID;
- Mobile — is a hardware type;
- Android — is an operating system of a hardware type;
- 2021-02-24 — is a log-in date from a device.
To check the device ID in your VNCtalk account:
To check the device ID in your VNCtalk account, tap the hamburger menu icon ![]() and then navigate to Settings > Security & Privacy:
and then navigate to Settings > Security & Privacy:
Imagine that you enable E2E encryption for a group chat in the VNCtalk Web Client. Let's call the group chat "Testing" in this imaginary situation. Then you install the VNCtalk app and log in to the application for the first time. When you open the "Testing" group chat, you should see that you cannot read the previous messages because they are encrypted:
Can't decrypt the message - not intended for the current device
To read the previous messages, you should transfer them from the VNCtalk Web Client to Desktop Client. To do that, follow the steps below:
-
Log in to VNCtalk:
- on a device that you want to transfer encrypted messages from
- on a device that you want to transfer encrypted messages to
-
In the VNCtalk app on the device that you want to transfer messages from, tap the hamburger menu
 .
. - Navigate to Settings > Security & Privacy.
- Tap SELECT CHATS.
- Select a chat that you want to transfer encrypted messages from and tap START. You should see the notification stating "Started discovering nearby devices".
- Get back to VNCtalk on a device that you want to transfer encrypted messages. Tap Accept in the Transfer secure chats modal box. You should see the notification stating "The chats are transferred successfully".
After the transfer is over, you can read encrypted messages.
Feature settings¶
VNCtalk has a lot of useful features that you may use daily in many tasks. However, some features and chat addons can be enabled and disabled.
To change your feature settings:
- In the upper left corner, tap the hamburger menu icon
 .
. - Navigate to General settings > Features.
- Customize your settings.
- In the upper right corner, tap the checkmark icon.
| Option | Description |
|---|---|
| Enable/ disable chat swipe actions | Swipe actions allow you to perform certain tasks without having to open the message or tap on the screen. You can swipe left or right to reply to a call or delete a chat. |
| Rich Text Format | If you enable Rich Text Format, you will have the toolbar with icons for editing and formatting a text. |
| Enable/ disable keyboard on mobile | You can turn off or disable a keyboard on your phone. |
| Enable/disable default VNCtalk features | You can enable or disable such VNCtalk features as: — Channels; — Socials; — Broadcasts; — Whiteboard; — MCB (Multi Conference Board); — VNCpad. Once you've disabled the "Channels", "Socials", and "Broadcasts" features, they disappear from the feature menu. Once you've disabled the VNCpad feature, it disappears from the header menu of the chat. |
Appearance settings¶
You can change VNCtalk appearance settings such as theme, background for chat, and font size.
To change appearance settings:
- In the upper left corner, tap the hamburger menu icon
 .
. - Navigate to General settings > Appearance.
- Customize your settings.
- In the upper right corner, tap the checkmark icon.
| Option | Description |
|---|---|
| Theme | There are 3 themes in the application: VNCtalk, Purple, and Orange. |
| Font size | You can make your font size smaller or larger. Drag the slider left and right to choose one of the font size options. |